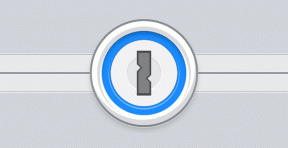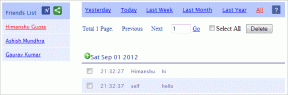Πώς να διασφαλίσετε ότι οι προσκεκλημένοι της Microsoft Teams σε συσκέψεις περιμένουν στο λόμπι
Miscellanea / / March 17, 2022
Το Microsoft Teams προσπαθεί να αναπαράγει και να βελτιώσει την εμπειρία εικονικής συνάντησης για τους χρήστες. Βοηθά να διασφαλιστεί ότι η εικονική εμπειρία συνάντησης των χρηστών έχει ελάχιστη έως καθόλου διαφορά από τις φυσικές συναντήσεις. Ένα τέτοιο παράδειγμα είναι η δυνατότητα λόμπι στο Microsoft Teams.

Συνήθως, ένας υπάλληλος στην πόρτα ελέγχει την πρόσβαση σε μια αίθουσα συσκέψεων. Αυτό εμποδίζει τους απρόσκλητους επισκέπτες να μπουν μέσα ή διασφαλίζει ότι οι οικοδεσπότες της συνάντησης έχουν αρκετό χρόνο για να εγκατασταθούν πριν συμμετάσχουν άλλοι επισκέπτες. Η δυνατότητα λόμπι του Microsoft Teams λειτουργεί ακριβώς όπως μια φυσική αίθουσα αναμονής. Ακολουθούν δύο τρόποι για να το ενεργοποιήσετε για τις εικονικές σας συναντήσεις.
Πράγματα που πρέπει να σημειώσετε κατά τη διαχείριση του λόμπι των ομάδων της Microsoft
Ακολουθούν πράγματα που πρέπει να λάβετε υπόψη όταν προσπαθείτε να ελέγξετε την πρόσβαση των προσκεκλημένων σε σύσκεψη:
- Για ορισμένους οργανισμούς, ο διαχειριστής του οργανισμού ελέγχει τις προεπιλεγμένες ρυθμίσεις συμμετεχόντων σε σύσκεψη.
- Ως διοργανωτής μιας σύσκεψης, εάν έχετε προσκαλέσει συμμετέχοντες από τον οργανισμό σας, ενδέχεται να τους επιτρέπεται να παρακάμψουν την αίθουσα συσκέψεων από προεπιλογή.
Ενεργοποίηση του Λόμπι με Επεξεργασία Επιλογών Συσκέψεων
Εάν ο διαχειριστής του οργανισμού σας ελέγχει τις προεπιλεγμένες ρυθμίσεις σύσκεψης, μπορείτε να διαχειριστείτε την πρόσβαση στη σύσκεψή σας. Πριν ξεκινήσει η σύσκεψη, μπορείτε να το κάνετε αυτό με τις επιλογές σύσκεψης. Ετσι δουλευει:
Βήμα 1: Εκκινήστε την εφαρμογή Microsoft Teams.

Βήμα 2: Κάντε κλικ στο εικονίδιο Ημερολόγιο στην αριστερή στήλη.

Βήμα 3: Κάντε κλικ στο εικονίδιο Νέα σύσκεψη για να προγραμματίσετε μια συνάντηση στην πιο δεξιά γωνία.

Βήμα 4: Προσθέστε τους απαιτούμενους συμμετέχοντες και άλλες λεπτομέρειες της σύσκεψης και στείλτε την πρόσκληση.

Βήμα 5: Επιστρέψτε στην προβολή ημερολογίου και ανοίξτε τη σύσκεψη που μόλις προγραμματίσατε.

Βήμα 6: Κάντε κλικ στο αναδυόμενο παράθυρο για να ανοίξετε τις ρυθμίσεις της σύσκεψης.

Βήμα 7: Μεταβείτε στις επιλογές στο επάνω μέρος του Microsoft Teams και επιλέξτε Επιλογές σύσκεψης. Αυτό θα ανοίξει μια σελίδα στο πρόγραμμα περιήγησής σας.

Βήμα 8: Στις επιλογές που εμφανίζονται για τη νέα σας συνάντηση. Κάντε κλικ στο αναπτυσσόμενο μενού δίπλα στην επιλογή «Ποιος μπορεί να παρακάμψει το λόμπι;».
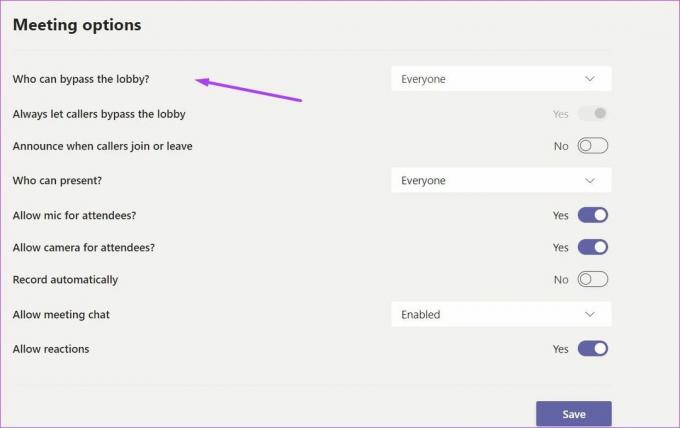
Βήμα 9: Κάντε κλικ στο αναπτυσσόμενο βέλος για να εμφανιστεί μια λίστα επιλογών και επιλέξτε «Μόνο εγώ» στο κάτω μέρος της λίστας.

Βήμα 10: Κάντε κλικ στο κουμπί Αποθήκευση.

Βήμα 11: Λάβετε μέρος στη σύσκεψη και περιμένετε τους συμμετέχοντες στη σύσκεψή σας. Όταν κάποιος από αυτούς συμμετέχει στη σύσκεψη, θα πρέπει να λάβετε ένα μήνυμα που θα σας ενημερώνει για τους συμμετέχοντες στο λόμπι.

Βήμα 12: Μπορείτε να κάνετε κλικ στο Αποδοχή για να προσθέσετε οποιοδήποτε από αυτά στη σύσκεψη. Από την άλλη πλευρά, μπορείτε να κάνετε κλικ στην Προβολή λόμπι για να δείτε όλους στο λόμπι.

Βήμα 13: Μεταβείτε στο παράθυρο στα δεξιά για να δείτε όλα τα άτομα στο λόμπι. Μπορείτε να επιλέξετε να αποδεχτείτε ή να απορρίψετε τους συμμετέχοντες κάνοντας κλικ στο √ (έλεγχος) ή × (σταυρός) αντίστοιχα.
Μπορείτε να επιλέξετε άλλες ρυθμίσεις όταν επιλέγετε ποιος θα παρακάμψει το λόμπι. Για παράδειγμα, εάν επιλέξετε Άτομα που προσκαλώ, μόνο αυτά τα άτομα μπορούν να παρακάμψουν το λόμπι για αυτήν τη συνάντηση.
Ενεργοποίηση του λόμπι με την αλλαγή των ρυθμίσεων συμμετεχόντων
Εάν ξεχάσετε να προσαρμόσετε τις επιλογές σύσκεψης πριν ξεκινήσετε μία, μην ανησυχείτε. Μπορείτε ακόμα να περιορίσετε την πρόσβαση για άλλους προσκεκλημένους. Το μόνο που χρειάζεται να κάνετε είναι να αλλάξετε τις ρυθμίσεις των συμμετεχόντων κατά τη διάρκεια της σύσκεψής σας. Ετσι δουλευει:
Βήμα 1: Στο παράθυρο της σύσκεψης Ομάδων, μετακινήστε τον κέρσορα προς τα δεξιά και κάντε κλικ στο κουμπί με τις τρεις ελλείψεις, αλλιώς γνωστό ως Περισσότερες ενέργειες.

Βήμα 2: Κάντε κλικ στις Επιλογές σύσκεψης και θα ανοίξει ένα νέο παράθυρο στο παράθυρο της σύσκεψής σας.

Βήμα 3: Στις επιλογές που εμφανίζονται για τη νέα σας συνάντηση. Κάντε κλικ στο αναπτυσσόμενο μενού δίπλα στο Ποιος μπορεί να παρακάμψει το λόμπι;

Βήμα 4: Κάντε κλικ στο αναπτυσσόμενο βέλος για να εμφανιστεί μια λίστα επιλογών και επιλέξτε Μόνο εγώ.

Βήμα 5: Κάντε κλικ στην Αποθήκευση.

Βήμα 6: Επιστρέψτε στη συνάντησή σας και οι νέοι συμμετέχοντες θα περιμένουν τώρα στο λόμπι. Όταν κάποιος από αυτούς συμμετέχει στη σύσκεψη, θα πρέπει να λάβετε μια άμεση ενημέρωση για τους συμμετέχοντες στο λόμπι.

Βήμα 7: Μπορείτε να κάνετε κλικ στο Αποδοχή για να προσθέσετε οποιοδήποτε από αυτά στη σύσκεψη. Από την άλλη πλευρά, μπορείτε να κάνετε κλικ στην Προβολή λόμπι για να δείτε όλους στο λόμπι.

Βήμα 8: Μεταβείτε στο παράθυρο στα δεξιά για να δείτε όλα τα άτομα στο λόμπι. Μπορείτε να επιλέξετε να αποδεχτείτε ή να απορρίψετε οποιονδήποτε συμμετέχοντα κάνοντας κλικ στο √ (επιταγή) ή × (διασταύρωση), αντίστοιχα.
Λήψη Συμμετοχής σε Συσκέψεις Ομάδων
Εάν έχετε πολλά άτομα στη λίστα προσκλήσεων σε σύσκεψη, μπορεί να είναι δύσκολο να παρακολουθείτε ποιοι ήταν παρόντες. Για να γλιτώσετε από την ταλαιπωρία να κρατάτε νοητικά σημειώσεις, μπορείτε κατεβάστε το Teams Meeting Attendance κατά τη διάρκεια και μετά τη συνάντηση.
Τελευταία ενημέρωση στις 08 Μαρτίου 2022
Το παραπάνω άρθρο μπορεί να περιέχει συνδέσμους συνεργατών που βοηθούν στην υποστήριξη της Guiding Tech. Ωστόσο, δεν επηρεάζει τη συντακτική μας ακεραιότητα. Το περιεχόμενο παραμένει αμερόληπτο και αυθεντικό.