Επιδιόρθωση Ο υπολογιστής δεν ξεκινά παρά μόνο επανεκκίνηση πολλές φορές
Miscellanea / / November 28, 2021
Επιδιόρθωση Ο υπολογιστής δεν ξεκινά παρά μόνο επανεκκίνηση πολλές φορές: Φαίνεται ότι υπάρχει ένα νέο πρόβλημα με τους χρήστες υπολογιστών, το οποίο είναι όταν ανοίγουν για πρώτη φορά τον υπολογιστή τους, η τροφοδοσία ενεργοποιείται, οι θαυμαστές αρχίζουν να περιστρέφεται αλλά όλα σταματούν ξαφνικά και ο υπολογιστής δεν έχει ποτέ οθόνη, με λίγα λόγια, ο υπολογιστής απενεργοποιείται αυτόματα χωρίς καμία προειδοποίηση. Τώρα, εάν ο χρήστης απενεργοποιήσει τον υπολογιστή και μετά τον ενεργοποιήσει ξανά, ο υπολογιστής εκκινεί κανονικά χωρίς πρόσθετα προβλήματα. Βασικά, ο υπολογιστής δεν ξεκινά μέχρι να επανεκκινηθεί πολλές φορές, κάτι που είναι πολύ ενοχλητικό για τους βασικούς χρήστες των Windows.
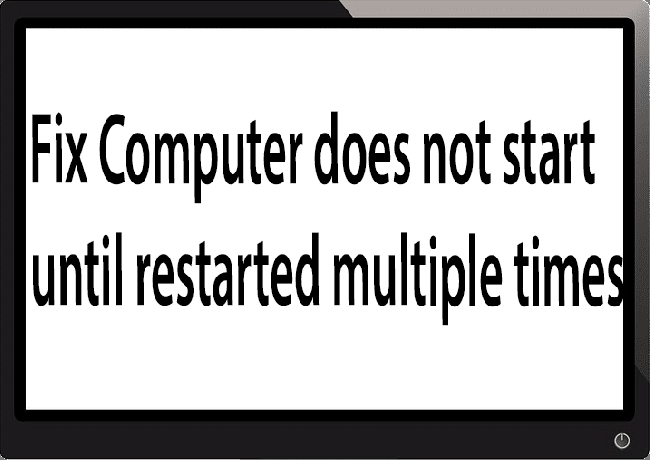
Μερικές φορές χρειάζεται να κάνετε εκκίνηση έως και 4-5 φορές για να μπορέσετε να δείτε την οθόνη ή ακόμα και να εκκινήσετε τον υπολογιστή σας, αλλά δεν υπάρχει καμία εγγύηση ότι θα εκκινήσει. Τώρα το να ζεις σε αυτήν την αβεβαιότητα, ότι μπορεί ή δεν μπορείς να χρησιμοποιήσεις τον υπολογιστή σου την επόμενη μέρα, δεν είναι τόσο καλό, επομένως πρέπει να αντιμετωπίσεις αυτό το πρόβλημα αμέσως.
Τώρα υπάρχουν μόνο μερικά ζητήματα που μπορούν να προκαλέσουν αυτό το πρόβλημα, επομένως μπορείτε σίγουρα να αντιμετωπίσετε αυτό το πρόβλημα εύκολα. Το πρόβλημα μερικές φορές μπορεί να σχετίζεται με λογισμικό, όπως ο κύριος ένοχος φαίνεται να είναι η Γρήγορη εκκίνηση σε πολλές περιπτώσεις και η απενεργοποίησή του φαίνεται να διορθώνει το πρόβλημα. Αλλά αν αυτό δεν διορθώσει το πρόβλημα, μπορείτε να είστε σίγουροι ότι το ζήτημα σχετίζεται με το υλικό. Σε υλικό, αυτό μπορεί να είναι πρόβλημα μνήμης, ελαττωματικό τροφοδοτικό, ρυθμίσεις BIOS ή μπαταρία CMOS που έχουν στεγνώσει κ.λπ. Έτσι, χωρίς να χάνουμε χρόνο, ας δούμε πώς να επιδιορθώσετε τον υπολογιστή δεν ξεκινά μέχρι να επανεκκινηθεί πολλές φορές με τη βοήθεια του παρακάτω οδηγού.
Περιεχόμενα
- Επιδιόρθωση Ο υπολογιστής δεν ξεκινά παρά μόνο επανεκκίνηση πολλές φορές
- Μέθοδος 1: Απενεργοποιήστε τη γρήγορη εκκίνηση
- Μέθοδος 2: Εκτελέστε την αυτόματη επισκευή
- Μέθοδος 3: Επαναφέρετε το BIOS στις προεπιλεγμένες ρυθμίσεις
- Μέθοδος 4: Ελέγξτε εάν ο σκληρός δίσκος αποτυγχάνει
- Μέθοδος 5: Ελέγξτε την τροφοδοσία ρεύματος
- Μέθοδος 6: Αντικαταστήστε την μπαταρία CMOS
- Μέθοδος 7: Επαναφορά ATX
Επιδιόρθωση Ο υπολογιστής δεν ξεκινά παρά μόνο επανεκκίνηση πολλές φορές
Σιγουρέψου ότι δημιουργήστε ένα σημείο επαναφοράς, σε περίπτωση που κάτι πάει στραβά.
Σημείωση: Ορισμένες από τις μεθόδους απαιτούν επίβλεψη από ειδικούς, καθώς μπορείτε να βλάψετε σοβαρά τον υπολογιστή σας κατά την εκτέλεση τα βήματα, οπότε αν δεν ξέρετε τι κάνετε, πηγαίνετε τον φορητό υπολογιστή/τον υπολογιστή σας σε επισκευή κέντρο. Εάν ο υπολογιστής σας είναι υπό εγγύηση, το άνοιγμα της θήκης μπορεί να μετριάσει/ακυρώσει την εγγύηση.
Μέθοδος 1: Απενεργοποιήστε τη γρήγορη εκκίνηση
1. Πατήστε Windows Key + R και, στη συνέχεια, πληκτρολογήστε control και πατήστε Enter για να ανοίξει Πίνακας Ελέγχου.

2. Κάντε κλικ στο Υλικό και Ήχος στη συνέχεια κάντε κλικ στο Επιλογές ενέργειας.

3. Στη συνέχεια, από το αριστερό παράθυρο παραθύρου επιλέξτε «Επιλέξτε τι κάνουν τα κουμπιά λειτουργίας.“

4. Τώρα κάντε κλικ στο «Αλλάξτε τις ρυθμίσεις που δεν είναι διαθέσιμες αυτήν τη στιγμή.“

5. Καταργήστε την επιλογή "Ενεργοποιήστε τη γρήγορη εκκίνηση» και κάντε κλικ στο Αποθήκευση αλλαγών.

Μέθοδος 2: Εκτελέστε την αυτόματη επισκευή
1.Τοποθετήστε το DVD εγκατάστασης με δυνατότητα εκκίνησης των Windows 10 και επανεκκινήστε τον υπολογιστή σας.
2.Όταν σας ζητηθεί να πατήστε οποιοδήποτε πλήκτρο για εκκίνηση από CD ή DVD, πατήστε οποιοδήποτε πλήκτρο για να συνεχίσετε.

3.Επιλέξτε τις προτιμήσεις γλώσσας και κάντε κλικ στο Επόμενο. Κάντε κλικ στην Επιδιόρθωση τον υπολογιστή σας κάτω αριστερά.

4.Στην οθόνη επιλογής, κάντε κλικ Αντιμετώπιση προβλημάτων.

5.Στην οθόνη Αντιμετώπιση προβλημάτων, κάντε κλικ Προηγμένη επιλογή.

6.Στην οθόνη Επιλογές για προχωρημένους, κάντε κλικ Αυτόματη επισκευή ή επισκευή εκκίνησης.

7.Περιμένετε μέχρι το Windows Automatic/Startup Repairs πλήρης.
8.Επανεκκίνηση και το έχετε επιτυχώς Επιδιόρθωση Ο υπολογιστής δεν ξεκινά μέχρι να γίνει επανεκκίνηση πολλές φορές, αν όχι, συνεχίστε.
Επίσης, διαβάστε Πώς να διορθώσετε την αυτόματη επιδιόρθωση δεν μπόρεσε να επιδιορθώσει τον υπολογιστή σας.
Μέθοδος 3: Επαναφέρετε το BIOS στις προεπιλεγμένες ρυθμίσεις
1. Απενεργοποιήστε τον φορητό υπολογιστή σας, στη συνέχεια ενεργοποιήστε τον και ταυτόχρονα πατήστε F2, DEL ή F12 (ανάλογα με τον κατασκευαστή σας) για να συμμετάσχετε Ρύθμιση BIOS.

2.Τώρα θα πρέπει να βρείτε την επιλογή επαναφοράς σε φορτώστε την προεπιλεγμένη διαμόρφωση και μπορεί να ονομάζεται Επαναφορά στις προεπιλογές, Φόρτωση εργοστασιακών προεπιλογών, Εκκαθάριση ρυθμίσεων BIOS, Φόρτωση προεπιλογών ρύθμισης ή κάτι παρόμοιο.

3.Επιλέξτε το με τα πλήκτρα βέλους, πατήστε Enter και επιβεβαιώστε τη λειτουργία. Τα δικα σου BIOS θα το χρησιμοποιήσει τώρα προεπιλεγμένες ρυθμίσεις.
4. Μόλις συνδεθείτε στα Windows, δείτε αν μπορείτε Επιδιόρθωση Ο υπολογιστής δεν ξεκινά μέχρι να γίνει επανεκκίνηση πολλές φορές.
Μέθοδος 4: Ελέγξτε εάν ο σκληρός δίσκος αποτυγχάνει
Σε πολλές περιπτώσεις, το ζήτημα παρουσιάζεται λόγω της βλάβης του σκληρού δίσκου και για να ελέγξετε εάν αυτό είναι το πρόβλημα Εδώ πρέπει να αποσυνδέσετε τον σκληρό δίσκο από τον υπολογιστή σας και να τον συνδέσετε σε άλλο υπολογιστή και να προσπαθήσετε να κάνετε εκκίνηση από τον υπολογιστή σας το. Εάν μπορείτε να κάνετε εκκίνηση από τον σκληρό δίσκο χωρίς κανένα πρόβλημα στον άλλο υπολογιστή, τότε μπορείτε να είστε σίγουροι ότι το ζήτημα δεν σχετίζεται με αυτόν.

Ένας άλλος τρόπος για να ελέγξετε τον σκληρό σας δίσκο είναι κατεβάστε και εγγράψτε το SeaTools για DOS σε ένα CD, εκτελέστε τη δοκιμή για να ελέγξετε εάν ο σκληρός σας δίσκος αποτυγχάνει ή όχι. Θα χρειαστεί να ρυθμίσετε την πρώτη εκκίνηση σε CD/DVD από το BIOS για να λειτουργήσει.
Μέθοδος 5: Ελέγξτε την τροφοδοσία ρεύματος
Ένα ελαττωματικό ή αποτυχημένο τροφοδοτικό είναι γενικά η αιτία που ο υπολογιστής δεν ξεκινά από την πρώτη εκκίνηση. Διότι εάν η κατανάλωση ενέργειας του σκληρού δίσκου δεν ικανοποιηθεί, δεν θα έχει αρκετή ισχύ για να τρέξει και στη συνέχεια μπορεί να χρειαστεί να επανεκκινήσετε τον υπολογιστή αρκετές φορές για να μπορέσει να πάρει την επαρκή ισχύ από το PSU. Σε αυτήν την περίπτωση, μπορεί να χρειαστεί να αντικαταστήσετε το τροφοδοτικό με ένα νέο ή θα μπορούσατε να δανειστείτε ένα εφεδρικό τροφοδοτικό για να ελέγξετε εάν αυτό συμβαίνει εδώ.

Εάν έχετε εγκαταστήσει πρόσφατα ένα νέο υλικό, όπως κάρτα γραφικών, τότε το πιθανότερο είναι ότι το PSU δεν μπορεί να παρέχει την απαραίτητη ισχύ που χρειάζεται η κάρτα γραφικών. Απλώς αφαιρέστε προσωρινά το υλικό και δείτε εάν αυτό διορθώνει το πρόβλημα. Εάν το πρόβλημα επιλυθεί, για να χρησιμοποιήσετε την κάρτα γραφικών, ίσως χρειαστεί να αγοράσετε μια Μονάδα τροφοδοσίας υψηλότερης τάσης.
Μέθοδος 6: Αντικαταστήστε την μπαταρία CMOS
Εάν η μπαταρία CMOS έχει στεγνώσει ή δεν παρέχει πλέον τροφοδοσία, τότε ο υπολογιστής σας δεν θα ξεκινήσει και μετά από λίγες ημέρες θα αρχίσει τελικά να κλείνει. Για να επιλύσετε το πρόβλημα, συνιστάται να αντικαταστήσετε την μπαταρία CMOS.
Μέθοδος 7: Επαναφορά ATX
Σημείωση: Αυτή η διαδικασία ισχύει γενικά για φορητούς υπολογιστές, οπότε αν έχετε υπολογιστή, αφήστε αυτήν τη μέθοδο.
1. Απενεργοποιήστε τον φορητό υπολογιστή σας στη συνέχεια αφαιρέστε το καλώδιο τροφοδοσίας, αφήστε το για λίγα λεπτά.
2. Τώρα αφαιρέστε την μπαταρία από πίσω και πατήστε παρατεταμένα το κουμπί λειτουργίας για 15-20 δευτερόλεπτα.

Σημείωση: Μην συνδέσετε ακόμα το καλώδιο ρεύματος, θα σας πούμε πότε να το κάνετε αυτό.
3. Τώρα συνδέστε το καλώδιο τροφοδοσίας σας (η μπαταρία δεν πρέπει να τοποθετηθεί) και προσπαθείτε να εκκινήσετε τον φορητό υπολογιστή σας.
4. Εάν εκκινείται σωστά, απενεργοποιήστε ξανά τον φορητό υπολογιστή σας. Βάλτε την μπαταρία και ξεκινήστε ξανά τον φορητό υπολογιστή σας.
Εάν το πρόβλημα εξακολουθεί να υπάρχει, απενεργοποιήστε τον φορητό υπολογιστή σας, αφαιρέστε το καλώδιο τροφοδοσίας και την μπαταρία. Πατήστε παρατεταμένα το κουμπί λειτουργίας για 15-20 δευτερόλεπτα και, στη συνέχεια, τοποθετήστε την μπαταρία. Ενεργοποιήστε το φορητό υπολογιστή και αυτό θα διορθώσει το πρόβλημα.
Τώρα, εάν κάποια από τις παραπάνω μεθόδους δεν ήταν χρήσιμη, σημαίνει ότι το πρόβλημα είναι με τη μητρική σας πλακέτα και, δυστυχώς, πρέπει να την αντικαταστήσετε για να διορθώσετε το πρόβλημα.
Συνιστάται:
- Διορθώστε το σφάλμα μπλε οθόνης WORKER_INVALID στα Windows 10
- Διακοπή αυτόματης λήψης προγραμμάτων οδήγησης στα Windows 10
- Διορθώστε το σφάλμα Windows Update 0x8007007e
- Διορθώστε το σφάλμα MULTIPLE_IRP_COMPLETE_REQUESTS
Αυτό είναι που έχεις με επιτυχία Επιδιόρθωση Ο υπολογιστής δεν ξεκινά μέχρι να γίνει επανεκκίνηση πολλές φορές αλλά αν εξακολουθείτε να έχετε απορίες σχετικά με αυτόν τον οδηγό, μη διστάσετε να τις ρωτήσετε στην ενότητα των σχολίων.



