Διόρθωση Microsoft Edge ανοίγει πολλά παράθυρα
Miscellanea / / November 28, 2021
Διόρθωση Microsoft Edge ανοίγει πολλά παράθυρα: Οι χρήστες αναφέρουν ένα περίεργο πρόβλημα με το Microsoft Edge, το οποίο είναι ότι όταν ξεκινάτε το Edge ανοίγει πολλά παράθυρα, ώστε να έχετε κλείσει όλα τα παράθυρα εκτός από το ότι δεν μπορείτε να κλείσετε το τελευταίο παράθυρο και χωρίς άλλη επιλογή πρέπει να χρησιμοποιήσετε τη Διαχείριση εργασιών για να τερματίσετε την εργασία για το τελευταίο Edge παράθυρο. Ορισμένοι χρήστες αναφέρουν επίσης ότι το Microsoft edge όχι μόνο ανοίγει πολλές παρουσίες αλλά και πολλές καρτέλες. Παρόλο που η επανεκκίνηση του υπολογιστή σας φαίνεται να διορθώνει προσωρινά αυτό το πρόβλημα, αλλά δεν είναι μόνιμη επιδιόρθωση καθώς το πρόβλημα εμφανίζεται ξανά μετά από λίγες ώρες.
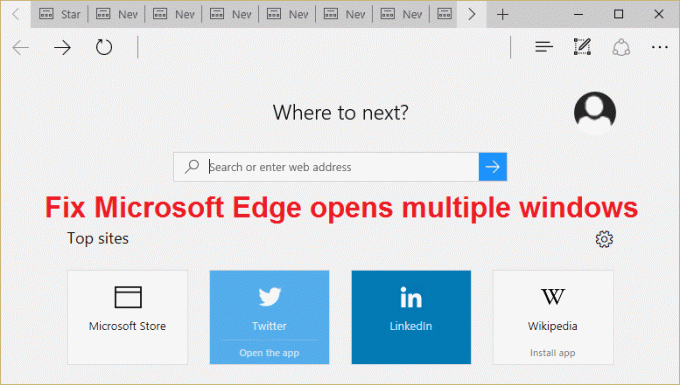
Ένα άλλο πρόβλημα με το Edge που ανοίγει πολλές παρουσίες ή παράθυρα είναι ότι καταλαμβάνει περισσότερο από το 50% του συστήματός σας πόρους και μπορείτε να κλείσετε χειροκίνητα όλα τα ανοιχτά παράθυρα του Edge χρησιμοποιώντας το Task Manager που κυριολεκτικά παίρνει για πάντα. Εάν προσπαθήσετε να κλείσετε με μη αυτόματο τρόπο όλες τις ανοιχτές παρουσίες του Microsoft Edge, δεν θα μπορείτε να το κάνετε επειδή το κουμπί κλεισίματος αποτυγχάνει να κλείσει τον Edge. Επομένως, χωρίς να χάνουμε χρόνο, ας δούμε πώς να επιδιορθώσετε πραγματικά το πρόβλημα με το Microsoft Edge ανοίγει πολλά παράθυρα με τον παρακάτω οδηγό αντιμετώπισης προβλημάτων.
Περιεχόμενα
- Διόρθωση Microsoft Edge ανοίγει πολλά παράθυρα
- Μέθοδος 1: Διαγραφή ιστορικού περιήγησης Edge, cookies, δεδομένων, προσωρινής μνήμης
- Μέθοδος 2: Επαναφορά του Microsoft Edge
- Μέθοδος 3: Εκτελέστε μια καθαρή μπότα
- Μέθοδος 4: Ρυθμίστε τις παραμέτρους του Microsoft Edge ώστε να ανοίγει σε έναν συγκεκριμένο ιστότοπο
- Μέθοδος 5: Εκτελέστε το CCleaner και το Malwarebytes
Διόρθωση Microsoft Edge ανοίγει πολλά παράθυρα
Σιγουρέψου ότι δημιουργήστε ένα σημείο επαναφοράς μόνο σε περίπτωση που κάτι πάει στραβά.
Μέθοδος 1: Διαγραφή ιστορικού περιήγησης Edge, cookies, δεδομένων, προσωρινής μνήμης
1. Ανοίξτε τον Microsoft Edge και, στη συνέχεια, κάντε κλικ στις 3 κουκκίδες στην επάνω δεξιά γωνία και επιλέξτε Ρυθμίσεις.

2. Κάντε κύλιση προς τα κάτω μέχρι να βρείτε "Διαγραφή δεδομένων περιήγησης" και μετά κάντε κλικ στο Επιλέξτε το κουμπί διαγραφής.

3.Επιλέξτε τα παντα και κάντε κλικ στο κουμπί Εκκαθάριση.

4.Περιμένετε μέχρι το πρόγραμμα περιήγησης να διαγράψει όλα τα δεδομένα και Επανεκκινήστε το Edge. Φαίνεται ότι η εκκαθάριση της προσωρινής μνήμης του προγράμματος περιήγησης Διόρθωση Microsoft Edge ανοίγει πολλά παράθυρα αλλά αν αυτό το βήμα δεν ήταν χρήσιμο, δοκιμάστε το επόμενο.
Μέθοδος 2: Επαναφορά του Microsoft Edge
1.Πατήστε Windows Key + R και μετά πληκτρολογήστε msconfig και πατήστε Enter για να ανοίξετε το System Configuration.

2.Εναλλαγή σε καρτέλα εκκίνησης και σημάδι επιλογής Επιλογή ασφαλούς εκκίνησης.

3. Κάντε κλικ στο Apply και στη συνέχεια στο OK.
4.Επανεκκινήστε τον υπολογιστή σας και το σύστημα θα εκκινήσει Ασφαλής λειτουργία αυτόματα.
5. Πατήστε Windows Key + R και μετά πληκτρολογήστε %localappdata% και πατήστε Enter.

2. Κάντε διπλό κλικ Πακέτα μετά κάντε κλικ Microsoft. MicrosoftEdge_8wekyb3d8bbwe.
3. Μπορείτε επίσης να περιηγηθείτε απευθείας στην παραπάνω τοποθεσία πατώντας Windows Key + R στη συνέχεια πληκτρολογήστε τα παρακάτω και πατήστε Enter:
C:\Users\%username%\AppData\Local\Packages\Microsoft. MicrosoftEdge_8wekyb3d8bbwe

4.Διαγράψτε τα πάντα μέσα σε αυτόν τον φάκελο.
Σημείωση: Εάν εμφανιστεί ένα σφάλμα Απαγόρευση πρόσβασης φακέλου, απλώς κάντε κλικ στην επιλογή Συνέχεια. Κάντε δεξί κλικ στο Microsoft. MicrosoftEdge_8wekyb3d8bbwe και καταργήστε την επιλογή της επιλογής μόνο για ανάγνωση. Κάντε κλικ στο Apply ακολουθούμενο από OK και δείτε ξανά εάν μπορείτε να διαγράψετε το περιεχόμενο αυτού του φακέλου.

5. Πατήστε Windows Key + Q και μετά πληκτρολογήστε powershell στη συνέχεια κάντε δεξί κλικ στο Windows PowerShell και επιλέξτε Εκτέλεση ως Διαχειριστής.

6. Πληκτρολογήστε την ακόλουθη εντολή και πατήστε Enter:
Get-AppXPackage -AllUsers -Όνομα Microsoft. MicrosoftEdge | Foreach {Add-AppxPackage -DisableDevelopmentMode -Register "$($_.InstallLocation)\AppXManifest.xml" –Verbose}
7. Αυτό θα επανεγκαταστήσει το πρόγραμμα περιήγησης Microsoft Edge. Κάντε επανεκκίνηση του υπολογιστή σας κανονικά και δείτε εάν το πρόβλημα έχει επιλυθεί ή όχι.

8. Ανοίξτε ξανά το System Configuration και αποεπιλέξτε Επιλογή ασφαλούς εκκίνησης.
9. Επανεκκινήστε τον υπολογιστή σας για να αποθηκεύσετε τις αλλαγές και να δείτε αν μπορείτε Διορθώστε το πρόβλημα με το άνοιγμα πολλών παραθύρων του Microsoft Edge.
Μέθοδος 3: Εκτελέστε μια καθαρή μπότα
Μερικές φορές το λογισμικό τρίτου κατασκευαστή μπορεί να έρχεται σε διένεξη με τον Microsoft Edge και επομένως, ο Microsoft Edge ανοίγει πολλές παρουσίες του εαυτού του. Για να Διόρθωση Microsoft Edge ανοίγει πολλά παράθυρα θέμα, πρέπει εκτελέστε μια καθαρή μπότα στον υπολογιστή σας και διαγνώστε το πρόβλημα βήμα προς βήμα.

Μέθοδος 4: Ρυθμίστε τις παραμέτρους του Microsoft Edge ώστε να ανοίγει σε έναν συγκεκριμένο ιστότοπο
1. Ανοιχτό Microsoft Edge και κάντε κλικ στο τρεις τελείες στην επάνω δεξιά γωνία.

2. Κάντε κύλιση προς τα κάτω προς τα κάτω και κάντε κλικ Ρυθμίσεις.
3.Τώρα από το Ανοίξτε τον Microsoft Edge με αναπτυσσόμενο μενού επιλέξτε "Μια συγκεκριμένη σελίδα ή σελίδες.“
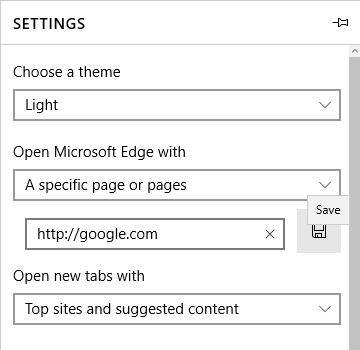
4. Πληκτρολογήστε την πλήρη διεύθυνση URL του ιστότοπου, για παράδειγμα, https://google.com υπό Εισαγάγετε μια διεύθυνση URL.
5. Κάντε κλικ στο Save και μετά στο Close Edge και επανεκκινήστε τον υπολογιστή σας.
Μέθοδος 5: Εκτελέστε το CCleaner και το Malwarebytes
1.Λήψη και εγκατάσταση CCleaner & Malwarebytes.
2.Εκτελέστε το Malwarebytes και αφήστε το να σαρώσει το σύστημά σας για επιβλαβή αρχεία.
3.Εάν εντοπιστεί κακόβουλο λογισμικό θα το αφαιρέσει αυτόματα.
4.Τώρα τρέξτε CCleaner και στην ενότητα "Cleaner", στην καρτέλα Windows, προτείνουμε να ελέγξετε τις ακόλουθες επιλογές προς καθαρισμό:

5. Μόλις βεβαιωθείτε ότι έχουν ελεγχθεί τα σωστά σημεία, απλώς κάντε κλικ Run Cleaner, και αφήστε το CCleaner να κάνει την πορεία του.
6.Για να καθαρίσετε περαιτέρω το σύστημά σας επιλέξτε την καρτέλα Μητρώο και βεβαιωθείτε ότι έχετε ελέγξει τα ακόλουθα:

7.Επιλέξτε Scan for Issue και αφήστε το CCleaner να σαρώσει και μετά κάντε κλικ Διορθώστε επιλεγμένα προβλήματα.
8. Όταν το CCleaner ρωτά "Θέλετε αλλαγές αντιγράφων ασφαλείας στο μητρώο;” επιλέξτε Ναι.
9. Μόλις ολοκληρωθεί η δημιουργία αντιγράφων ασφαλείας, επιλέξτε Fix All Selected Issues.
10.Επανεκκινήστε τον υπολογιστή σας για να αποθηκεύσετε τις αλλαγές.
Συνιστάται για εσένα:
- Αυτό το αρχείο δεν έχει ένα πρόγραμμα που να σχετίζεται με αυτό για την εκτέλεση αυτής της ενέργειας
- Διορθώστε την καρφίτσα στη γραμμή εργασιών που λείπει στα Windows 10
- Τρόπος επιδιόρθωσης Η οθόνη απενεργοποιείται και ενεργοποιείται τυχαία
- Επιδιόρθωση Δεν είναι δυνατή η διαγραφή προσωρινών αρχείων στα Windows 10
Αυτό είναι που έχεις με επιτυχία Διόρθωση Microsoft Edge ανοίγει πολλά παράθυρα πρόβλημα, αλλά αν εξακολουθείτε να έχετε οποιεσδήποτε ερωτήσεις σχετικά με αυτόν τον οδηγό, μη διστάσετε να τις ρωτήσετε στην ενότητα των σχολίων.


