Πώς να συνδέσετε πολλές εικόνες σε Web, Mac και iOS
Miscellanea / / February 17, 2022
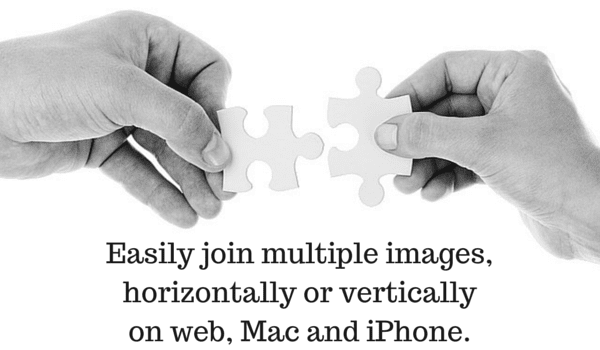
Ένα από τα πιο συχνά πράγματα που κάνουμε ως συγγραφείς Ιστού είναι ασχοληθείτε με εικόνες. Αλλαγή μεγέθους τους, προσθέτωντας σύνορα, συμπίεση τους, και πολλά άλλα. Στον διαδικτυακό κόσμο, οι εικόνες παίζουν μεγάλο ρόλο στον τρόπο κατανάλωσης του άρθρου σας. Σας βοηθούν να κερδίσετε υψηλούς πόντους σε αυτές τις πρώτες εντυπώσεις.
Αν δημοσιεύετε συχνά στιγμιότυπα οθόνης στα μέσα κοινωνικής δικτύωσης ή δημιουργείτε κεφαλίδες για μια ανάρτηση, πρέπει να ενώσετε διαφορετικές εικόνες μεταξύ τους. Σήμερα θα ρίξουμε μια ματιά στον τρόπο γρήγορης σύνδεσης εικόνων στον Ιστό, στο Mac και στο iOS. Εάν θέλετε να συγχωνεύσετε εικόνες και να τις μετατρέψετε σε PDF, ελέγξτε τον οδηγό μας εδώ.
Γρήγορα Εργαλεία εικόνας για τον Ιστό
Γρήγορα εργαλεία εικόνας έχει πολλά διαδικτυακά εργαλεία επεξεργασίας εικόνων, ένα από τα οποία είναι Συνδυάστε εικόνες.
Αυτός ο ιστότοπος θα σας δώσει έναν κενό καμβά και επιλογές για προσθήκη και επεξεργασία έως και τεσσάρων εικόνων. Για να ξεκινήσετε, κάντε κλικ στο Προσθήκη κουμπί από το πλαίσιο επάνω αριστερά και επιλέξτε την εικόνα. Στη συνέχεια, προσθέστε μια άλλη εικόνα επιλέγοντας το
Προσθήκη κουμπί πάνω δεξιά.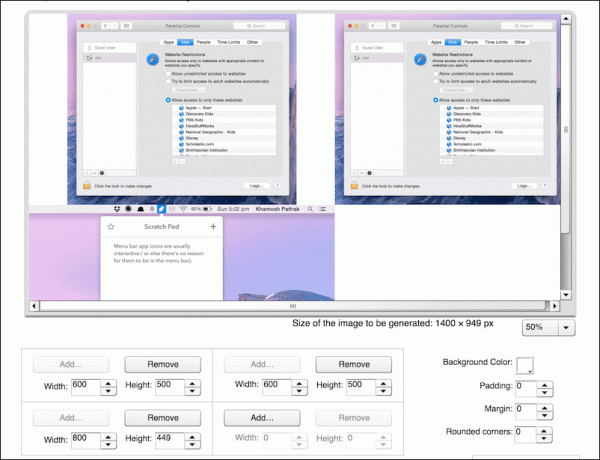
Τα χειριστήρια για την εικόνα είναι τοποθετημένα με τον ίδιο τρόπο όπως η έξοδος εικόνας. Επομένως, εάν θέλετε να ενώσετε δύο εικόνες δίπλα-δίπλα, επιλέξτε το Προσθήκη κουμπιά αριστερά ή δεξιά. Για να ενώσετε τις εικόνες κατακόρυφα, επιλέξτε το επάνω και το κάτω μέρος.
Αφού το κάνετε αυτό, μπορείτε να αλλάξετε το ύψος και το πλάτος της εικόνας. Είναι σημαντικό να σημειωθεί εδώ ότι το μέγεθος της εικόνας θα αλλάξει μόνο ανάλογα με την αναλογία διαστάσεων της. Δεν μπορείτε να ορίσετε τόσο πλάτος όσο και ύψος για μια εικόνα.
Άλλες επιλογές περιλαμβάνουν στρογγυλοποίηση των γωνιών και τη δυνατότητα προσθήκης κειμένου σε εικόνες. Ένα άλλο σημαντικό χαρακτηριστικό είναι η δυνατότητα καθορισμού του χρώματος φόντου. Εάν προσθέτετε εικόνες που είναι σε διαφορετικές διαστάσεις, θα υπάρχει κάποιος χαμένος χώρος μεταξύ τους. Χρησιμοποιήστε αυτήν τη δυνατότητα χρώματος φόντου για να καθορίσετε το χρώμα.
PhotoJiner για Web
PhotoJiner είναι μια απλούστερη εναλλακτική λύση στα Quick Picture Tools.
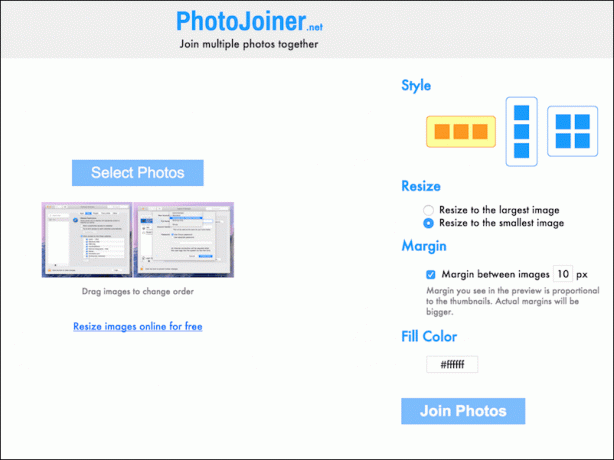
Για να ξεκινήσετε, επιλέξτε φωτογραφίες, επιλέξτε μια διάταξη, αποφασίστε εάν θέλετε ένα περιθώριο μεταξύ των εικόνων, επιλέξτε το χρώμα και τελειώσατε.
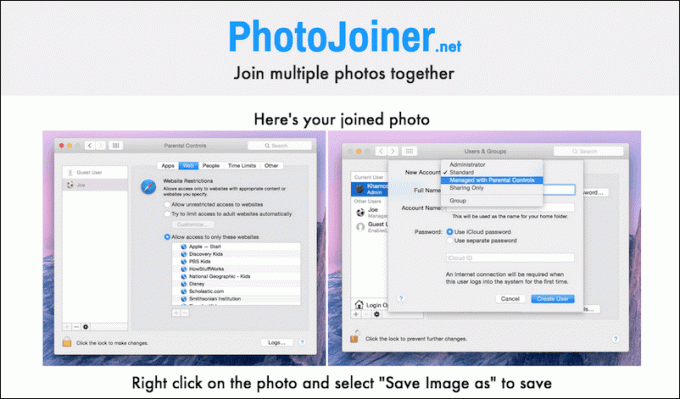
Το ονόμασα η απλούστερη εναλλακτική του QPT είναι επειδή κάνει την κουραστική δουλειά για εσάς. Ο ιστότοπος αλλάζει το μέγεθος των φωτογραφιών για να τις κάνει ανάλογες μεταξύ τους, πράγμα που σημαίνει ότι δεν υπάρχει χαμένος χώρος. Το πρόβλημα είναι ότι έχετε μόνο δύο επιλογές. Το μέγεθος των εικόνων θα αλλάξει είτε στη μεγαλύτερη είτε στη μικρότερη.
ImageJoiner για Mac
Εάν είστε χρήστης Mac και θεωρείτε ότι χρειάζεται να συνδέετε συχνά εικόνες, ίσως θέλετε να επενδύσετε 0,99 $ σε ImageJiner.
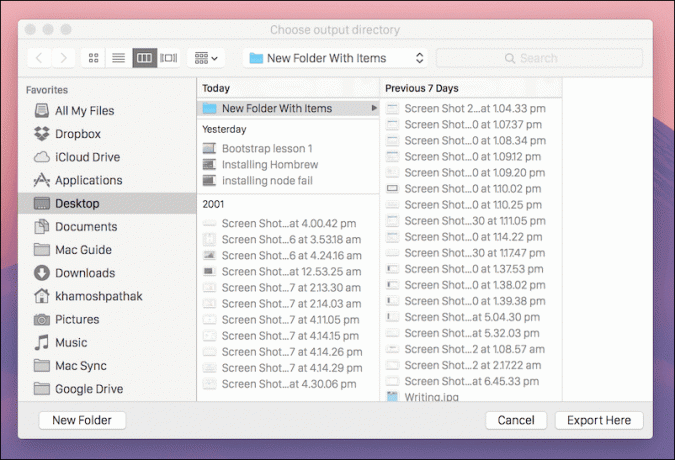
Είναι ένα βοηθητικό πρόγραμμα γραμμής μενού. Δεν έχει εφαρμογή ή GUI. Το μόνο που κάνετε είναι να ξεκινήσετε την εφαρμογή, να επιλέξετε τις φωτογραφίες σας και να τη σύρετε στο βοηθητικό πρόγραμμα της γραμμής μενού του ImageJoiner. Η εφαρμογή θα σας ζητήσει να καθορίσετε τον φάκελο εξαγωγής. Σε λίγα δευτερόλεπτα, οι εικόνες θα ενωθούν και θα είναι διαθέσιμες εκεί.
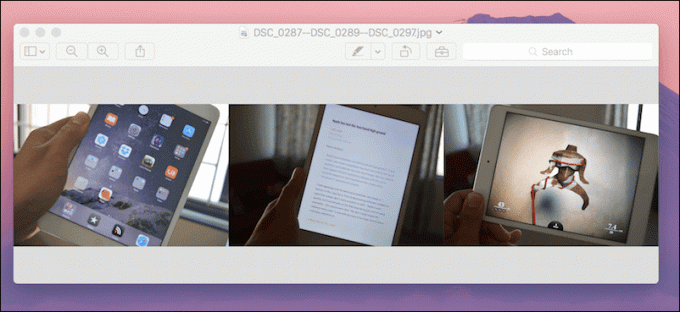
Μπορείτε να κάνετε δεξί κλικ στο εικονίδιο της εφαρμογής για εναλλαγή μεταξύ οριζόντιας και κατακόρυφης λειτουργίας, αλλά αυτό είναι το μόνο που μπορείτε να κάνετε.
Εγγραφείτε στιγμιότυπα οθόνης στο iOS χρησιμοποιώντας LongScreen
LongScreen για iPhone (0,99 $) σάς επιτρέπει να συνδυάζετε στιγμιότυπα οθόνης με ενδιαφέροντες τρόπους. Η αρχική οθόνη της εφαρμογής εμφανίζει όλα τα στιγμιότυπα οθόνης σας. Πατήστε για να επιλέξετε φωτογραφίες. Από την κορυφή επιλέξτε οριζόντια ή κατακόρυφη λειτουργία. Πρώτα, κατευθυνθείτε προς Ρυθμίσεις και μετακινήστε το ρυθμιστικό εάν θέλετε να προσθέσετε ένα περιθώριο μεταξύ δύο φωτογραφιών.
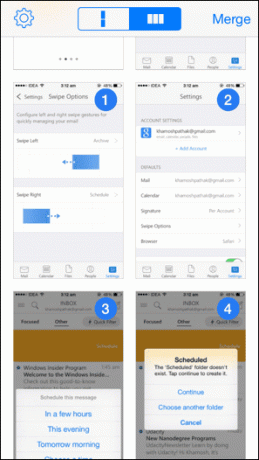
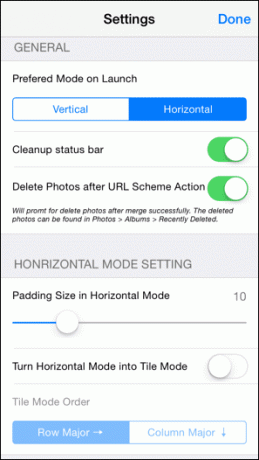
Η εφαρμογή σάς επιτρέπει επίσης να καθαρίσετε τη γραμμή κατάστασης όταν το στιγμιότυπο οθόνης έχει ένα συμπαγές χρώμα. Αυτό σημαίνει ότι το εικονίδιο της μπαταρίας σας θα είναι 100% και τα περιττά εικονίδια θα αφαιρεθούν.
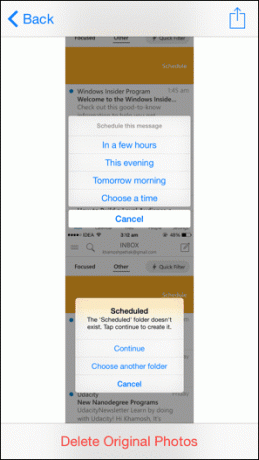
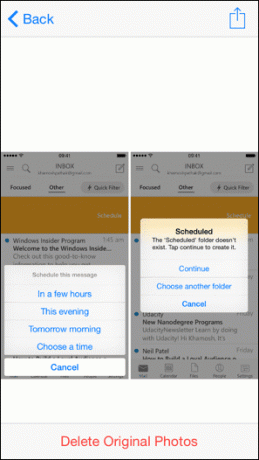
Αφού επιλέξετε τις εικόνες, πατήστε Συγχώνευση. Θα δείτε μια προεπισκόπηση τώρα. Για να αποθηκεύσετε την εικόνα, μεταβείτε στο Μερίδιο -> Αποθήκευση εικόνων. Μπορείτε επίσης να διαγράψετε τις αρχικές φωτογραφίες από εδώ.
Πώς τα χρησιμοποιείτε;
Τώρα που ξέρετε πώς να ενώνετε εικόνες με διαφορετικούς τρόπους σε διαφορετικές πλατφόρμες, σε τι σκοπεύετε να τις χρησιμοποιήσετε; Ενημερώστε μας στα σχόλια παρακάτω.
Τελευταία ενημέρωση στις 03 Φεβρουαρίου 2022
Το παραπάνω άρθρο μπορεί να περιέχει συνδέσμους συνεργατών που βοηθούν στην υποστήριξη της Guiding Tech. Ωστόσο, δεν επηρεάζει τη συντακτική μας ακεραιότητα. Το περιεχόμενο παραμένει αμερόληπτο και αυθεντικό.



