Πώς να οργανώσετε παλέτες Photoshop για μέγιστη απόδοση
Miscellanea / / February 17, 2022
Πριν καν ξεκινήσετε οποιαδήποτε εργασία στο Photoshop, είτε πρόκειται για έργο μεγάλης κλίμακας είτε για απλή επεξεργασία, είναι πολύ σημαντικό για εσάς να οργανώσετε τα εργαλεία που έχετε στη διάθεσή σας με τον πιο αποτελεσματικό δυνατό τρόπο. Ευτυχώς, το Photoshop δεν είναι μόνο εύκολα προσαρμόσιμο, αλλά οι επιλογές προσαρμογής του είναι ειδικά προσαρμοσμένες για να μεταφέρετε τα εργαλεία που θέλετε να χρησιμοποιήσετε σε ποικίλες παρουσιάσεις, οι οποίες είναι όλες βολικές με έναν τρόπο ή αλλο.

Αυτό σχετίζεται στενά με τους διαφορετικούς χώρους εργασίας που μπορείτε να δημιουργήσετε στο Photoshop, τους οποίους συζητήσαμε σε άλλη καταχώρηση. Όμως, καθώς οι παλέτες είναι εκεί που η συντριπτική πλειονότητα των χρηστών του Photoshop περνούν τον περισσότερο χρόνο τους, ας ρίξουμε μια καλύτερη ματιά στο πώς να τις οργανώσουμε σωστά πριν ξεκινήσετε να εργάζεστε στην επεξεργασία της εικόνας σας.
Σημείωση: Θα εργαστούμε με ένα συγκεκριμένο σύνολο παλετών σε αυτήν την καταχώρηση, αλλά μπορείτε να οργανώσετε οποιεσδήποτε παλέτες Photoshop με αυτόν τον τρόπο.
Εντάξει, ας ξεκινήσουμε.
Ας πούμε ότι δουλεύετε πολύ με το Επίπεδα και Κανάλια παλέτες, οι οποίες μαζί με το Μονοπάτια μορφή παλέτας α Ομάδα. Εάν θέλετε να έχετε οποιαδήποτε από τις παλέτες αυτής της ομάδας πιο κοντά στην εικόνα με την οποία εργάζεστε, απλώς κάντε κλικ στο όνομά της και σύρετέ την από πάνω.


Για να το τοποθετήσετε πίσω, σύρετέ το ξανά στην ομάδα και τοποθετήστε το δείκτη του ποντικιού ακριβώς πάνω από τη γραμμή καρτελών μέχρι να το δείτε να αλλάζει σε ανοιχτό μπλε. Στη συνέχεια, απελευθερώστε την παλέτα και θα επιστρέψει στην ομάδα.
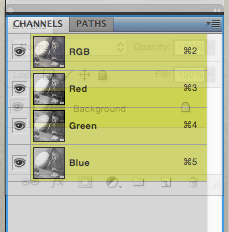
Με παρόμοιο τρόπο, μπορείτε να σύρετε ολόκληρη την ομάδα έξω από το αριστερό πλαίσιο. Κάντε το κάνοντας κλικ στον κενό γκρι χώρο δίπλα στις καρτέλες του ονόματος της παλέτας και σύροντας την ομάδα όπου θέλετε.

Τώρα ας υποθέσουμε ότι θέλετε αυτές οι τρεις παλέτες ορατές ανά πάσα στιγμή κοντά στην εικόνα σας. Θα μπορούσατε να τα σύρετε εκεί, αλλά αν τα αφήσετε έτσι, το αποτέλεσμα θα φαινόταν λίγο ακατάστατο.

Αντίθετα, μπορείτε να σύρετε κάθε παλέτα ξεχωριστά και μετά σωρός τα ένα πάνω στο άλλο, παρέχοντάς τους μια καλύτερη, πιο ενοποιημένη και οργανωμένη εμφάνιση. Για να το κάνετε αυτό, σύρετε οποιαδήποτε από τις παλέτες κάτω από μια άλλη μέχρι να δείτε μια αμυδρή μπλε γραμμή και, στη συνέχεια, αφήστε τον κέρσορα και οι παλέτες θα στοιβαστούν μαζί.
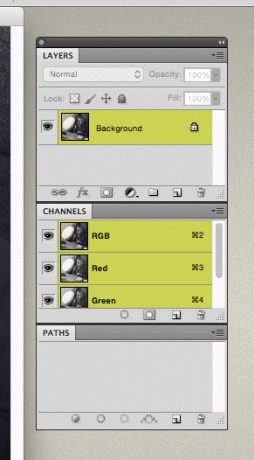
Τώρα, φανταστείτε ότι θέλετε αυτές τις παλέτες κοντά στην εικόνα σας, αλλά ότι η εικόνα σας καταλαμβάνει αρκετό χώρο την οθόνη σας, επομένως δεν μπορείτε να αντέξετε οικονομικά να έχετε αυτές τις παλέτες με πολύτιμα ακίνητα στον υπολογιστή σας οθόνη.
Αυτό που μπορείτε να κάνετε εδώ είναι να δημιουργήσετε μίνι παλέτες ή α μίνι ομάδα.
Αν ρίξετε μια ματιά στο δεξί πλαίσιο του Photoshop, θα παρατηρήσετε δύο μικρές «καρτέλες» που προεξέχουν στην αριστερή πλευρά αυτού του πίνακα.
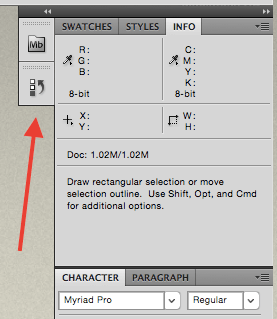
Μπορείτε πραγματικά να σύρετε οποιαδήποτε από τις παλέτες σας και να την καρφιτσώσετε σε αυτόν τον πίνακα με τον ίδιο τρόπο. Απλώς σύρετε την παλέτα σε αυτήν την πλευρά μέχρι να εμφανιστεί μια μπλε γραμμή στην κορυφή (όχι στο πλάι) της παλέτας.
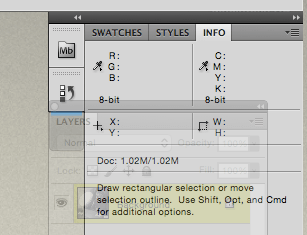
Στη συνέχεια, αφήστε την παλέτα και τώρα θα καρφιτσωθεί στον δεξιό πίνακα και το μόνο που χρειάζεται είναι να κάνετε κλικ πάνω της για να την επεκτείνετε.
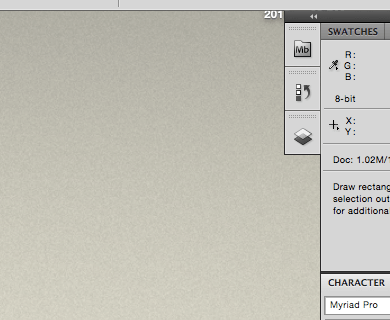

Μπορείτε να κάνετε το ίδιο για κάθε παλέτα σας και να τις έχετε όλες στοιβαγμένες στις μικρές τους φόρμες για εύκολη πρόσβαση. Επιπλέον, μπορείτε να σύρετε οποιοδήποτε από αυτά «μέσα» μέχρι να δείτε μια μπλε γραμμή και στη συνέχεια να την αποθέσετε για να σχηματίσετε μια ομάδα μίνι παλέτας.


Όταν ομαδοποιούνται έτσι, κάθε φορά που κάνετε κλικ σε οποιαδήποτε από τις παλέτες, το Photoshop θα σας εμφανίζει αυτήν στην οποία κάνατε κλικ, καθώς και ολόκληρη την ομάδα.
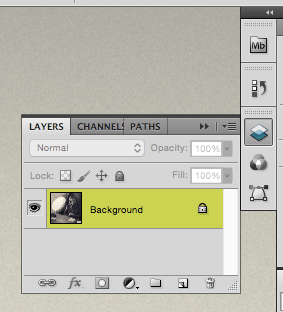
Ορίστε. Τώρα ξέρετε πώς να αξιοποιήσετε στο έπακρο τις παλέτες σας κάθε φορά που χρησιμοποιείτε το Photoshop. Οργανώστε τα σωστά και θα εξοικονομήσετε πολύ χρόνο.
Τελευταία ενημέρωση στις 03 Φεβρουαρίου 2022
Το παραπάνω άρθρο μπορεί να περιέχει συνδέσμους συνεργατών που βοηθούν στην υποστήριξη της Guiding Tech. Ωστόσο, δεν επηρεάζει τη συντακτική μας ακεραιότητα. Το περιεχόμενο παραμένει αμερόληπτο και αυθεντικό.



