Το Fix Zoom δεν μπορεί να ανιχνεύσει μια κάμερα
Miscellanea / / February 19, 2022

Το Zoom χρησιμοποιείται από εκατομμύρια χρήστες σε όλο τον κόσμο και είναι γνωστό για τις διαδικτυακές βιντεοσυναντήσεις του. Αντί να εμπιστεύεστε άλλες εφαρμογές τηλεδιάσκεψης, το Zoom είναι το καταλληλότερο για εργασιακές συνεργασίες με φίλους, μέλη της οικογένειας και συναδέλφους γραφείου. Ωστόσο, το Zoom μπορεί να μην ανιχνεύει μερικές φορές και το Zoom δεν μπορεί να εντοπίσει μια κάμερα είναι ένα ενοχλητικό ζήτημα. Ναι, μπορείτε ακόμα να συμμετέχετε σε ηχητικές συναντήσεις, αλλά σε περίπτωση που παρακολουθείτε μια σημαντική συνέντευξη ή στη μέση της παρουσίασης βίντεο, αυτό το θέμα είναι τόσο ενοχλητικό. Αυτός ο οδηγός θα σας βοηθήσει να διορθώσετε ότι το Zoom δεν μπορεί να εντοπίσει μια κάμερα Windows 10 με τις αποτελεσματικές μεθόδους αντιμετώπισης προβλημάτων. Συνεχίστε λοιπόν να διαβάζετε.

Περιεχόμενα
- Πώς να διορθώσετε το ζουμ δεν είναι δυνατός ο εντοπισμός μιας κάμερας
- Μέθοδος 1: Επανεκκινήστε τον υπολογιστή
- Μέθοδος 2: Χρησιμοποιήστε τη σωστή κάμερα
- Μέθοδος 3: Εκτελέστε το εργαλείο αντιμετώπισης προβλημάτων υλικού και συσκευών
- Μέθοδος 4: Κατάργηση διεργασιών φόντου
- Μέθοδος 5: Να επιτρέπεται η πρόσβαση στην κάμερα
- Μέθοδος 6: Να επιτρέπονται τα δικαιώματα κάμερας για προγράμματα περιήγησης
- Μέθοδος 7: Τροποποιήστε τις σύνθετες ρυθμίσεις βίντεο
- Μέθοδος 8: Επανεγγραφή της κάμερας
- Μέθοδος 9: Ενημέρωση ή επαναφορά προγραμμάτων οδήγησης κάμερας
- Μέθοδος 10: Επανεγκαταστήστε τα προγράμματα οδήγησης κάμερας
- Μέθοδος 11: Ενημέρωση ζουμ
- Μέθοδος 12: Ενημερώστε τα Windows
- Μέθοδος 13: Επαναφορά της εφαρμογής κάμερας
- Μέθοδος 14: Επανεγκαταστήστε το Zoom
Πώς να διορθώσετε το ζουμ δεν είναι δυνατός ο εντοπισμός μιας κάμερας
Εάν η σύνδεση στο Διαδίκτυο δεν πληροί τις απαιτήσεις του Zoom, ενδέχεται να αντιμετωπίσετε ότι το Zoom δεν μπορεί να εντοπίσει ένα πρόβλημα με την κάμερα των Windows 10. Μπορείτε να εκτελέσετε ένα Δοκιμασία ταχύτητας για να γνωρίζετε το βέλτιστο επίπεδο ταχύτητας δικτύου που απαιτείται για τη σωστή σύνδεση. Μπορείτε επίσης να προτιμήσετε ένα νέο, πιο γρήγορο πακέτο Διαδικτύου και να το αγοράσετε από τον πάροχο του δικτύου σας. Εάν χρησιμοποιείτε σύνδεση Wi-Fi, επανεκκινήστε τον δρομολογητή σας ή επαναφέρετέ τον εάν χρειάζεται. Ωστόσο, η μετάβαση σε μια ενσύρματη σύνδεση θα ήταν μια σοφή επιλογή. Ακολουθούν ορισμένοι ξεκάθαροι λόγοι που κάνουν το Zoom να μην μπορεί να εντοπίσει ένα πρόβλημα κάμερας.
- Η κάμερα χρησιμοποιήθηκε από άλλα προγράμματα.
- Απαρχαιωμένος Λειτουργικό σύστημα.
- Απαρχαιωμένος Προγράμματα οδήγησης κάμερας.
- Απαρχαιωμένος Ζουμ πελάτη.
- Εάν υπάρχει πρόσβαση στην κάμερα άτομα με ειδικές ανάγκες στον υπολογιστή σας.
- Προβλήματα υλικού και ανεπαρκής σύνδεση δικτύου.
Σε αυτήν την ενότητα, έχουμε συγκεντρώσει μια λίστα μεθόδων που θα σας βοηθήσουν να επιλύσετε ότι το Zoom δεν μπορεί να εντοπίσει ένα πρόβλημα κάμερας. Ακολουθήστε τα με την ίδια σειρά για να επιτύχετε τέλεια αποτελέσματα.
Μέθοδος 1: Επανεκκινήστε τον υπολογιστή
Αυτή είναι μια προκαταρκτική μέθοδος για την επίλυση όλων των προσωρινών δυσλειτουργιών στον υπολογιστή σας. Η επανεκκίνηση της συσκευής θα λύσει τυχόν προβλήματα και θα σας βοηθήσει να επιλύσετε το πρόβλημα. Κάντε επανεκκίνηση του υπολογιστή σας και ελέγξτε εάν αντιμετωπίζετε ξανά το πρόβλημα.
1. Πλοηγηθείτε στο Επιφάνεια εργασίας πατώντας Πλήκτρα Win + D ΤΑΥΤΟΧΡΟΝΑ.
2. Τώρα, πατήστε Πλήκτρα Alt + F4 μαζί. Θα δεις Κλείστε τα Windows αναδυόμενο παράθυρο όπως φαίνεται παρακάτω.

3. Τώρα, κάντε κλικ στο αναπτυσσόμενο πλαίσιο και επιλέξτε το Επανεκκίνηση επιλογή.

4. Τέλος, χτυπήστε Εισαγω ή κάντε κλικ στο Εντάξει για να επανεκκινήσετε το σύστημά σας.
Μέθοδος 2: Χρησιμοποιήστε τη σωστή κάμερα
Εάν δεν υπάρχουν προβλήματα που πρέπει να επιλυθούν με τη σύνδεση δικτύου, τότε ελέγξτε μία φορά εάν το Zoom χρησιμοποιεί τη σωστή κάμερα στον υπολογιστή σας.
1. Εκτόξευση Ανίπταμαι διαγωνίως και συμμετάσχετε σε μια συνάντηση.
2. Τώρα, στην κάτω αριστερή οθόνη, κάντε κλικ στο Διακοπή βίντεο και ελέγξτε ποια κάμερα χρησιμοποιείται από το Zoom.

3. Τώρα, κλείστε τη σύσκεψη και μεταβείτε στην αρχική σελίδα του Zoom. Στη συνέχεια, κάντε κλικ στο Ρυθμίσεις εικονίδιο όπως τονίζεται.

4. Στη συνέχεια, στο αριστερό παράθυρο, κάντε κλικ στο βίντεο μενού και μετακινηθείτε προς τα κάτω στην κεντρική σελίδα για να επιλέξετε τη σωστή ΦΩΤΟΓΡΑΦΙΚΗ ΜΗΧΑΝΗ από το αναπτυσσόμενο μενού.
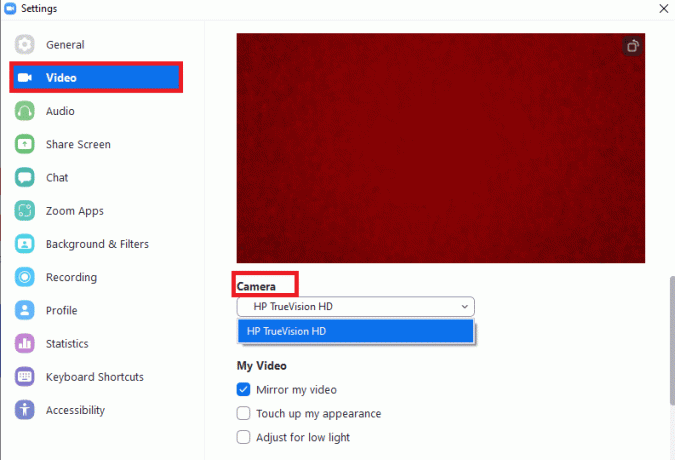
5. Επίσης, φροντίστε να καταργήσετε την επιλογή Απενεργοποιήστε το βίντεό μου όταν συμμετέχετε σε σύσκεψη επιλογή όπως επισημαίνεται.

Διαβάστε επίσης:Εμφάνιση εικόνας προφίλ στη σύσκεψη Zoom αντί για βίντεο
Μέθοδος 3: Εκτελέστε το εργαλείο αντιμετώπισης προβλημάτων υλικού και συσκευών
Για να αντιμετωπίσετε εσωτερικές δυσλειτουργίες στην εφαρμογή Κάμερα, μπορείτε να εκτελέσετε προγράμματα αντιμετώπισης προβλημάτων υλικού και συσκευών. Έτσι, όλα τα προβλήματα που μπορούν να διορθωθούν θα απεικονιστούν και μπορείτε να επιλύσετε το ίδιο. Ακολουθήστε τις παρακάτω οδηγίες για να εκτελέσετε την αντιμετώπιση προβλημάτων υλικού και συσκευών.
1. Τύπος Windows+ Rκλειδιά ταυτόχρονα για την εκκίνηση του Τρέξιμο κουτί διαλόγου.
2. Τύπος msdt.exe -id DeviceDiagnosticκαι κάντε κλικ στο Εντάξει, όπως φαίνεται.

3. Εδώ κάντε κλικ στο Προχωρημένος επιλογή, όπως τονίζεται παρακάτω.

4. Επιλέξτε το πλαίσιο που επισημαίνεται Εφαρμόστε αυτόματα τις επισκευές και κάντε κλικ στο Επόμενο.

5. Μόλις ολοκληρωθεί η διαδικασία, επανεκκινήστε τον υπολογιστή σας
Μέθοδος 4: Κατάργηση διεργασιών φόντου
Η κάμερά σας μπορεί να χρησιμοποιηθεί από μία μόνο εφαρμογή ανά πάσα στιγμή. Βεβαιωθείτε ότι δεν βρίσκεστε σε βιντεοκλήση/διάσκεψη σε άλλες εφαρμογές όταν βρίσκεστε σε σύσκεψη Zoom. Για να κλείσετε όλες τις άλλες εφαρμογές που εκτελούνται στο παρασκήνιο, ακολουθήστε τα παρακάτω βήματα.
1. Εκτόξευση Διαχειριστής εργασιών, Πάτα το Ctrl + Shift + Escκλειδιά Την ίδια στιγμή.
2. Εντοπίστε και επιλέξτε το ανεπιθύμητοςΙστορικόδιαδικασίες χρησιμοποιώντας υψηλή μνήμη.
3. Στη συνέχεια, κάντε κλικ Τέλος εργασίας, όπως φαίνεται τονίζεται.

Διαβάστε επίσης:Πώς να παίξετε το Outburst στο Zoom
Μέθοδος 5: Αφήστε ΦΩΤΟΓΡΑΦΙΚΗ ΜΗΧΑΝΗ Πρόσβαση
Θα υπάρχει μια συγκεκριμένη λίστα εφαρμογών και προγραμμάτων στις Ρυθμίσεις σας, στην οποία παραχωρούνται δικαιώματα για δικαιώματα κάμερας. Εάν το Ζουμ δεν περιλαμβάνεται σε αυτήν τη λίστα, θα αντιμετωπίσετε ότι το Ζουμ δεν μπορεί να εντοπίσει πρόβλημα με την κάμερα των Windows 10. Για να ενεργοποιήσετε τα δικαιώματα κάμερας για ζουμ, ακολουθήστε τα παρακάτω βήματα.
Επιλογή 1: Για Windows 10
1. Τύπος Πλήκτρα Windows + I μαζί να ανοίξουν Ρυθμίσεις.
2. Κάνε κλικ στο Μυστικότητα σύνθεση.

3. Επιλέγω ΦΩΤΟΓΡΑΦΙΚΗ ΜΗΧΑΝΗ κάτω από Δικαιώματα εφαρμογών στον αριστερό πίνακα.

4. Βεβαιωθείτε ότι η πρόσβαση στην κάμερα για αυτήν τη συσκευή είναι ενεργοποιημένη κάνοντας κλικ στο Αλλαγή κουμπί.

5. Διακόπτης Επί η εναλλαγή σε Επιτρέψτε στις εφαρμογές να έχουν πρόσβαση στην κάμερά σας.

6. Κάτω από Επιλέξτε ποιες εφαρμογές του Microsoft Store μπορούν να έχουν πρόσβαση στην κάμερά σας, διακόπτης Επί ο ΦΩΤΟΓΡΑΦΙΚΗ ΜΗΧΑΝΗ μεταβάλλω.

7. Επίσης διακόπτη Επί η εναλλαγή σε Επιτρέψτε σε εφαρμογές επιτραπέζιου υπολογιστή να έχουν πρόσβαση στην κάμερά σας.

Επιλογή 2: Για Windows 11
Εάν χρησιμοποιείτε υπολογιστή με Windows 11, τα παρακάτω βήματα θα σας βοηθήσουν να επιτρέψετε την πρόσβαση στην κάμερα για Zoom.
1. πατήστε και κρατήστε πατημένο Πλήκτρα Windows + I μαζί να ανοίξουν Ρυθμίσεις.
2. Στη συνέχεια, κάντε κλικ στο Απόρρητο και ασφάλεια όπως απεικονίζεται.
3. Τώρα, κάντε κλικ στο ΦΩΤΟΓΡΑΦΙΚΗ ΜΗΧΑΝΗ από το δεξί παράθυρο.

4. Στη συνέχεια, ενεργοποιήστε Αφήστε τις εφαρμογές να έχουν πρόσβαση στην κάμερά σας επιλογή.

5. Τέλος, ελέγξτε αν το Ζουμ είναι στη λίστα και αν η κάμερα είναι ενεργοποιημένη.
Μέθοδος 6: Να επιτρέπονται τα δικαιώματα κάμερας για προγράμματα περιήγησης
Εάν αντιμετωπίζετε το Zoom, δεν μπορεί να εντοπίσει ένα πρόβλημα κάμερας Windows 10 στο πρόγραμμα περιήγησής σας, τότε θα πρέπει να βάλετε την εφαρμογή στη λίστα επιτρεπόμενων στις ρυθμίσεις δικαιωμάτων κάμερας. Ακολουθούν μερικές οδηγίες για να επιτρέπονται τα δικαιώματα κάμερας για το πρόγραμμα περιήγησης.
Σημείωση: Εδώ Microsoft Edge λαμβάνεται ως παράδειγμα. Συνιστάται στους χρήστες να ακολουθούν τα βήματα σύμφωνα με το πρόγραμμα περιήγησής τους.
1. Εκκινήστε το Microsoft Edge πρόγραμμα περιήγησης και κάντε κλικ στο εικονίδιο με τρεις τελείες στην επάνω δεξιά γωνία όπως φαίνεται.
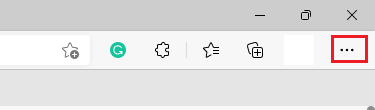
2. Τώρα, κάντε κλικ στο Ρυθμίσεις όπως απεικονίζεται.

3. Στη συνέχεια, κάντε κλικ στο Cookies και άδειες ιστότοπου όπως φαίνεται.

4. Στη συνέχεια, μετακινηθείτε προς τα κάτω στην κύρια σελίδα και κάντε κλικ στο ΦΩΤΟΓΡΑΦΙΚΗ ΜΗΧΑΝΗ κάτω από Όλες οι άδειες όπως φαίνεται.

5. Επίσης, βεβαιωθείτε Ρωτήστε πριν από την πρόσβαση (συνιστάται) οι ρυθμίσεις είναι ενεργοποιημένες και ελέγξτε εάν ο ιστότοπος του Zoom δεν είναι αποκλεισμένος. Εάν είναι μπλοκαρισμένο, διαγράψτε το.
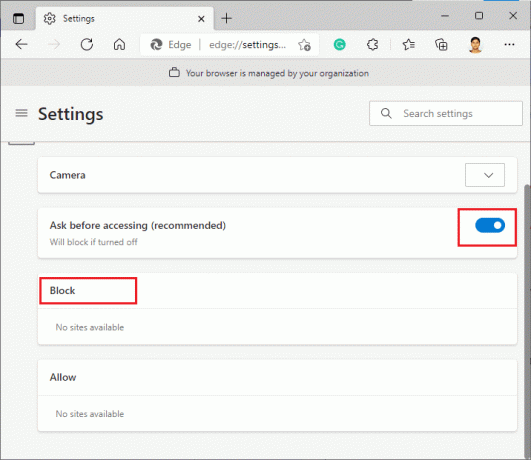
6. Επανεκκινήστε το πρόγραμμα περιήγησής σας και ελέγξτε αν έχετε διορθώσει το πρόβλημα.
Διαβάστε επίσης:Πώς να διορθώσετε το Firefox που δεν φορτώνει τις σελίδες
Μέθοδος 7: Τροποποιήστε τις σύνθετες ρυθμίσεις βίντεο
Μερικοί χρήστες έχουν προτείνει ότι η μετάβαση σε προηγμένες ρυθμίσεις βίντεο τους βοήθησε να λύσουν το Zoom δεν μπορεί να εντοπίσει ένα πρόβλημα κάμερας. Ελπίζουμε ότι αυτή η μέθοδος θα σας βοηθήσει να διορθώσετε το ίδιο σε απλές αλλαγές ρυθμίσεων.
1. Εκτόξευση Ανίπταμαι διαγωνίως και κάντε κλικ στο Ρυθμίσεις εικόνισμα.
2. Τώρα, επιλέξτε το βίντεο επιλογή από το αριστερό παράθυρο και μετακινηθείτε προς τα κάτω στη δεξιά οθόνη.
3. Στη συνέχεια, κάντε κλικ στο Προχωρημένος όπως τονίζεται παρακάτω.

4. Στη συνέχεια, ελέγξτε τις ακόλουθες επιλογές.
- Βελτιστοποιήστε την ποιότητα βίντεο με αποθόρυβο
- Χρησιμοποιήστε την επιτάχυνση υλικού για Επεξεργασία βίντεο
- Χρησιμοποιήστε την επιτάχυνση υλικού για Αποστολή βίντεο
- Χρησιμοποιήστε την επιτάχυνση υλικού για Λήψη βίντεο
Επίσης, βεβαιωθείτε ότι οι ακόλουθες επιλογές έχουν οριστεί σε Αυτο.
- Μέθοδος απόδοσης βίντεο
- Επεξεργασία μετά την απόδοση βίντεο
- Μέθοδος λήψης βίντεο
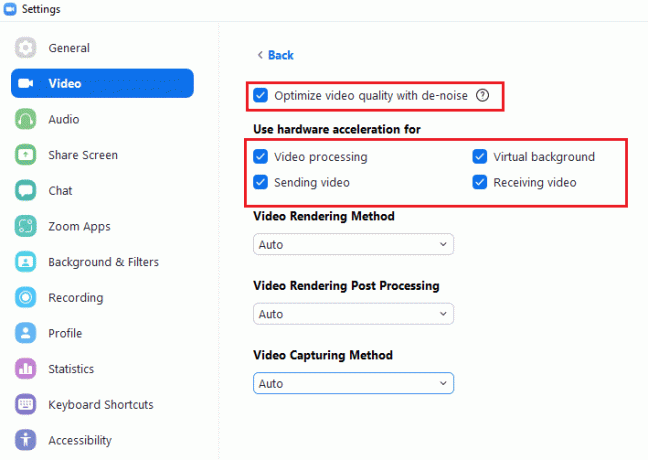
Σημείωση: Λίγοι χρήστες έχουν προτείνει ότι όταν το Μέθοδος λήψης βίντεο Έχει οριστεί Media Foundation, αυτό έχει διορθώσει το πρόβλημα που δεν λειτουργεί η κάμερα Zoom.

5. Τέλος, κλείστε το Ρυθμίσεις καρτέλα και ελέγξτε αν έχετε διορθώσει το πρόβλημα.
Μέθοδος 8: Επανεγγραφή της κάμερας
Εάν καμία από τις επιδιορθώσεις που σχετίζονται με την εφαρμογή δεν σας βοήθησε, τότε μπορείτε να δοκιμάσετε να διορθώσετε το πρόβλημα καταχωρώντας ξανά την κάμερα σύμφωνα με τις οδηγίες παρακάτω.
1. Χτύπα το κλειδί Windows, τύπος powershellκαι κάντε κλικ στο Εκτέλεση ως Διαχειριστής.

2. Στη συνέχεια, πληκτρολογήστε τα παρακάτω εντολή και χτυπήστε το Εισάγετε κλειδί.
Get-AppxPackage -υπαινιγμοί Microsoft. WindowsCamera | Foreach {Add-AppxPackage -DisableDevelopmentMode -Register "$($_.InstallLocation)\AppXManifest.xml"}

3. Περιμένετε να εκτελεστεί η εντολή και ελέγξτε αν επιλύθηκε το πρόβλημα.
Διαβάστε επίσης:Πώς να τραβήξετε στιγμιότυπο οθόνης συνάντησης Zoom
Μέθοδος 9: Ενημέρωση ή επαναφορά προγραμμάτων οδήγησης κάμερας
Ως στοιχείο υλικού, είναι σημαντικό να διατηρείτε ενημερωμένα τα σχετικά προγράμματα οδήγησης. Αλλά μερικές φορές είναι τα πρόσφατα εγκατεστημένα προγράμματα οδήγησης που είναι η αιτία της δυστυχίας σας. Αυτά τα νέα προγράμματα οδήγησης μπορεί να είναι κατεστραμμένα ή να έχουν μολυνθεί από σφάλματα που με τη σειρά τους, κάνουν το Zoom να μην μπορεί να εντοπίσει μια κάμερα.
Επιλογή 1: Ενημέρωση προγράμματος οδήγησης κάμερας
1. Κτύπημα κλειδί Windows, τύπος διαχειριστή της συσκευήςκαι κάντε κλικ στο Ανοιξε.

2. Κάντε διπλό κλικ Κάμερες να το επεκτείνει.

3. Κάντε δεξί κλικ στο δικό σας πρόγραμμα οδήγησης κάμερας (π.χ. HP TrueVision HD) και επιλέξτε το Ενημέρωση προγράμματος οδήγησης επιλογή.

4. Κάντε κλικ στο Αναζητήστε αυτόματα προγράμματα οδήγησης επιλογή για αυτόματη εγκατάσταση των ενημερώσεων προγραμμάτων οδήγησης.

5Α. Τώρα, τα προγράμματα οδήγησης θα ενημερωθούν στο τελευταία έκδοση, εάν δεν ενημερωθούν. Κάντε επανεκκίνηση του υπολογιστή και ελέγξτε ξανά.
5Β. Εάν βρίσκονται ήδη σε στάδιο ενημέρωσης, στην οθόνη εμφανίζεται το ακόλουθο μήνυμα: Τα καλύτερα προγράμματα οδήγησης για τη συσκευή σας είναι ήδη εγκατεστημένα. Κάντε κλικ στο Κλείσε για έξοδο από το παράθυρο.

Επιλογή 2: Επαναφορά ενημερώσεων προγράμματος οδήγησης
1. Πλοηγηθείτε στο Διαχειριστή της συσκευής και επεκτείνονται Κάμερες όπως νωρίτερα.
2. Κάντε δεξί κλικ στο δικό σας πρόγραμμα οδήγησης κάμερας (π.χ. HP TrueVision HD) και επιλέξτε Ιδιότητες.

3. Εναλλαγή στο Καρτέλα προγράμματος οδήγησης και κάντε κλικ στο Roll Back Driver κουμπί.
Σημείωση: Εάν η επιλογή Roll Back Driver είναι γκριζαρισμένη, σημαίνει ότι ο υπολογιστής σας δεν έχει τα προεγκατεστημένα αρχεία προγράμματος οδήγησης ή ότι δεν είχε ενημερωθεί ποτέ. Σε αυτήν την περίπτωση, δοκιμάστε εναλλακτικές μεθόδους που αναφέρονται σε αυτό το άρθρο.

4. Επιλέξτε έναν λόγο για να Γιατί γυρνάς πίσω; σε Επαναφορά πακέτου προγράμματος οδήγησης παράθυρο και κάντε κλικ στο Ναί κουμπί για να συνεχίσετε.

5. Τελικά, επανεκκινήστε τον υπολογιστή σας για να γίνει αποτελεσματική η επαναφορά.
Μέθοδος 10: Επανεγκαταστήστε τα προγράμματα οδήγησης κάμερας
Εάν η ενημέρωση των προγραμμάτων οδήγησης δεν σας δώσει λύση, μπορείτε να τα εγκαταστήσετε ξανά. Επίσης, ακολουθήστε τα παρακάτω βήματα για να το εφαρμόσετε.
1. Πάτα το κλειδί Windows, τύπος Διαχειριστή της συσκευής και κάντε κλικ στο Ανοιξε.

2. Αναπτύξτε το Κάμερες επιλογή κάνοντας διπλό κλικ πάνω του.

3. Κάντε δεξί κλικ στη συσκευή webcam και επιλέξτε Απεγκατάσταση συσκευής.

4. Καταργήστε την επιλογή Διαγράψτε το λογισμικό προγράμματος οδήγησης για αυτήν τη συσκευή επιλογή και κάντε κλικ στο Απεγκατάσταση κουμπί.

5. Επειτα, επανεκκινήστε τον υπολογιστή σας. Τα προγράμματα οδήγησης της κάμερας web θα εγκατασταθούν αυτόματα από τα Windows.
Ελέγξτε εάν έχετε διορθώσει το σύστημα προβλημάτων.
Διαβάστε επίσης:Διόρθωση κάμερας φορητού υπολογιστή που δεν εντοπίστηκε στα Windows 10
Μέθοδος 11: Ενημέρωση ζουμ
Εάν χρησιμοποιείτε ένα παλιό πρόγραμμα-πελάτη Zoom, ο υπολογιστής σας ενδέχεται να μην ανιχνεύει την κάμερα κατά καιρούς. Ακολουθήστε τα παρακάτω βήματα για να ενημερώσετε το Zoom.
1. Εκτόξευση Ανίπταμαι διαγωνίως και κάντε κλικ στο Εικόνα προφίλ.
2. Στη συνέχεια, επιλέξτε το Ελεγχος για ενημερώσεις επιλογή από την αναπτυσσόμενη λίστα.

3. Βεβαιωθείτε ότι λάβατε το μήνυμα προτροπής, είσαι ενημερωμένος. Εάν εκκρεμούν ενημερώσεις σε δράση, ακολουθήστε τις οδηγίες που εμφανίζονται στην οθόνη για να τις ενημερώσετε.

Σημείωση: Μπορείτε επίσης να ενεργοποιήσετε τις αυτόματες ενημερώσεις ζουμ ελέγχοντας το Διατηρήστε αυτόματα ενημερωμένο το πρόγραμμα-πελάτη επιφάνειας εργασίας Zoom επιλογή όπως απεικονίζεται.
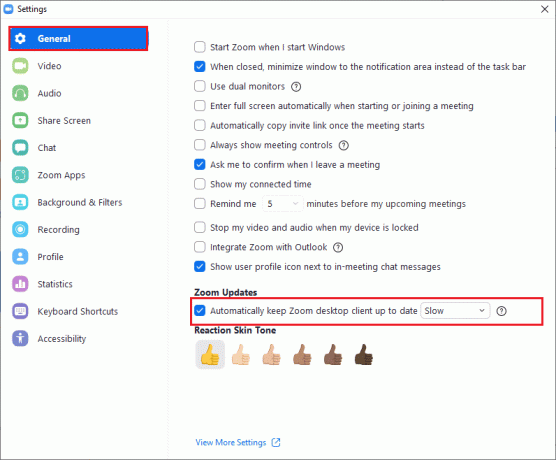
4. Τέλος, ελέγξτε αν έχετε διορθώσει το πρόβλημα.
Μέθοδος 12: Ενημερώστε τα Windows
Εάν δεν έχετε επιτύχει καμία επιδιόρθωση με την ενημέρωση του Zoom, ενδέχεται να υπάρχουν σφάλματα στον υπολογιστή σας. Αυτά τα σφάλματα μπορούν να διορθωθούν με την ενημέρωση του υπολογιστή σας. Για να διορθώσετε το πρόβλημα που συζητήθηκε, ενημερώστε τον υπολογιστή σας με Windows όπως περιγράφεται παρακάτω.
1. Τύπος Πλήκτρα Windows + I ταυτόχρονα για την εκτόξευση Ρυθμίσεις.
2. Κάνε κλικ στο Ενημέρωση & Ασφάλεια πλακάκι, όπως φαίνεται.

3. Στο Ενημερωμένη έκδοση για Windows καρτέλα, κάντε κλικ στο Ελεγχος για ενημερώσεις κουμπί.

4Α. Εάν είναι διαθέσιμη μια νέα ενημέρωση, κάντε κλικ Εγκατάσταση τώρα και ακολουθήστε τις οδηγίες για ενημέρωση.

4Β. Διαφορετικά, εάν τα Windows είναι ενημερωμένα, τότε θα εμφανιστεί Είστε ενημερωμένοι μήνυμα.

Διαβάστε επίσης:Διορθώστε την κάμερα Web που δεν λειτουργεί στα Windows 10
Μέθοδος 13: Επαναφορά της εφαρμογής κάμερας
Εάν δεν επιτύχετε καμία επιδιόρθωση ακολουθώντας τις μεθόδους που αναφέρονται παραπάνω, επαναφέρετε την εφαρμογή κάμερας σύμφωνα με τις οδηγίες παρακάτω.
1. Κάντε κλικ στο Αρχή, τύπος ΦΩΤΟΓΡΑΦΙΚΗ ΜΗΧΑΝΗκαι κάντε κλικ στο Ρυθμίσεις εφαρμογής.

2. Κάντε κύλιση προς τα κάτω το Ρυθμίσεις παράθυρο και κάντε κλικ στο Επαναφορά κουμπί κάτω από το Επαναφορά ενότητας.

3. Επιβεβαιώστε την προτροπή κάνοντας κλικ στο Επαναφορά κουμπί ξανά.

4. Η επαναφορά θα πάρει χρόνο. ΕΝΑ σημάδι τσιμπούρι εμφανίζεται κοντά στο Επαναφορά επιλογή μετά την ολοκλήρωση. Κλείστε το παράθυρο και προσπαθήστε ξανά.
Μέθοδος 14: Επανεγκαταστήστε το Zoom
Εάν καμία από τις μεθόδους δεν σας έχει βοηθήσει, τότε προσπαθήστε να εγκαταστήσετε ξανά το λογισμικό εάν είναι δυνατόν. Όλες οι ρυθμίσεις και οι ρυθμίσεις διαμόρφωσης θα ανανεωθούν όταν επανεγκαταστήσετε το Zoom και, ως εκ τούτου, υπάρχουν περισσότερες πιθανότητες να επιτύχετε μια επιδιόρθωση επειδή το Zoom δεν μπορεί να εντοπίσει πρόβλημα κάμερας.
1. Πάτα το κλειδί Windows, τύπος Πίνακας Ελέγχου και κάντε κλικ στο Ανοιξε.

2. Τώρα, επιλέξτε το Προγράμματα και χαρακτηριστικά επιλογή όπως επισημαίνεται.

3. Τώρα, στη λίστα, κάντε κλικ στο Ανίπταμαι διαγωνίως και επιλέξτε το Απεγκατάσταση επιλογή.

4. Στη συνέχεια, επιβεβαιώστε το μήνυμα προτροπής εάν υπάρχει και περιμένετε μέχρι να απεγκατασταθεί η εφαρμογή στη συσκευή σας. Στη συνέχεια, επανεκκινήστε τον υπολογιστή σας.
5. Κατεβάστε Ανίπταμαι διαγωνίως από το επίσημη ιστοσελίδα.

6. Τώρα, πλοηγηθείτε στο Οι λήψεις μου και εκκινήστε το ZoomInstaller αρχείο.
7. Ακολούθησε το οδηγίες επί της οθόνης για να ολοκληρώσετε την εγκατάσταση στον υπολογιστή σας.
Τέλος, εγκαταστήσατε ξανά το Zoom στον υπολογιστή σας. Αυτό θα είχε διορθώσει ότι το Zoom δεν μπορεί να εντοπίσει ένα πρόβλημα με την κάμερα των Windows 10.
Συνιστάται:
- Διορθώστε το ERR_CONNECTION_RESET στο Chrome
- Διορθώστε το ROG Gaming Center που δεν λειτουργεί
- Διορθώστε το σφάλμα 0xa00f4244 No Cameras Are Attached
- Διορθώστε το Discord Keeps Crashing
Ελπίζουμε ότι αυτός ο οδηγός ήταν χρήσιμος και θα μπορούσατε να τον διορθώσετε Το Zoom δεν μπορεί να εντοπίσει κάμερα θέμα. Ενημερώστε μας ποια μέθοδος λειτούργησε καλύτερα για εσάς. Επίσης, εάν έχετε οποιεσδήποτε απορίες/προτάσεις σχετικά με αυτό το άρθρο, μην διστάσετε να τις αφήσετε στην ενότητα σχολίων.



