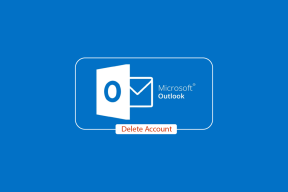Πώς να διορθώσετε την κάμερα Mac που δεν λειτουργεί
Miscellanea / / November 28, 2021
Από τότε που ξεκίνησε η πανδημία, η WebCam του φορητού υπολογιστή έχει γίνει το πιο σημαντικό και ωφέλιμο εργαλείο. Από παρουσιάσεις έως εκπαιδευτικά σεμινάρια, οι κάμερες διαδικτύου παίζουν ουσιαστικό ρόλο στη σύνδεση μας με άλλους διαδικτυακά, εικονικά. Αυτές τις μέρες, αρκετοί χρήστες Mac αντιμετωπίζουν πρόβλημα MacBook Χωρίς Διαθέσιμη Κάμερα. Ευτυχώς, αυτό το σφάλμα μπορεί να διορθωθεί αρκετά εύκολα. Σήμερα, θα συζητήσουμε τις λύσεις για τη διόρθωση του προβλήματος που δεν λειτουργεί η κάμερα Mac.

Περιεχόμενα
- Πώς να διορθώσετε το πρόβλημα που δεν λειτουργεί η κάμερα Mac
- Γιατί η κάμερα δεν λειτουργεί σε MacBook;
- Μέθοδος 1: Αναγκαστική έξοδος από FaceTime, Skype και παρόμοιες εφαρμογές.
- Μέθοδος 2: Διατηρήστε το MacBook σας ενημερωμένο
- Μέθοδος 3: Χρησιμοποιήστε την εφαρμογή τερματικού.
- Μέθοδος 4: Να επιτρέπεται η πρόσβαση της κάμερας στο πρόγραμμα περιήγησης Ιστού.
- Μέθοδος 5: Επιτρέψτε την πρόσβαση της κάμερας στις εφαρμογές.
- Μέθοδος 6: Τροποποίηση αδειών χρόνου οθόνης
- Μέθοδος 7: Επαναφορά SMC.
- Μέθοδος 8: Επαναφορά NVRAM ή PRAM
- Μέθοδος 9: Εκκίνηση σε ασφαλή λειτουργία
- Μέθοδος 10: Ελέγξτε για προβλήματα με την κάμερα Web Mac.
Πώς να διορθώσετε το πρόβλημα που δεν λειτουργεί η κάμερα Mac
Αν και μια εφαρμογή που απαιτεί WebCam, την ενεργοποιεί αυτόματα. Ωστόσο, οι χρήστες μερικές φορές μπορεί να πάρουν Δεν υπάρχει διαθέσιμη κάμερα Σφάλμα MacBook. Υπάρχουν διάφοροι λόγοι για τους οποίους μπορεί να προκύψει αυτό το σφάλμα, όπως εξηγείται στην επόμενη ενότητα.
Γιατί η κάμερα δεν λειτουργεί σε MacBook;
- Ρυθμίσεις εφαρμογής: Τα MacBook δεν συνοδεύονται από μια εφαρμογή που εξυπηρετεί απευθείας την κάμερα FaceTime. Αντίθετα, η WebCam λειτουργεί σύμφωνα με διαμορφώσεις σε μεμονωμένες εφαρμογές όπως το Zoom ή το Skype. Ως εκ τούτου, οι πιθανότητες είναι ότι αυτές οι εφαρμογές εμποδίζουν τη διαδικασία κανονικής ροής και προκαλούν πρόβλημα μη λειτουργίας της κάμερας Mac.
- Ζητήματα συνδεσιμότητας Wi-Fi: Όταν το Wi-Fi σας είναι ασταθές ή δεν έχετε αρκετά δεδομένα, η κάμερα Web ενδέχεται να τερματιστεί αυτόματα. Αυτό γίνεται συνήθως για να εξοικονομηθεί ενέργεια καθώς και το εύρος ζώνης Wi-Fi.
- Άλλες εφαρμογές που χρησιμοποιούν WebCam: Είναι πολύ πιθανό περισσότερες από μία εφαρμογές να χρησιμοποιούν ταυτόχρονα την Mac WebCam σας. Αυτός μπορεί να είναι ο λόγος που δεν μπορείτε να το ενεργοποιήσετε για την εφαρμογή της επιλογής σας. Επομένως, φροντίστε να κλείσετε όλα τα προγράμματα, όπως το Microsoft Teams, το Photo Booth, το Zoom ή το Skype, τα οποία μπορεί να χρησιμοποιούν την κάμερα Web. Αυτό θα πρέπει να διορθώσει το πρόβλημα της κάμερας που δεν λειτουργεί σε MacBook Air.
Σημείωση: Μπορείτε εύκολα να δείτε όλες τις εφαρμογές που εκτελούνται εκκινώντας Παρακολούθηση δραστηριότητας από Εφαρμογές.
Ακολουθήστε προσεκτικά τις μεθόδους που δίνονται, για να διορθώσετε το πρόβλημα που δεν λειτουργεί η κάμερα Mac.
Μέθοδος 1: Αναγκαστική έξοδος από FaceTime, Skype και παρόμοιες εφαρμογές
Εάν το πρόβλημα στην κάμερα web σας συνήθως προκύπτει κατά τη χρήση του FaceTime, δοκιμάστε να κλείσετε αναγκαστικά την εφαρμογή και να την εκκινήσετε ξανά. Μπορεί να επαναφέρει γρήγορα τη λειτουργία WebCam και να διορθώσει το πρόβλημα που δεν λειτουργεί η κάμερα Mac. Ακολουθήστε τα βήματα που δίνονται για να το κάνετε:
1. μεταβείτε στο Μενού Apple από την επάνω αριστερή γωνία της οθόνης και επιλέξτε Αναγκαστική παραίτηση, όπως φαίνεται.

2. Θα εμφανιστεί ένα παράθυρο διαλόγου με όλες τις εφαρμογές που εκτελούνται αυτήν τη στιγμή. Επιλέγω FaceTime ή παρόμοιες εφαρμογές και κάντε κλικ στο Αναγκαστική παραίτηση, όπως τονίζεται.
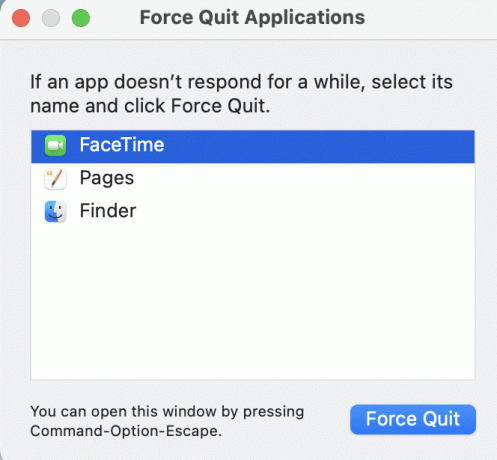
Ομοίως, μπορείτε να επιλύσετε το σφάλμα MacBook Χωρίς Διαθέσιμο Κάμερα, διασφαλίζοντας ότι όλες οι εφαρμογές ενημερώνονται τακτικά. Εφαρμογές όπως το Skype, ενημερώνουν τακτικά τη διεπαφή τους και, ως εκ τούτου, χρειάζεται τρέχει στην πιο πρόσφατη έκδοση για να αποφύγετε προβλήματα ήχου-βίντεο στο MacBook Air ή Pro ή σε οποιοδήποτε άλλο μοντέλο.
Σε περίπτωση που το πρόβλημα συνεχίσει να παραμένει σε μια συγκεκριμένη εφαρμογή, εγκαταστήστε το ξανά για να επιλύσετε όλα τα ζητήματα με μία κίνηση.
Διαβάστε επίσης:Πώς να εξαναγκάσετε να τερματίσετε τις εφαρμογές Mac με τη συντόμευση πληκτρολογίου
Μέθοδος 2: Διατηρήστε το MacBook σας ενημερωμένο
Βεβαιωθείτε ότι το macOS είναι ενημερωμένο στην πιο πρόσφατη έκδοση για να διασφαλιστεί η απρόσκοπτη λειτουργία όλων των προγραμμάτων και εφαρμογών, συμπεριλαμβανομένης της κάμερας Web. Δείτε πώς μπορείτε να διορθώσετε το πρόβλημα που δεν λειτουργεί η κάμερα Mac ενημερώνοντας το Mac σας:
1. Ανοιξε το Μενού Apple από την επάνω αριστερή γωνία της οθόνης και επιλέξτε Επιλογές συστήματος.

2. Κάντε κλικ στο Αναβάθμιση λογισμικού, όπως απεικονίζεται.

3. Ελέγξτε εάν υπάρχει διαθέσιμη ενημέρωση. Εάν ναι, κάντε κλικ στο Ενημέρωση τώρα και περιμένετε να ενημερωθεί το macOS.

Μέθοδος 3: Χρησιμοποιήστε την εφαρμογή τερματικού
Μπορείτε επίσης να χρησιμοποιήσετε την εφαρμογή Terminal για να αντιμετωπίσετε το πρόβλημα της μη λειτουργίας της κάμερας Mac.
1. Εκτόξευση Τερματικό από Φάκελος Mac Utilities, όπως τονίζεται παρακάτω.

2. Αντιγραφή επικόλληση sudo killall VDCAssistant εντολή και πατήστε Εισάγετε κλειδί.
3. Τώρα, εκτελέστε αυτήν την εντολή: sudo killall AppleCameraAssistant.
4. Καταχώρησε Κωδικός πρόσβασης, όταν σας ζητηθεί.
5. Τελικά, επανεκκινήστε το MacBook σας.
Διαβάστε επίσης:Τρόπος χρήσης του φακέλου Utilities σε Mac
Μέθοδος 4: Να επιτρέπεται η πρόσβαση της κάμερας στο πρόγραμμα περιήγησης Ιστού
Εάν χρησιμοποιείτε την κάμερα Web σε προγράμματα περιήγησης όπως το Chrome ή το Safari και αντιμετωπίζετε πρόβλημα που δεν λειτουργεί η Κάμερα Mac, το πρόβλημα μπορεί να βρίσκεται στις ρυθμίσεις του προγράμματος περιήγησης Ιστού. Επιτρέψτε στον ιστότοπο την πρόσβαση στην κάμερα παρέχοντας τις απαραίτητες άδειες, σύμφωνα με τις παρακάτω οδηγίες:
1. Ανοιξε Σαφάρι και κάντε κλικ στο Σαφάρι και Προτιμήσεις.
2. Κάντε κλικ στο Ιστοσελίδες καρτέλα από το επάνω μενού και κάντε κλικ στο ΦΩΤΟΓΡΑΦΙΚΗ ΜΗΧΑΝΗ, όπως φαίνεται.
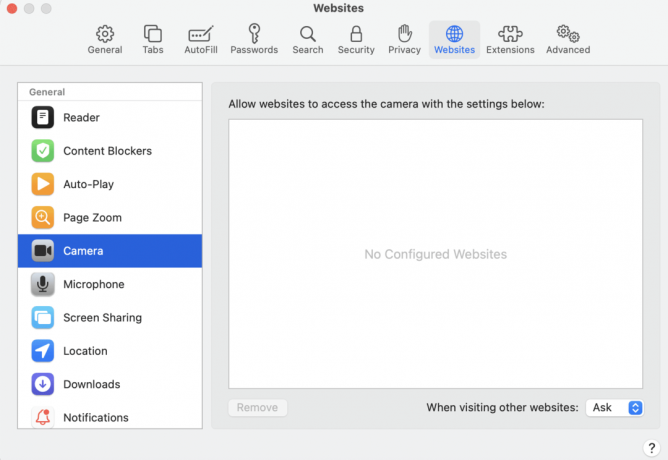
3. Θα δείτε τώρα τη λίστα με όλους τους ιστότοπους που έχουν πρόσβαση στην ενσωματωμένη κάμερά σας. Ενεργοποιήστε το άδειες για ιστότοπους κάνοντας κλικ στο πτυσώμενο μενού και επιλέγοντας Επιτρέπω.
Μέθοδος 5: Να επιτρέπεται η πρόσβαση στην κάμερα Εφαρμογές
Όπως και οι ρυθμίσεις του προγράμματος περιήγησης, πρέπει να ενεργοποιήσετε τα δικαιώματα για όλες τις εφαρμογές που χρησιμοποιούν την κάμερα. Εάν οι ρυθμίσεις της κάμερας έχουν οριστεί σε Αρνούμαι, η εφαρμογή δεν θα μπορεί να ανιχνεύσει την κάμερα web, με αποτέλεσμα το πρόβλημα της κάμερας Mac να μην λειτουργεί.
1. Από το Μενού Apple και επιλέξτε Επιλογές συστήματος.

2. Κάντε κλικ στο Ασφάλεια και Απόρρητο και μετά επιλέξτε ΦΩΤΟΓΡΑΦΙΚΗ ΜΗΧΑΝΗ, όπως απεικονίζεται παρακάτω.

3. Όλες οι εφαρμογές που έχουν πρόσβαση στην κάμερα web του MacBook σας θα εμφανίζονται εδώ. Κάντε κλικ στο Κάντε κλικ στην κλειδαριά για να κάνετε αλλαγές εικονίδιο από την κάτω αριστερή γωνία.
4. Επιλέξτε το πλαίσιο μπροστά από τις απαιτούμενες εφαρμογές για να επιτρέπεται η πρόσβαση της κάμερας σε αυτές τις εφαρμογές. Ανατρέξτε στην παραπάνω εικόνα για σαφήνεια.
5. Επανεκκίνηση την επιθυμητή εφαρμογή και ελέγξτε εάν η κάμερα δεν λειτουργεί σε Mac έχει επιλυθεί.
Μέθοδος 6: Τροποποίηση αδειών χρόνου οθόνης
Αυτή είναι μια άλλη ρύθμιση που μπορεί να αλλάξει τη λειτουργία της κάμεράς σας. Οι ρυθμίσεις χρόνου οθόνης ενδέχεται να περιορίσουν τη λειτουργία της κάμερας Web υπό γονικό έλεγχο. Για να ελέγξετε αν αυτός είναι ο λόγος για τον οποίο η κάμερα δεν λειτουργεί σε πρόβλημα MacBook, ακολουθήστε τα παρακάτω βήματα:
1. Ανοιξε Επιλογές συστήματος και επιλέξτε Χρόνος οθόνης.
2. Εδώ, κάντε κλικ στο Περιεχόμενο και Απόρρητο από τον αριστερό πίνακα, όπως φαίνεται.
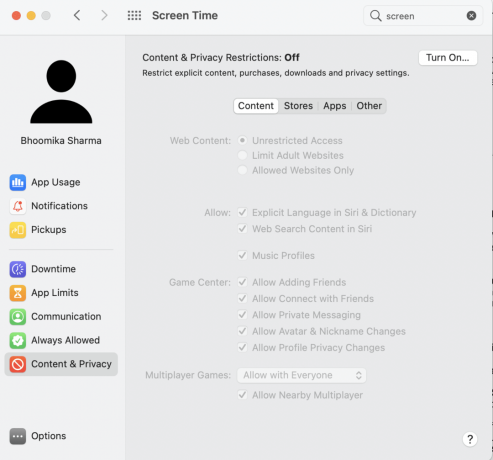
3. Εναλλαγή στο Εφαρμογές καρτέλα από το επάνω μενού.
4. Επιλέξτε το πλαίσιο δίπλα στο ΦΩΤΟΓΡΑΦΙΚΗ ΜΗΧΑΝΗ.
5. Τέλος, σημειώστε τα κουτάκια δίπλα στο εφαρμογές για το οποίο θέλετε πρόσβαση στην κάμερα Mac.
Διαβάστε επίσης:Επιδιόρθωση Δεν ήταν δυνατή η είσοδος στο iMessage ή στο FaceTime
Μέθοδος 7: Επαναφορά SMC
Ο ελεγκτής διαχείρισης συστήματος ή το SMC σε Mac είναι υπεύθυνος για τη διαχείριση πολλών λειτουργιών υλικού όπως η ανάλυση οθόνης, η φωτεινότητα κ.λπ. Αυτός είναι ο λόγος για τον οποίο η επαναφορά του μπορεί να βοηθήσει στην επαναφορά της λειτουργίας WebCam.
Επιλογή 1: Για MacBook που κατασκευάζεται έως το 2018
1. ΤΕΡΜΑΤΙΣΜΟΣ ΛΕΙΤΟΥΡΓΙΑΣ το laptop σας.
2. Συνδέστε το MacBook σας στο Μετασχηματιστής Apple.
3. Τώρα, κρατήστε πατημένο το Πλήκτρα Shift + Control + Option μαζί με Πλήκτρο ενεργοποίησης.
4. Περιμένετε περίπου 30 δευτερόλεπτα μέχρι να επανεκκινηθεί ο φορητός υπολογιστής και να μηδενιστεί το SMC.
Επιλογή 2: Για MacBook που κατασκευάστηκε μετά το 2018
1. ΤΕΡΜΑΤΙΣΜΟΣ ΛΕΙΤΟΥΡΓΙΑΣ το MacBook σας.
2. Στη συνέχεια, πατήστε και κρατήστε πατημένο το πλήκτρο ενεργοποίησης για περίπου 10 έως 15 δευτερόλεπτα.
3. Περίμενε ένα λεπτό και μετά Αναψε το MacBook ξανά.
4. Εάν το πρόβλημα επιμένει, ΤΕΡΜΑΤΙΣΜΟΣ ΛΕΙΤΟΥΡΓΙΑΣ ξανά το MacBook σας.
5. Στη συνέχεια πατήστε και κρατήστε πατημένο Shift +Επιλογή +Ελεγχος κλειδιά για 7 έως 10 δευτερόλεπτα ενώ ταυτόχρονα πατάτε το πλήκτρο ενεργοποίησης.
6. Περιμένετε ένα λεπτό και ενεργοποιήστε το MacBook για να ελέγξετε εάν το πρόβλημα δεν λειτουργεί η κάμερα Mac έχει επιλυθεί.
Μέθοδος 8: Επαναφορά NVRAM ή PRAM
Μια άλλη τεχνική που μπορεί να βοηθήσει στην αποκατάσταση της κανονικής λειτουργίας της ενσωματωμένης κάμερας είναι η επαναφορά των ρυθμίσεων PRAM ή NVRAM. Αυτές οι ρυθμίσεις σχετίζονται με λειτουργίες όπως η ανάλυση οθόνης, η φωτεινότητα κ.λπ. Επομένως, για να διορθώσετε το πρόβλημα που δεν λειτουργεί η κάμερα Mac, ακολουθήστε τα παρακάτω βήματα:
1. Από το Μενού Apple, επιλέξτε ΤΕΡΜΑΤΙΣΜΟΣ ΛΕΙΤΟΥΡΓΙΑΣ.
2. Αναψέ το ξανά και αμέσως, κρατήστε πατημένο Επιλογή + Εντολή + P + Rκλειδιά από το πληκτρολόγιο.
3. Μετά 20 δευτερόλεπτα, αφήστε όλα τα κλειδιά.
Οι ρυθμίσεις NVRAM και PRAM θα επαναφερθούν τώρα. Μπορείτε να δοκιμάσετε να εκκινήσετε την κάμερα χρησιμοποιώντας εφαρμογές όπως το Photo Booth ή το Facetime. Το σφάλμα MacBook No Camera Available θα πρέπει να διορθωθεί.
Μέθοδος 9: Εκκίνηση σε ασφαλή λειτουργία
Ο έλεγχος της λειτουργίας της κάμερας σε ασφαλή λειτουργία λειτούργησε για πολλούς χρήστες Mac. Δείτε πώς μπορείτε να συνδεθείτε σε ασφαλή λειτουργία:
1. Από το Μενού Apple, επιλέξτε ΤΕΡΜΑΤΙΣΜΟΣ ΛΕΙΤΟΥΡΓΙΑΣ και πατήστε το πλήκτρο Shift αμέσως.
2. Αφήστε το πλήκτρο Shift μόλις δείτε το οθόνη σύνδεσης
3. Καταχώρησε Λεπτομέρειες Σύνδεσης, όπως και όταν σας ζητηθεί. Το MacBook σας έχει πλέον εκκινηθεί Λειτουργία ασφαλείας.

4. Προσπάθησε να Αναψετην κάμερα Mac σε διαφορετικές εφαρμογές. Εάν λειτουργεί, επανεκκινήστε το Mac σας κανονικά.
Διαβάστε επίσης:Διορθώστε το MacBook που δεν φορτίζεται όταν είναι συνδεδεμένο
Μέθοδος 10: Ελέγξτε για προβλήματα με την κάμερα Web Mac
Θα ήταν συνετό να ελέγξετε τις εσωτερικές ρυθμίσεις της κάμερας Web στο Mac σας, καθώς τα σφάλματα υλικού μπορεί να δυσκολέψουν το MacBook σας να ανιχνεύσει την ενσωματωμένη κάμερα και να προκαλέσουν σφάλμα MacBook No Camera Available. Ακολουθήστε τα παρακάτω βήματα για να ελέγξετε εάν η κάμερά σας εντοπίζεται από τον φορητό υπολογιστή σας ή όχι:
1. Ανοιξε το Μενού Apple και επιλέξτε Σχετικά μεαυτό το mac, όπως φαίνεται τονίζεται.

2. Κάντε κλικ στο Αναφορά συστήματος>ΦΩΤΟΓΡΑΦΙΚΗ ΜΗΧΑΝΗ, όπως απεικονίζεται παρακάτω.
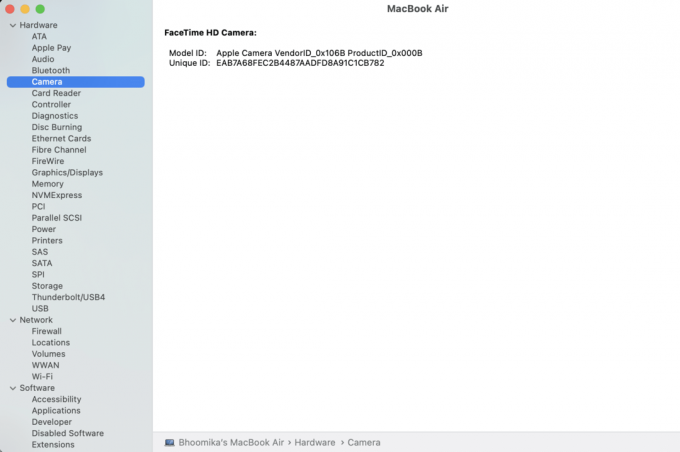
3. Οι πληροφορίες της κάμεράς σας θα πρέπει να εμφανίζονται εδώ μαζί με την κάμερα Web Αναγνωριστικό μοντέλου και Μοναδική ταυτότητα.
4. Εάν όχι, τότε η Κάμερα Mac πρέπει να ελεγχθεί και να επισκευαστεί για προβλήματα υλικού. Επικοινωνία Υποστήριξη Apple ή επισκεφθείτε πλησιέστερο Apple Care.
5. Εναλλακτικά, μπορείτε να επιλέξετε αγοράστε Mac WebCam από το κατάστημα Mac.
Συνιστάται:
- 12 τρόποι για τη διόρθωση του δρομέα Mac εξαφανίζεται
- Διορθώστε το Mac δεν μπορεί να συνδεθεί στο App Store
- Πώς να διορθώσετε το σφάλμα εγκατάστασης macOS που απέτυχε
- Πώς να διορθώσετε το Mac Bluetooth που δεν λειτουργεί
Ελπίζουμε ότι αυτός ο οδηγός ήταν σε θέση να σας βοηθήσει διορθώστε το πρόβλημα της κάμερας Mac που δεν λειτουργεί. Επικοινωνήστε με τις ερωτήσεις ή τις προτάσεις σας μέσω της ενότητας σχολίων.