Διορθώστε το σφάλμα υπηρεσίας 1053 στα Windows 10
Miscellanea / / February 23, 2022
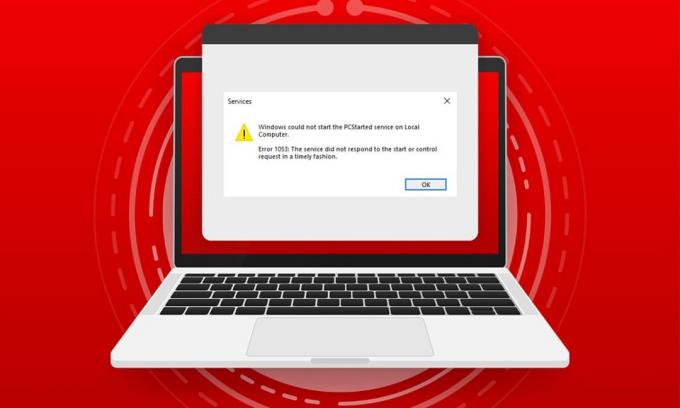
Όταν προσπαθείτε να ξεκινήσετε μια υπηρεσία στον υπολογιστή σας, αλλά εάν η υπηρεσία σας αρνηθεί να ανταποκριθεί στο χρονικό παράθυρο, θα αντιμετωπίσετε Σφάλμα 1053: Η υπηρεσία δεν απάντησε έγκαιρα στο αίτημα έναρξης ή ελέγχου. Ενδέχεται να αντιμετωπίσετε το σφάλμα σε πολλές παραλλαγές όπου ενδέχεται να μην μπορείτε να εκκινήσετε τις προσαρμοσμένες υπηρεσίες. Δυστυχώς, λίγοι προγραμματιστές έχουν αναφέρει ότι το σφάλμα υπηρεσίας 1053 εμφανίζεται συχνά στον υπολογιστή τους όταν προσπαθούν να αναπτύξουν οποιοδήποτε προσαρμοσμένο λογισμικό. Σε αυτόν τον οδηγό, θα μάθετε τους λόγους που προκαλούν το μήνυμα σφάλματος, καθώς και τις μεθόδους αντιμετώπισης προβλημάτων για να απαλλαγείτε από το πρόβλημα. Συνεχίστε λοιπόν να διαβάζετε!

Περιεχόμενα
- Πώς να διορθώσετε το σφάλμα υπηρεσίας 1053 στα Windows 10
- Μέθοδος 1: Εκτελέστε Clean Boot
- Μέθοδος 2: Τροποποίηση ρυθμίσεων χρονικού ορίου
- Μέθοδος 3: Επιδιόρθωση αρχείων συστήματος
- Μέθοδος 4: Εκτελέστε τη σάρωση κακόβουλου λογισμικού
- Μέθοδος 5: Επαναφορά διαμορφώσεων δικτύου
- Μέθοδος 6: Αλλαγή ιδιοκτησίας εφαρμογής
- Μέθοδος 7: Ενημερώστε τα Windows
- Μέθοδος 8: Επανεγκατάσταση εφαρμογών
Πώς να διορθώσετε το σφάλμα υπηρεσίας 1053 στα Windows 10
Σφάλμα 1053: Η υπηρεσία δεν απάντησε έγκαιρα στο αίτημα έναρξης ή ελέγχου εμφανίζεται σε Windows 10 κάθε φορά που υπάρχει μια απάντηση χρονικού ορίου για ένα συγκεκριμένο αίτημα.
- Αν σας οι εφαρμογές ή οι υπηρεσίες δεν πληρούν τις προεπιλεγμένες προτιμήσεις των ρυθμίσεων χρονικού ορίου, θα αντιμετωπίσετε το σφάλμα σέρβις 1053. Η προσαρμογή των κλειδιών μητρώου θα μπορούσε να χειραγωγήσει τις ρυθμίσεις, επιλύοντας έτσι το πρόβλημα.
- Αν σας Ο υπολογιστής δεν διαθέτει τα απαραίτητα αρχεία δεδομένων DLL και συστήματος, ενδέχεται να αντιμετωπίσετε το σφάλμα σέρβις 1053. Κατεστραμμένα ή τροποποιημένα αρχεία και όποτε ένα στοιχείο ζωτικής σημασίας δεδομένων δεν είναι διαθέσιμο, θα αντιμετωπίζετε σφάλμα υπηρεσίας 1053.
- ο παρουσία κακόβουλου λογισμικού μπορεί να οδηγήσει σε απώλεια δεδομένων, προκαλώντας έτσι το σφάλμα σέρβις 1053. Η εκτέλεση μιας σάρωσης προστασίας από ιούς μπορεί να καταστρέψει όλα τα επιβλαβή δεδομένα από τον υπολογιστή σας και να αποτρέψει την αλλαγή ή την καταστροφή των δεδομένων σας.
- Τα επηρεαζόμενα αρχεία συστήματος μπορεί να οφείλονται σε α κατεστραμμένη ενημέρωση των Windows. Εάν έχετε ένα ξεπερασμένο λειτουργικό σύστημα, τα κατεστραμμένα δεδομένα και τα σφάλματα (εάν υπάρχουν) θα παραμείνουν στον υπολογιστή σας, προκαλώντας σφάλμα σέρβις 1053. Βεβαιωθείτε πάντα ότι χρησιμοποιείτε μια ενημερωμένη έκδοση των Windows για να επιλύσετε οποιοδήποτε είδος προβλήματος.
- Εάν υπάρχουν κατεστραμμένα αρχεία εγκατάστασης, λανθασμένη διαμόρφωση αρχείων και φακέλων, προβλήματα στα δικαιώματα διαχειριστή των εφαρμογών ενδέχεται να προκαλέσει σφάλμα σέρβις 1053. Για να επιλύσετε αυτό το πρόβλημα, εγκαταστήστε ξανά οποιαδήποτε συγκεκριμένη εφαρμογή που προκαλεί το σφάλμα.
Ωστόσο, εάν έχετε σύγχυση σχετικά με τις διαδικασίες που πρέπει να ακολουθήσετε για την εξάλειψη Σφάλμα 1053: Η υπηρεσία δεν απάντησε έγκαιρα στο αίτημα έναρξης ή ελέγχου, δεν είσαι μόνος! Ακολουθήστε τις μεθόδους αντιμετώπισης προβλημάτων για να διορθώσετε το εν λόγω σφάλμα, όπως περιγράφεται στην επόμενη ενότητα.
Αυτή η ενότητα έχει συγκεντρώσει μια πλήρη λίστα μεθόδων για τη διόρθωση του σφάλματος 1053: η υπηρεσία δεν ανταποκρίθηκε. Βεβαιωθείτε ότι ακολουθείτε τις μεθόδους που αναφέρονται με την ίδια σειρά για να επιτύχετε τα καλύτερα αποτελέσματα.
Μέθοδος 1: Εκτελέστε Clean Boot
Ζητήματα σχετικά με το σφάλμα 1053: η υπηρεσία δεν ανταποκρίθηκε και μπορεί να διορθωθεί με καθαρή εκκίνηση όλων των βασικών υπηρεσιών και αρχείων στο σύστημά σας Windows 10, όπως εξηγείται σε αυτήν τη μέθοδο.
Σημείωση: Βεβαιωθείτε ότι έχετε συνδεθεί ως διαχειριστής για να εκτελέσετε καθαρή εκκίνηση των Windows.
1. Εκκινήστε το Τρέξιμο παράθυρο διαλόγου πατώντας το Πλήκτρα Windows + R μαζί.
2. Τύπος msconfig και κάντε κλικ στο Εντάξει κουμπί για άνοιγμα Διαμόρφωση συστήματος.

3. ο Διαμόρφωση συστήματος θα εμφανιστεί το παράθυρο. Στη συνέχεια, μεταβείτε στο Υπηρεσίες αυτί.
4. Επιλέξτε το πλαίσιο δίπλα Απόκρυψη όλων των υπηρεσιών της Microsoft και κάντε κλικ στο Απενεργοποίηση όλων κουμπί όπως φαίνεται τονισμένο.

5. Τώρα, μεταβείτε στο Καρτέλα εκκίνησης και κάντε κλικ στον σύνδεσμο προς Ανοίξτε τη Διαχείριση εργασιών όπως απεικονίζεται παρακάτω.

6. Θα εμφανιστεί τώρα το παράθυρο Task Manager. Εναλλαγή στο Ξεκίνα αυτί.
7. Στη συνέχεια, επιλέξτε τις εργασίες εκκίνησης που δεν απαιτούνται και κάντε κλικ Καθιστώ ανίκανο εμφανίζεται στην κάτω δεξιά γωνία.

8. Έξοδος από το Διαχειριστής εργασιών και Διαμόρφωση συστήματος παράθυρο.
9. Τώρα, πατήστε Πλήκτρα Alt+ F4 ΤΑΥΤΟΧΡΟΝΑ. Θα δείτε ένα αναδυόμενο παράθυρο όπως φαίνεται παρακάτω.
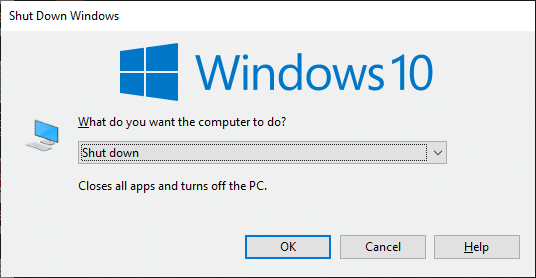
10. Τώρα, κάντε κλικ στο αναπτυσσόμενο πλαίσιο και επιλέξτε το Επανεκκίνηση επιλογή.
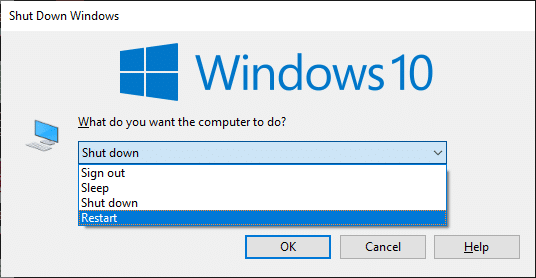
11. Τέλος, χτυπήστε Εισαγω ή κάντε κλικ στο Εντάξει για να επανεκκινήσετε το σύστημά σας.
Μέθοδος 2: Τροποποίηση ρυθμίσεων χρονικού ορίου
Για να επιλύσετε το σφάλμα υπηρεσίας 1053, το κύριο βήμα είναι να αλλάξετε τις ρυθμίσεις χρονικού ορίου λήξης μέσω του Επεξεργαστή Μητρώου. Κάθε φορά που προσπαθείτε να ξεκινήσετε μια υπηρεσία, ένα χρονικό πλαίσιο θα ξεκινήσει από μόνο του με προεπιλεγμένες τιμές. Εάν ο χρόνος απόκρισης δεν ανταποκρίνεται σε αυτό το χρονικό πλαίσιο, θα αντιμετωπίσετε το Σφάλμα 1053: Η υπηρεσία δεν απάντησε έγκαιρα στο αίτημα έναρξης ή ελέγχου. Τώρα, σε αυτήν τη μέθοδο αντιμετώπισης προβλημάτων, μπορείτε να αλλάξετε την τιμή μητρώου του χρονικού πλαισίου και εάν δεν υπάρχει, θα δημιουργήσετε την ίδια. Εδώ είναι πώς να το κάνετε.
1. πατήστε και κρατήστε πατημένο Πλήκτρα Windows + R μαζί για να ανοίξει το Παράθυρο διαλόγου Εκτέλεση.
2. Τώρα πληκτρολογήστε regedit και χτυπήστε Εισάγετε κλειδί για την έναρξη Επεξεργαστής Μητρώου.
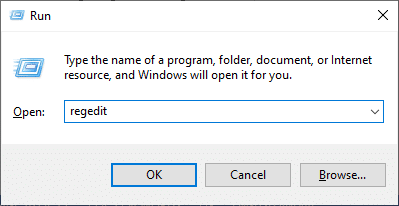
3. Μεταβείτε στον ακόλουθο φάκελο κλειδιών μονοπάτι από τη γραμμή διευθύνσεων.
Υπολογιστής\HKEY_LOCAL_MACHINE\SYSTEM\CurrentControlSet\Control\SecurePipeServers
4Α. Αν δεν βρήκες SecurePipeServers στο φάκελο Control, κάντε δεξί κλικ στο κενό στο δεξί παράθυρο και κάντε κλικ στο Νέο > Τιμή DWORD (32-bit)..
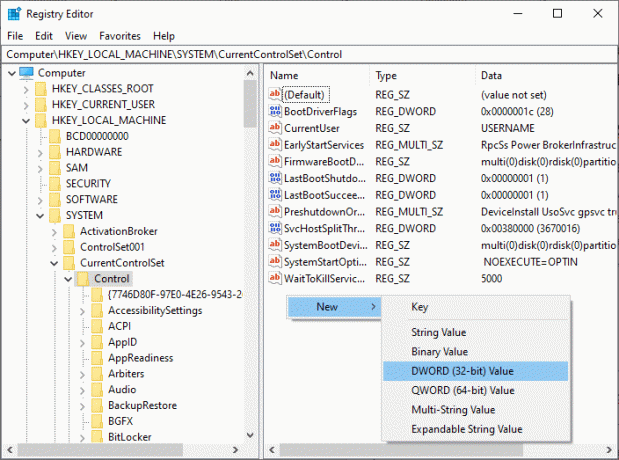
4Β. Εάν έχετε SecurePipeServers στο φάκελο Control, κάντε δεξί κλικ στο κλειδί Προεπιλογή στο δεξί παράθυρο και επιλέξτε το Τροποποιώ επιλογή. 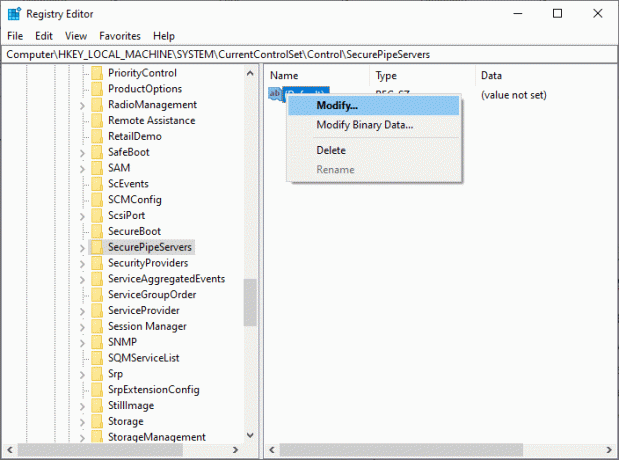
5. Ρυθμίστε το Δεδομένα αξίας προς την 18000 όπως φαίνεται.

6. Αποθηκεύστε τις αλλαγές και επανεκκινήστε τον υπολογιστή.
Τώρα ελέγξτε εάν έχετε διορθώσει το Σφάλμα 1053: Η υπηρεσία δεν ανταποκρίθηκε έγκαιρα στο αίτημα έναρξης ή ελέγχου.
Διαβάστε επίσης:Διορθώστε το σφάλμα μη μετεγκατάστασης συσκευής στα Windows 10
Μέθοδος 3: Επιδιόρθωση αρχείων συστήματος
Κατεστραμμένα αρχεία και φάκελοι στον υπολογιστή συχνά οδηγούν σε σφάλμα υπηρεσίας 1053. Αναλύστε εάν ο υπολογιστής σας έχει κατεστραμμένα αρχεία που συμβάλλουν στο σφάλμα από τις εντολές SFC, DISM σύμφωνα με τις οδηγίες αυτής της μεθόδου. Ως αποτέλεσμα, εάν υπάρχουν αποκλίσεις, όλα τα κατεστραμμένα αρχεία θα αφαιρεθούν ή θα αντικατασταθούν αυτόματα. Επιπλέον, είναι ένα ενσωματωμένο εργαλείο που επιτρέπει στον χρήστη να διαγράψει αρχεία και να διορθώσει το σφάλμα υπηρεσίας 1053. Επίσης, ακολουθήστε τα παρακάτω βήματα για να το εφαρμόσετε.
1. Χτύπα το κλειδί Windows, τύπος Γραμμή εντολών και κάντε κλικ στο Εκτελέστε ως διαχειριστής.

2. Κάντε κλικ στο Ναί στο Ελεγχος λογαριασμού χρήστη προτροπή.
3. Τύπος chkdsk C: /f /r /x εντολή και χτύπημα Εισάγετε κλειδί.

4. Εάν σας ζητηθεί ένα μήνυμα, Το Chkdsk δεν μπορεί να εκτελεστεί…ο τόμος είναι… σε διαδικασία χρήσης, στη συνέχεια, πληκτρολογήστε Υ και χτυπήστε το Εισάγετε κλειδί.
5. Και πάλι, πληκτρολογήστε την εντολή: sfc /scannow και πατήστε Εισάγετε κλειδί να τρέξει το Έλεγχος αρχείων συστήματος σάρωση.

Σημείωση: Θα ξεκινήσει μια σάρωση συστήματος και θα χρειαστούν μερικά λεπτά για να ολοκληρωθεί. Εν τω μεταξύ, μπορείτε να συνεχίσετε να εκτελείτε άλλες δραστηριότητες, αλλά προσέξτε να μην κλείσετε κατά λάθος το παράθυρο.
Μετά την ολοκλήρωση της σάρωσης, θα εμφανιστεί ένα από τα παρακάτω μηνύματα:
- Η Προστασία πόρων των Windows δεν εντόπισε παραβιάσεις ακεραιότητας.
- Η προστασία πόρων των Windows δεν μπόρεσε να εκτελέσει την απαιτούμενη λειτουργία.
- Το Windows Resource Protection εντόπισε κατεστραμμένα αρχεία και τα επιδιόρθωσε με επιτυχία.
- Η Προστασία πόρων των Windows εντόπισε κατεστραμμένα αρχεία, αλλά δεν μπόρεσε να διορθώσει ορισμένα από αυτά.
6. Μόλις ολοκληρωθεί η σάρωση, επανεκκίνησητον υπολογιστή σας.
7. Και πάλι, εκτόξευση Γραμμή εντολών ως διαχειριστής και εκτελέστε τις εντολές που δίνονται η μία μετά την άλλη:
dism.exe /Online /cleanup-image /scanhealthdism.exe /Online /cleanup-image /restorehealthdism.exe /Online /cleanup-image /startcomponentcleanup
Σημείωση: Για να εκτελέσετε σωστά τις εντολές DISM, πρέπει να έχετε σύνδεση στο διαδίκτυο που λειτουργεί.

Μέθοδος 4: Εκτελέστε τη σάρωση κακόβουλου λογισμικού
Το Windows Defender μπορεί να σας βοηθήσει να απαλλαγείτε από κακόβουλο λογισμικό. Σαρώνει και προστατεύει τακτικά το σύστημά σας. Επομένως, για να αποφύγετε το σφάλμα υπηρεσίας 1053, εκτελέστε μια σάρωση προστασίας από ιούς στο σύστημά σας και ελέγξτε εάν το πρόβλημα έχει λυθεί. Στη συνέχεια, ακολουθήστε τα παρακάτω βήματα για να το κάνετε.
1. Κτύπημα Πλήκτρα Windows + I ταυτόχρονα για την εκτόξευση Ρυθμίσεις.
2. Εδώ, κάντε κλικ στο Ενημέρωση & Ασφάλεια ρυθμίσεις όπως φαίνεται.

3. Παω σε Ασφάλεια των Windows στο αριστερό παράθυρο.

4. Κάνε κλικ στο Προστασία από ιούς και απειλές επιλογή στο δεξιό παράθυρο.

5. Κάνε κλικ στο Γρήγορη σάρωση κουμπί για αναζήτηση κακόβουλου λογισμικού.

6Α. Μόλις ολοκληρωθεί η σάρωση, θα εμφανιστούν όλες οι απειλές. Κάντε κλικ στο Ξεκινήστε τις ενέργειες κάτω από Τρέχουσες απειλές.

6Β. Εάν δεν υπάρχει απειλή στη συσκευή σας, η συσκευή θα εμφανίσει το Δεν υπάρχουν τρέχουσες απειλές συναγερμός.

Το Windows Defender θα αφαιρέσει όλους τους ιούς και τα προγράμματα κακόβουλου λογισμικού μόλις ολοκληρωθεί η διαδικασία σάρωσης. Πρώτα, ελέγξτε εάν έχετε διορθώσει το σφάλμα 1053: η υπηρεσία δεν ανταποκρίθηκε.
Διαβάστε επίσης:Πώς να διορθώσετε το σφάλμα 0x80300024
Μέθοδος 5: Επαναφορά διαμορφώσεων δικτύου
Εάν προσπαθείτε να ξεκινήσετε μια υπηρεσία που συνδέεται στο διαδίκτυο για τη λειτουργία της, μπορείτε να προσπαθήσετε να επαναφέρετε τις διαμορφώσεις δικτύου για να διορθώσετε το σφάλμα 1053: η υπηρεσία δεν ανταποκρίθηκε. Σε ορισμένες περιπτώσεις, προβλήματα συνδεσιμότητας στο Διαδίκτυο μπορεί να συμβάλλουν στο εν λόγω σφάλμα και, επομένως, η επαναφορά τους μπορεί να σας βοηθήσει να διορθώσετε το ίδιο. Ακολουθούν μερικές οδηγίες για την επαναφορά των διαμορφώσεων δικτύου.
1. Χτύπα το κλειδί Windows, τύπος Γραμμή εντολώνκαι κάντε κλικ στο Εκτελέστε ως διαχειριστής.

2. Τώρα, πληκτρολογήστε το παρακάτω εντολές ένα προς ένα στο παράθυρο εντολών και πατήστε Εισαγω μετά από κάθε εντολή.
ipconfig /flushdnsipconfig /registerdnsipconfig /releaseipconfig / ανανέωσηεπαναφορά netsh winsock

3. Τέλος, περιμένετε να εκτελεστούν οι εντολές και επανεκκίνηση τον υπολογιστή σας.
Ελέγξτε εάν έχετε διορθώσει το Σφάλμα 1053: Η υπηρεσία δεν απάντησε έγκαιρα στο αίτημα έναρξης ή ελέγχου.
Διαβάστε επίσης:Διορθώστε το σφάλμα Failed to Enumerate Objects in Container στα Windows 10
Μέθοδος 6: Αλλαγή ιδιοκτησίας εφαρμογής
Αυτή είναι μια σπάνια περίπτωση όπου μπορεί να αντιμετωπίσετε Σφάλμα 1053: Η υπηρεσία δεν ανταποκρίθηκε στην έναρξη ή ελέγξτε έγκαιρα το αίτημα όταν δεν έχετε την κατάλληλη ιδιοκτησία κάποιου συγκεκριμένου στοιχείου εφαρμογή. Εάν δεν έχετε όλες τις αυξημένες προσβάσεις στην εφαρμογή, δεν θα μπορείτε να διαβάσετε μια απάντηση από μια υπηρεσία (συστήματος) ή να στείλετε μια απάντηση σε μια υπηρεσία (συστήματος). Αυτό συμβάλλει στο σφάλμα 1053: η υπηρεσία δεν ανταποκρίθηκε. Μπορείτε να απαλλαγείτε από το σφάλμα αλλάζοντας την ιδιοκτησία της εφαρμογής ως εξής.
1. Βρείτε την εφαρμογή που προκαλεί το σφάλμα και μεταβείτε στη θέση εγκατάστασής της. Κάντε δεξί κλικ στο αρχείο/φάκελο και επιλέξτε Ιδιότητες.
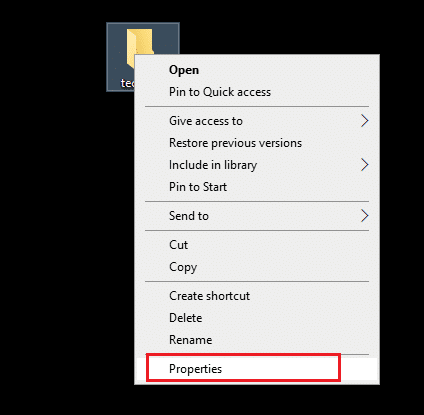
2. Τώρα, μεταβείτε στο Ασφάλεια καρτέλα και επιλέξτε το Προχωρημένος επιλογή όπως τονίζεται παρακάτω.
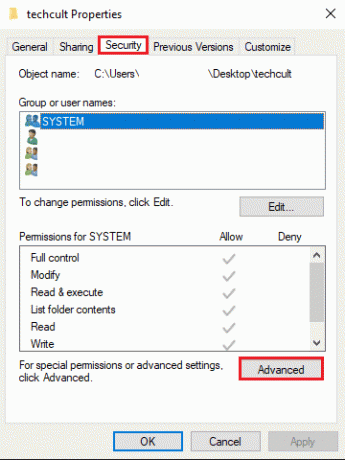
3. Τώρα, κάντε κλικ στο Αλλαγή επιλογή όπως φαίνεται.
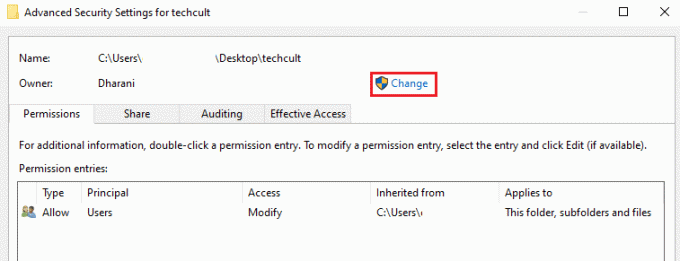
4. Τώρα, πληκτρολογήστε το όνομα του λογαριασμού χρήστη Εισαγάγετε το όνομα του αντικειμένου για επιλογή πεδίο και επιλέξτε το Ελέγξτε τα ονόματα επιλογή όπως επισημαίνεται. Μόλις βρείτε τον λογαριασμό σας, κάντε κλικ στο Εντάξει.
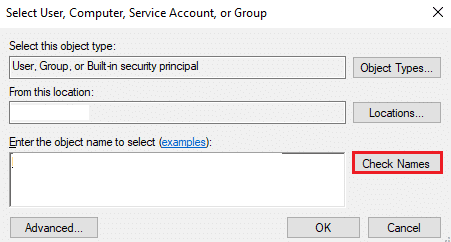
Σημείωση: Όταν δεν μπορείτε να βρείτε το όνομα του λογαριασμού σας στη λίστα, επιλέξτε το μη αυτόματα από τη λίστα ομάδων χρηστών. Για να το κάνετε αυτό, κάντε κλικ στο Προχωρημένος επιλογή ακολουθούμενη από Βρείτε τώρα. Στη συνέχεια, επιλέξτε τον λογαριασμό σας από τη λίστα και κάντε κλικ στο Εντάξει.
5. Τώρα, επιλέξτε τα ακόλουθα πλαίσια στο προηγούμενο παράθυρο και κάντε κλικ στο Εφαρμογή>>ΟΚ για να αποθηκεύσετε τις αλλαγές.
- Αντικαταστήστε τον ιδιοκτήτη σε υποδοχεία και αντικείμενα
- Αντικαταστήστε όλες τις εγγραφές δικαιωμάτων θυγατρικών αντικειμένων με εγγραφές κληρονομούμενων δικαιωμάτων από αυτό το αντικείμενο
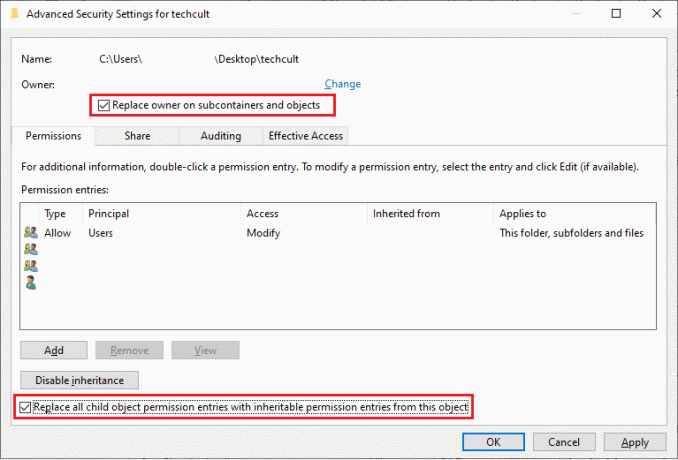
6. Κάντε κλικ στο Ναί να προχωρήσει με το Ασφάλεια των Windows προτροπή.
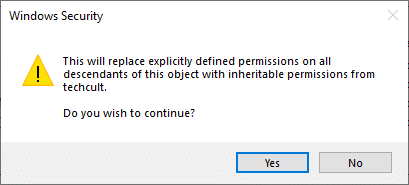
7. Πάλι, κάντε κλικ στο Εντάξει για να προχωρήσετε όπως απεικονίζεται.
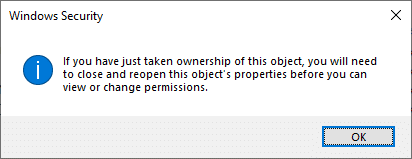
8. Κλείστε το υπάρχον παράθυρο και μεταβείτε στο Ιδιότητες παράθυρο. Στο Ασφάλεια καρτέλα, κάντε κλικ στο Προχωρημένος επιλογή όπως επισημαίνεται.
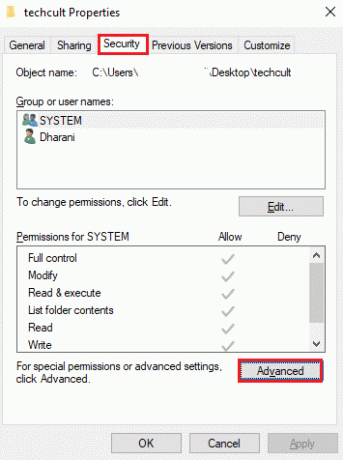
9. Εδώ, στο Άδειες καρτέλα, κάντε κλικ στο Προσθήκη όπως τονίζεται.
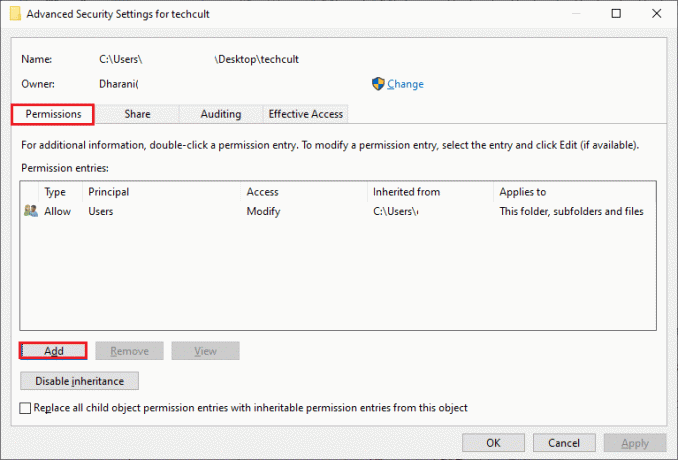
10. Στο επόμενο παράθυρο, κάντε κλικ στο Επιλέξτε έναν κύριο όπως φαίνεται.
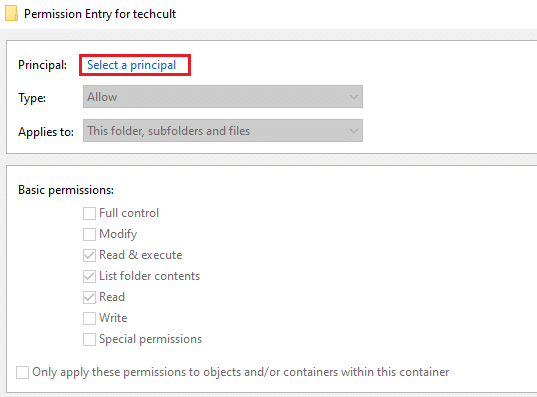
11. Τώρα, πληκτρολογήστε το όνομα του λογαριασμού χρήστη Εισαγάγετε το όνομα του αντικειμένου για επιλογή πεδίο και επιλέξτε το Ελέγξτε τα ονόματα επιλογή όπως κάνατε νωρίτερα και κάντε κλικ Εντάξει.
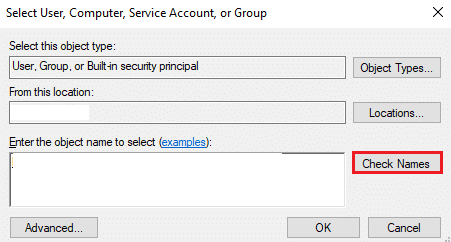
12. Τώρα, επιλέξτε όλα τα πλαίσια κάτω Βασικές άδειες όπως φαίνεται και κάντε κλικ στο Εντάξει.
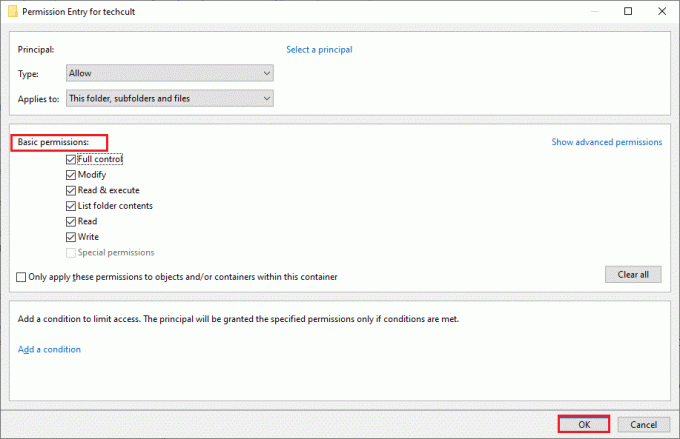
13. Τώρα, ελέγξτε το Αντικαταστήστε όλες τις εγγραφές δικαιωμάτων θυγατρικών αντικειμένων με εγγραφές κληρονομούμενων δικαιωμάτων από αυτό το αντικείμενο πλαίσιο στο προηγούμενο παράθυρο.
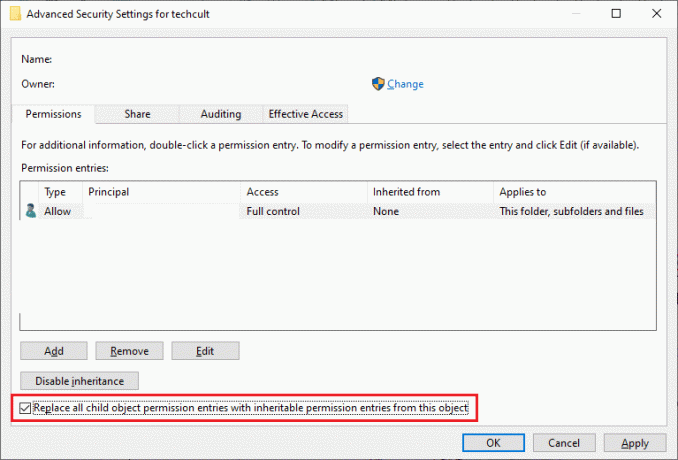
14. Κάντε κλικ στο Εφαρμογή > ΟΚ για να αποθηκεύσετε τις αλλαγές και να κλείσετε όλα τα παράθυρα, επανεκκινήστε τον υπολογιστή σας.
Ελέγξτε εάν αυτό διορθώνει το σφάλμα υπηρεσίας 1053 για εσάς.
Διαβάστε επίσης:Πώς να διορθώσετε τον κωδικό σφάλματος 0x80004005
Μέθοδος 7: Ενημερώστε τα Windows
Η εγκατάσταση νέων ενημερώσεων θα σας βοηθήσει να διορθώσετε τα σφάλματα στο σύστημά σας. Επομένως, βεβαιωθείτε πάντα ότι χρησιμοποιείτε το σύστημά σας στην ενημερωμένη του έκδοση. Διαφορετικά, τα αρχεία στο σύστημα δεν θα είναι συμβατά με τα αρχεία υπηρεσίας που οδηγεί στο σφάλμα 1053: η υπηρεσία δεν απάντησε. Ακολουθήστε τα βήματα που αναφέρονται παρακάτω για να ενημερώσετε τα Windows στην πιο πρόσφατη έκδοση.
1. Τύπος Πλήκτρα Windows + I ταυτόχρονα για την εκτόξευση Ρυθμίσεις.
2. Κάνε κλικ στο Ενημέρωση & Ασφάλεια πλακάκι, όπως φαίνεται.

3. Στο Ενημερωμένη έκδοση για Windows καρτέλα, κάντε κλικ στο Ελεγχος για ενημερώσεις κουμπί.

4Α. Εάν είναι διαθέσιμη μια νέα ενημέρωση, κάντε κλικ Εγκατάσταση τώρα και ακολουθήστε τις οδηγίες για ενημέρωση.

4Β. Διαφορετικά, εάν τα Windows είναι ενημερωμένα, τότε θα εμφανιστεί Είστε ενημερωμένοι μήνυμα.

Μέθοδος 8: Επανεγκατάσταση εφαρμογών
Η τελευταία ευκαιρία για να διορθώσετε το πρόβλημα είναι η επανεγκατάσταση της συγκεκριμένης εφαρμογής, η οποία πετάει το σφάλμα 1053. Ωστόσο, εάν εγκαταστήσετε εφαρμογές τρίτων, εξαιρουμένων εκείνων από το κατάστημα MS, οι πιθανότητες να λείπουν ή να είναι κατεστραμμένα στοιχεία θα οδηγήσουν στο εν λόγω πρόβλημα. Ως εκ τούτου, ενδέχεται να μην ανταποκριθείτε στο αίτημά σας για τις αντίστοιχες υπηρεσίες των Windows. Επομένως, απεγκαταστήστε την εφαρμογή από τον υπολογιστή σας και κατεβάστε ξανά την πιο πρόσφατη έκδοση από τον επίσημο ιστότοπο της.
1. Εκκινήστε το Τρέξιμο παράθυρο διαλόγου και πληκτρολογήστε appwiz.cpl. Στη συνέχεια, κάντε κλικ στο Εντάξει.
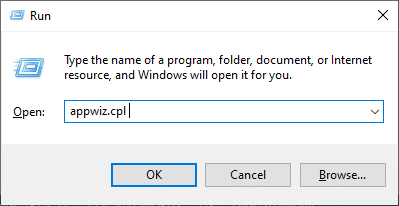
2. Σε Προγράμματα και χαρακτηριστικά παράθυρο, αναζητήστε την αίτησή σας.
3. Τώρα, κάντε κλικ στο Εφαρμογή και επιλέξτε Απεγκατάσταση επιλογή.

4. Τώρα, επιβεβαιώστε το Είστε βέβαιοι ότι θέλετε να απεγκαταστήσετε την εφαρμογή; προτροπή κάνοντας κλικ Ναί.
5. Επανεκκίνηση τον υπολογιστή σας αφού ολοκληρώσετε όλα τα βήματα που αναφέρονται παραπάνω. Στη συνέχεια, εγκαταστήστε ξανά την εφαρμογή από τον αντίστοιχο επίσημο ιστότοπο και ελέγξτε εάν έχετε διορθώσει το πρόβλημα.
Συνιστάται:
- Διορθώστε το σφάλμα ΣΗΜΕΙΟΥ ΚΑΤΑΣΤΑΣΗΣ του Google Chrome
- Επιδιόρθωση 0x80004002: Δεν υποστηρίζεται τέτοια διεπαφή στα Windows 10
- Επιδιόρθωση Η δυνατότητα που προσπαθείτε να χρησιμοποιήσετε βρίσκεται σε έναν πόρο δικτύου που δεν είναι διαθέσιμος
- Διορθώστε τον κωδικό σφάλματος Square Enix i2501
Ελπίζουμε ότι αυτός ο οδηγός ήταν χρήσιμος και θα μπορούσατε να τον διορθώσετε σφάλμα σέρβις 1053 στα Windows 10. Ενημερώστε μας ποια μέθοδος λειτούργησε καλύτερα για εσάς. Επίσης, εάν έχετε οποιεσδήποτε απορίες/προτάσεις σχετικά με αυτό το άρθρο, μην διστάσετε να τις αφήσετε στην ενότητα σχολίων.



