Διορθώστε τα Windows εντόπισαν διένεξη διεύθυνσης IP
Miscellanea / / November 28, 2021
Εάν αντιμετωπίζετε το σφάλμα ότι τα Windows εντόπισαν διένεξη διεύθυνσης IP στον υπολογιστή σας, αυτό σημαίνει ότι μια άλλη συσκευή στο ίδιο δίκτυο έχει την ίδια διεύθυνση IP με τον υπολογιστή σας. Το κύριο ζήτημα φαίνεται να είναι η σύνδεση μεταξύ του υπολογιστή σας και του δρομολογητή. Στην πραγματικότητα, μπορείτε να αντιμετωπίσετε αυτό το σφάλμα όταν μόνο μία συσκευή είναι συνδεδεμένη στο δίκτυο. Το σφάλμα που θα λάβετε θα αναφέρει τα εξής:
Περιεχόμενα
- Τα Windows εντόπισαν διένεξη διεύθυνσης IP
- 5 τρόποι για να διορθώσετε τα Windows εντόπισαν διένεξη διεύθυνσης IP [ΕΠΙΛΥΘΗΚΕ]
- Μέθοδος 1: Ξεπλύνετε το DNS και επαναφέρετε το TCP/IP
- Μέθοδος 2: Κάντε επανεκκίνηση του δρομολογητή σας
- Μέθοδος 3: Απενεργοποιήστε και, στη συνέχεια, ενεργοποιήστε ξανά τον προσαρμογέα δικτύου σας
- Μέθοδος 4: Καταργήστε τη στατική IP σας
- Μέθοδος 5: Απενεργοποιήστε το IPv6
Τα Windows εντόπισαν διένεξη διεύθυνσης IP
Ένας άλλος υπολογιστής σε αυτό το δίκτυο έχει την ίδια διεύθυνση IP με αυτόν τον υπολογιστή. Επικοινωνήστε με τον διαχειριστή του δικτύου σας για βοήθεια σχετικά με την επίλυση αυτού του ζητήματος. Περισσότερες λεπτομέρειες είναι διαθέσιμες στο αρχείο καταγραφής συμβάντων του συστήματος Windows.
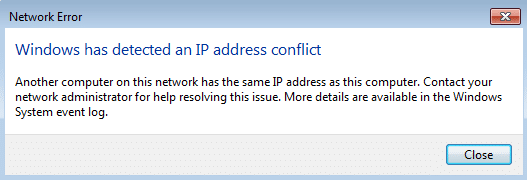
Κανείς δύο υπολογιστές δεν θα πρέπει να έχουν την ίδια διεύθυνση IP στο ίδιο δίκτυο, αν έχουν, δεν θα έχουν πρόσβαση στο Διαδίκτυο και θα αντιμετωπίσουν το παραπάνω σφάλμα. Το να έχετε την ίδια διεύθυνση IP στο ίδιο δίκτυο δημιουργεί μια σύγκρουση, για παράδειγμα, εάν έχετε δύο αυτοκίνητα του ίδιου μοντέλου και έχετε τον ίδιο αριθμό πινακίδων, πώς θα τα ξεχωρίσετε; Ακριβώς, αυτό είναι το πρόβλημα που αντιμετωπίζει ο υπολογιστής μας στο παραπάνω σφάλμα.
Ευτυχώς, υπάρχουν διάφοροι τρόποι με τους οποίους μπορείτε να επιλύσετε τη διένεξη διεύθυνσης IP των Windows, οπότε χωρίς να χάνουμε χρόνο, ας δούμε πώς να διορθώσετε αυτό το πρόβλημα με τα βήματα αντιμετώπισης προβλημάτων που αναφέρονται παρακάτω.
5 τρόποι για να διορθώσετε τα Windows εντόπισαν διένεξη διεύθυνσης IP [ΕΠΙΛΥΘΗΚΕ]
Σιγουρέψου ότι δημιουργήστε ένα σημείο επαναφοράς μόνο σε περίπτωση που κάτι πάει στραβά.
Μέθοδος 1: Ξεπλύνετε το DNS και επαναφέρετε το TCP/IP
1. Κάντε δεξί κλικ στο κουμπί των Windows και επιλέξτε «Γραμμή εντολών (Διαχειριστής).”

2. Τώρα πληκτρολογήστε την ακόλουθη εντολή και πατήστε Enter μετά από κάθε μία:
ipconfig /release
ipconfig /flushdns
ipconfig / ανανέωση

3. Ξανά, ανοίξτε τη Γραμμή εντολών διαχειριστή και πληκτρολογήστε τα παρακάτω και πατήστε enter μετά από κάθε ένα:
ipconfig /flushdns. nbtstat –r. netsh int επαναφορά ip. επαναφορά netsh winsock

4. Κάντε επανεκκίνηση για να εφαρμόσετε αλλαγές. Το flushing DNS φαίνεται να επιδιόρθωση Τα Windows εντόπισαν σφάλμα διένεξης διεύθυνσης IP.
Μέθοδος 2: Κάντε επανεκκίνηση του δρομολογητή σας
Εάν ο δρομολογητής σας δεν έχει ρυθμιστεί σωστά, ενδέχεται να μην μπορείτε να έχετε πρόσβαση στο Διαδίκτυο ακόμα κι αν είστε συνδεδεμένοι στο WiFi. Πρέπει να πατήσετε το Κουμπί Ανανέωση/Επαναφορά στον δρομολογητή σας ή μπορείτε να ανοίξετε τις ρυθμίσεις του δρομολογητή σας και να εντοπίσετε την επιλογή επαναφοράς στη ρύθμιση.
1. Απενεργοποιήστε το δρομολογητή ή το μόντεμ WiFi και, στη συνέχεια, αποσυνδέστε την πηγή τροφοδοσίας από αυτό.
2. Περιμένετε 10-20 δευτερόλεπτα και μετά συνδέστε ξανά το καλώδιο τροφοδοσίας στο δρομολογητή.

3. Ενεργοποιήστε το δρομολογητή και προσπαθήστε ξανά να συνδέσετε τη συσκευή σας.
Διαβάστε επίσης:Βρείτε τη διεύθυνση IP του δρομολογητή χρησιμοποιώντας αυτόν τον οδηγό.
Μέθοδος 3: Απενεργοποιήστε και, στη συνέχεια, ενεργοποιήστε ξανά τον προσαρμογέα δικτύου σας
1. Πατήστε Windows Key + R και μετά πληκτρολογήστε ncpa.cpl και πατήστε Enter.

2. Κάντε δεξί κλικ στο δικό σας ασύρματος προσαρμογέας και επιλέξτε Καθιστώ ανίκανο.

3. Πάλι δεξί κλικ στο τον ίδιο προσαρμογέα και αυτή τη φορά επιλέξτε Ενεργοποίηση.

4. Κάντε επανεκκίνηση και προσπαθήστε ξανά να συνδεθείτε στο ασύρματο δίκτυό σας και δείτε αν μπορείτε επιδιόρθωση Τα Windows εντόπισαν διένεξη διεύθυνσης IP.
Μέθοδος 4: Καταργήστε τη στατική IP σας
1. Ανοίξτε τον Πίνακα Ελέγχου και κάντε κλικ στο Δίκτυο και Διαδίκτυο.
2. Στη συνέχεια, κάντε κλικ Κέντρο δικτύου και κοινής χρήσης, στη συνέχεια κάντε κλικ στο Αλλάξτε τις ρυθμίσεις του προσαρμογέα.

3. Επιλέξτε το Wi-Fi σας, κάντε διπλό κλικ σε αυτό και επιλέξτε Ιδιότητες.

4. Τώρα επιλέξτε Πρωτόκολλο Διαδικτύου Έκδοση 4 (TCP/IPv4) και κάντε κλικ στο Ιδιότητες.

5. Σημάδι ελέγχου "Λάβετε μια διεύθυνση IP αυτόματα" και "Αυτόματη λήψη διεύθυνσης διακομιστή DNS."

6. Κλείστε τα πάντα και ίσως μπορέσετε επιδιόρθωση Τα Windows εντόπισαν σφάλμα διένεξης διεύθυνσης IP.
Μέθοδος 5: Απενεργοποιήστε το IPv6
1. Κάντε δεξί κλικ στο εικονίδιο WiFi στο δίσκο συστήματος και, στη συνέχεια, κάντε κλικ στο «Ανοιγμα Κέντρου δικτύου και κοινής χρήσης.”

2. Τώρα κάντε κλικ στην τρέχουσα σύνδεσή σας για να ανοίξω Ρυθμίσεις.
Σημείωση: Εάν δεν μπορείτε να συνδεθείτε στο δίκτυό σας, χρησιμοποιήστε ένα καλώδιο Ethernet για να συνδεθείτε και, στη συνέχεια, ακολουθήστε αυτό το βήμα.
3. Κάντε κλικ στο Κουμπί Ιδιότητες στο παράθυρο που μόλις άνοιξε.

4. Σιγουρέψου ότι καταργήστε την επιλογή του Πρωτοκόλλου Διαδικτύου Έκδοση 6 (TCP/IP).

5. Κάντε κλικ στο OK και μετά κάντε κλικ στο Κλείσιμο. Επανεκκινήστε τον υπολογιστή σας για να αποθηκεύσετε τις αλλαγές.
Συνιστάται:
- Επιδιόρθωση Ο Internet Explorer δεν μπορεί να εμφανίσει το σφάλμα ιστοσελίδας
- Επαναφέρετε το TrustedInstaller ως κάτοχο αρχείου στα Windows
- Διορθώστε τις ρυθμίσεις φωτεινότητας των Windows 10 που δεν λειτουργούν
- Διορθώστε τον κωδικό σφάλματος Windows Store 0x8000ffff
Αυτό είναι που έχεις με επιτυχία Διορθώστε τα Windows εντόπισαν σφάλμα διένεξης διεύθυνσης IP Εάν εξακολουθείτε να έχετε οποιεσδήποτε απορίες σχετικά με αυτήν την ανάρτηση, μη διστάσετε να τις ρωτήσετε στην ενότητα των σχολίων.



