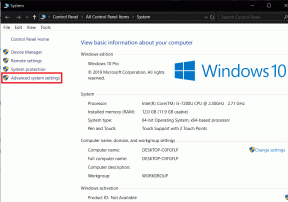Διορθώστε την ΠΑΡΑΒΙΑΣΗ ΠΡΟΣΒΑΣΗΣ ΚΑΤΑΣΤΑΣΗΣ στο Chrome
Miscellanea / / February 24, 2022
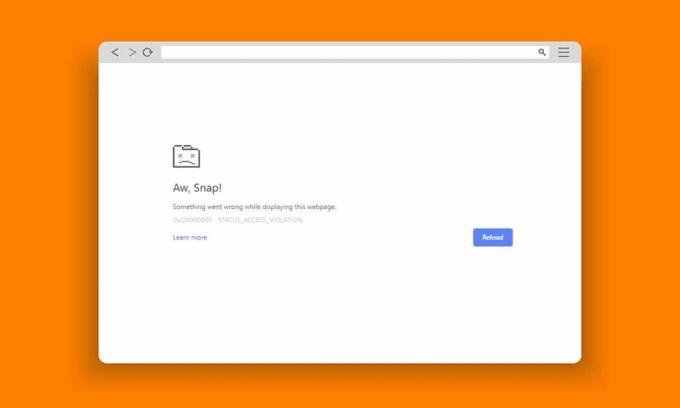
Το Google Chrome και το Microsoft Edge είναι τα πιο συχνά χρησιμοποιούμενα προγράμματα περιήγησης παγκοσμίως. Ωστόσο, μπορεί να αντιμετωπίσετε μερικά λάθη κατά την περιήγηση στο Διαδίκτυο. Το σφάλμα ΠΑΡΑΒΙΑΣΗΣ ΠΡΟΣΒΑΣΗΣ ΚΑΤΑΣΤΑΣΗΣ στο Chrome ή στο Edge είναι σύνηθες σε πολλούς Προγράμματα περιήγησης που βασίζονται σε Chromium όπως το Edge και το Chrome. Εάν αντιμετωπίζετε αυτό το σφάλμα, τότε δεν είστε μόνοι! Αυτός ο οδηγός θα σας βοηθήσει να διορθώσετε το πρόβλημα με αποτελεσματικά βήματα αντιμετώπισης προβλημάτων για τη διόρθωση σφαλμάτων ΠΑΡΑΒΙΑΣΗ ΠΡΟΣΒΑΣΗΣ ΚΑΤΑΣΤΑΣΗΣ Edge ή Chrome. Συνεχίστε λοιπόν να διαβάζετε.

Περιεχόμενα
- Πώς να διορθώσετε την ΠΑΡΑΒΙΑΣΗ ΠΡΟΣΒΑΣΗΣ ΚΑΤΑΣΤΑΣΗΣ στο Chrome
- Μέθοδος 1: Εκτελέστε το πρόγραμμα περιήγησης ως διαχειριστής
- Μέθοδος 2: Εκκαθάριση ιστορικού περιήγησης
- Μέθοδος 3: Χρησιμοποιήστε τη σημαία No-Sandbox
- Μέθοδος 4: Απενεργοποίηση επεκτάσεων (εάν υπάρχουν)
- Μέθοδος 5: Μετονομασία ονόματος αρχείου .exe
- Μέθοδος 6: Απενεργοποιήστε τη δυνατότητα RendererCodeIntegrity
- Μέθοδος 7: Μετάβαση σε νέο προφίλ χρήστη
- Μέθοδος 8: Ενημέρωση προγραμμάτων οδήγησης δικτύου
- Μέθοδος 9: Επαναφορά ρυθμίσεων προγράμματος περιήγησης
- Μέθοδος 10: Ενημερώστε τα Windows
- Μέθοδος 11: Ενημέρωση προγράμματος περιήγησης
- Μέθοδος 12: Επαναφορά προγράμματος περιήγησης
- Μέθοδος 13: Επανεγκαταστήστε το πρόγραμμα περιήγησης
Πώς να διορθώσετε την ΠΑΡΑΒΙΑΣΗ ΠΡΟΣΒΑΣΗΣ ΚΑΤΑΣΤΑΣΗΣ στο Chrome
Μερικά κοινά σφάλματα περιλαμβάνουν Aw, Snap! STATUS_ACCESS_VIOLATION που προκαλείται λόγω λανθασμένος χειρισμός διαχείρισης κώδικα ή όταν προσπαθείτε να αποκτήσετε πρόσβαση σε ένα απροσδιόριστο πρόγραμμα χωρίς την κατάλληλη εξουσιοδότηση. Αν έχετε πάρα πολλά επεκτάσεις ενεργοποιημένο στο πρόγραμμα περιήγησής σας ή εάν χρησιμοποιείτε ένα ξεπερασμένη έκδοση από αυτό, θα αντιμετωπίσετε το σφάλμα STATUS_ACCESS_VIOLATION Chrome. Στις περισσότερες περιπτώσεις, το σφάλμα θα εξαφανιστεί όταν κάνετε επανεκκίνηση του προγράμματος περιήγησης. Σε αυτήν την ενότητα, έχουμε συντάξει μια λίστα μεθόδων για τη διόρθωση αυτού του κωδικού σφάλματος. Ακολουθήστε τα με την ίδια σειρά για να επιτύχετε τέλεια αποτελέσματα το συντομότερο.
Μέθοδος 1: Εκτελέστε το πρόγραμμα περιήγησης ως διαχειριστής
Η εκτέλεση του προγράμματος περιήγησης με δικαιώματα διαχείρισης θα δώσει άδεια πρόσβασης σε περιορισμένα μέρη και θα διορθώσει το σφάλμα ΠΑΡΑΒΙΑΣΗ ΠΡΟΣΒΑΣΗΣ ΚΑΤΑΣΤΑΣΗΣ. Αλλά να θυμάστε ότι αυτό μπορεί να προκαλέσει κάποιους κινδύνους. Ακολουθήστε τα παρακάτω βήματα για τα προγράμματα περιήγησης Chrome και Edge.
Επιλογή I: Google Chrome
1. Πλοηγηθείτε στο Χρώμιο Συντόμευση επιφάνειας εργασίας και κάντε δεξί κλικ σε αυτήν.
2. Τώρα, κάντε κλικ στο Ιδιότητες επιλογή όπως φαίνεται.
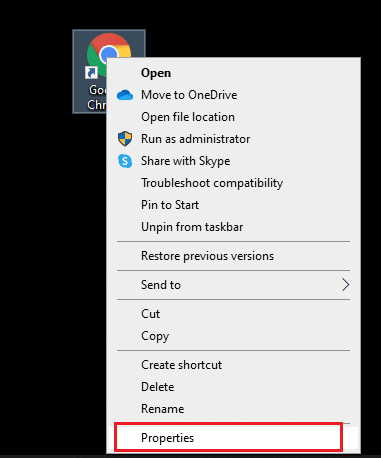
3. Στη συνέχεια, στο Συντομώτερος δρόμος καρτέλα, κάντε κλικ Προχωρημένος.
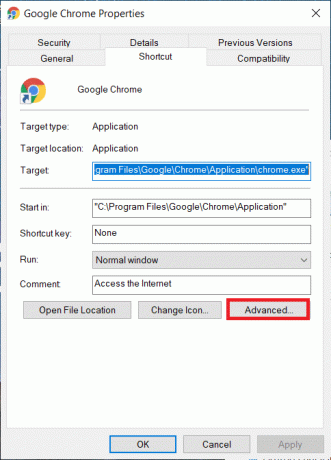
4. Επιλέξτε το πλαίσιο Εκτελέστε ως διαχειριστής και κάντε κλικ Εντάξει.
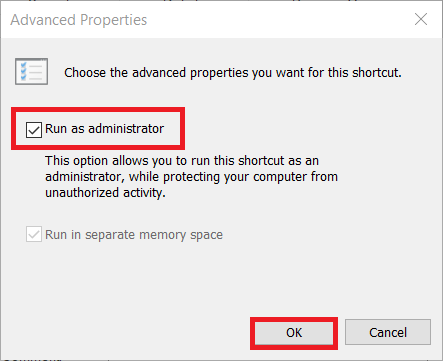
5. Τώρα, εκκίνηση Χρώμιο χρησιμοποιώντας τη συντόμευση επιφάνειας εργασίας με δικαιώματα διαχειριστή.
Επιλογή II: Για Microsoft Edge
1. Πλοηγηθείτε στο Ακρη συντόμευση επιφάνειας εργασίας και κάντε δεξί κλικ σε αυτήν.
2. Τώρα, κάντε κλικ στο Ιδιότητες επιλογή όπως φαίνεται.
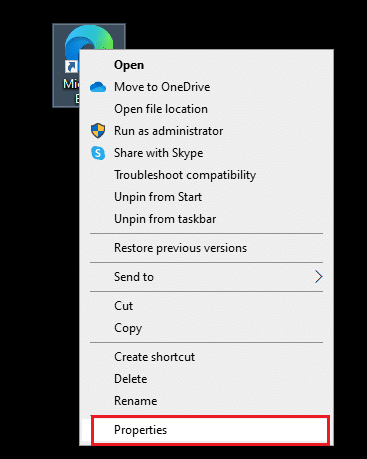
3. Στη συνέχεια, στο Συντομώτερος δρόμος καρτέλα, κάντε κλικ Προχωρημένος.

4. Επιλέξτε το πλαίσιο Εκτελέστε ως διαχειριστής και κάντε κλικ Εντάξει.

5. Τώρα, εκκίνηση MicrosoftΑκρη χρησιμοποιώντας τη συντόμευση επιφάνειας εργασίας με δικαιώματα διαχειριστή.
Διαβάστε επίσης:Διορθώστε το πρόβλημα με τον αποκλεισμό του Chrome για λήψη
Μέθοδος 2: Εκκαθάριση ιστορικού περιήγησης
Τα προβλήματα μορφοποίησης και τα προβλήματα φόρτωσης μπορούν να επιλυθούν εκκαθαρίζοντας την προσωρινή μνήμη και τα cookie στο πρόγραμμα περιήγησής σας. Αλλά όταν περνούν οι μέρες, η κρυφή μνήμη και τα cookies μεγαλώνουν σε μέγεθος και καίνε το χώρο στο δίσκο σας. Μπορείτε να δοκιμάσετε να τα διαγράψετε για να διορθώσετε το σφάλμα ΠΑΡΑΒΙΑΣΗ ΠΡΟΣΒΑΣΗΣ ΚΑΤΑΣΤΑΣΗΣ στο Chrome ή στο Edge, ακολουθώντας τα παρακάτω βήματα.
Επιλογή I: Για το Google Chrome
1. Εκτόξευση Google Chrome.
2. Στη συνέχεια, κάντε κλικ στο εικονίδιο με τρεις τελείες > Περισσότερα εργαλεία >Εκκαθάριση δεδομένων περιήγησης… όπως απεικονίζεται παρακάτω.

3. Ελέγξτε τις παρακάτω επιλογές.
- Cookies και άλλα δεδομένα ιστότοπου
- Αποθηκευμένες εικόνες και αρχεία
4. Τώρα, επιλέξτε το Συνεχώς επιλογή για Εύρος χρόνου.

5. Τέλος, κάντε κλικ στο Καθαρισμός δεδομένων.
Επιλογή II: Για Microsoft Edge
1. Εκτόξευση Πρόγραμμα περιήγησης Edge όπως έγινε νωρίτερα.
2. Κάνε κλικ στο εικονίδιο με τρεις τελείες κοντά στην εικόνα του προφίλ σας όπως κάνατε νωρίτερα.
Σημείωση: Μπορείτε να πλοηγηθείτε απευθείας στη σελίδα για να διαγράψετε το ιστορικό περιήγησης στο Edge πληκτρολογώντας edge://settings/clearBrowserData στη γραμμή αναζήτησης.

3. Κάντε κλικ Ρυθμίσεις.

4. Τώρα, μεταβείτε στο Απόρρητο, αναζήτηση και υπηρεσίες επιλογή στο αριστερό παράθυρο όπως φαίνεται.

5. Στη συνέχεια, μετακινηθείτε προς τα κάτω στη δεξιά οθόνη και κάντε κλικ στο Επιλέξτε τι να διαγράψετε επιλογή κάτω από Εκκαθάριση δεδομένων περιήγησης όπως φαίνεται.

6. Στο επόμενο παράθυρο, επιλέξτε τις επιλογές που δίνονται και κάντε κλικ στο Καθαρίστε τώρα κουμπί.
- Ιστορικό περιήγησης
- Cookies και άλλα δεδομένα ιστότοπου
- Αποθηκευμένες εικόνες και αρχεία

Τέλος, όλα τα δεδομένα περιήγησής σας θα διαγραφούν τώρα. Ελέγξτε αν έχετε διορθώσει το πρόβλημα.
Διαβάστε επίσης:Διορθώστε το Microsoft Edge που δεν λειτουργεί στα Windows 10
Μέθοδος 3: Χρησιμοποιήστε τη σημαία No-Sandbox
Ο κύριος λόγος πίσω από την ΠΑΡΑΒΙΑΣΗ ΠΡΟΣΒΑΣΗΣ ΚΑΤΑΣΤΑΣΗΣ Ο κωδικός σφάλματος Chrome είναι το Sandbox. Για να διορθώσετε αυτό το ζήτημα, σας συμβουλεύουμε να χρησιμοποιήσετε τη σημαία no-sandbox.
Σημείωση: Αυτή η μέθοδος θα διορθώσει αποτελεσματικά τον κωδικό σφάλματος ΠΑΡΑΒΙΑΣΗ ΠΡΟΣΒΑΣΗΣ ΚΑΤΑΣΤΑΣΗΣ που παρουσιάστηκε στο Chrome. Ωστόσο, δεν συνιστάται, καθώς είναι επικίνδυνο να βγάλετε το Chrome σας από την κατάσταση sandbox.
Ωστόσο, εάν θέλετε να δοκιμάσετε αυτήν τη μέθοδο, μπορείτε να ακολουθήσετε τις παρακάτω οδηγίες.
1. Πλοηγηθείτε στο Συντόμευση επιφάνειας εργασίας του Google Chrome και κάντε δεξί κλικ πάνω του.
2. Τώρα, επιλέξτε το Ιδιότητες επιλογή όπως φαίνεται στην παρακάτω εικόνα.
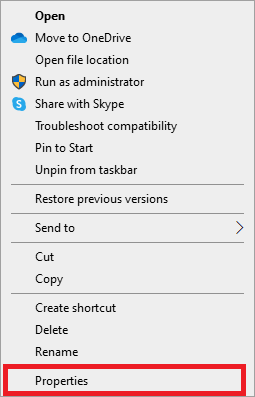
3. Τώρα το Ιδιότητες chrome-Shortcut εμφανίζεται ένα παράθυρο στην οθόνη. Στο Συντομώτερος δρόμος καρτέλα και κάντε κλικ στο κείμενο στο Στόχος πεδίο.
4. Εδώ, πληκτρολογήστε –χωρίς sandbox στο τέλος του κειμένου.
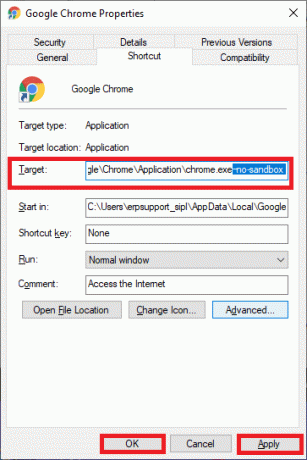
5. Τέλος, κάντε κλικ στο Ισχύουν ακολουθούμενη από Εντάξει για να αποθηκεύσετε τις αλλαγές.
Μέθοδος 4: Απενεργοποίηση επεκτάσεων (εάν υπάρχουν)
Εάν έχετε εγκαταστήσει επεκτάσεις τρίτων στο πρόγραμμα περιήγησής σας, μερικές φορές θα επηρεαστεί η σωστή λειτουργία των ιστοσελίδων σας. Για παράδειγμα, όταν έχετε πάρα πολλές καρτέλες στο σύστημά σας, η ταχύτητα του προγράμματος περιήγησης και του υπολογιστή θα είναι πολύ αργή. Σε αυτήν την περίπτωση, το σύστημά σας δεν θα λειτουργεί κανονικά, οδηγώντας σε Aw, Snap! Κωδικός σφάλματος STATUS ACCESS_VIOLATION. Τώρα, μπορείτε να δοκιμάσετε να κλείσετε όλες τις περιττές καρτέλες και να επανεκκινήσετε το σύστημά σας.
Εάν έχετε κλείσει όλες τις καρτέλες και εξακολουθείτε να αντιμετωπίζετε το πρόβλημα, προσπαθήστε να απενεργοποιήσετε όλες τις επεκτάσεις.
Επιλογή I: Για το Google Chrome
Ακολουθήστε τις παρακάτω οδηγίες για να διαγράψετε τις επεκτάσεις από το Google Chrome.
1. Εκτόξευση Χρώμιο και πληκτρολογήστε chrome://extensions σε Γραμμή URL. Κτύπημα Εισάγετε κλειδί για να λάβετε τη λίστα με όλες τις εγκατεστημένες επεκτάσεις.

2. Διακόπτης Μακριά από ο μεταβάλλω για το επέκταση (π.χ. Γραμματικά για το Chrome) για να το απενεργοποιήσετε.

3. Ανανεώστε το πρόγραμμα περιήγησής σας και δείτε αν το σφάλμα εμφανίζεται ξανά ή όχι.
4. Επαναλάβετε τα παραπάνω βήματα για να απενεργοποιήσετε τις επεκτάσεις μία προς μία για να ελέγξετε εάν το σφάλμα διορθώθηκε ή όχι.
Επιλογή II: Για Microsoft Edge
1. Εκτόξευση Πρόγραμμα περιήγησης Edge και κάντε κλικ στο εικονίδιο με τρεις τελείες στην επάνω δεξιά γωνία όπως έγινε νωρίτερα.

2. Τώρα, κάντε κλικ στο Επεκτάσεις όπως τονίζεται παρακάτω.
Σημείωση: Για να παραλείψετε τα μεγάλα βήματα για να φτάσετε στη σελίδα επεκτάσεων, πληκτρολογήστε edge://extensions/ στη γραμμή αναζήτησης και πατήστε Εισαγω.

3. Τώρα, όλες οι επεκτάσεις που έχετε προσθέσει θα εμφανιστούν στην οθόνη. Επιλέξτε οποιαδήποτε επέκταση και κάντε κλικ στο Διαχείριση επεκτάσεων όπως φαίνεται.

4. Τώρα, απενεργοποιήστε την επέκταση και ελέγξτε εάν αντιμετωπίζετε ξανά το σφάλμα.

5. Ομοίως, απενεργοποιήστε όλες τις επεκτάσεις μία προς μία και ταυτόχρονα ελέγξτε εάν το σφάλμα επαναλαμβάνεται. Εάν διαπιστώσετε ότι το σφάλμα δεν εμφανίζεται μετά την κατάργηση κάποιας συγκεκριμένης επέκτασης, τότε απεγκαταστήστε το εντελώς από το πρόγραμμα περιήγησής σας.
6. Τώρα, επιλέξτε το Αφαιρώ επιλογή.

7. Τώρα, επιβεβαιώστε την προτροπή κάνοντας κλικ στο Αφαιρώ όπως φαίνεται.

Ελέγξτε εάν αντιμετωπίζετε ξανά το σφάλμα.
Διαβάστε επίσης:Τι είναι το Google Chrome Elevation Service
Μέθοδος 5: Μετονομασία ονόματος αρχείου .exe
Ένα απλό κόλπο για τη διόρθωση του σφάλματος ΠΑΡΑΒΙΑΣΗ ΠΡΟΣΒΑΣΗΣ ΚΑΤΑΣΤΑΣΗΣ στο Chrome ή στο Edge είναι η μετονομασία του εκτελέσιμου αρχείου. Ακολουθήστε τα παρακάτω βήματα για να μετονομάσετε τα αρχεία .exe του προγράμματος περιήγησής σας.
Επιλογή I: Για το Google Chrome
1. πατήστε και κρατήστε πατημένο Πλήκτρα Windows + E μαζί για να ανοίξει το Εξερεύνηση αρχείων.
2. Τώρα, μεταβείτε στα ακόλουθα μονοπάτι.
C:\Program Files\Google\Chrome\Application
Σημείωση: Εάν έχετε εγκαταστήσει το Chrome σε άλλη τοποθεσία, μεταβείτε στην ίδια.

3. Στη συνέχεια, κάντε δεξί κλικ Chrome.exe και μετονομάστε το σε Chromeold.exe ή οτιδήποτε σου αρέσει.

4. Τέλος, κάντε επανεκκίνηση Χρώμιο και ελέγξτε αν έχετε διορθώσει το πρόβλημα.
Επιλογή 2: Για Microsoft Edge
1. πατήστε και κρατήστε πατημένο Πλήκτρα Windows + E μαζί για να ανοίξει το Εξερεύνηση αρχείων.
2. Τώρα, μεταβείτε στα ακόλουθα μονοπάτι.
C:\Program Files (x86)\Microsoft\Edge\Application
Σημείωση: Εάν έχετε εγκαταστήσει το Edge σε άλλη τοποθεσία, μεταβείτε στην ίδια.

3. Στη συνέχεια, κάντε δεξί κλικ msedge.exe και μετονομάστε το σε msedgeold.exe ή οτιδήποτε σου αρέσει.

4. Τέλος, κάντε επανεκκίνηση Ακρη και ελέγξτε αν έχετε διορθώσει το πρόβλημα.
Διαβάστε επίσης:Τρόπος εξαγωγής αποθηκευμένων κωδικών πρόσβασης από το Google Chrome
Μέθοδος 6: Απενεργοποιήστε τη δυνατότητα RendererCodeIntegrity
Ο υπολογιστής Windows 10 έχει μια δυνατότητα να αποτρέπει τυχόν παρεμβολές χωρίς υπογραφή κώδικα στις ιστοσελίδες του προγράμματος περιήγησης. Πολλοί χρήστες έχουν αναφέρει ότι η απενεργοποίηση του RendererCodeIntegrity Η δυνατότητα θα σας βοηθήσει να διορθώσετε το σφάλμα ΠΑΡΑΒΙΑΣΗ ΠΡΟΣΒΑΣΗΣ ΚΑΤΑΣΤΑΣΗΣ.
Επιλογή I: Για το Google Chrome
1. Πλοηγηθείτε στο Χρώμιο συντόμευση επιφάνειας εργασίας και κάντε δεξί κλικ σε αυτήν.
2. Τώρα, κάντε κλικ στο Ιδιότητες επιλογή όπως φαίνεται.
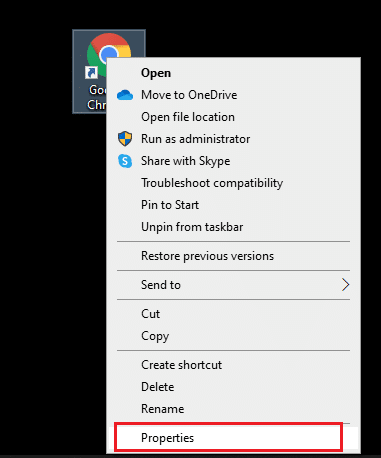
3. Στη συνέχεια, στο Συντομώτερος δρόμος καρτέλα, προσθέστε ένα κενό και πληκτρολογήστε –disable-features=RendererCodeIntegrity στο πεδίο Στόχος.

4. Τώρα, κάντε κλικ στο Εφαρμογή > ΟΚ για να αποθηκεύσετε τις αλλαγές και να ελέγξετε εάν το πρόβλημα έχει επιλυθεί.
Επιλογή II: Για Microsoft Edge
1. Πλοηγηθείτε στο Ακρη Συντόμευση επιφάνειας εργασίας και κάντε δεξί κλικ σε αυτήν.
2. Τώρα, κάντε κλικ στο Ιδιότητες επιλογή όπως φαίνεται.

3. Στη συνέχεια, στο Συντομώτερος δρόμος καρτέλα, προσθέστε ένα κενό και πληκτρολογήστε –disable-features=RendererCodeIntegrity στο πεδίο Στόχος.

4. Τώρα, κάντε κλικ στο Εφαρμογή > ΟΚ για να αποθηκεύσετε τις αλλαγές και να ελέγξετε εάν το πρόβλημα έχει επιλυθεί.
Μέθοδος 7: Μετάβαση σε νέο προφίλ χρήστη
Μερικές φορές απλές μέθοδοι μπορεί να σας δώσουν τα καλύτερα αποτελέσματα! Για παράδειγμα, πολλοί χρήστες πρότειναν ότι για να διορθώσετε το σφάλμα ΠΑΡΑΒΙΑΣΗ ΠΡΟΣΒΑΣΗΣ ΚΑΤΑΣΤΑΣΗΣ στο Chrome ή στο Edge, μπορείτε να μεταβείτε σε ένα νέο προφίλ χρήστη. Επομένως, ακολουθήστε τις παρακάτω οδηγίες για να μεταβείτε σε νέο προφίλ χρήστη και να διαγράψετε το υπάρχον.
Επιλογή I: Για το Google Chrome
Ακολουθήστε αυτά τα βήματα για να μεταβείτε σε νέο προφίλ χρήστη στο Chrome.
1. Πάτα το Windows κλειδί. Τύπος Χρώμιο και ανοίξτε το.
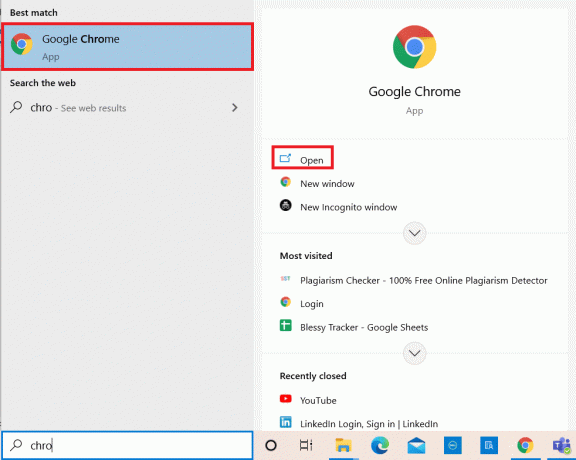
2. Κάντε κλικ στο δικό σας Εικονίδιο προφίλ.
3. Τώρα, επιλέξτε το εικονίδιο με το γρανάζι στο Αλλοι άνθρωποι μενού, όπως φαίνεται στην παρακάτω εικόνα.
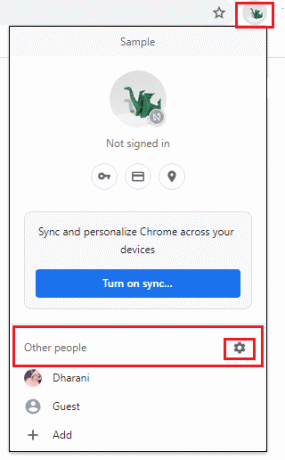
4. Τώρα, κάντε κλικ στο Προσθήκη εικόνισμα.
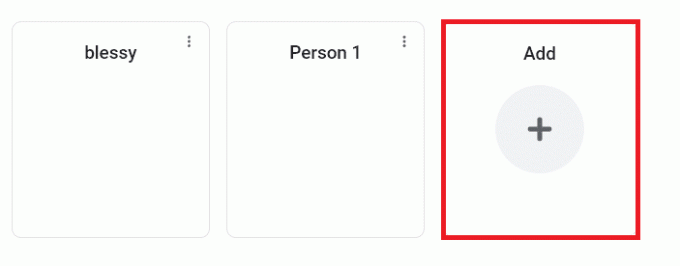
5. Κάντε κλικ Συνέχεια χωρίς λογαριασμό.
Σημείωση: Κάντε κλικ Συνδεθείτε για να συνδεθείτε χρησιμοποιώντας τον λογαριασμό σας στο Gmail.
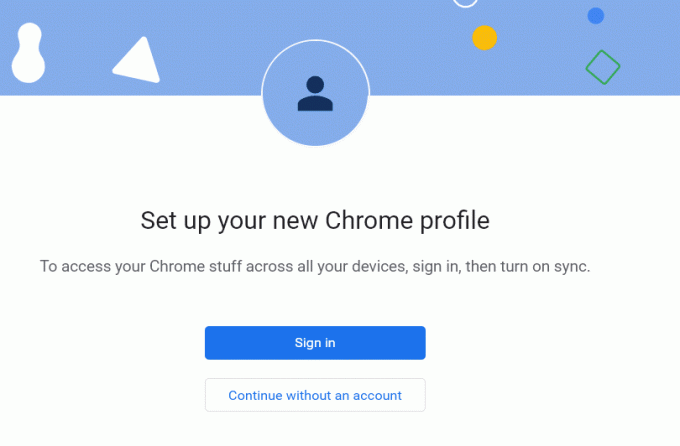
6. Εδώ, εισάγετε το δικό σας επιθυμητό όνομα και επιλέξτε το δικό σας εικόνα προφίλ και χρώμα θέματος.
7. Τώρα, κάντε κλικ στο Ολοκληρώθηκε, όπως φαίνεται στην παρακάτω εικόνα.
Σημείωση: Εάν δεν θέλετε συντόμευση επιφάνειας εργασίας για αυτόν τον χρήστη, αποεπιλέξτε το Δημιουργήστε μια συντόμευση επιφάνειας εργασίας για αυτό το κουτί χρήστη.

Σημείωση: Για να διαγράψετε το προϋπάρχον προφίλ χρήστη, ακολουθήστε τις παρακάτω οδηγίες.
1. Και πάλι, εκκινήστε το πρόγραμμα περιήγησης και κάντε κλικ στο δικό σας εικονίδιο προφίλ όπως έγινε στην προηγούμενη μέθοδο.
2. Τώρα, κάντε κλικ στο εικονίδιο με το γρανάζι.
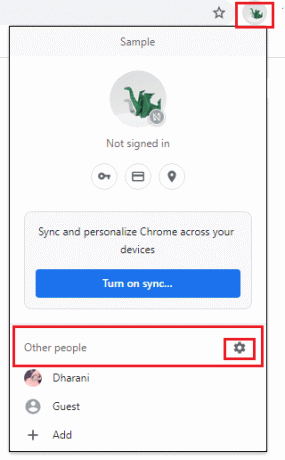
3. Τοποθετήστε το δείκτη του ποντικιού πάνω από το προφίλ χρήστη που ήθελε να διαγραφεί και κάντε κλικ στο εικονίδιο με τρεις τελείες.
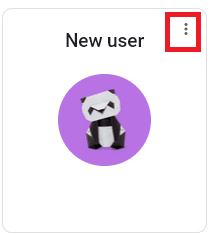
4. Τώρα, επιλέξτε το Διαγράφω επιλογή όπως απεικονίζεται παρακάτω.
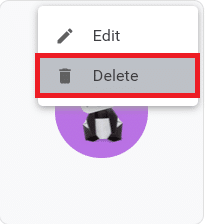
5. Τώρα, θα λάβετε ένα μήνυμα που θα εμφανίζει, Αυτό θα διαγράψει οριστικά τα δεδομένα περιήγησής σας από αυτήν τη συσκευή. Συνεχίστε κάνοντας κλικ Διαγράφω.
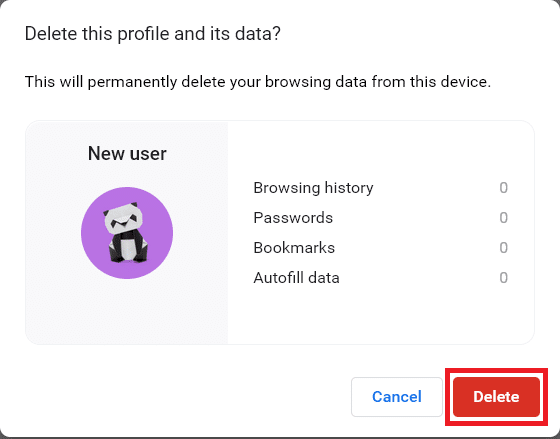
Τώρα, μπορείτε να απολαύσετε το σερφάρισμα του προγράμματος περιήγησής σας χωρίς ανεπιθύμητες διακοπές.
Διαβάστε επίσης:Πώς να αφαιρέσετε θέματα Chrome
Επιλογή II: Για Microsoft Edge
Ακολουθήστε αυτά τα βήματα για να μεταβείτε σε ένα νέο προφίλ στον Microsoft Edge και να διορθώσετε το σφάλμα ΠΑΡΑΒΙΑΣΗ ΠΡΟΣΒΑΣΗΣ ΚΑΤΑΣΤΑΣΗΣ.
1. Εκτόξευση Microsoft Edge και κάντε κλικ στο δικό σας Εικονίδιο προφίλ.

2. Τώρα, κάντε κλικ στο Προσθήκη προφίλ επιλογή όπως φαίνεται παρακάτω.
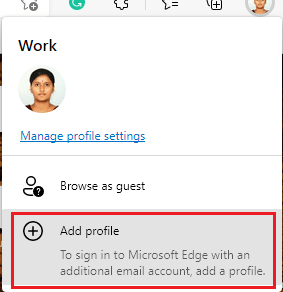
3. Πάλι, κάντε κλικ στο Προσθήκη να προχωρήσει.
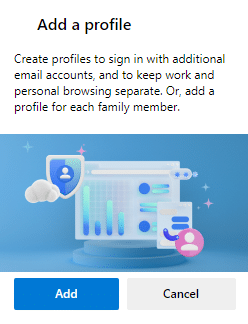
4. Κάντε κλικ Ξεκινήστε χωρίς τα δεδομένα σας.
Σημείωση: Μπορείτε επίσης να κάνετε κλικ Συνδεθείτε για συγχρονισμό δεδομένων για να συνδεθείτε χρησιμοποιώντας τον λογαριασμό σας Microsoft.

5. Κάντε κλικ Επιβεβαιώστε και ξεκινήστε την περιήγηση.

6. Επίλεξε το Συνολικάεμφάνιση και θέμα. Κάντε κλικ Επόμενο.
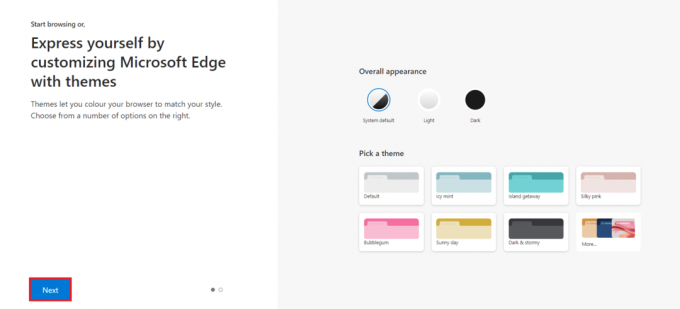
7. Κάντε κλικ Φινίρισμα.
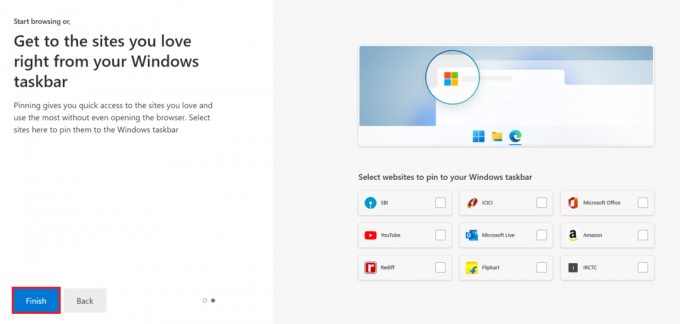
Τελικά, Προφίλ 2 δημιουργείται στο πρόγραμμα περιήγησής σας. Ελέγξτε αν έχετε διορθώσει το πρόβλημα.
Μέθοδος 8: Ενημέρωση προγραμμάτων οδήγησης δικτύου
Εάν τα τρέχοντα προγράμματα οδήγησης στο σύστημά σας δεν είναι συμβατά με το πρόγραμμα περιήγησης, τότε θα αντιμετωπίσετε αυτόν τον κωδικό σφάλματος. Επομένως, σας συμβουλεύουμε να ενημερώσετε τη συσκευή και τα προγράμματα οδήγησης για να διορθώσετε το σφάλμα ΠΑΡΑΒΙΑΣΗ ΠΡΟΣΒΑΣΗΣ ΚΑΤΑΣΤΑΣΗΣ στο Chrome ή στο Edge.
1. Τύπος Διαχειριστή της συσκευής στο μενού αναζήτησης των Windows 10.

2. Κάντε διπλό κλικ Προσαρμογείς δικτύου να το επεκτείνει.
3. Κάντε δεξί κλικ στο δικό σας Πρόγραμμα οδήγησης ασύρματου δικτύου (π.χ. Προσαρμογέας ασύρματου δικτύου Qualcomm Atheros QCA9377) και επιλέξτε Ενημέρωση προγράμματος οδήγησης, όπως απεικονίζεται παρακάτω.

4. Στη συνέχεια, κάντε κλικ στο Αναζητήστε αυτόματα προγράμματα οδήγησης για αυτόματη λήψη και εγκατάσταση του καλύτερου διαθέσιμου προγράμματος οδήγησης.

5Α. Τώρα, τα προγράμματα οδήγησης θα ενημερώσουν και θα εγκατασταθούν στην πιο πρόσφατη έκδοση, εάν δεν ενημερωθούν.
5Β. Εάν βρίσκονται ήδη σε ενημερωμένο στάδιο, το μήνυμα λέει Τα καλύτερα προγράμματα οδήγησης για τη συσκευή σας είναι ήδη εγκατεστημένα θα παρουσιαστεί.

6. Κάνε κλικ στο Κλείσε κουμπί για έξοδο από το παράθυρο και επανεκκινήστε τον υπολογιστή σας.
Διαβάστε επίσης:Πώς να ενεργοποιήσετε το DNS μέσω HTTPS στο Chrome
Μέθοδος 9: Επαναφορά ρυθμίσεων προγράμματος περιήγησης
Η επαναφορά του προγράμματος περιήγησης θα το επαναφέρει στις προεπιλεγμένες ρυθμίσεις του και υπάρχουν περισσότερες δυνατότητες για να διορθώσετε το σφάλμα που συζητήθηκε. Αρχικά, ακολουθήστε τα παρακάτω βήματα για να επαναφέρετε το Google Chrome και τον Microsoft Edge και, στη συνέχεια, ελέγξτε εάν επιλύθηκε το πρόβλημα ΠΑΡΑΒΙΑΣΗ ΠΡΟΣΒΑΣΗΣ ΚΑΤΑΣΤΑΣΗΣ.
Επιλογή I: Για το Google Chrome
1. Ανοιξε Google Chrome και πηγαίνετε στο chrome://settings/reset
2. Κάνε κλικ στο Επαναφέρετε τις ρυθμίσεις στις αρχικές προεπιλογές τους επιλογή, εμφανίζεται τονισμένη.

3. Τώρα, επιβεβαιώστε την ενέργειά σας κάνοντας κλικ στο Επαναφορά ρυθμίσεων κουμπί.

Επιλογή II: Για Microsoft Edge
1. Εκτόξευση Πρόγραμμα περιήγησης Edge και πλοηγηθείτε σε Ρυθμίσεις.
Σημείωση: Μπορείτε επίσης να πληκτρολογήσετε edge://settings/reset για να εκκινήσετε απευθείας τη σελίδα Reset Edge.

2. Τώρα, στο αριστερό παράθυρο, κάντε κλικ στο Επαναφορά ρυθμίσεων όπως φαίνεται.

3. Τώρα, κάντε κλικ στο Επαναφέρετε τις ρυθμίσεις στις προεπιλεγμένες τιμές τους επιλογή όπως φαίνεται.

4. Τώρα, επιβεβαιώστε την προτροπή κάνοντας κλικ στο Επαναφορά όπως φαίνεται.

Τέλος, ελέγξτε αν έχετε διορθώσει το σφάλμα ακμής ΠΑΡΑΒΙΑΣΗ ΠΡΟΣΒΑΣΗΣ ΚΑΤΑΣΤΑΣΗΣ.
Διαβάστε επίσης:14 τρόποι για να διορθώσετε το σφάλμα προφίλ Chrome
Μέθοδος 10: Ενημερώστε τα Windows
Εάν δεν λάβατε καμία επιδιόρθωση με τις παραπάνω μεθόδους, τότε υπάρχουν λίγες πιθανότητες να έχετε σφάλματα στο σύστημά σας. Αυτά τα σφάλματα μπορούν να επιλυθούν με την ενημέρωση των Windows. Συνιστάται πάντα να χρησιμοποιείτε το σύστημά σας στην ενημερωμένη του έκδοση. Ακολουθήστε τα παρακάτω βήματα για να διορθώσετε το σφάλμα ΠΑΡΑΒΙΑΣΗ ΠΡΟΣΒΑΣΗΣ ΚΑΤΑΣΤΑΣΗΣ.
1. Τύπος Πλήκτρα Windows + I ταυτόχρονα για την εκτόξευση Ρυθμίσεις.
2. Κάνε κλικ στο Ενημέρωση & Ασφάλεια πλακάκι, όπως φαίνεται.

3. Στο Ενημερωμένη έκδοση για Windows καρτέλα, κάντε κλικ στο Ελεγχος για ενημερώσεις κουμπί.

4Α. Εάν είναι διαθέσιμη μια νέα ενημέρωση, κάντε κλικ Εγκατάσταση τώρα και ακολουθήστε τις οδηγίες για ενημέρωση.

4Β. Διαφορετικά, εάν τα Windows είναι ενημερωμένα, τότε θα εμφανιστεί Είστε ενημερωμένοι μήνυμα.

Μέθοδος 11: Ενημέρωση προγράμματος περιήγησης
Η κύρια μέθοδος για την επίλυση του σφάλματος ΠΑΡΑΒΙΑΣΗ ΠΡΟΣΒΑΣΗΣ ΚΑΤΑΣΤΑΣΗΣ στο Chrome ή στο Edge είναι να εγκαταστήσετε την πιο πρόσφατη έκδοση του προγράμματος περιήγησης που χρησιμοποιείτε. Εάν έχετε ένα παλιό πρόγραμμα περιήγησης, οι βελτιωμένες δυνατότητες ορισμένων ιστοσελίδων δεν θα υποστηρίζονται. Για να διορθώσετε ορισμένα σφάλματα και σφάλματα με το πρόγραμμα περιήγησής σας, ενημερώστε το στην πιο πρόσφατη έκδοσή του. Εδώ είναι πώς να το κάνετε.
Επιλογή I: Για το Google Chrome
1. Εκκινήστε το Google Chrome πρόγραμμα περιήγησης.
2. Κάνε κλικ στο εικονίδιο με τρεις τελείες να επεκτείνει τις Ρυθμίσεις μενού.
3. Στη συνέχεια, επιλέξτε Βοήθεια >Σχετικά με το Google Chrome όπως απεικονίζεται παρακάτω.

4. Επιτρέπω Google Chrome για να αναζητήσετε ενημερώσεις. Θα εμφανιστεί η οθόνη Ελεγχος για ενημερώσεις μήνυμα, όπως φαίνεται.

5Α. Εάν υπάρχουν διαθέσιμες ενημερώσεις, κάντε κλικ στο Εκσυγχρονίζω κουμπί.
5Β. Εάν το Chrome είναι ήδη ενημερωμένο, τότε, Το Google Chrome είναι ενημερωμένο θα εμφανιστεί μήνυμα.

Επιλογή II: Για Microsoft Edge
1. Τύπος Microsoft Edge στη γραμμή αναζήτησης των Windows και ανοίξτε την.

2. Κάνε κλικ στο εικονίδιο με τρεις τελείες.
Σημείωση: Μπορείτε επίσης να πληκτρολογήσετε edge://settings/help εκκινήστε απευθείας τη σελίδα Σχετικά με τον Microsoft Edge.

3. Τώρα, κάντε κλικ στο Βοήθεια και σχόλια επιλογή όπως επισημαίνεται.

4. Στη συνέχεια, κάντε κλικ στο Σχετικά με τον Microsoft Edge όπως φαίνεται.

5Α. Εάν ο Microsoft Edge δεν είναι ενημερωμένος, κάντε κλικ στο Εκσυγχρονίζω κουμπί για να ενημερώσετε το πρόγραμμα περιήγησής σας.
5Β. Εάν το πρόγραμμα περιήγησης είναι ενημερωμένο, τότε θα εμφανίσει το μήνυμα ότι Ο Microsoft Edge είναι ενημερωμένος.

6. Τέλος, εκκινήστε ένα ιστοσελίδα στην πιο πρόσφατη έκδοση του προγράμματος περιήγησής σας και ελέγξτε εάν το πρόβλημα επαναλαμβάνεται.
Διαβάστε επίσης:Πώς να απενεργοποιήσετε τον Microsoft Edge στα Windows 11
Μέθοδος 12: Επαναφορά προγράμματος περιήγησης
Ακολουθήστε τα βήματα που δίνονται για να επαναφέρετε το πρόγραμμα περιήγησής σας για να διορθώσετε το σφάλμα ΠΑΡΑΒΙΑΣΗ ΠΡΟΣΒΑΣΗΣ ΚΑΤΑΣΤΑΣΗΣ στο Chrome ή στο Edge.
Επιλογή I: Επαναφορά του Chrome
1. Ανοιξε Google Chrome και πηγαίνετε στο chrome://settings/reset
2. Κάνε κλικ στο Επαναφέρετε τις ρυθμίσεις στις αρχικές προεπιλογές τους επιλογή, εμφανίζεται τονισμένη.

3. Τώρα, επιβεβαιώστε την ενέργειά σας κάνοντας κλικ στο Επαναφορά ρυθμίσεων κουμπί.

Επιλογή II: Επαναφορά του Microsoft Edge
1. Χτύπα το κλειδί Windows, τύπος Πίνακας Ελέγχου και κάντε κλικ στο Ανοιξε.

2. Ρυθμίστε το Προβολή από όπως και Κατηγορία και κάντε κλικ Απεγκαταστήστε ένα πρόγραμμα.

3. Στο Προγράμματα και χαρακτηριστικά παράθυρο, κάντε κλικ στο Microsoft Edge και επιλέξτε το Αλλαγή επιλογή όπως φαίνεται στην παρακάτω εικόνα.

4. Κάντε κλικ Ναί στην προτροπή.
5. Τώρα, επιβεβαιώστε την προτροπή κάνοντας κλικ στο Επισκευή.

6. Επανεκκίνηση στον υπολογιστή αφού ολοκληρώσετε όλα τα βήματα που αναφέρονται παραπάνω.
Διαβάστε επίσης:Πώς να διορθώσετε τα αρχεία PDF που δεν ανοίγουν στο Chrome
Μέθοδος 13: Επανεγκαταστήστε το πρόγραμμα περιήγησης
Εάν καμία από τις παραπάνω μεθόδους δεν σας βοήθησε, μπορείτε να δοκιμάσετε να εγκαταστήσετε ξανά το Google Chrome και τον Microsoft Edge. Με αυτόν τον τρόπο θα διορθωθούν όλα τα σχετικά ζητήματα με τη μηχανή αναζήτησης, οι ενημερώσεις ή άλλα σχετικά προβλήματα που ενεργοποιούν το Aw, Snap! Κωδικός σφάλματος ΠΑΡΑΒΙΑΣΗ ΠΡΟΣΒΑΣΗΣ ΚΑΤΑΣΤΑΣΗΣ στο Chrome ή στο Edge.
Σημείωση: Δημιουργήστε αντίγραφα ασφαλείας όλων των αγαπημένων, αποθηκεύστε κωδικούς πρόσβασης, σελιδοδείκτες και συγχρονίστε τον λογαριασμό σας Google ή Microsoft με την αλληλογραφία σας. Η απεγκατάσταση του Google Chrome και του Microsoft Edge θα διαγράψει όλα τα αποθηκευμένα αρχεία.
Επιλογή I: Επανεγκατάσταση του Google Chrome
Εδώ παρουσιάζονται τα βήματα για την επανεγκατάσταση του Chrome.
1. Χτύπα το κλειδί Windows, τύπος εφαρμογές και δυνατότητεςκαι κάντε κλικ στο Ανοιξε.

2. Ψάχνω για Χρώμιο σε Αναζήτηση αυτής της λίστας πεδίο.
3. Στη συνέχεια, επιλέξτε Χρώμιο και κάντε κλικ στο Απεγκατάσταση κουμπί που εμφανίζεται τονισμένο.

4. Πάλι, κάντε κλικ στο Απεγκατάσταση για να επιβεβαιώσετε.
5. Τώρα, πατήστε το κλειδί Windows, τύπος %localappdata%και κάντε κλικ στο Ανοιξε να παω σε AppData Local ντοσιέ.

6. Ανοιξε το Google φάκελο κάνοντας διπλό κλικ πάνω του.

7. Κάντε δεξί κλικ στο Χρώμιο φάκελο και επιλέξτε το Διαγράφω επιλογή όπως απεικονίζεται παρακάτω.

8. Πάλι, χτυπήστε το κλειδί Windows, τύπος %δεδομένα εφαρμογής%και κάντε κλικ στο Ανοιξε να παω σε AppData Roaming ντοσιέ.

9. Πάλι, πηγαίνετε στο Google φάκελο και διαγράφω ο Χρώμιο φάκελο όπως φαίνεται στο βήματα 6 – 7.
10. Τελικά, επανεκκίνηση τον υπολογιστή σας.
11. Στη συνέχεια, κατεβάστε το τελευταία έκδοση του Google Chrome όπως φαίνεται.

12. Εκτελέστε το αρχείο εγκατάστασης και ακολουθήστε τις οδηγίες που εμφανίζονται στην οθόνη για να εγκαταστήστε το Chrome.

17. Εκκίνηση α ιστοσελίδα και ελέγξτε αν το πρόβλημα έχει επιλυθεί τώρα.
Επιλογή II: Επανεγκαταστήστε τον Microsoft Edge
1. Χτύπα το κλειδί Windows, τύπος Πίνακας Ελέγχου και κάντε κλικ στο Ανοιξε.

2. Ρυθμίστε το Προβολή από όπως και Κατηγορία και κάντε κλικ Απεγκαταστήστε ένα πρόγραμμα.

3. Επιλέγω Microsoft Edge και κάντε κλικ στο Απεγκατάσταση κουμπί.

4. Ελεγξε το Επίσης, διαγραφή των δεδομένων περιήγησής σας; πλαίσιο και κάντε κλικ στο Απεγκατάσταση.
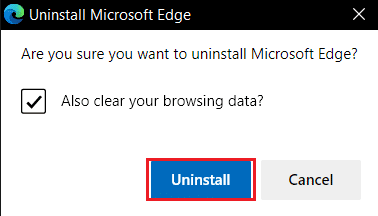
5. Μετά την απεγκατάσταση του προγράμματος περιήγησης, επανεκκινήστε τον υπολογιστή σας.
6. Κατεβάστε την πιο πρόσφατη έκδοση του Microsoft Edge από το επίσημη ιστοσελίδα.

7. Εκτελέστε το ληφθέν MicrosoftEdgeSetup αρχείο και ακολουθήστε τις οδηγίες στην οθόνη για να εγκαταστήσετε τον Microsoft Edge.
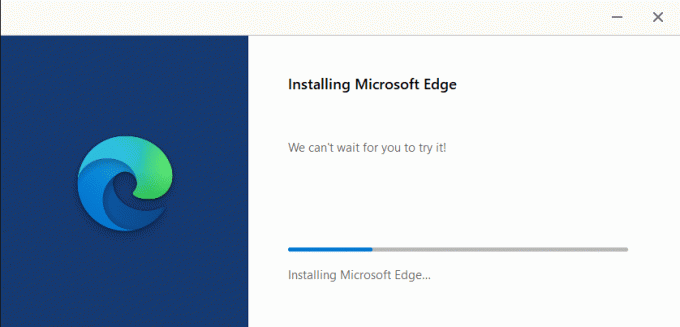
Συνιστάται:
- Διορθώστε το σφάλμα STATUS BREAKPOINT στο Microsoft Edge
- 28 Καλύτερο λογισμικό αντιγραφής αρχείων για Windows
- Πώς να ανοίξετε το αρχείο GZ στα Windows 10
- Διορθώστε το ERR_CONNECTION_RESET στο Chrome
Ελπίζουμε ότι αυτός ο οδηγός ήταν χρήσιμος και θα μπορούσατε να τον διορθώσετε ΠΑΡΑΒΙΑΣΗ ΠΡΟΣΒΑΣΗΣ ΚΑΤΑΣΤΑΣΗΣ στο πρόγραμμα περιήγησής σας. Ενημερώστε μας ποια μέθοδος λειτούργησε καλύτερα για εσάς. Επίσης, εάν έχετε απορίες ή προτάσεις σχετικά με αυτό το άρθρο, μην διστάσετε να τις αφήσετε στην ενότητα σχολίων.