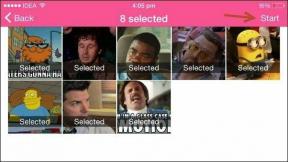Πώς να απενεργοποιήσετε το DEP (Αποτροπή εκτέλεσης δεδομένων) στα Windows 10
Miscellanea / / November 28, 2021
Απενεργοποιήστε το DEP στα Windows 10: Κάποια στιγμή η πρόληψη της εκτέλεσης δεδομένων προκαλεί σφάλμα και σε αυτήν την περίπτωση είναι σημαντικό να την απενεργοποιήσετε και σε αυτό το άρθρο θα δούμε πώς ακριβώς μπορείτε να απενεργοποιήσετε το DEP.
Αποτροπή εκτέλεσης δεδομένων (DEP) είναι μια δυνατότητα ασφαλείας που μπορεί να βοηθήσει στην αποφυγή ζημιών στον υπολογιστή σας από ιούς και άλλες απειλές ασφαλείας. Τα επιβλαβή προγράμματα μπορούν να προσπαθήσουν να επιτεθούν στα Windows επιχειρώντας να εκτελέσουν (επίσης γνωστό ως εκτέλεση) κώδικα από θέσεις μνήμης συστήματος που προορίζονται για Windows και άλλα εξουσιοδοτημένα προγράμματα. Αυτοί οι τύποι επιθέσεων μπορούν να βλάψουν τα προγράμματα και τα αρχεία σας.
Το DEP μπορεί να βοηθήσει στην προστασία του υπολογιστή σας παρακολουθώντας τα προγράμματά σας για να βεβαιωθείτε ότι χρησιμοποιούν τη μνήμη του συστήματος με ασφάλεια. Εάν το DEP παρατηρήσει ένα πρόγραμμα στον υπολογιστή σας που χρησιμοποιεί λανθασμένα μνήμη, κλείνει το πρόγραμμα και σας ειδοποιεί.

Μπορείτε εύκολα να απενεργοποιήσετε την αποτροπή εκτέλεσης δεδομένων για ένα συγκεκριμένο πρόγραμμα ακολουθώντας τα παρακάτω βήματα:
ΣΗΜΕΙΩΣΗ: Το DEP μπορεί να απενεργοποιηθεί παγκοσμίως για ολόκληρο το σύστημα, αλλά δεν συνιστάται, καθώς θα κάνει τον υπολογιστή σας λιγότερο ασφαλή.
Περιεχόμενα
- Πώς να απενεργοποιήσετε το DEP στα Windows 10
- Ενεργοποιήστε το DEP Always On ή Always Off χρησιμοποιώντας τη γραμμή εντολών
Πώς να απενεργοποιήσετε το DEP στα Windows 10
1. Κάντε δεξί κλικ Ο υπολογιστής μου ή αυτός ο υπολογιστής και επιλέξτε Ιδιότητες. Στη συνέχεια κάντε κλικ στο Προηγμένες ρυθμίσεις συστήματος στον αριστερό πίνακα.

2. Στην καρτέλα Για προχωρημένους κάντε κλικ στο Ρυθμίσεις υπό Εκτέλεση.

3. Στο Επιλογές απόδοσης παράθυρο, κάντε κλικ στο Αποτροπή εκτέλεσης δεδομένων αυτί.

Τώρα έχετε δύο επιλογές όπως μπορείτε να δείτε, από προεπιλογή Το DEP είναι ενεργοποιημένο για βασικά προγράμματα των Windows και υπηρεσίες και αν επιλεγεί το δεύτερο, θα ενεργοποιήσει το DEP για όλα τα προγράμματα και τις υπηρεσίες (όχι μόνο τα Windows) εκτός από αυτά που επιλέγετε εσείς.
4. Εάν αντιμετωπίζετε προβλήματα με ένα πρόγραμμα, επιλέξτε το δεύτερο κουμπί επιλογής που θα έκανε Ενεργοποιήστε το DEP για όλα τα προγράμματα και τις υπηρεσίες εκτός από αυτά που επιλέγετε και, στη συνέχεια, προσθέστε το πρόγραμμα που αντιμετωπίζει το πρόβλημα. Ωστόσο, το DEP είναι πλέον ενεργοποιημένο για κάθε άλλο πρόγραμμα στα Windows και μπορεί να καταλήξετε από εκεί που ξεκινήσατε, δηλαδή να αρχίσετε να αντιμετωπίζετε το ίδιο πρόβλημα με άλλα προγράμματα των Windows. Σε αυτήν την περίπτωση, πρέπει να προσθέσετε χειροκίνητα κάθε πρόγραμμα που αντιμετωπίζει πρόβλημα στη λίστα εξαιρέσεων.
5. Κάντε κλικ στο Προσθήκη κουμπί και περιηγηθείτε στη θέση του εκτελέσιμου αρχείου του προγράμματος που θέλετε να αφαιρέσετε από την προστασία DEP.

ΣΗΜΕΙΩΣΗ: Κατά την προσθήκη προγραμμάτων στη λίστα εξαιρέσεων, ενδέχεται να εμφανιστεί ένα μήνυμα σφάλματος που λέει "Δεν μπορείτε να ορίσετε χαρακτηριστικά DEP σε εκτελέσιμα αρχεία 64-bit" όταν προσθέτετε ένα εκτελέσιμο αρχείο 64-bit στη λίστα εξαιρέσεων. Ωστόσο, δεν υπάρχει τίποτα να ανησυχείτε, καθώς σημαίνει ότι ο υπολογιστής σας είναι 64-bit και ο επεξεργαστής σας υποστηρίζει ήδη DEP που βασίζεται σε υλικό.
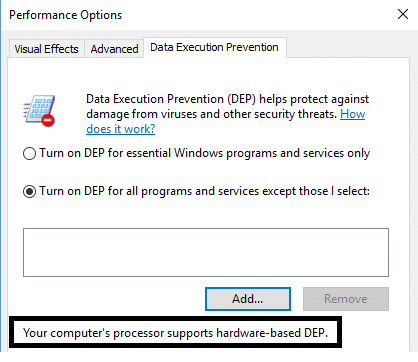
Ο επεξεργαστής του υπολογιστή σας υποστηρίζει DEP που βασίζεται σε υλικό, σημαίνει ότι όλες οι διαδικασίες 64-bit είναι πάντα προστατευμένο και ο μόνος τρόπος για να αποτρέψετε το DEP να προστατεύσει μια εφαρμογή 64-bit είναι να την απενεργοποιήσετε εντελώς. Δεν μπορείτε να απενεργοποιήσετε χειροκίνητα το DEP, για να το κάνετε αυτό πρέπει να χρησιμοποιήσετε τη γραμμή εντολών.
Ενεργοποιήστε το DEP Always On ή Always Off χρησιμοποιώντας τη γραμμή εντολών
Στροφή DEP πάντα ανοιχτό σημαίνει ότι θα είναι πάντα ενεργοποιημένο για όλες τις διεργασίες στα Windows και δεν μπορείτε να εξαιρέσετε καμία διεργασία ή πρόγραμμα από προστασία και ενεργοποίηση DEP πάντα σβηστό σημαίνει ότι θα απενεργοποιηθεί τελείως και δεν θα προστατεύεται καμία διαδικασία ή πρόγραμμα συμπεριλαμβανομένων των Windows. Ας δούμε πώς να ενεργοποιήσετε και τα δύο:
1. Κάντε δεξί κλικ στο κουμπί των Windows και επιλέξτε Γραμμή εντολών (Διαχειριστής).
2. Σε cmd (γραμμή εντολών) πληκτρολογήστε αυτές τις ακόλουθες εντολές και πατήστε enter:
Για να ενεργοποιείτε πάντα το DEP: bcdedit.exe /set {current} nx AlwaysOn
Για να απενεργοποιείτε πάντα το DEP: βcdedit.exe /set {current} nx AlwaysOff
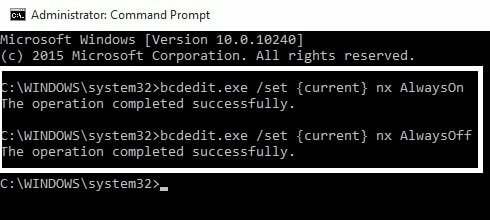
3. Δεν χρειάζεται να εκτελέσετε και τις δύο εντολές, όπως φαίνεται παραπάνω, χρειάζεται μόνο να εκτελέσετε μία. Θα χρειαστεί επίσης να επανεκκινήσετε τον υπολογιστή σας μετά από οποιαδήποτε αλλαγή κάνατε στο DEP. Αφού χρησιμοποιήσετε μία από τις παραπάνω εντολές, θα παρατηρήσετε ότι η διεπαφή των Windows για την αλλαγή των ρυθμίσεων DEP έχει απενεργοποιηθεί, επομένως χρησιμοποιήστε μόνο τις επιλογές της γραμμής εντολών ως τελευταία λύση.

Μπορεί να σου αρέσει επίσης:
- Πώς να διορθώσετε το σφάλμα εφαρμογής 0xc000007b
- Πώς να επιδιορθώσετε την προσωρινή μνήμη εικονιδίων στα Windows 10
- Πώς να διορθώσετε το COM Surrogate σταμάτησε να λειτουργεί
- Πώς να δημιουργήσετε σημείο επαναφοράς συστήματος – ο εύκολος τρόπος
Αυτό είναι που έχεις μάθει με επιτυχία Πώς να απενεργοποιήσετε το DEP (Αποτροπή εκτέλεσης δεδομένων). Αυτό είναι το μόνο που μπορούμε να συζητήσουμε το DEP, πώς να απενεργοποιήσετε το DEP και πώς να ενεργοποιείτε/απενεργοποιείτε πάντα το DEP και εάν εξακολουθείτε να έχετε αμφιβολίες ή ερωτήσεις σχετικά με οτιδήποτε, μην διστάσετε να σχολιάσετε.