Πώς να θολώσετε το φόντο στο ζουμ
Miscellanea / / March 01, 2022

Με τον κόσμο να αλλάζει επιτέλους ταχύτητα και να μεταβαίνει σε λειτουργία εκτός σύνδεσης, πολλοί από εμάς θα επιθυμούσαμε να απεγκαταστήσουμε τις εφαρμογές τηλεδιάσκεψης από τις συσκευές εργασίας μας. Αλλά η χρήση αυτών των εφαρμογών και των διαδικτυακών συναντήσεων, γενικά, δεν δείχνει σημάδια επιβράδυνσης. Το Zoom αναδείχθηκε ως ο αδιαμφισβήτητος νικητής σε ολόκληρη την εποχή της εργασίας από το σπίτι. Μπορεί να αποδοθεί στο ευρύ φάσμα των χαρακτηριστικών που παρέχει η υπηρεσία. Ένα από αυτά είναι η δυνατότητα να κρύβετε το περιβάλλον σας με μια προσαρμοσμένη εικόνα ή βίντεο από το διαδίκτυο ή την υπάρχουσα βιβλιοθήκη του Zoom. Οι χρήστες έχουν επίσης την επιλογή να θολώνουν απλώς το φόντο τους. Το θάμπωμα φόντου είναι χρήσιμο όταν πρέπει να καλύψετε το ακατάστατο φόντο σας ή εάν ανησυχείτε για το απόρρητό σας. Αυτή η δυνατότητα έχει αποδειχθεί σωτήρια για πολλούς επαγγελματίες. Σε αυτό το άρθρο, θα εξηγήσουμε πώς να θολώνετε το φόντο στο Zoom Windows 10 μαζί με μερικές άλλες προτάσεις.

Περιεχόμενα
- Πώς να θολώσετε το φόντο στο ζουμ στα Windows 10
- Επαγγελματική συμβουλή: Μη αυτόματη δημιουργία θολής εικόνας
Πώς να θολώσετε το φόντο στο ζουμ στα Windows 10
Η δυνατότητα εικονικού φόντου ήταν μέρος του Zoom για λίγο, αλλά η επιλογή θολώματος φόντου εισήχθη μόλις πρόσφατα στην έκδοση 5.5.0. Αυτή η δυνατότητα δεν υποστηρίζεται σε κάθε σύστημα, καθώς απαιτεί υψηλή επεξεργαστική ισχύ. Πρέπει να σημειωθεί ότι δεν χρειάζεστε πράσινη οθόνη για να χρησιμοποιήσετε την επιλογή θαμπώματος.
Σύμφωνα με την επίσημες απαιτήσεις συστήματος, οι εκδόσεις 64-bit των Windows 7, 8 και 10 που εκτελούνται σε οποιονδήποτε από τους επεξεργαστές που δίνονται παρακάτω υποστηρίζουν τη δυνατότητα θολώματος φόντου.
- Intel i3 5ης γενιάς και άνω
- Intel i5 3ης γενιάς και άνω
- Intel i7 3ης γενιάς και άνω
- Intel i9 3ης γενιάς και άνω
- AMD 3,0 GHz ή υψηλότερη με 8 λογικούς πυρήνες
Σημείωση: Όλοι οι παραπάνω επεξεργαστές Intel θα πρέπει να έχουν 2 πυρήνες ή περισσότερους
Η διαδικασία θαμπώματος φόντου σε μια συνάντηση Zoom με Windows 10 είναι αρκετά απλή και η ίδια σε διάφορα λειτουργικά συστήματα Windows και macOS. Τα βήματα για το ίδιο είναι τα εξής:
1. Ξεκινήστε ανοίγοντας την εφαρμογή Zoom Client στον υπολογιστή σας. Εάν δεν έχετε εικονίδιο συντόμευσης στην επιφάνεια εργασίας, πατήστε Πλήκτρο Windows + S για να ενεργοποιήσετε τη γραμμή αναζήτησης και πληκτρολογήστε Ζουμ. Κάντε κλικ στο Ανοιξε στα αποτελέσματα αναζήτησης.
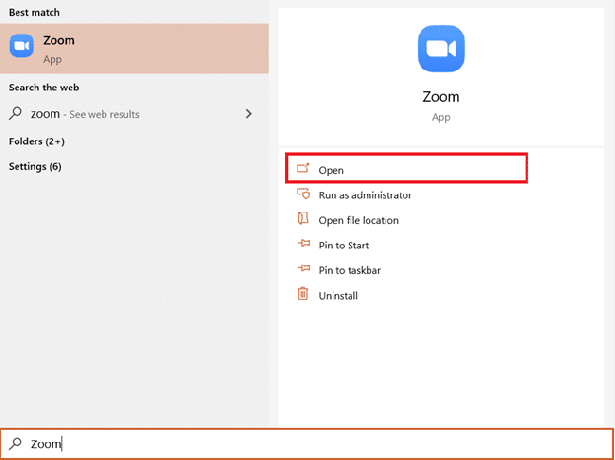
2. Κάνε κλικ στο Ρυθμίσεις εικονίδιο που υπάρχει ακριβώς κάτω από την εικόνα του λογαριασμού σας.

3. Στο μενού στα αριστερά, κάντε κλικ στο Φόντο & φίλτρα, στη συνέχεια επιλέξτε το Θολούρα επιλογή κάτω από Εικονικά Φόντα.

Σημείωση: Οι χρήστες που χρησιμοποιούν εικονικό φόντο για πρώτη φορά θα λάβουν αναδυόμενο παράθυρο που θα ζητά άδεια λήψης του πακέτου Έξυπνου εικονικού φόντου; Κάνε κλικ στο Κατεβάστε κουμπί για να συνεχίσετε.
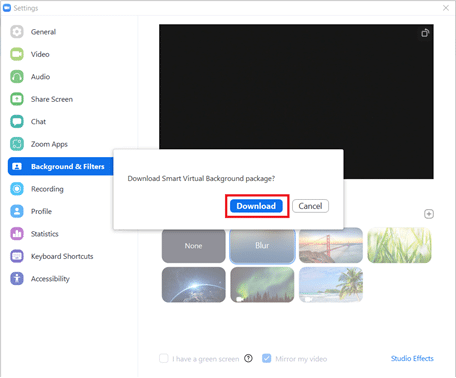
Θα πρέπει να έχετε ένα θολό φόντο τώρα. Ελέγξτε το παράθυρο προεπισκόπησης στο επάνω μέρος για να δείτε πώς θα εμφανίζεται το θολό φόντο κατά τη διάρκεια των συσκέψεων.
4. Μπορείτε επίσης να θολώσετε το φόντο στο Ζουμ κατά τη διάρκεια μιας σύσκεψης. Κάντε κλικ στο βέλος που βλέπει προς τα πάνω δίπλα στο κουμπί Διακοπή βίντεο και επιλέξτε Επιλέξτε Εικονικό φόντο.

5. Μετά από αυτό, Φόντο & φίλτρα Θα εμφανιστεί ένα παράθυρο, όπως φαίνεται στο τρίτο σημείο. Επιλέγω Θολούρα και το φόντο σας θα είναι θολό σε πραγματικό χρόνο.
Σημείωση: Εάν δεν μπορείτε να εντοπίσετε την επιλογή Θάμπωμα στη λίστα των Εικονικά Φόντα, βεβαιωθείτε ότι η εφαρμογή Zoom στον υπολογιστή σας είναι ενημερωμένη. Όπως αναφέρθηκε προηγουμένως, η επιλογή Blur Background είναι διαθέσιμη σε έκδοση 5.5.0 και αυτούς που απελευθερώθηκαν μετά από αυτό.
6. Για να ενημερώσετε το πρόγραμμα-πελάτη Zoom, κάντε κλικ στην εικόνα του λογαριασμού σας και επιλέξτε Ελεγχος για ενημερώσεις.

7. Εάν μια ενημέρωση είναι διαθέσιμη, τότε θα εμφανιστεί ένα αναδυόμενο παράθυρο που περιέχει τις Σημειώσεις Έκδοσης, δηλαδή νέες δυνατότητες, επιλυμένα προβλήματα κ.λπ. > Κάντε κλικ στο Εκσυγχρονίζω κουμπί για να ολοκληρώσετε τη διαδικασία.
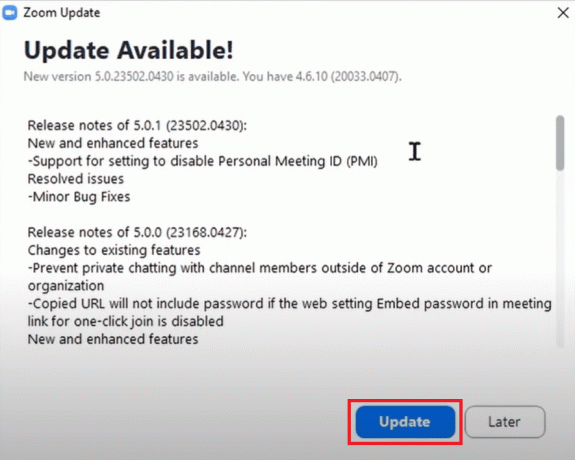
8. Σε περίπτωση που χρησιμοποιείτε ήδη την πιο πρόσφατη έκδοση, θα λάβετε ένα αναδυόμενο μήνυμα όπως φαίνεται παρακάτω.

Διαβάστε επίσης:Διόρθωση ήχου Zoom που δεν λειτουργεί Windows 10
Επαγγελματική συμβουλή: Μη αυτόματη δημιουργία θολής εικόνας
Σε περίπτωση που το σύστημά σας δεν πληροί τις απαιτήσεις υλικού για τη λειτουργία θολώματος φόντου, χαλαρώστε, έχουμε άλλη επιλογή για εσάς. Το τέχνασμα μπορεί επίσης να χρησιμοποιηθεί εάν δεν μπορείτε να ενημερώσετε την εφαρμογή στην πιο πρόσφατη έκδοση. Θα δημιουργήσουμε με μη αυτόματο τρόπο μια θολή εικόνα του φόντου της συνάντησής σας χρησιμοποιώντας έναν ιστότοπο επεξεργασίας φωτογραφιών και θα την ορίσουμε ως εικονικό φόντο. Ακολουθήστε αυτά τα βήματα για να θολώσετε το φόντο στο Zoom Windows 10 χωρίς ενημέρωση.
1. Πρώτα κάντε κλικ σε μια εικόνα του φόντου της γενικής σας συνεδρίασης χρησιμοποιώντας το κινητό σας τηλέφωνο ή την κάμερα web. Εάν κάνετε κλικ σε μια εικόνα χρησιμοποιώντας το τηλέφωνο, τοποθετήστε την κοντά στην κάμερα web και, στη συνέχεια, πατήστε στο Πιάνω κουμπί.
2. Ανοίξτε το πρόγραμμα περιήγησής σας και επισκεφθείτε Θολώστε εύκολα τις εικόνες με το BeFunky. Κάνε κλικ στο Ξεκίνα κουμπί.
Σημείωση: Η εφαρμογή Φωτογραφίες στα Windows 10 μπορεί επίσης να χρησιμοποιηθεί για να θολώσει την εικόνα.
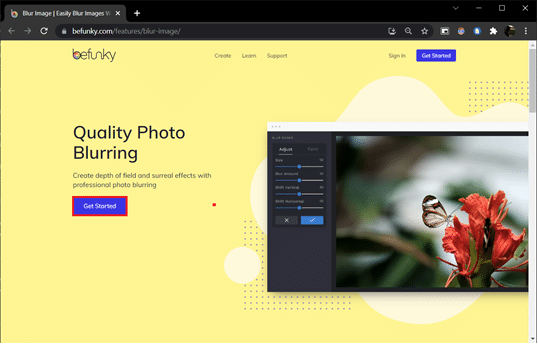
3. Κάνε κλικ στο Ανοιξε υπάρχει η επιλογή στο επάνω μέσο της ιστοσελίδας και επιλέξτε Υπολογιστής (Ctrl + O). Επιλέξτε την εικόνα φόντου στην οποία κάνατε κλικ στο πρώτο βήμα.
4. Κάνε κλικ στο Επεξεργασία εικονίδιο που υπάρχει στο αριστερό παράθυρο.
5. Στο μενού Επεξεργασία, κάτω από την ενότητα Θάμπωμα & Ομαλή > Κάντε κλικ στο Θολούρα.
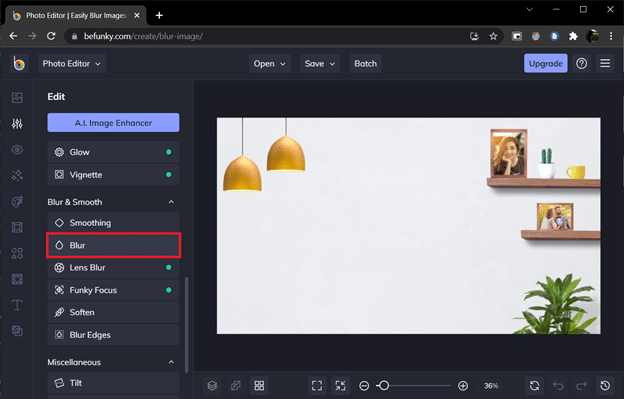
6. Χρησιμοποιήστε το Ποσό θαμπώματος ρυθμιστικό για να προσαρμόσετε την ποσότητα θαμπώματος και κάντε κλικ στο Ισχύουν μόλις είσαι ικανοποιημένος.
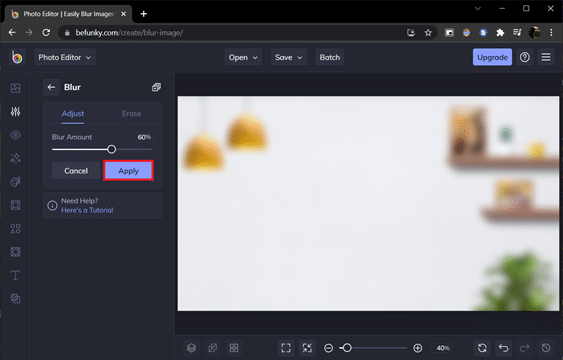
7. Τέλος, πατήστε Πλήκτρα Ctrl + S ή κάντε κλικ στο Αποθηκεύσετε > Υπολογιστή υπάρχει επιλογή στο επάνω μεσαίο τμήμα.
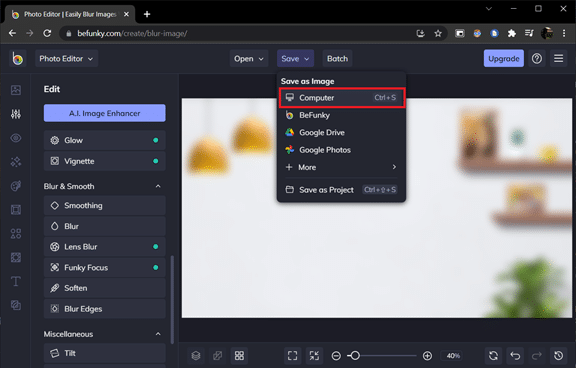
8. Ονομάστε το αρχείο όπως θέλετε κάτω Ονομα αρχείου. Επιλέγω PNG ως μορφή και σύρετε το ρυθμιστικό Ποιότητα στο 100% (δεξιά θέση) για μέγιστη ποιότητα. Τέλος, κάντε κλικ στο Αποθηκεύσετε.

9. Τώρα ανοιχτό Ζουμ πελάτη > Ρυθμίσεις> Φόντο & φίλτρα όπως φαίνεται προηγουμένως. Κάνε κλικ στο + (συν σύμβολο) εικονίδιο στη δεξιά γωνία και επιλέξτε Προσθέστε εικόνα.

10. Από το παράθυρο του Explorer, επιλέξτε τη θολή εικόνα φόντου που αποθηκεύσατε και κάντε κλικ Ανοιξε.
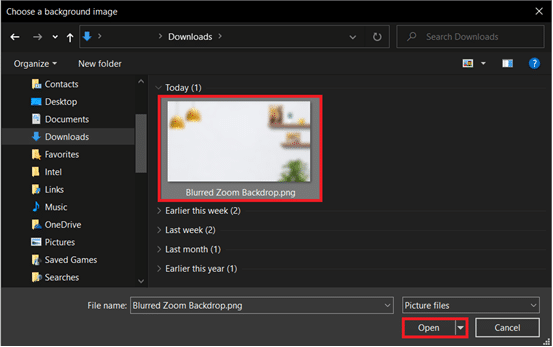
11. Η εικόνα θολού φόντου θα προστεθεί Εικονικά Φόντα και θα λειτουργεί ως φόντο σε κάθε συνάντηση.

Οι εφαρμογές Zoom για κινητά για iOS και Android περιλαμβάνουν επίσης την επιλογή Blur Virtual background. Παρόμοια με το πρόγραμμα-πελάτη για επιτραπέζιους υπολογιστές, η επιλογή θαμπώματος είναι διαθέσιμη σε επιλεγμένες συσκευές Android και iOS και μόνο στις πιο πρόσφατες εκδόσεις εφαρμογών. Μπορείτε να ελέγξετε τις επίσημες απαιτήσεις στο Απαιτήσεις συστήματος Zoom Virtual Background. Δείτε πώς μπορείτε να θολώσετε το φόντο με ζουμ στο τηλέφωνό σας.
Σημείωση: Για να χρησιμοποιήσετε το θάμπωμα φόντου ενώ παρακολουθείτε μια σύσκεψη στο τηλέφωνό σας, ακολουθήστε τα εξής βήματα:
- Πατήστε στο Περισσότερο επιλογή που αντιπροσωπεύεται από τρεις οριζόντιες κουκκίδες. Συνήθως υπάρχει στο κάτω δεξιό μέρος της οθόνης.
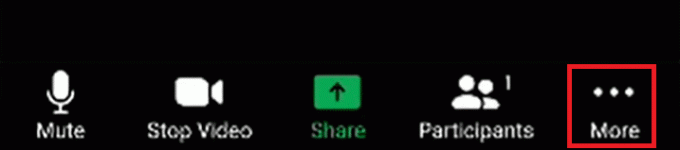
- Επιλέγω Εικονικό φόντο στην περίπτωση του Android και Φόντο και φίλτρα σε συσκευές iOS.
- Πατήστε στο Θολούρα επιλογή για θολό φόντο.
Συνιστάται:
- Διορθώστε το σφάλμα DX11 Feature Level 10.0
- Διορθώστε το Snapchat δεν θα φορτώνει ιστορίες
- Το Fix Zoom δεν μπορεί να ανιχνεύσει μια κάμερα
- Πώς να στείλετε GIF στο Slack
Ας ελπίσουμε ότι δεν είχατε προβλήματα ακολουθώντας τον παραπάνω οδηγό για το πώς να το κάνετε θάμπωμα φόντου στο Zoom. Εάν έχετε οποιεσδήποτε απορίες, αφήστε ένα σχόλιο παρακάτω και θα σας απαντήσουμε το συντομότερο δυνατό.



