Πώς να διαγράψετε το αρχείο Autorun.inf
Miscellanea / / November 28, 2021
Πώς να διαγράψετε το αρχείο Autorun.inf: Το autorun.inf είναι ένα αρχείο κειμένου που δίνει στην αφαιρούμενη μονάδα τις λειτουργίες AutoPlay και AutoRun. Για να λειτουργήσουν αυτές οι λειτουργίες, το αρχείο autorun.inf πρέπει να βρίσκεται στον ριζικό κατάλογο του τόμου. Για να δείτε πραγματικά το αρχείο autorun.inf, πρέπει να έχετε επιλέξει την επιλογή "Εμφάνιση κρυφών αρχείων και φακέλων" στις Επιλογές φακέλων. Το AutoRun εκκινεί ουσιαστικά αυτόματα ένα πρόγραμμα που σχετίζεται με την αφαιρούμενη μονάδα δίσκου, το οποίο θα μπορούσε να καθοδηγήσει τον χρήστη στη διαδικασία εγκατάστασης ή σε οποιαδήποτε άλλη διαδικασία.
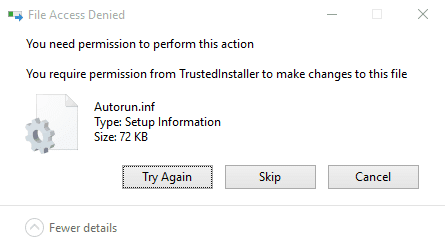
Το Autorun.inf καταχράστηκε από την κοινότητα των χάκερ και εξακολουθεί να χρησιμοποιείται για την αυτόματη εκτέλεση κακόβουλου προγράμματος στο μηχάνημα χρήστη χωρίς να ενημερώνεται ο χρήστης σχετικά. Εάν προσπαθήσετε να διαγράψετε το autorun.inf και λάβετε το μήνυμα λάθους "Δεν επιτρέπεται η πρόσβαση" ή "Χρειάζεστε άδεια για να εκτελέσετε αυτήν την ενέργεια", τότε υπάρχουν δύο πιθανότητες: Το ένα έχει μολυνθεί από ιό και ο ιός έχει κλειδώσει το αρχείο έτσι ώστε να μην μπορείτε να διαγράψετε ή να τροποποιήσετε το αρχείο με οποιονδήποτε τρόπο, άλλο είναι ότι το πρόγραμμα προστασίας από ιούς έχει κλειδώσει το αρχείο έτσι ώστε οποιοσδήποτε ιός ή κακόβουλο λογισμικό δεν μπορεί να μολύνει το αρχείο αρχείο.
Δεν έχει σημασία ποια από τις παραπάνω περιπτώσεις έχετε εάν θέλετε να διαγράψετε το κατεστραμμένο αρχείο autorun.inf, τότε υπάρχουν Διατίθενται διάφορες πιθανές μέθοδοι και την επόμενη φορά που θα συνδέσετε τη συσκευή σας το αρχείο autorun.inf θα είναι αυτόματα δημιουργήθηκε.
Περιεχόμενα
- Πώς να διαγράψετε το αρχείο Autorun.inf
- Μέθοδος 1: Δημιουργήστε αντίγραφα ασφαλείας δεδομένων και μορφοποιήστε τη μονάδα δίσκου
- Μέθοδος 2: Αποκτήστε την κυριότητα του αρχείου
- Μέθοδος 3: Καταργήστε το αρχείο autorun.inf χρησιμοποιώντας τη γραμμή εντολών
- Μέθοδος 4: Διαγράψτε το αρχείο Autorun.inf σε ασφαλή λειτουργία
- Μέθοδος 5: Εκτελέστε το CCleaner και το Malwarebytes
Πώς να διαγράψετε το αρχείο Autorun.inf
Σιγουρέψου ότι δημιουργήστε ένα σημείο επαναφοράς μόνο σε περίπτωση που κάτι πάει στραβά.
Μέθοδος 1: Δημιουργήστε αντίγραφα ασφαλείας δεδομένων και μορφοποιήστε τη μονάδα δίσκου
Ο ευκολότερος τρόπος αφαίρεσης autorun.inf αρχείο είναι να αντιγράψετε όλα τα δεδομένα στον σκληρό σας δίσκο και στη συνέχεια να διαμορφώσετε τη μονάδα δίσκου που περιέχει το autorun.inf.

Μέθοδος 2: Αποκτήστε την κυριότητα του αρχείου
1.Πατήστε Windows Key + X και μετά επιλέξτε Γραμμή εντολών (Διαχειριστής).

2. Πληκτρολογήστε την ακόλουθη εντολή στο cmd και πατήστε Enter:
Σημείωση: Απλώς αντικαταστήστε το γράμμα μονάδας δίσκου ΣΟΛ: με το δικό σου.
takeown /f G:\autorun.inf
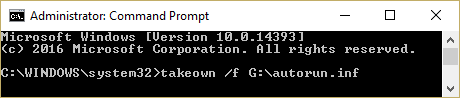
3. Αφού αποκτήσετε την κυριότητα μέσω της παραπάνω εντολής, μεταβείτε στην αφαιρούμενη μονάδα δίσκου.
4.Μόνιμα διαγράψτε το αρχείο AutoRun.inf από την αφαιρούμενη μονάδα δίσκου.
Μέθοδος 3: Καταργήστε το αρχείο autorun.inf χρησιμοποιώντας τη γραμμή εντολών
1.Πατήστε Windows Key + X και μετά επιλέξτε Γραμμή εντολών (Διαχειριστής).
2. Πληκτρολογήστε την ακόλουθη εντολή στο cmd και πατήστε Enter:
cd G:
attrib -r -h -s autorun.inf
del autorun.inf
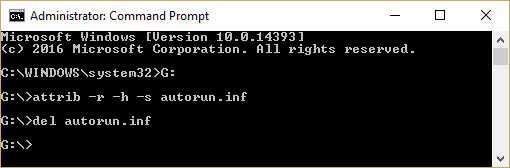
3.Αν πάρετε Σφάλμα άρνησης πρόσβασης ενώ εκτελείτε την παραπάνω εντολή τότε πρέπει να αναλάβετε την κυριότητα του αρχείου.
4. Εκτελέστε αυτήν την εντολή στο cmd: takeown /f G:\autorun.inf
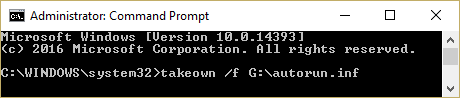
5. Στη συνέχεια εκτελέστε ξανά την παραπάνω εντολή και δείτε εάν μπορείτε να την εκτελέσετε.
6.Εάν εξακολουθείτε να λαμβάνετε το σφάλμα απαγόρευσης πρόσβασης, κάντε δεξί κλικ Αρχείο Autorun.inf και επιλέξτε Ιδιότητες.
7.Εναλλαγή σε Καρτέλα ασφαλείας και κάντε κλικ Προχωρημένος.

8.Τώρα κάντε κλικ Αλλαγή στο Κάτοχος.
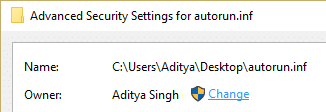
9.Τύπος Ολοι υπό Εισαγάγετε το όνομα του αντικειμένου για να επιλέξετε το πεδίο και μετά κάντε κλικ στο Ελέγξτε τα ονόματα.
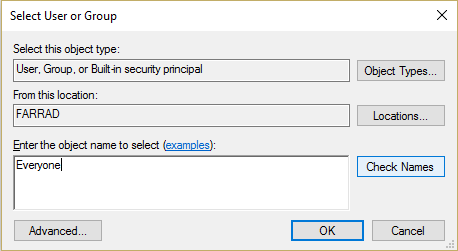
10. Κάντε κλικ στο Apply (Εφαρμογή) ακολουθούμενο από OK.
11. Και πάλι πηγαίνετε στο Προηγμένες ρυθμίσεις ασφαλείας και μετά κάντε κλικ Προσθήκη.

12. Κάντε κλικ στο Επιλέξτε έναν κύριο και μετά πληκτρολογήστε Ολοι και κάντε κλικ στο Έλεγχος ονομάτων.
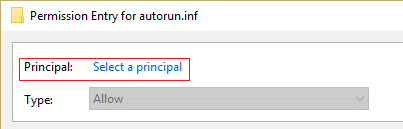
13. Κάντε κλικ στο OK και επιλέξτε κάτω από τη βασική άδεια Πλήρης έλεγχος μετά κάντε κλικ στο OK.

14.Επόμενο, κάντε κλικ Ισχύουν ακολουθούμενο από το ΟΚ.
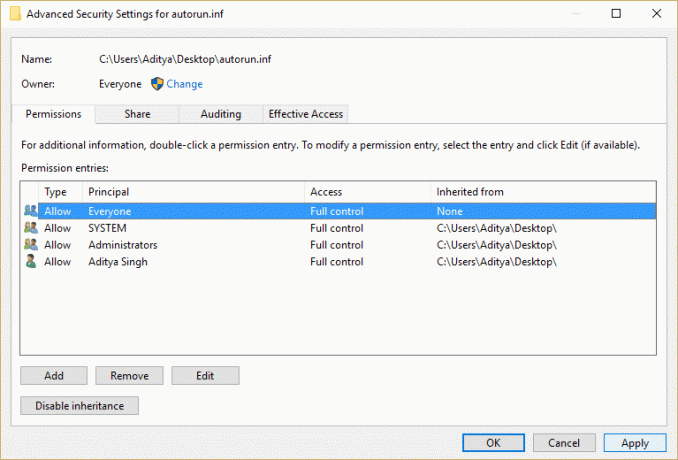
15. Τώρα προσπαθήστε ξανά να εκτελέσετε την παραπάνω εντολή που έδινε σφάλμα άρνησης πρόσβασης.
Μέθοδος 4: Διαγράψτε το αρχείο Autorun.inf σε ασφαλή λειτουργία
1.Πατήστε Windows Key + R και μετά πληκτρολογήστε msconfig και πατήστε Enter για να ανοίξετε το System Configuration.

2.Εναλλαγή σε καρτέλα εκκίνησης και σημάδι επιλογής Επιλογή ασφαλούς εκκίνησης.

3. Κάντε κλικ στο Apply και στη συνέχεια στο OK.
4.Επανεκκινήστε τον υπολογιστή σας και το σύστημα θα εκκινήσει Ασφαλής λειτουργία αυτόματα.
5.Λάβετε άδεια εάν χρειάζεται ακολουθώντας την παραπάνω μέθοδο.
6. Στη συνέχεια, ανοίξτε το cmd και πληκτρολογήστε την ακόλουθη εντολή:
cd G:
attrib -r -h -s autorun.inf
del autorun.inf
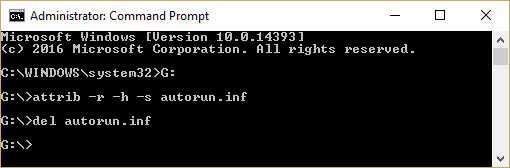
4. Κάντε επανεκκίνηση του υπολογιστή σας κανονικά.
Μέθοδος 5: Εκτελέστε το CCleaner και το Malwarebytes
1.Λήψη και εγκατάσταση CCleaner & Malwarebytes.
2.Εκτελέστε το Malwarebytes και αφήστε το να σαρώσει το σύστημά σας για επιβλαβή αρχεία.
3.Εάν εντοπιστεί κακόβουλο λογισμικό θα το αφαιρέσει αυτόματα.
4.Τώρα τρέξτε CCleaner και στην ενότητα "Cleaner", στην καρτέλα Windows, προτείνουμε να ελέγξετε τις ακόλουθες επιλογές προς καθαρισμό:

5. Μόλις βεβαιωθείτε ότι έχουν ελεγχθεί τα σωστά σημεία, απλώς κάντε κλικ Run Cleaner, και αφήστε το CCleaner να κάνει την πορεία του.
6.Για να καθαρίσετε περαιτέρω το σύστημά σας επιλέξτε την καρτέλα Μητρώο και βεβαιωθείτε ότι έχετε ελέγξει τα ακόλουθα:

7.Επιλέξτε Scan for Issue και αφήστε το CCleaner να σαρώσει και μετά κάντε κλικ Διορθώστε επιλεγμένα προβλήματα.
8. Όταν το CCleaner ρωτά "Θέλετε αλλαγές αντιγράφων ασφαλείας στο μητρώο;” επιλέξτε Ναι.
9. Μόλις ολοκληρωθεί η δημιουργία αντιγράφων ασφαλείας, επιλέξτε Fix All Selected Issues.
10.Επανεκκινήστε τον υπολογιστή σας για να αποθηκεύσετε τις αλλαγές.
Συνιστάται για εσένα:
- Επιδιόρθωση Δεν είναι δυνατή η μεγιστοποίηση προγραμμάτων από τη γραμμή εργασιών
- Το Fix System Restore δεν ολοκληρώθηκε με επιτυχία
- Η Εξερεύνηση αρχείων δεν επισημαίνει επιλεγμένα αρχεία ή φακέλους
- 5 τρόποι για να ενεργοποιήσετε την προεπισκόπηση μικρογραφιών στα Windows 10
Αυτό είναι που έχεις μάθει με επιτυχία Πώς να διαγράψετε το αρχείο Autorun.inf εάν εξακολουθείτε να έχετε ερωτήσεις σχετικά με αυτόν τον οδηγό, μην διστάσετε να τις ρωτήσετε στα σχόλια



