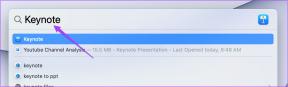Διορθώστε το No Sound στον Firefox
Miscellanea / / March 04, 2022

Είστε απογοητευμένοι που δεν έχετε ηχητικό περιεχόμενο στον Firefox; Εάν αντιμετωπίζετε πρόβλημα με τον Firefox χωρίς ήχο στα Windows 10, είμαστε εδώ για να σας βοηθήσουμε. Μπορείτε να απολαύσετε την παρακολούθηση κλιπ ήχου και βίντεο στο αγαπημένο σας πρόγραμμα περιήγησης. Ωστόσο, τα προγράμματα περιήγησης ενδέχεται να σχετίζονται με προβλήματα ήχου στον υπολογιστή σας με Windows 10. Ο Firefox δεν αποτελεί εξαίρεση. Εάν αντιμετωπίζετε πρόβλημα που δεν λειτουργεί ο ήχος του Firefox, αυτός ο οδηγός θα σας βοηθήσει σίγουρα. Συνεχίστε να διαβάζετε το άρθρο για να διορθώσετε τον ήχο του Firefox που δεν λειτουργεί στο πρόβλημα των Windows 10.

Περιεχόμενα
- Πώς να διορθώσετε τον ήχο στον Firefox
- Βασική αντιμετώπιση προβλημάτων
- Μέθοδος 1: Τροποποίηση της έντασης ήχου του μίκτη ήχου
- Μέθοδος 2: Εκτελέστε το Windows Sound Troubleshooter
- Μέθοδος 3: Επανεκκινήστε τον Firefox σε λειτουργία αντιμετώπισης προβλημάτων
- Μέθοδος 4: Να επιτρέπονται τα δικαιώματα ήχου στον Firefox
- Μέθοδος 5: Καταργήστε την προσωρινή μνήμη του προγράμματος περιήγησης στον Firefox
- Μέθοδος 6: Απενεργοποιήστε το Hardware Acceleration (Εάν υπάρχει)
- Μέθοδος 7: Ενημέρωση επεκτάσεων (εάν υπάρχουν)
- Μέθοδος 8: Απενεργοποίηση επεκτάσεων (εάν υπάρχουν)
- Μέθοδος 9: Ενημέρωση ή επαναφορά προγραμμάτων οδήγησης ήχου
- Μέθοδος 10: Ενημερώστε τον Firefox
- Μέθοδος 11: Ανανέωση του Firefox
- Μέθοδος 12: Καταργήστε τα αρχεία προτιμήσεων του Firefox
- Μέθοδος 13: Επανεγκαταστήστε τον Firefox
Πώς να διορθώσετε τον ήχο στον Firefox
Η Mozilla ανακοίνωσε ότι ο Firefox δεν θα αναπαράγει ήχο εάν υπάρχει κάποια καρτέλα φόντου στον Firefox (που έχει περιεχόμενο ήχου) που δεν αλληλεπιδρά από τον χρήστη για συγκεκριμένο χρονικό διάστημα. Σε άλλη περίπτωση, ο Firefox χαμηλώνει τον μίκτη ήχου για τη συγκεκριμένη καρτέλα ή όλες τις άλλες καρτέλες. Η ανακοίνωσή τους αναφέρει,
Οποιαδήποτε αναπαραγωγή πραγματοποιείται πριν ο χρήστης αλληλεπιδράσει με μια σελίδα μέσω ενός κλικ του ποντικιού, του εκτυπώσιμου πλήκτρου ή ενός συμβάντος αφής, θεωρείται ότι είναι αυτόματη αναπαραγωγή και θα αποκλειστεί εάν είναι δυνητικά ηχητική.
Εκτός από αυτό, μερικοί άλλοι λόγοι συμβάλλουν στο ζήτημα του Firefox no sound Windows 10. Παρατίθενται παρακάτω.
- Το Audio Mixer έχει χαμηλώσει αυτόματα/ακούσια.
- Κατεστραμμένη προσωρινή μνήμη/cookies στον Firefox.
- Πρόσθετα/θέματα σε διένεξη στο πρόγραμμα περιήγησης.
- Τα δικαιώματα ήχου στο πρόγραμμα περιήγησης είναι αποκλεισμένα.
- Ξεπερασμένα προγράμματα οδήγησης ήχου.
- Τα αρχεία εγκατάστασης του Firefox είναι κατεστραμμένα.
- Ξεπερασμένο πρόγραμμα περιήγησης.
Ωστόσο, μπορείτε εύκολα να διορθώσετε το πρόβλημα με τον ήχο του Firefox, ακολουθώντας τις μεθόδους αντιμετώπισης προβλημάτων όπως περιγράφονται παρακάτω.
Σε αυτήν την ενότητα, έχουμε συγκεντρώσει μια λίστα μεθόδων που θα σας βοηθήσουν να διορθώσετε το πρόβλημα που δεν λειτουργεί ο ήχος του Firefox. Ακολουθήστε τις μεθόδους σύμφωνα με τις οδηγίες με την ίδια σειρά για να επιτύχετε τέλεια αποτελέσματα.
Βασική αντιμετώπιση προβλημάτων
Προτού μεταβείτε στην επόμενη ενότητα των προηγμένων μεθόδων αντιμετώπισης προβλημάτων, ακολουθούν μερικά βασικά κόλπα αντιμετώπισης προβλημάτων που θα σας βοηθήσουν να διορθώσετε το πρόβλημα του ήχου του Firefox που δεν λειτουργεί με πολύ απλά βήματα.
- Κάντε επανεκκίνηση του υπολογιστή.
- Ελέγξτε εάν ο ήχος λειτουργεί καλά σε άλλους ιστότοπους του Firefox.
- Βεβαιωθείτε ότι κανένα άλλο πρόγραμμα περιήγησης δεν χρησιμοποιεί το βοηθητικό πρόγραμμα ήχου. Κλείστε όλες τις άλλες εργασίες στο παρασκήνιο εκτός από τον Firefox.
- Εάν χρησιμοποιείτε την προσθήκη Adobe Flash στον υπολογιστή σας, βεβαιωθείτε ότι είναι ενημερωμένη ή δοκιμάστε να την εγκαταστήσετε ξανά.
- Δοκιμάστε να συνδέσετε διαφορετικές συσκευές ήχου.
Ωστόσο, εάν αντιμετωπίζετε πρόβλημα με τον ήχο του Firefox, μπορείτε να μεταβείτε στις παρακάτω προηγμένες μεθόδους αντιμετώπισης προβλημάτων.
Μέθοδος 1: Τροποποίηση της έντασης ήχου του μίκτη ήχου
Οταν εσύ εγκατάσταση ενημερώσεων για οποιαδήποτε εφαρμογή ή εγκατάσταση οποιουδήποτε προγράμματος, οι ρυθμίσεις ήχου σας ενδέχεται να τροποποιηθούν, με αποτέλεσμα να μην υπάρχει ήχος στο πρόγραμμα περιήγησης Firefox. Μπορείτε να ρυθμίσετε χειροκίνητα την ένταση του ήχου σε υψηλότερα επίπεδα σύμφωνα με τις οδηγίες παρακάτω.
1. Κάντε δεξί κλικ στο Ηχεία εικονίδιο στην κάτω δεξιά γωνία της οθόνης.

2. Στη συνέχεια, επιλέξτε το Ανοίξτε το μίκτη έντασης ήχου επιλογή όπως επισημαίνεται.

3. Βεβαιωθείτε ότι τα επίπεδα ήχου έχουν ρυθμιστεί σε το πολύ Για Συσκευή, Εφαρμογή και Firefox επίπεδα ήχου όπως φαίνεται.
Σημείωση: Μπορείτε επίσης να προσαρμόσετε τα επίπεδα ήχου ανάλογα με τις ανάγκες σας.

Μέθοδος 2: Εκτελέστε το Windows Sound Troubleshooter
Ενδέχεται να αντιμετωπίσετε προβλήματα που δεν λειτουργεί ο ήχος του Firefox, εάν υπάρχουν σφάλματα ή σφάλματα στο τμήμα υλικού. Η αντιμετώπιση προβλημάτων θα σας βοηθήσει να επιλύσετε το ίδιο. Εκτελέστε όπως υποδεικνύεται παρακάτω.
1. Χτύπα το κλειδί Windows. Τύπος Ρυθμίσεις αντιμετώπισης προβλημάτων στη γραμμή αναζήτησης και ανοίξτε το.

2. Τώρα, κάντε κλικ στην επιλογή Πρόσθετα εργαλεία αντιμετώπισης προβλημάτων όπως απεικονίζεται παρακάτω.

3. Τώρα, επιλέξτε Αναπαραγωγή ήχου, που εμφανίζεται κάτω από το Σηκωθείτε και τρέξτε τμήμα όπως φαίνεται.

4. Τώρα, επιλέξτε Εκτελέστε το εργαλείο αντιμετώπισης προβλημάτων.

5. Επίλεξε το συσκευή ήχου θέλετε να αντιμετωπίσετε το πρόβλημα και κάντε κλικ Επόμενο.

6. Περιμένετε μέχρι να ολοκληρωθεί η διαδικασία σάρωσης και, στη συνέχεια, κάντε κλικ στο Εφαρμόστε αυτό διορθώσετε. Στη συνέχεια, ακολουθήστε τις οδηγίες που δίνονται στις διαδοχικές προτροπές.
7. Τελικά, επανεκκινήστε τον υπολογιστή σας για να διορθώσετε το πρόβλημα χωρίς ήχο του Firefox στα Windows 10.
Διαβάστε επίσης:Πώς να διορθώσετε το Firefox που δεν φορτώνει τις σελίδες
Μέθοδος 3: Επανεκκινήστε τον Firefox σε λειτουργία αντιμετώπισης προβλημάτων
Για να διορθώσετε το πρόβλημα χωρίς ήχο στο Firefox, δοκιμάστε να το επανεκκινήσετε σε λειτουργία αντιμετώπισης προβλημάτων. Αυτό θα απενεργοποιήσει όλες τις επεκτάσεις, θα απενεργοποιήσει την επιτάχυνση υλικού και θα χρησιμοποιήσει προεπιλεγμένες ρυθμίσεις της γραμμής εργαλείων και θέματα. Με αυτόν τον τρόπο θα επιλυθούν όλες οι διενέξεις του προγράμματος περιήγησης. Ακολουθήστε σύμφωνα με τις οδηγίες.
1. Πάτα το κλειδί Windows. Τύπος Firefox και ανοίξτε το.

2. Κάνε κλικ στο Μενού εφαρμογής.

3. Επίλεξε το Βοήθεια επιλογή.

4. Κάντε κλικ στο Λειτουργία αντιμετώπισης προβλημάτων.
Σημείωση: Μπορείτε επίσης να πατήσετε το Πλήκτρο Shift ενώ ανοίγετε τον Firefox για να τον εκκινήσετε σε λειτουργία αντιμετώπισης προβλημάτων.

5. Επιβεβαιώστε την προτροπή κάνοντας κλικ στο Επανεκκίνηση.

6. Και πάλι, επιβεβαιώστε την προτροπή κάνοντας κλικ στο Ανοιξε.

Σημείωση: Για να απενεργοποιήσετε τη λειτουργία αντιμετώπισης προβλημάτων, ακολουθήστε Βήματα 1 & 2 και κάντε κλικ στο Απενεργοποιήστε τη λειτουργία αντιμετώπισης προβλημάτων.

Μέθοδος 4: Να επιτρέπονται τα δικαιώματα ήχου στον Firefox
Εάν οι ρυθμίσεις αυτόματης αναπαραγωγής ήχου είναι αποκλεισμένες στον Firefox, ενδέχεται να αντιμετωπίσετε αυτό το πρόβλημα σε νέες αυτόματες καρτέλες. Εδώ, έχουμε μερικά σύντομα κόλπα για να επιτρέψουμε δικαιώματα ήχου στον Firefox.
1. Ανοιξε Firefox πρόγραμμα περιήγησης και κάντε κλικ στο Μενού εφαρμογής.

2. Στη συνέχεια, επιλέξτε το Ρυθμίσεις επιλογή όπως απεικονίζεται.

3. Τώρα, κάντε κλικ στο Απόρρητο & Ασφάλεια καρτέλα και μετακινηθείτε προς τα κάτω στο Άδειες Ενότητα.

4. Τώρα, κάντε κλικ στο Ρυθμίσεις… κουμπί δίπλα Αυτόματη αναπαραγωγή, όπως απεικονίζεται παραπάνω.
5. Επίλεξε το Να επιτρέπεται ήχος και βίντεο επιλογή κάτω από Προεπιλογή για όλους τους ιστότοπους μενού.
6. Τέλος, κάντε κλικ στο Αποθήκευσε τις αλλαγές κουμπί.

Διαβάστε επίσης:Διορθώστε το Firefox είναι ήδη σε λειτουργία
Μέθοδος 5: Καταργήστε την προσωρινή μνήμη του προγράμματος περιήγησης στον Firefox
Η προσωρινή κατεστραμμένη προσωρινή μνήμη του προγράμματος περιήγησης και τα cookie στον Firefox δεν προκαλούν ήχο στο πρόβλημα του Firefox. Ακολουθούν μερικές οδηγίες για τη διαγραφή της προσωρινής μνήμης του προγράμματος περιήγησης στον Firefox.
1. Εκκινήστε το Firefox πρόγραμμα περιήγησης.
2. Στη συνέχεια, κάντε κλικ στο Ανοίξτε το Μενού Εφαρμογών εικονίδιο όπως φαίνεται παρακάτω.

3. Στη συνέχεια, επιλέξτε το Ρυθμίσεις επιλογή από τη λίστα όπως απεικονίζεται.

4. Τώρα, κάντε κλικ στο Απόρρητο & Ασφάλεια καρτέλα από το αριστερό παράθυρο.
5. Στο δεξιό παράθυρο, κάντε κύλιση προς τα κάτω στο Cookies και δεδομένα ιστότοπου Ενότητα.
6. Τώρα, κάντε κλικ στο Καθαρισμός δεδομένων… επιλογή.

7. Στο παράθυρο προτροπής, καταργήστε την επιλογή του Cookies και δεδομένα ιστότοπου κουτί και βεβαιωθείτε ότι έχετε ελέγξει το Αποθηκευμένο περιεχόμενο Ιστού κουτί, όπως απεικονίζεται.
Σημείωση: Ξέφωτο Cookies και δεδομένα ιστότοπου θα σας αποσυνδέσει από τους ιστότοπους, θα διαγράψει περιεχόμενο ιστού εκτός σύνδεσης και θα διαγράψει τα cookies. Ενώ εκκαθάριση Αποθηκευμένο περιεχόμενο Ιστού δεν θα επηρεάσει τις συνδέσεις σας.

8. Στη συνέχεια, κάντε κλικ στο Σαφή κουμπί για να διαγράψετε τα περιεχόμενα ιστού που είναι αποθηκευμένα στην προσωρινή μνήμη του Firefox.
9. Τώρα, κάντε κλικ στο Διαχείριση δεδομένων… κουμπί όπως απεικονίζεται.

10. Πληκτρολογήστε το όνομα της τοποθεσίας στο Αναζήτηση ιστοσελίδων πεδίο του οποίου τα cookies θέλετε να καταργήσετε.

11Α. Επιλέξτε τους ιστότοπους και κάντε κλικ Αφαιρέστε τα επιλεγμένα για να διαγράψετε επιλεγμένα δεδομένα.

11Β. Με άλλο τρόπο, επιλέξτε Αφαίρεση όλων για να αφαιρέσετε όλα τα cookies και τα δεδομένα αποθήκευσης.

12. Τέλος, κάντε κλικ στο Αποθήκευσε τις αλλαγές κουμπί όπως απεικονίζεται.

13. Κάντε κλικ Καθαρίστε τώρα στην προτροπή.

14. Έξοδος από το πρόγραμμα περιήγησης και επανεκκινήστε τον υπολογιστή σας.
Μέθοδος 6: Απενεργοποιήστε το Hardware Acceleration (Εάν υπάρχει)
Οι ρυθμίσεις επιτάχυνσης υλικού προορίζονται για την εκτέλεση οποιωνδήποτε γραφικών εργασιών στο πρόγραμμα περιήγησής σας. Εάν υπάρχουν διενέξεις στο πρόγραμμα περιήγησης, αυτή η ρύθμιση μπορεί να επηρεάσει την κανονική διαδικασία και να προκαλέσει αυτό το ζήτημα. Μπορείτε να τα επιλύσετε εύκολα απενεργοποιώντας την επιλογή Hardware Acceleration όπως περιγράφεται παρακάτω.
1. Πλοηγηθείτε στο Firefox πρόγραμμα περιήγησης και κάντε κλικ στο Μενού εικονίδιο όπως φαίνεται.

2. Τώρα, επιλέξτε το Ρυθμίσεις επιλογή από τις αναπτυσσόμενες λίστες που εμφανίζονται.

3. Στο Γενικός καρτέλα, μετακινηθείτε προς τα κάτω στο Εκτέλεση μενού.

4. Στη συνέχεια, καταργήστε την επιλογή των παρακάτω επιλογών.
- Χρησιμοποιήστε τις προτεινόμενες ρυθμίσεις απόδοσης.
- Χρησιμοποιήστε επιτάχυνση υλικού όποτε είναι διαθέσιμη

5. Κλείστε το πρόγραμμα περιήγησης πατώντας Πλήκτρα Ctrl + Shift + Q ΤΑΥΤΟΧΡΟΝΑ.
6. Τέλος, επανεκκίνηση Firefox.
Διαβάστε επίσης:Διορθώστε το σφάλμα διακομιστή που δεν βρέθηκε στον Firefox
Μέθοδος 7: Ενημέρωση επεκτάσεων (εάν υπάρχουν)
Εάν υπάρχουν μη συμβατές επεκτάσεις στο πρόγραμμα περιήγησής σας, δεν θα αντιμετωπίσετε ήχο στον Firefox. Κυκλοφορούν ενημερώσεις για τη διόρθωση των σφαλμάτων στα πρόσθετα που βρίσκονται σε διένεξη. Ακολουθούν μερικές οδηγίες για την ενημέρωση των επεκτάσεων Firefox.
1. Όπως κάνατε νωρίτερα, κάντε κλικ στο Μενού εικονίδιο μέσα Firefox.

2. Στη συνέχεια, επιλέξτε το Πρόσθετα και θέματα επιλογή όπως φαίνεται.

3. Στη συνέχεια, κάντε κλικ στο εικονίδιο με το γρανάζι.

4. Τώρα, επιλέξτε το Ελεγχος για ενημερώσεις επιλογή από την αναπτυσσόμενη λίστα όπως φαίνεται.

5Α. Εάν υπάρχει μια ενημέρωση σε εκκρεμότητα, ακολουθήστε τις οδηγίες που εμφανίζονται στην οθόνη για να την ενημερώσετε.
5Β. Εάν οι επεκτάσεις έχουν ήδη ενημερωθεί, θα εμφανιστεί Δεν βρέθηκαν ενημερώσεις μήνυμα.

Μέθοδος 8: Απενεργοποίηση επεκτάσεων (εάν υπάρχουν)
Εάν η ενημέρωση των επεκτάσεων Firefox δεν επιλύσει το πρόβλημα, δοκιμάστε να απενεργοποιήσετε τις επεκτάσεις όπως περιγράφεται παρακάτω.
1. Όπως υποδεικνύεται στην παραπάνω μέθοδο, μεταβείτε στο Πρόσθετα και θέματα Firefox σελίδα.
2. Επειτα, απενεργοποίηση οι επεκτάσεις (για παράδειγμα, Γραμματικά για τον Firefox).

3. Επαναλάβετε τα ίδια βήματα για όλες τις επεκτάσεις μία προς μία και ελέγξτε ποια επέκταση σας προκαλεί το πρόβλημα.
Σημείωση: Εάν βρήκατε την προβληματική επέκταση, επιλέξτε το Αφαιρώ επιλογή όπως φαίνεται για να το αφαιρέσετε.

4. Ανανεώστε το Πρόγραμμα περιήγησης Firefox.
Διαβάστε επίσης:Διορθώστε το σφάλμα σύνδεσης σας δεν είναι ασφαλές στον Firefox
Μέθοδος 9: Ενημέρωση ή επαναφορά προγραμμάτων οδήγησης ήχου
Η συσκευή υλικού επικοινωνεί με τον Λειτουργό Σύστημα που χρησιμοποιεί αρχεία προγράμματος οδήγησης συσκευής. Εάν υπάρχουν παλιά προγράμματα οδήγησης ήχου στον υπολογιστή σας, ενδέχεται να αντιμετωπίσετε αυτό το πρόβλημα. Προς την ενημερώστε τα προγράμματα οδήγησης ήχου, ακολουθήστε τις παρακάτω οδηγίες. Εάν η ενημέρωση των προγραμμάτων οδήγησης δεν σας επιλύει το πρόβλημα χωρίς ήχο του Firefox στα Windows 10, δοκιμάστε να επαναφέρετε τα προγράμματα οδήγησης.
Επιλογή I: Ενημέρωση προγραμμάτων οδήγησης ήχου
1. Τύπος Διαχειριστή της συσκευής στο Μενού αναζήτησης των Windows 10 και ανοίξτε το.

2. Διπλό κλικ Είσοδοι και έξοδοι ήχου να το επεκτείνει.

3. Τώρα, κάντε δεξί κλικ στο πρόγραμμα οδήγησης κάρτας ήχου π.χ. Μικρόφωνο (2- Συσκευή ήχου υψηλής ευκρίνειας) και κάντε κλικ Ενημέρωση προγράμματος οδήγησης.

4. Επιλέγω Αναζητήστε αυτόματα προγράμματα οδήγησης.

5Α. Εάν το πρόγραμμα οδήγησης είναι παλιό, τα προγράμματα οδήγησης θα ενημερωθούν στην πιο πρόσφατη έκδοση.
5Β. Εάν βρίσκονται ήδη σε στάδιο ενημέρωσης, στην οθόνη εμφανίζεται το ακόλουθο μήνυμα: Τα καλύτερα προγράμματα οδήγησης για τη συσκευή σας είναι ήδη εγκατεστημένα.

6. Επανεκκίνηση στον υπολογιστή και ελέγξτε εάν έχετε διορθώσει το πρόβλημα που δεν λειτουργεί ο ήχος του Firefox.
Επιλογή II: Επαναφορά προγραμμάτων οδήγησης ήχου
Ακολουθήστε αυτά τα βήματα για να επιστρέψετε ενημερώσεις προγραμμάτων οδήγησης για να διορθώσετε το πρόβλημα που δεν λειτουργεί ο ήχος του Firefox.
1. Τύπος Διαχειριστή της συσκευής στο Γραμμή αναζήτησης των Windows και κάντε κλικ στο Ανοιξε όπως έκανες νωρίτερα.

2. Κάντε διπλό κλικ στο Είσοδοι και έξοδοι ήχου από τον πίνακα στα αριστερά για να το επεκτείνετε.

3. Κάντε δεξί κλικ στο πρόγραμμα οδήγησης ήχου και κάντε κλικ στο Ιδιότητες.

4. Εναλλαγή στο Καρτέλα προγράμματος οδήγησης και επιλέξτε Roll Back Driver, όπως φαίνεται τονίζεται.
Σημείωση: Εάν η επιλογή Roll Back Driver είναι γκριζαρισμένη στον υπολογιστή σας, σημαίνει ότι ο υπολογιστής σας δεν έχει τα προεγκατεστημένα αρχεία προγραμμάτων οδήγησης ή ότι λείπουν τα αρχικά αρχεία προγράμματος οδήγησης. Σε αυτήν την περίπτωση, δοκιμάστε άλλες μεθόδους που αναφέρονται σε αυτό το άρθρο.

5. Κάντε κλικ στο Εντάξει για την εφαρμογή αυτής της αλλαγής.
6. Τέλος, κάντε κλικ στο Ναί στην προτροπή επιβεβαίωσης.
7. Επανεκκίνησητον υπολογιστή σας και ελέγξτε αν έχετε διορθώσει το πρόβλημα που δεν λειτουργεί ο ήχος του Firefox.
Μέθοδος 10: Ενημερώστε τον Firefox
Ένας ξεπερασμένος Firefox όχι μόνο αντιμετωπίζει τον Firefox δεν αναπαράγει ήχο, αλλά και μερικά άλλα προβλήματα ήχου και βίντεο. Βεβαιωθείτε ότι χρησιμοποιείτε πάντα μια ενημερωμένη έκδοση των προγραμμάτων περιήγησης για να αποφύγετε τυχόν αντικρουόμενα προβλήματα. Ακολουθήστε τις παρακάτω οδηγίες για να ενημερώσετε τον Firefox.
1. Ανοιξε Firefox και κάντε κλικ στο Μενού εφαρμογής όπως φαίνεται.

2. Τώρα, επιλέξτε το Βοήθεια επιλογή όπως τονίζεται παρακάτω.

3. Στη συνέχεια, κάντε κλικ στο Σχετικά με τον Firefox όπως φαίνεται παρακάτω.

4Α. Εάν το πρόγραμμα περιήγησης ενημερωθεί στην πιο πρόσφατη έκδοσή του, θα εμφανίσει το μήνυμα Ο Firefox είναι ενημερωμένος.

4Β. Εάν το πρόγραμμα περιήγησης είναι παλιό, κάντε κλικ Κάντε επανεκκίνηση για ενημέρωση του Firefox επιλογή.
Μετά την ενημέρωση του Firefox, ελέγξτε αν έχετε διορθώσει το πρόβλημα του Firefox χωρίς ήχο των Windows 10.
Διαβάστε επίσης:Διορθώστε το Google Chrome που δεν ενημερώνεται
Μέθοδος 11: Ανανέωση του Firefox
Το ανανεωμένο πρόγραμμα περιήγησης θα διαγράψει τις επεκτάσεις και τα θέματα του Firefox, τις άδειες ιστότοπου, τις τροποποιημένες προτιμήσεις, τις μηχανές αναζήτησης που προστέθηκαν, τον χώρο αποθήκευσης DOM, πιστοποιητικό ασφαλείας και ρυθμίσεις συσκευής, Ενέργειες λήψης, Στυλ χρήστη και προσαρμογές Toolbar. Αυτό θα σας βοηθήσει να διορθώσετε το πρόβλημα χωρίς ήχο του Firefox στα Windows 10. Εδώ είναι πώς να το κάνετε.
Σημείωση: Όλα τα δεδομένα προφίλ του Firefox θα αποθηκευτούν στο Παλιά δεδομένα Firefox φάκελο μέσα Επιφάνεια εργασίας. Μπορείτε να επαναφέρετε τα δεδομένα του Firefox στο νέο σας προφίλ όποτε είναι απαραίτητο. Μπορείτε επίσης να το διαγράψετε εάν το θεωρείτε περιττό.
1. Εκτόξευση Firefox και κάντε κλικ στο Μενού εικονίδιο όπως φαίνεται.

2. Τώρα, κάντε κλικ στο Βοήθεια επιλογή όπως φαίνεται.

3. Τώρα, επιλέξτε το Περισσότερες πληροφορίες αντιμετώπισης προβλημάτων επιλογή όπως φαίνεται.

4. Τώρα, κάντε κλικ στο Ανανέωση Firefox… επιλογή όπως επισημαίνεται.

5. Στη συνέχεια, κάντε κλικ στο Ανανεώστε τον Firefox κουμπί όπως φαίνεται.

6. Στη συνέχεια, κάντε κλικ στο Φινίρισμα στο Οδηγός εισαγωγής παράθυρο.

7. Τέλος, κάντε κλικ στο Πάμε! επιλογή για να συνεχίσετε την περιήγησή σας.

Μέθοδος 12: Καταργήστε τα αρχεία προτιμήσεων του Firefox
Όλες οι ρυθμίσεις και τα δεδομένα του Firefox αποθηκεύονται σε αρχεία προτιμήσεων Firefox. Εάν υπάρχουν διενέξεις σε αυτά τα αρχεία, θα αντιμετωπίσετε αυτό το ζήτημα. Μην ανησυχείς. Μπορείτε να αφαιρέσετε εύκολα τα αρχεία προτιμήσεων Firefox για να διορθώσετε το πρόβλημα που δεν υπάρχει ήχος στο πρόγραμμα περιήγησης Firefox, ακολουθώντας τις παρακάτω οδηγίες.
1. Ανοιξε Firefox και κάντε κλικ στο Μενού εφαρμογής κουμπί όπως φαίνεται.

2. Τώρα, επιλέξτε το Βοήθεια επιλογή όπως τονίζεται παρακάτω.

3. Στη συνέχεια, επιλέξτε το Περισσότερες πληροφορίες αντιμετώπισης προβλημάτων επιλογή όπως φαίνεται.

4. Τώρα, κάντε κλικ στο Ανοιχτός φάκελος κουμπί κάτω Ενημέρωση φακέλου όπως φαίνεται.

5. Εάν έχετε prefs.js αρχεία, διαγράψτε ή μετονομάστε τα.
6. Τέλος, επανεκκίνηση Firefox και ελέγξτε αν έχει λυθεί το πρόβλημα χωρίς ήχο του Firefox στα Windows 10.
Διαβάστε επίσης:Διορθώστε το πρόβλημα με τον αποκλεισμό του Chrome για λήψη
Μέθοδος 13: Επανεγκαταστήστε τον Firefox
Εάν ο Firefox δεν έχει εγκατασταθεί σωστά ή τα αρχεία εγκατάστασης είναι κατεστραμμένα, θα αντιμετωπίσετε το πρόβλημα χωρίς ήχο. Για να επιλύσετε το πρόβλημα που δεν λειτουργεί ο ήχος του Firefox, μπορείτε να δοκιμάσετε να εγκαταστήσετε ξανά το πρόγραμμα περιήγησης σύμφωνα με τις οδηγίες παρακάτω.
1. Πάτα το Windows πληκτρολογήστε και κάντε κλικ στο Ρυθμίσεις εικόνισμα.

2. Κάντε κλικ Εφαρμογές.

3. Κάντε κύλιση προς τα κάτω και επιλέξτε Mozilla Firefox.

4. Κάντε κλικ Απεγκατάσταση.

5. Πάλι, κάντε κλικ Απεγκατάσταση στο αναδυόμενο παράθυρο.

6. Κάντε κλικ Ναί στο Ελεγχος λογαριασμού χρήστη προτροπή.
7. Τώρα, κάντε κλικ στο Επόμενο > κουμπί στο Απεγκατάσταση του Mozilla FirefoxΜάγος.

8. Εάν σας ζητηθεί, κάντε κλικ στο Εντάξει και κλείστε όλα τα Firefox διαδικασίες.

9. Τώρα, κάντε κλικ στο Απεγκατάσταση.

10. Τέλος, κάντε κλικ Φινίρισμα για να κλείσετε τον μάγο.

10. Τύπος %localappdata% στο Γραμμή αναζήτησης των Windows και κάντε κλικ Ανοιξε.

9. Τώρα, κάντε κύλιση προς τα κάτω και κάντε κλικ στο Mozilla ντοσιέ. Στη συνέχεια, κάντε κλικ στο Διαγράφω επιλογή όπως επισημαίνεται.

10. Και πάλι, πληκτρολογήστε %appadata% στο Γραμμή αναζήτησης των Windows και ανοίξτε το.

11. Κάντε κύλιση προς τα κάτω και κάντε κλικ στο Mozilla ντοσιέ. Στη συνέχεια, κάντε κλικ στο Διαγράφω επιλογή όπως έγινε νωρίτερα.

12. Επειτα, επανεκκινήστε τον υπολογιστή σας.
13. Κατεβάστε το Πρόγραμμα περιήγησης Firefox από το επίσημη ιστοσελίδα.

14. Τώρα, πλοηγηθείτε στο Λήψεις και εκκινήστε το αρχείο εγκατάστασης.

15. Κάντε κλικ Ναί στην προτροπή.
16. Τώρα, κάντε κλικ Επανεγκαθιστώ στην παρακάτω προτροπή.

17. Τέλος, ανοίξτε μια ιστοσελίδα και ελέγξτε εάν έχετε διορθώσει το πρόβλημα που δεν λειτουργεί ο ήχος του Firefox.
Συνιστάται:
- Πώς να διορθώσετε τις πτώσεις Valorant FPS
- Πώς να απεγκαταστήσετε το Chromium στα Windows 10
- Πώς να διορθώσετε το σφάλμα Google Chrome 403
- Διορθώστε το σφάλμα επαναφοράς σύνδεσης Firefox
Ελπίζουμε ότι αυτός ο οδηγός ήταν χρήσιμος και μπορέσατε να το διορθώσετε δεν υπάρχει ήχος στον Firefox πρόγραμμα περιήγησης. Ενημερώστε μας ποια μέθοδος λειτούργησε καλύτερα για εσάς. Μη διστάσετε να επικοινωνήσετε μαζί μας με τις ερωτήσεις και τις προτάσεις σας μέσω της παρακάτω ενότητας σχολίων.