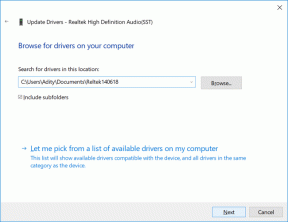Πώς να διορθώσετε τις πτώσεις Valorant FPS
Miscellanea / / March 04, 2022

Το Valorant είναι ένα τακτικό shooter παιχνίδι FPS που αναπτύχθηκε και κυκλοφόρησε πρόσφατα Riot Games. Κατά την αναπαραγωγή του παιχνιδιού, πολλοί χρήστες αντιμετώπισαν πτώση του Valorant FPS. Αυτό το ζήτημα παρουσιάζεται όταν ο υπολογιστής σας δεν πληροί τις απαιτήσεις του παιχνιδιού. Εάν είστε κι εσείς ένας από αυτούς, σας φέρνουμε έναν τέλειο οδηγό που θα σας διδάξει πώς να διορθώσετε το πρόβλημα με τις πτώσεις Valorant FPS. Επίσης, θα σας βοηθήσει να μάθετε για τις ρυθμίσεις Valorant FPS και να αυξήσετε το Valorant FPS.

Περιεχόμενα
- Πώς να διορθώσετε τις πτώσεις Valorant FPS
- Μέθοδος 1: Εκτελέστε Clean Boot
- Μέθοδος 2: Τερματισμός εφαρμογών φόντου
- Μέθοδος 3: Αλλαγή σχεδίου ισχύος συστήματος
- Μέθοδος 4: Ενημερώστε το πρόγραμμα οδήγησης γραφικών
- Μέθοδος 5: Ενεργοποιήστε τη λειτουργία παιχνιδιού
- Μέθοδος 6: Απενεργοποιήστε τη γραμμή παιχνιδιών Xbox
- Μέθοδος 7: Απενεργοποιήστε τα Skins with Effects
- Μέθοδος 8: Επεξεργαστείτε τις ρυθμίσεις γραφικών εντός του παιχνιδιού
- Μέθοδος 9: Μειώστε το ποσοστό ψηφοφορίας του ποντικιού
- Μέθοδος 10: Χαμηλότερη ανάλυση παιχνιδιού
- Μέθοδος 11: Επεξεργασία GameUserSettings
- Μέθοδος 12: Προσαρμόστε την εμφάνιση και την απόδοση των Windows
- Μέθοδος 13: Απενεργοποιήστε τη λειτουργία DVR του παιχνιδιού
- Μέθοδος 14: Καταργήστε τη βελτιστοποίηση πλήρους οθόνης
- Μέθοδος 15: Ενημερώστε τα Windows
- Μέθοδος 16: Επανεγκαταστήστε το Valorant
Πώς να διορθώσετε τις πτώσεις Valorant FPS
Πριν από αυτό, τι πιστεύετε ότι προκάλεσε πρόβλημα χαμηλού FPS; Διαβάστε τις απαντήσεις που αναφέρονται παρακάτω, οι οποίες επηρέασαν σημαντικά τη μείωση του ρυθμού καρέ στο Valorant. Αυτοί είναι
- Εάν έχετε μη εγκατεστημενο ο πρόσφατες ενημερώσεις των Windows.
- Εξαιτίας εφαρμογές που καταναλώνουν πόρους τρέχει στο παρασκήνιο.
- Εξαιτίας παλιά και κατεστραμμένα προγράμματα οδήγησης γραφικών.
- Αν σας σχέδιο ενέργειας είναι μέσα εξοικονόμηση μπαταρίας τρόπος.
- Εξαιτίας άσχετες ρυθμίσεις γραφικών Valorant, ανάλυση και ειδικά εφέ δέρματος στο παιχνίδι.
- Εάν χρησιμοποιείτε α ποντίκι παιχνιδιού με υψηλό εκλογικό ποσοστό.
- Εάν το εγκατεστημένο αρχείο παιχνιδιού είναι διεφθαρμένη.
Δοκιμάστε όλες τις μεθόδους μία προς μία μέχρι να κάνετε τη μέγιστη ενίσχυση FPS Valorant και Valorant FPS.
Μέθοδος 1: Εκτελέστε Clean Boot
Η καθαρή εκκίνηση είναι μια μέθοδος αντιμετώπισης προβλημάτων και αναγνώρισης εάν κάποια εφαρμογή τρίτου μέρους παρεμβαίνει στο παρασκήνιο και προκαλεί πρόβλημα με το παιχνίδι σας. Καθώς καμία από τις παραπάνω μεθόδους δεν λειτούργησε, αυτή η μέθοδος είναι η τελευταία σας σταγόνα για να εκτελέσετε Valorant FPS boost. Επομένως, ακολουθήστε τα βήματα ένα προς ένα που αναφέρονται παρακάτω για να εκτελέσετε μια καθαρή εκκίνηση στον φορητό υπολογιστή σας και να διορθώσετε τις πτώσεις Valorant FPS.
1. Πάτα το Windows + Rκλειδιά ταυτόχρονα και ανοίξτε το Τρέξιμο κουτί διαλόγου.
2. Τώρα, πληκτρολογήστε msconfig και κάντε κλικ Εντάξει.
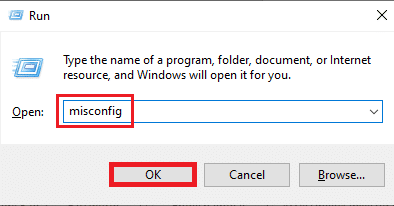
3. Πλοηγηθείτε στο Υπηρεσία καρτέλα, καταργήστε την επιλογή στο Απόκρυψη όλων των υπηρεσιών της Microsoft πλαίσιο και επιλέξτε Καθιστώ ανίκανο όλα στη δεξιά πλευρά του παραθύρου όπως φαίνεται.

4. Στη συνέχεια, μεταβείτε στο Ξεκίνα και κάντε κλικ στο ΑνοιξεΔιαχειριστής εργασιών.
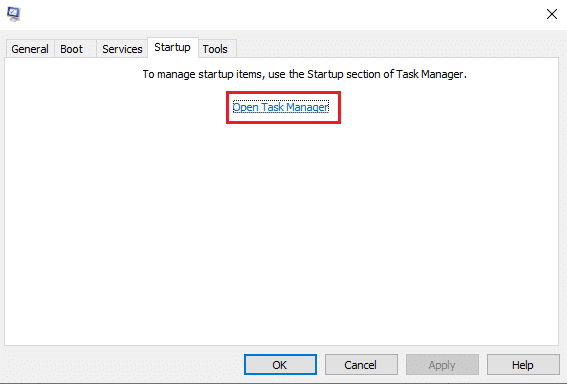
5. Επίλεξε το περιττά προγράμματα και κάντε κλικ Καθιστώ ανίκανο.
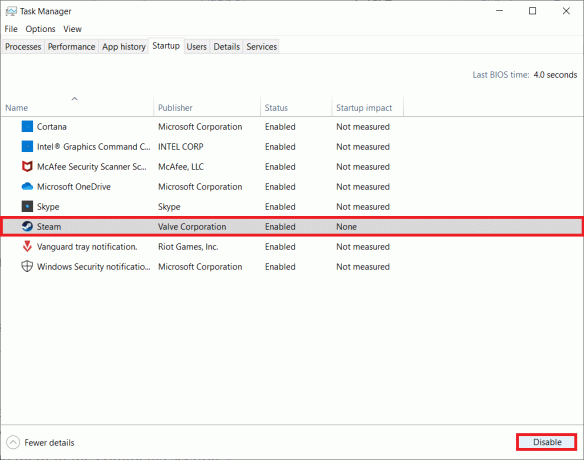
6. Μετά από όλα τα βήματα, επανεκκινήστε τον υπολογιστή σας και ανοίξτε το παιχνίδι Valorant. Δοκιμάστε να παίξετε το παιχνίδι και δείτε εάν το πρόβλημα με την πτώση του FPS έχει επιλυθεί.
Μέθοδος 2: Τερματισμός εφαρμογών φόντου
Όλες οι εφαρμογές που εκτελούνται στο παρασκήνιο απαιτούν πόρους, κάτι που καταναλώνει τους πόρους του συστήματος. Προκαλεί και μειώνει τα FPS στο Valorant. Επομένως, συνιστάται να κλείσετε όλα τα άχρηστα προγράμματα που εκτελούνται στο παρασκήνιο στο μέγιστο FPS Valorant. Ακολουθήστε τα βήματα για να κάνετε το ίδιο.
1. Τύπος Πλήκτρα Ctrl + Shift + Esc ταυτόχρονα και ανοίξτε το Διαχειριστής εργασιών επιλογή όπως φαίνεται.
2. Κάντε δεξί κλικ στο πρόγραμμα θέλετε να αφαιρέσετε και επιλέξτε το Τέλος εργασίας επιλογή όπως επισημαίνεται.
Σημείωση: Το Google Chrome χρησιμοποιείται ως παράδειγμα εδώ.

3. Επαναλάβετε την ίδια διαδικασία για να αφαιρέσετε το φόντο κάθε εφαρμογής που εκτελείται.
Αφού κλείσετε όλες τις εφαρμογές φόντου, ανοίξτε το Valorant και δοκιμάστε να το παίξετε. Τώρα, ελέγξτε αν αυτός είναι ο ένοχος πίσω από το ζήτημα πτώσης του Valorant FPS.
Διαβάστε επίσης:Πώς να κατεβάσετε το Hextech Repair Tool
Μέθοδος 3: Αλλαγή σχεδίου ισχύος συστήματος
Η υψηλή απόδοση είναι επιτακτική ανάγκη ενώ παίζοντας παιχνίδια. Μπορεί να είναι απογοητευτικό εάν ο υπολογιστής σας προκαλεί προβλήματα στην εκτέλεση του παιχνιδιού με τον επιθυμητό τρόπο, ειδικά για παιχνίδια τακτικής σκοποβολής FPS όπως το Valorant, όπου κάθε βολή είναι απαραίτητη. Για να βελτιώσετε την απόδοση ισχύος στο σύστημά σας και να μάθετε πώς να αυξήσετε το Valorant FPS σε φορητό υπολογιστή, εφαρμόστε τα βήματα που αναφέρονται παρακάτω ένα προς ένα.
1. Χτύπα το Windowsκλειδί και επιλέξτε το Ρυθμίσειςεικόνισμα.
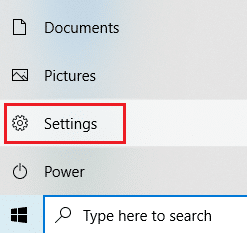
2. Εντοπίστε και επιλέξτε το Σύστημα επιλογή όπως επισημαίνεται στο Ρυθμίσεις παράθυρο.
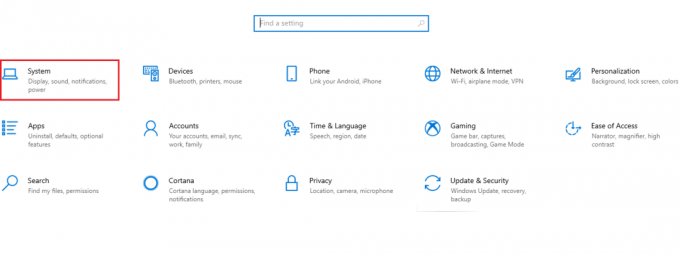
3. Επίλεξε το Δύναμη και ύπνος στο αριστερό παράθυρο.
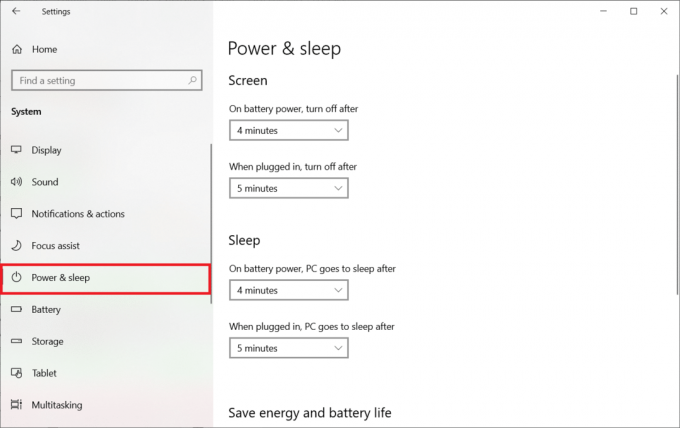
4. Στη συνέχεια, κάντε κλικ στο Πρόσθετες ρυθμίσεις ισχύος όπως φαίνεται παρακάτω Σχετικές ρυθμίσεις.

5. Στη συνέχεια, επιλέξτε το Δημιουργήστε ένα σχέδιο ενέργειας επιλογή όπως απεικονίζεται στο Επιλογές ενέργειας παράθυρα.

6. Τώρα, επιλέξτε το Υψηλή απόδοση κουμπί στο Δημιουργήστε ένα σχέδιο ενέργειας σελίδα και κάντε κλικ Επόμενο για να προχωρήσετε περαιτέρω.
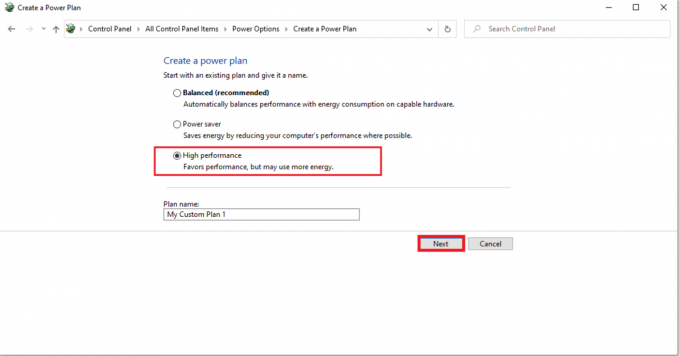
7. Επιλέξτε τις απαιτούμενες επιλογές στο Επεξεργασία ρυθμίσεων σχεδίου και κάντε κλικ στο Δημιουργώ κουμπί για να ολοκληρώσετε τις αλλαγές για να αυξήσετε την απόδοση.

Μόλις δημιουργηθεί η επιλογή τροφοδοσίας του υπολογιστή σας με υψηλή απόδοση, ξεκινήστε το παιχνίδι Valorant και δοκιμάστε να το παίξετε για να ελέγξετε εάν επιδιορθώθηκε το πρόβλημα πτώσης FPS.
Μέθοδος 4: Ενημερώστε το πρόγραμμα οδήγησης γραφικών
Το πρόγραμμα οδήγησης γραφικών είναι το πρόγραμμα που ελέγχει τα άλλα στοιχεία γραφικών ή το υλικό του υπολογιστή σας. Είναι επιτακτική ανάγκη να διατηρείτε ενημερωμένα αυτά τα προγράμματα οδήγησης γραφικών για μέγιστη απόδοση του υπολογιστή. Εάν αυτά τα προγράμματα οδήγησης είναι παλιά ή έχουν κατεστραμμένα γραφικά, επηρεάζουν το Valorant και προκαλούν πτώση του FPS στα Windows σας. Για να ενημερώσετε τα προγράμματα οδήγησης, ακολουθήστε τα βήματα.
1. Χτύπα το κλειδί Windows, τύπος Διαχειριστή της συσκευής και κάντε κλικ στο Ανοιξε.

2. Κάντε διπλό κλικ στο Προσαρμογείς οθόνης στον κεντρικό πίνακα για να το επεκτείνετε.
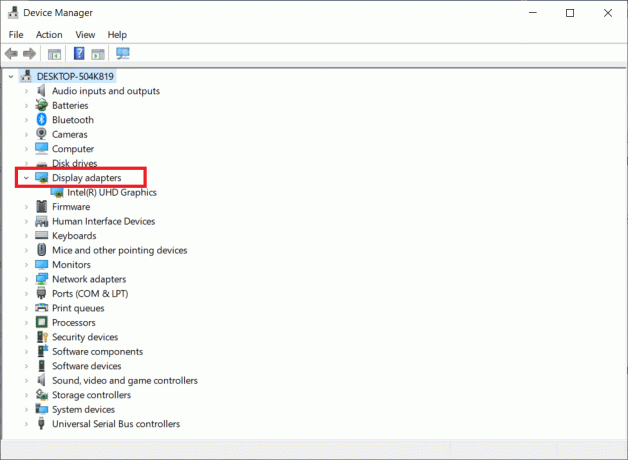
3. Τώρα, κάντε δεξί κλικ στο Πρόγραμμα οδήγησης για την κάρτα γραφικών (π.χ. Γραφικά Intel (R) HD) και κάντε κλικ Ενημέρωση προγράμματος οδήγησης.

4. Τώρα, κάντε κλικ στο Αναζητήστε αυτόματα προγράμματα οδήγησης.
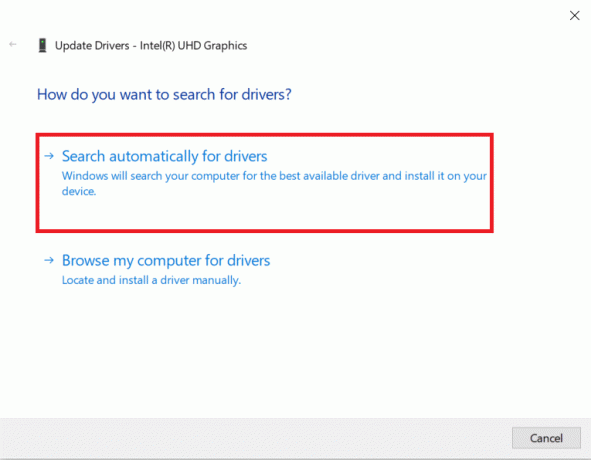
5Α. Εάν το πρόγραμμα οδήγησης είναι παλιό, θα ενημερωθεί αυτόματα στην πιο πρόσφατη έκδοσή του.
5Β. Εάν βρίσκονται ήδη σε στάδιο ενημέρωσης, στην οθόνη εμφανίζεται το ακόλουθο μήνυμα: Τα καλύτερα προγράμματα οδήγησης για τη συσκευή σας είναι ήδη εγκατεστημένα.

6. Κάντε κλικ Κλείσε και επανεκκινήστε τον υπολογιστή.
7. Επανεκκινήστε το Τολμηρό παιχνίδι και ελέγξτε εάν το πρόβλημα πτώσης του Valorant FPS έχει διορθωθεί.
Διαβάστε επίσης:Διορθώστε το πρόβλημα με το Overwatch FPS Drops
Μέθοδος 5: Ενεργοποιήστε τη λειτουργία παιχνιδιού
Η επιλογή λειτουργίας παιχνιδιού που είναι διαθέσιμη στον υπολογιστή χρησιμοποιείται για την ιεράρχηση και τη βελτίωση της εμπειρίας παιχνιδιού και τη μείωση των περιττών διακοπών. ο λειτουργία παιχνιδιού δίνει προτεραιότητα πρόσβασης σε πόρους για τα παιχνίδια που παίζετε, ενώ άλλες εφαρμογές που εκτελούνται στο παρασκήνιο λαμβάνουν λιγότερους πόρους. Επομένως, ακολουθήστε τα παρακάτω βήματα για να ενεργοποιήσετε τη λειτουργία παιχνιδιού για να βελτιστοποιήσετε το παιχνίδι στα παιχνίδια.
1. Πάτα το Πλήκτρα Windows + I μαζί να ανοίξουν Ρυθμίσεις.
2. Εντοπίστε το Παιχνίδι επιλογή όπως φαίνεται παρακάτω στις ρυθμίσεις συστήματος.
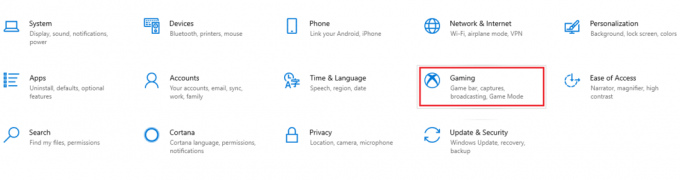
3. Επίλεξε το Λειτουργία παιχνιδιού επιλογή στο αριστερό παράθυρο και ενεργοποιήστε το Εναλλαγή λειτουργίας παιχνιδιού.
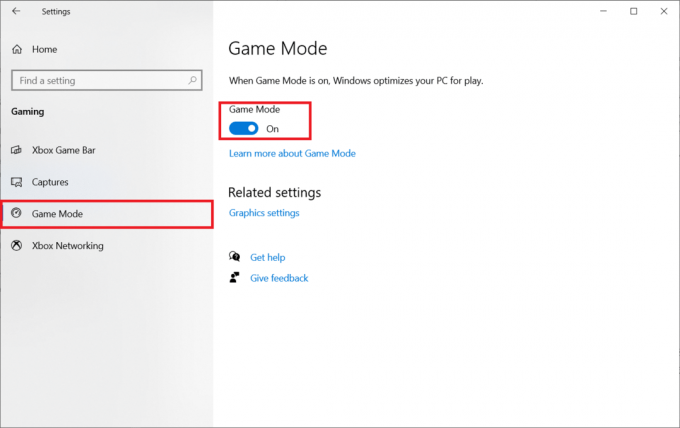
4. Μόλις ενεργοποιηθεί η λειτουργία παιχνιδιού στον υπολογιστή σας, επανεκκινήστε το γενναίος.
Μέθοδος 6: Απενεργοποιήστε τη γραμμή παιχνιδιών Xbox
Μερικές φορές, η γραμμή παιχνιδιών Xbox μπορεί να προκαλέσει πτώση του FPS στα παιχνίδια. Το Valorant δεν είναι εξαιρετικό για αυτό το θέμα. Επομένως, ακολουθήστε τα παρακάτω βήματα για να απενεργοποιήσετε τη γραμμή παιχνιδιών Xbox.
1. Πάτα το Πλήκτρα Windows + I ταυτόχρονα για την εκτόξευση Ρυθμίσεις.
2. Εντοπίστε το Παιχνίδι επιλογή όπως φαίνεται παρακάτω στις ρυθμίσεις συστήματος.
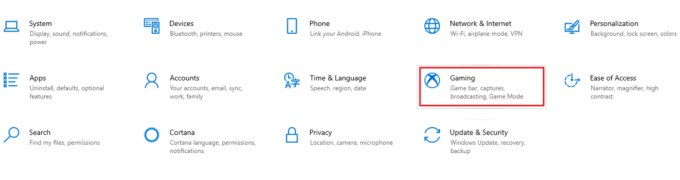
3. Κλείσε το Ενεργοποιήστε τη γραμμή παιχνιδιών Xbox.
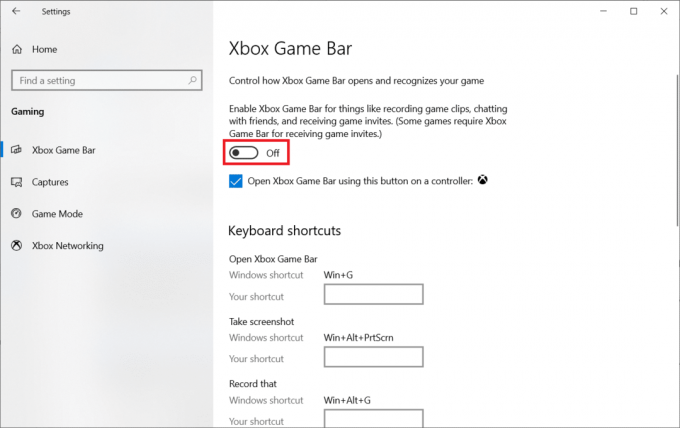
Διαβάστε επίσης: Διορθώστε το League of Legends Frame Drops
Μέθοδος 7: Απενεργοποιήστε τα Skins with Effects
Η ακόλουθη μέθοδος για τον τρόπο αύξησης του Valorant FPS σε φορητό υπολογιστή απενεργοποιεί τα εφέ δέρματος. Τα δέρματα είναι τα πιο ελκυστικά χαρακτηριστικά. Σε κάνει να νιώθεις ξεχωριστός και μοναδικός σε κάθε μάχη. Αυτά τα skins με ειδικά εφέ προφανώς σας φορτώνουν κάρτα γραφικών και μειώστε τον ρυθμό FPS. Σε αυτήν την περίπτωση, δοκιμάστε να απενεργοποιήσετε τα φανταχτερά δέρματα και δείτε εάν μπορείτε να διορθώσετε το πρόβλημα.
Μέθοδος 8: Επεξεργαστείτε τις ρυθμίσεις γραφικών εντός του παιχνιδιού
Μερικές φορές οι άσχετες ρυθμίσεις γραφικών στο παιχνίδι Valorant μπορεί να προκαλέσουν πτώση του FPS. Υλοποιήστε τα βήματα για να αλλάξετε τις ρυθμίσεις Valorant FPS και μέγιστο FPS Valorant.
1. Πάτα το κλειδί Windows. Τύπος γενναίος και ανοίξτε το.
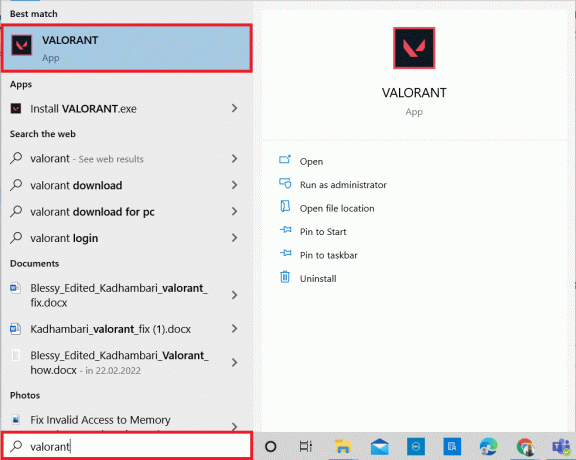
2. Ανοιξε Ρυθμίσεις σελίδα. Επίλεξε το βίντεο καρτέλα από την επάνω γραμμή μενού.
Σημείωση: Εάν το παιχνίδι ξεκινά χωρίς καμία αρχική σελίδα. Στη συνέχεια πατήστε το Κλειδί Esc να ανοίξει το Ρυθμίσεις σελίδα.

3. Σύμφωνα με το βίντεο ενότητα, επιλέξτε Ποιότητα γραφικών και ορίστε όλες τις απαραίτητες αλλαγές ανατρέχοντας στον παρακάτω πίνακα.
- Απόδοση πολλαπλών νημάτων - ΕΠΙ
- Ανισότροπο φιλτράρισμα – 1x
- Anti-Aliasing – Κανένα
- Vsync – Απενεργοποίηση
- Υλικό – Χαμηλή ή Med
- Λεπτομέρεια – Χαμηλή ή Med
- Ποιότητα διεπαφής χρήστη – Χαμηλή ή Med
- Υφή – Χαμηλή ή Med
- Σαφήνεια – Απενεργοποίηση
- Σκιές – Απενεργοποίηση
- ανθίζω – Απενεργοποίηση
- Στρεβλώσεις – Απενεργοποίηση

4. Μόλις αλλάξουν όλες οι προαναφερθείσες ρυθμίσεις γραφικών, κλείστε το παιχνίδι Valorant και επανεκκινήστε το. Στη συνέχεια, πειραματιστείτε με το παιχνίδι και ελέγξτε εάν το πρόβλημα χαμηλού FPS έχει εξαφανιστεί.
Διαβάστε επίσης: 8 τρόποι για να διορθώσετε τον κίνδυνο βροχής 2 Multiplayer που δεν λειτουργεί
Μέθοδος 9: Μειώστε το ποσοστό ψηφοφορίας του ποντικιού
Ένα ποντίκι παιχνιδιών με υψηλό ποσοστό ψηφοφορίας στη ρύθμιση του παιχνιδιού μπορεί να είναι υπεύθυνο για προβλήματα ρυθμίσεων χαμηλού Valorant FPS. Επομένως, συνιστάται να ανοίξετε το λογισμικό του ποντικιού και να ορίσετε τον ρυθμό αναφοράς ή τον ρυθμό ψηφοφορίας στα 500 Hz στις ρυθμίσεις του για να εκτελέσετε Valorant FPS boost.
Μέθοδος 10: Χαμηλότερη ανάλυση παιχνιδιού
Για να αλλάξετε τις ρυθμίσεις γραφικών Valorant, αλλάξτε την ανάλυση στο παιχνίδι Valorant. Εφαρμόστε τα βήματα που δίνονται παρακάτω για να βελτιώσετε τις ρυθμίσεις Valorant FPS.
1. Εκκινήστε το Τολμηρό παιχνίδι και ανοιχτό Ρυθμίσεις όπως έγινε νωρίτερα.
2. Επίλεξε το βίντεο καρτέλα από την επάνω γραμμή μενού.

3. Στη συνέχεια, επιλέξτε το Γενικός επιλογή κάτω από το βίντεο Ενότητα.

4. Κάνε κλικ στο Ανάλυση αναπτυσσόμενο βέλος και περιορίζω ο ρυθμός ανάλυσης όπως θέλεις.
Σημείωση: Μην ρυθμίζετε την ανάλυση πολύ χαμηλή, καθώς παρέχουν γραφικά πολύ κακής ποιότητας.

Διαβάστε επίσης:2 τρόποι για να αλλάξετε την ανάλυση οθόνης στα Windows 10
Μέθοδος 11: Επεξεργασία GameUserSettings
Μπορείτε να επεξεργαστείτε τις ρυθμίσεις χρήστη του παιχνιδιού με μη αυτόματο τρόπο από τον φάκελο δεδομένων της τοπικής εφαρμογής για να εκτελέσετε Valorant FPS boost.
1. Χτύπα το κλειδί Windows, τύπος %localappdata%και κάντε κλικ στο Ανοιξε.

2. Κάντε κύλιση προς τα κάτω και κάντε διπλό κλικ στο γενναίος ντοσιέ.
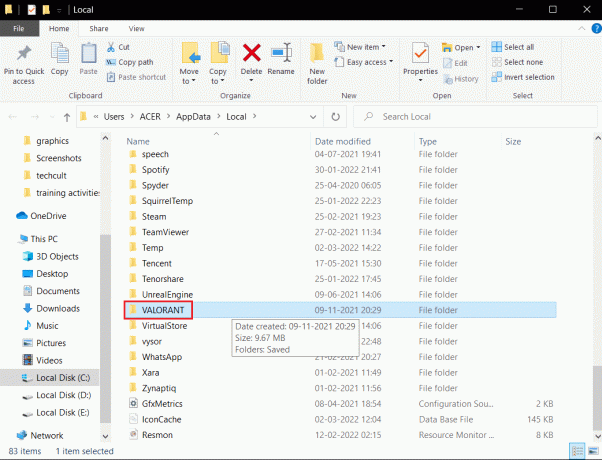
3. Κάντε διπλό κλικ στο Αποθηκεύτηκε ντοσιέ.
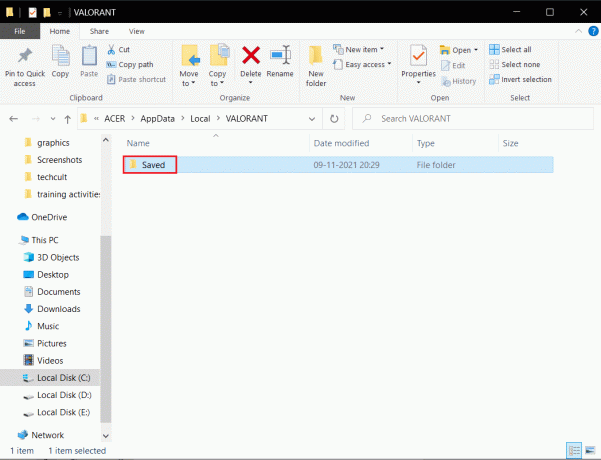
4. Στη συνέχεια, κάντε διπλό κλικ στο Διαμόρφωση ντοσιέ.
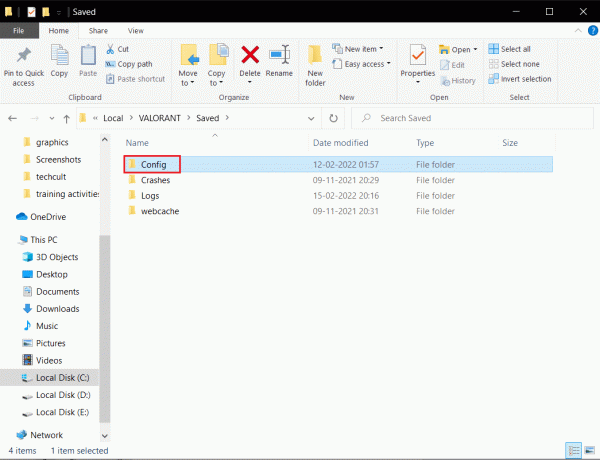
5. Εδώ, ανοίξτε τον πρώτο φάκελο που περιέχει το GameUserSetting.
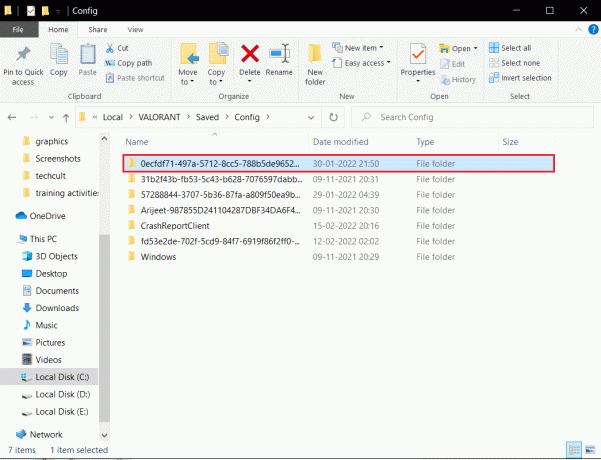
6. Στη συνέχεια, κάντε διπλό κλικ στο Windows ντοσιέ.
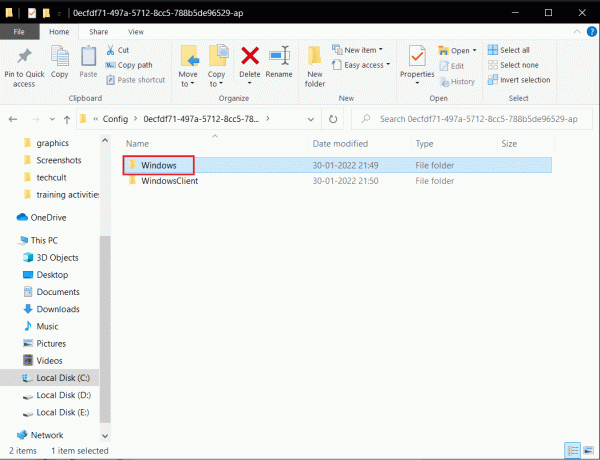
7. Κάντε διπλό κλικ στο GameUser Settings αρχείο ρυθμίσεων διαμόρφωσης.
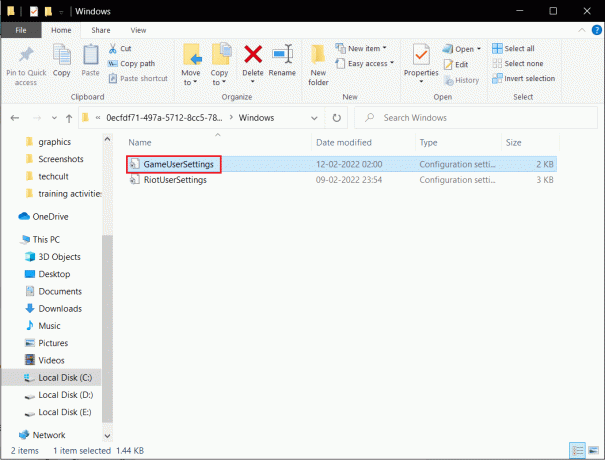
8. Κάντε κύλιση προς τα κάτω προς τα κάτω, επεξεργαστείτε και ορίστε τις ακόλουθες τιμές κάτω Scalability Groups
sg. ResolutionQuality=100.000000sg. ViewDistanceQuality=0sg. AntiAliasingQuality=0sg. ShadowQuality=0sg. PostProcessQuality=0sg. TextureQuality=0sg. EffectsQuality=0sg. FoliageQuality=0sg. ShadingQuality=0
Σημείωση: Μπορείτε να μειώσετε το sg. Ποιότητα ανάλυσης περαιτέρω αύξηση του Valorant FPS.
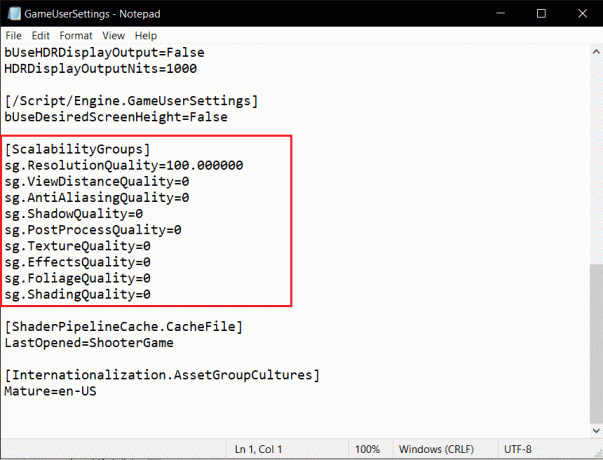
9. Χτύπα το Πλήκτρα Ctrl + S ταυτόχρονα για να αποθηκεύσετε τις αλλαγές και να κλείσετε το αρχείο.
10. Τέλος, εκκινήστε το γενναίος παιχνίδι.
Μέθοδος 12: Προσαρμόστε την εμφάνιση και την απόδοση των Windows
Δείτε πώς μπορείτε να διορθώσετε τις πτώσεις Valorant FPS προσαρμόζοντας την εμφάνιση και την απόδοση.
1. Πάτα το κλειδί Windows, τύπος Προσαρμόστε την εμφάνιση και την απόδοση των Windows και κάντε κλικ Ανοιξε.

2. Ενεργοποιήστε το Προσαρμόστε για καλύτερη απόδοση επιλογή όπως φαίνεται.
3. Τώρα, κάντε κλικ Ισχύουν και μετά Εντάξει για να αποθηκεύσετε τις αλλαγές.
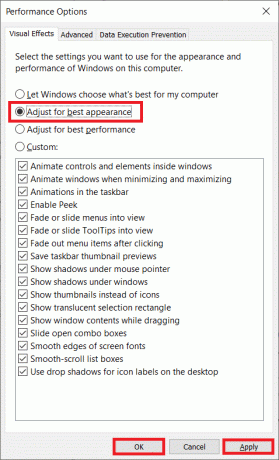
4. Μόλις τελειώσετε, παίξτε ένα δοκιμαστικό παιχνίδι και δείτε εάν το Valorant FPS έχει καλή απόδοση.
Διαβάστε επίσης:Διορθώστε το σφάλμα μη έγκυρης πρόσβασης στη θέση μνήμης στο Valorant
Μέθοδος 13: Απενεργοποιήστε τη λειτουργία DVR του παιχνιδιού
Το Game DVR είναι μια δυνατότητα που δημιουργήθηκε για εφαρμογές Xbox για λήψη στιγμιότυπων οθόνης και εγγραφή παιχνιδιού. Αυτή η δυνατότητα έχει σχεδιαστεί ειδικά για το Xbox και επομένως θα μπορούσε να είναι υπεύθυνη για την ενεργοποίηση της πτώσης FPS στο Valorant. Για να το επιλύσετε, εφαρμόστε τα βήματα που δίνονται και απενεργοποιήστε τη δυνατότητα Game DVR στον υπολογιστή σας.
1. Τύπος Windows + Rκλειδιά μαζί για να ανοίξει το Τρέξιμο κουτί διαλόγου.
2. Τύπος regedit στο παράθυρο διαλόγου και πατήστε Εισάγετε κλειδί να ανοίξει το Επεξεργαστής Μητρώου παράθυρο.
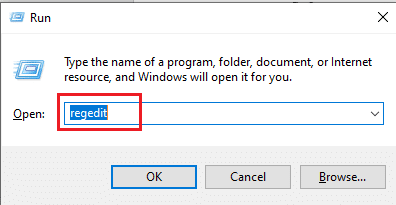
3. Κάντε κλικ Ναί στο Ελεγχος λογαριασμού χρήστη προτροπή.
4. Στο Επεξεργαστής Μητρώου σελίδα, μεταβείτε στο μονοπάτι όπως απεικονίζεται.
Υπολογιστής\HKEY_CURRENT_USER\System\GameConfigStore

4. Κάντε διπλό κλικ στο GameDVR_Enabled επιλογή στο GameConfigStore ντοσιέ.
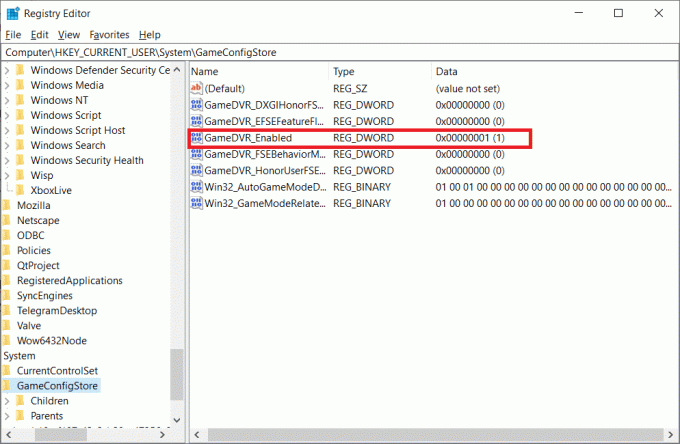
5. Στη συνέχεια, στο Επεξεργασία τιμής DWORD αναδυόμενο παράθυρο, αλλάξτε το Δεδομένα αξίας προς την 0 και κάντε κλικ Εντάξει για να αποθηκεύσετε τις αλλαγές.
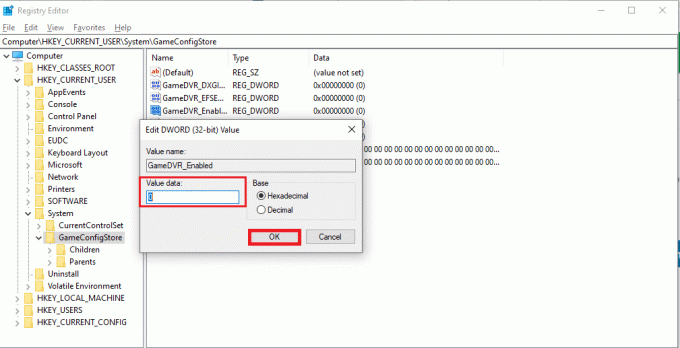
6. Τώρα, κάντε διπλό κλικ στο GameDVR_FSEBehaviorMode επιλογή. Αλλαξε το Δεδομένα αξίας προς την 0 στο αναδυόμενο παράθυρο και κάντε κλικ Εντάξει για να αποθηκεύσετε τις αλλαγές.
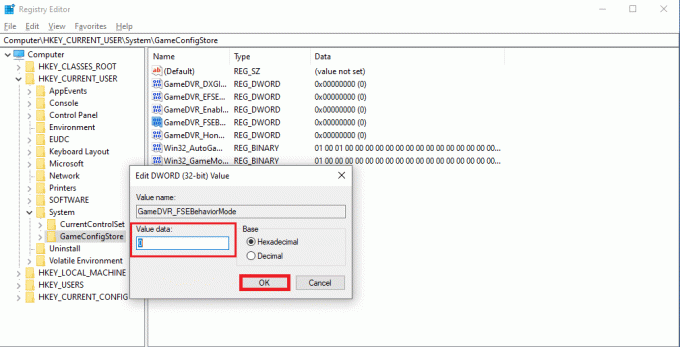
7. Πάλι, πηγαίνετε στο μονοπάτι
Υπολογιστής\HKEY_LOCAL_MACHINE\SOFTWARE\Microsoft\PolicyManager\default\ApplicationManagement\AllowGameDVR
8. Κάντε διπλό κλικ στο αξία επιλογή. Σειρά Δεδομένα αξίας προς την 0 στο Επεξεργασία DWORD αναδυόμενο παράθυρο και κάντε κλικ Εντάξει για την οριστικοποίηση των αλλαγών.
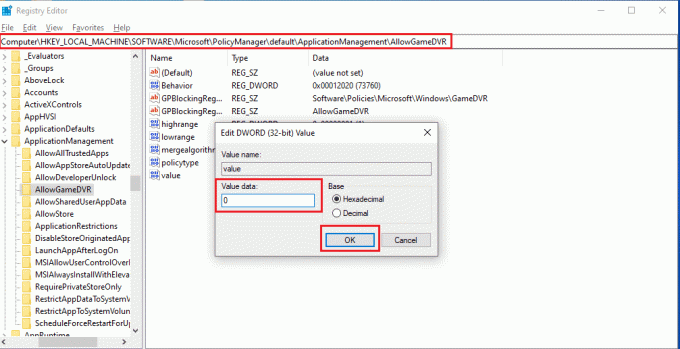
9. Μόλις ολοκληρωθούν όλα τα παραπάνω βήματα για να απενεργοποιήσετε το Game DVR, κλείστε τα παράθυρα του Επεξεργαστή Μητρώου. Επανεκκίνηση τον υπολογιστή σας και ελέγξτε εάν το πρόβλημα χαμηλού FPS στο παιχνίδι Valorant έχει διορθωθεί.
Μέθοδος 14: Καταργήστε τη βελτιστοποίηση πλήρους οθόνης
Ορισμένοι χρήστες πρότειναν μέσω του Reddit ότι η απενεργοποίηση πλήρους οθόνης αυξάνει το FPS στο Valorant κατά ένα σημαντικό ποσό. Αν και μπορεί να μην λειτουργεί για όλους, δεν είναι κακό να το δοκιμάσετε μία φορά, καθώς ποτέ δεν ξέρετε ότι μπορεί να είστε τυχεροί. Ακολουθήστε αυτά τα βήματα για να εκτελέσετε Valorant FPS boost.
1. Ανοιξε Εξερεύνηση αρχείων πατώντας Πλήκτρα Windows + E.
2. Πλοηγηθείτε στο δεδομένο μονοπάτι
C:\Riot Games\VALORANT\live
Σημείωση: Πλοηγηθείτε στο μονοπάτι όπου το Valorant.exe βρίσκεται το αρχείο.

2. Κάντε δεξί κλικ στο Αρχείο Valorant.exe και επιλέξτε Ιδιότητες.

3. Εδώ, πηγαίνετε στο Συμβατότητα καρτέλα και ενεργοποιήστε Απενεργοποιήστε τη βελτιστοποίηση πλήρους οθόνης πλαίσιο ελέγχου κάτω από το Ρυθμίσεις Ενότητα.
4. Τώρα, κάντε κλικ Ισχύουν και μετά Εντάξει για την οριστικοποίηση των αλλαγών.
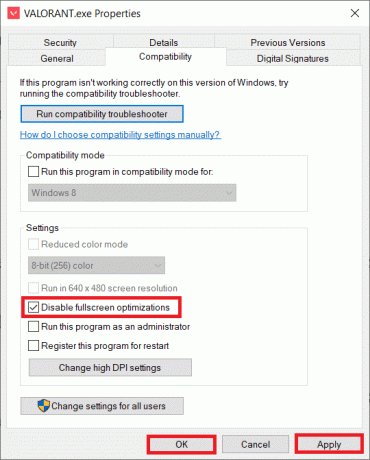
5. Τώρα, τρέξτε το Valorant και πατήστε το Πλήκτρο F11 μια φορά για το οθόνη με παράθυρο. Ελέγξτε εάν αυτή η μέθοδος ενίσχυσε την πτώση FPS σας
Σημείωση: Χτύπα το Πλήκτρο F11 δύο φορές για χρήση ΛΕΙΤΟΥΡΓΙΑ ΠΛΗΡΟΥΣ ΟΘΟΝΗΣ.
Μέθοδος 15: Ενημερώστε τα Windows
Για ζητήματα που αφορούν την απόδοση, το πρώτο πράγμα που πρέπει να ελέγξετε είναι εάν υπάρχουν διαθέσιμες ενημερώσεις για το λογισμικό. Είναι απαραίτητο να διατηρείτε ενημερωμένο το λογισμικό του συστήματός σας και να διατηρείτε ενισχυμένο το Valorant FPS. Ακολουθήστε τα βήματα για να κάνετε το ίδιο και εκτελέστε Valorant FPS boost.
1. Τύπος Πλήκτρα Windows + I ταυτόχρονα για την εκτόξευση Ρυθμίσεις.
2. Κάνε κλικ στο Ενημέρωση & Ασφάλεια πλακάκι, όπως φαίνεται.

3. Στο Ενημερωμένη έκδοση για Windows καρτέλα, κάντε κλικ στο Ελεγχος για ενημερώσεις κουμπί.

4Α. Εάν είναι διαθέσιμη μια νέα ενημέρωση, κάντε κλικ Εγκατάσταση τώρα και ακολουθήστε τις οδηγίες για ενημέρωση.

4Β. Διαφορετικά, εάν τα Windows είναι ενημερωμένα, τότε θα εμφανιστεί Είστε ενημερωμένοι μήνυμα.

Διαβάστε επίσης: 14 τρόποι για να μειώσετε το Ping σας και να βελτιώσετε το διαδικτυακό παιχνίδι
Μέθοδος 16: Επανεγκαταστήστε το Valorant
Μερικές φορές, μπορεί να έχετε εγκαταστήσει κατεστραμμένα αρχεία παιχνιδιών, γεγονός που οδηγεί σε αυτό το ζήτημα. Επομένως, μπορείτε να επανεγκαταστήσετε το παιχνίδι. Αλλά δεν χρειάζεται να απεγκαταστήσετε εντελώς το παιχνίδι για να το εγκαταστήσετε ξανά.
1. Επισκέψου το γενναίος επίσημος σελίδα λήψης.

2. Κατεβάστε το παιχνίδι και εκτελέστε το εφαρμογή εγκατάστασης. Αυτό θα αντικαταστήσει την παλιά έκδοση του παιχνιδιού.
3. Κάντε επανεκκίνηση του υπολογιστή σας και παίξτε το παιχνίδι.
Συνιστάται:
- Επιδιόρθωση 0xC00D36D5 Δεν υπάρχουν συνδεδεμένες κάμερες στα Windows 10
- Ποιες είναι οι απαιτήσεις Valorant Laptop;
- Πώς να ελέγξετε την υγεία της μπαταρίας στο Android
- Πώς να παίξετε Chess Titans στα Windows 10
Ελπίζουμε ότι αυτός ο οδηγός ήταν χρήσιμος και είστε σε θέση να το μάθετε πώς να διορθώσετε τις πτώσεις Valorant FPS θέμα. Ενημερώστε μας ποια μέθοδος λειτούργησε καλύτερα για εσάς. Εάν έχετε οποιεσδήποτε απορίες ή προτάσεις, αφήστε τις στην ενότητα σχολίων. Πείτε μας τι θέλετε να μάθετε για τη συνέχεια.