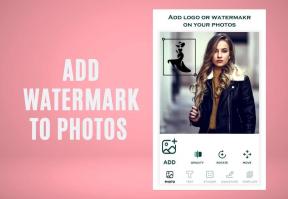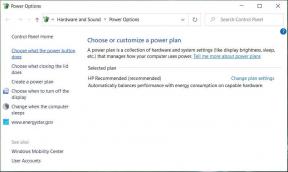Διορθώστε την έλλειψη ήχου από τα ηχεία φορητού υπολογιστή
Miscellanea / / November 28, 2021
Εάν δεν μπορείτε να ακούσετε ήχο από τα ηχεία του φορητού υπολογιστή σας και όταν χρησιμοποιείτε ακουστικά, μπορείτε να ακούσετε τον ήχο χωρίς προβλήματα, τότε αυτό σημαίνει ότι τα ηχεία του φορητού υπολογιστή δεν λειτουργούν. Τα ηχεία δούλευαν καλά μέχρι χθες, αλλά ξαφνικά σταμάτησε να λειτουργεί και παρόλο που η συσκευή ο διαχειριστής λέει ότι η συσκευή λειτουργεί σωστά. Τα προγράμματα οδήγησης ενημερώνονται και, στη συνέχεια, αντιμετωπίζετε πρόβλημα καθώς πρέπει να αντιμετωπίσετε το πρόβλημα το συντομότερο δυνατό.

Δεν υπάρχει συγκεκριμένη αιτία για αυτό το ζήτημα, αλλά μπορεί να προκύψει λόγω παλαιών, κατεστραμμένων ή μη συμβατών προγραμμάτων οδήγησης, αποτυχίας υλικού, σφάλματος ενημέρωσης των Windows, κατεστραμμένων αρχείων συστήματος κ.λπ. Έτσι, χωρίς να χάνουμε χρόνο, ας δούμε πώς να διορθώσετε πραγματικά κανέναν ήχο από ηχεία φορητού υπολογιστή στα Windows 10 με τη βοήθεια του παρακάτω οδηγού αντιμετώπισης προβλημάτων.
Περιεχόμενα
- Διορθώστε την έλλειψη ήχου από ηχεία φορητού υπολογιστή
- Μέθοδος 1: Ελέγξτε εάν ο αισθητήρας υποδοχής ήχου λειτουργεί σωστά
- Μέθοδος 2: Βεβαιωθείτε ότι ο ήχος του φορητού υπολογιστή σας δεν είναι σε σίγαση μέσω του Έλεγχου έντασης
- Μέθοδος 3: Εκτελέστε το Windows Sound Troubleshooter
- Μέθοδος 4: Ορισμός προεπιλεγμένων ηχείων στα Windows 10
- Μέθοδος 5: Ελέγξτε τις Ρυθμίσεις αναπαραγωγής για προχωρημένους
- Μέθοδος 6: Επανεγκαταστήστε το πρόγραμμα οδήγησης κάρτας ήχου
- Μέθοδος 7: Ενημερώστε το πρόγραμμα οδήγησης της κάρτας ήχου
- Μέθοδος 8: Εκτελέστε την Επαναφορά Συστήματος
- Μέθοδος 9: Ενημερώστε το BIOS σας
- Μέθοδος 10: Απεγκαταστήστε το πρόγραμμα οδήγησης ήχου υψηλής ευκρίνειας Realtek
Διορθώστε την έλλειψη ήχου από ηχεία φορητού υπολογιστή
Σιγουρέψου ότι δημιουργήστε ένα σημείο επαναφοράς μόνο σε περίπτωση που κάτι πάει στραβά.
Μέθοδος 1: Ελέγξτε εάν ο αισθητήρας υποδοχής ήχου λειτουργεί σωστά
Εάν ο υπολογιστής σας πιστεύει ότι η υποδοχή ήχου είναι ακόμα τοποθετημένη, δεν θα μπορεί να αναπαράγει ήχο ή ήχο από ηχεία φορητού υπολογιστή. Αυτό το πρόβλημα προκύπτει όταν ο αισθητήρας της υποδοχής ήχου δεν λειτουργεί σωστά και ο μόνος τρόπος για να διορθώσετε αυτό το πρόβλημα είναι να το αντιμετωπίσετε στο κέντρο σέρβις καθώς πρόκειται για πρόβλημα υλικού, αλλά μπορείτε να προσπαθήσετε να καθαρίσετε απαλά την υποδοχή ήχου με το βαμβακερό κομμάτι.
Για να επαληθεύσετε εάν πρόκειται για πρόβλημα υλικού ή λογισμικού, πρέπει να κάνετε δεξί κλικ στο εικονίδιο του ηχείου σας στη γραμμή εργασιών και να επιλέξετε Συσκευές αναπαραγωγής.
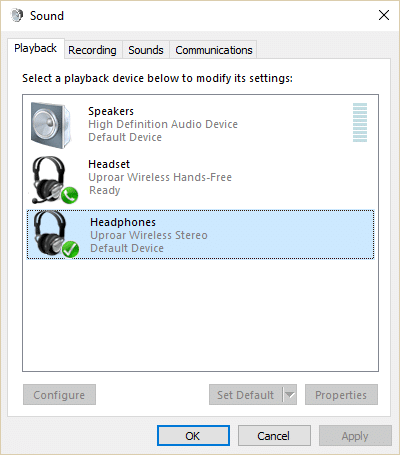
Τώρα βλέπετε στις συσκευές αναπαραγωγής ότι ο υπολογιστής σας έχει κολλήσει σε λειτουργία ακουστικών, κάτι που θα επαληθευτεί περαιτέρω ότι πρόκειται για πρόβλημα υλικού, σε κάθε περίπτωση η δοκιμή της παρακάτω μεθόδου δεν θα δυσκολέψει καθόλου για να τα δοκιμάσει ακόμα έξω.
Μέθοδος 2: Βεβαιωθείτε ότι ο ήχος του φορητού υπολογιστή σας δεν είναι σε σίγαση μέσω του Έλεγχου έντασης
1. Κάντε δεξί κλικ Εικονίδιο ηχείου στη γραμμή εργασιών και επιλέξτε Ανοίξτε το Volume Mixer.

2. Τώρα βεβαιωθείτε ότι έχετε σύρει το ρυθμιστικό μέχρι το τέλος για να αυξήσετε την ένταση και να ελέγξετε εάν τα ηχεία του φορητού υπολογιστή λειτουργούν ή όχι.

3. Δες αν μπορείς Διορθώστε το πρόβλημα χωρίς ήχο από ηχεία φορητού υπολογιστή χρησιμοποιώντας την παραπάνω μέθοδο.
Μέθοδος 3: Εκτελέστε το Windows Sound Troubleshooter
1. Ανοίξτε τον πίνακα ελέγχου και πληκτρολογήστε στο πλαίσιο αναζήτησης αντιμετώπιση προβλημάτων.

2. Στα αποτελέσματα αναζήτησης, κάντε κλικ στο Αντιμετώπιση προβλημάτων και μετά επιλέξτε Υλικό και Ήχος.

3. Τώρα στο επόμενο παράθυρο, κάντε κλικ στο «Αναπαραγωγή ήχου” εντός της υποκατηγορίας Sound.

4. Τέλος, κάντε κλικ Προχωρημένες επιλογές στο παράθυρο Αναπαραγωγή ήχου και επιλέξτε "Εφαρμόστε αυτόματα τις επισκευές» και κάντε κλικ στο Επόμενο.

5. Το Εργαλείο αντιμετώπισης προβλημάτων θα διαγνώσει αυτόματα το πρόβλημα και θα σας ρωτήσει εάν θέλετε να εφαρμόσετε την επιδιόρθωση ή όχι.
6. Κάντε κλικ Εφαρμόστε αυτήν την ενημέρωση κώδικα και κάντε επανεκκίνηση για να εφαρμόσετε αλλαγές και να δείτε αν μπορείτε Διορθώστε την έλλειψη ήχου από ηχεία φορητού υπολογιστή.
Μέθοδος 4: Ορισμός προεπιλεγμένων ηχείων στα Windows 10
1. Κάντε δεξί κλικ στο εικονίδιο Έντασης στη γραμμή εργασιών και επιλέξτε Συσκευές αναπαραγωγής.

2. Επιλέξτε τα ηχεία σας, κάντε δεξί κλικ πάνω τους και επιλέξτε Ορισμός ως προεπιλεγμένη συσκευή.
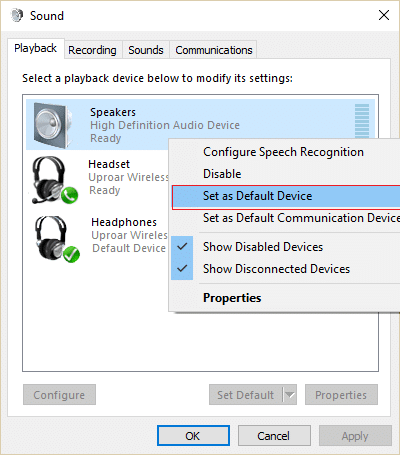
3. Κάντε κλικ στο Apply, ακολουθούμενο από ΕΝΤΑΞΕΙ.
4. Εάν δεν μπορέσατε να βρείτε τα προεπιλεγμένα ηχεία σας, το πιθανότερο είναι ότι μπορεί να είναι απενεργοποιημένα, ας δούμε πώς να το ενεργοποιήσετε.
5. Επιστρέψτε ξανά στο παράθυρο Συσκευές αναπαραγωγής και, στη συνέχεια, κάντε δεξί κλικ σε μια κενή περιοχή μέσα σε αυτό και επιλέξτε Εμφάνιση Απενεργοποιημένων Συσκευών.

6. Τώρα, όταν εμφανιστούν τα ηχεία σας, κάντε δεξί κλικ πάνω του και επιλέξτε Επιτρέπω.
7. Πάλι κάντε δεξί κλικ πάνω του και επιλέξτε Ορισμός ως προεπιλεγμένη συσκευή.
8. Κάντε κλικ στο Apply (Εφαρμογή) και στη συνέχεια στο OK.
9. Επανεκκινήστε τον υπολογιστή σας για να αποθηκεύσετε τις αλλαγές και δείτε αν μπορείτε Διορθώστε το πρόβλημα χωρίς ήχο από ηχεία φορητού υπολογιστή.
Μέθοδος 5: Ελέγξτε τις Ρυθμίσεις αναπαραγωγής για προχωρημένους
1. Κάντε δεξί κλικ στο εικονίδιο Έντασης στη γραμμή εργασιών και επιλέξτε Συσκευές αναπαραγωγής.

2. Τώρα κάντε δεξί κλικ στα ηχεία σας και επιλέξτε Ιδιότητες.

3. Μεταβείτε στην καρτέλα Για προχωρημένους και καταργήστε την επιλογή τα ακόλουθα στην Αποκλειστική λειτουργία:
- Επιτρέψτε στις εφαρμογές να αναλάβουν τον αποκλειστικό έλεγχο αυτής της συσκευής
- Δώστε προτεραιότητα στις εφαρμογές αποκλειστικής λειτουργίας

4. Στη συνέχεια, κάντε κλικ στο Apply και στη συνέχεια στο OK.
5. Επανεκκινήστε τον υπολογιστή σας για να αποθηκεύσετε τις αλλαγές.
Μέθοδος 6: Επανεγκαταστήστε το πρόγραμμα οδήγησης κάρτας ήχου
1. Πατήστε Windows Key + R και μετά πληκτρολογήστε devmgmt.msc και πατήστε Enter για να ανοίξετε τη Διαχείριση Συσκευών.

2. Επεκτείνουν Χειριστήρια ήχου, βίντεο και παιχνιδιών στη συνέχεια κάντε δεξί κλικ Συσκευή ήχου (Συσκευή ήχου υψηλής ευκρίνειας) και επιλέξτε Απεγκατάσταση.

Σημείωση: Εάν η κάρτα ήχου είναι απενεργοποιημένη, κάντε δεξί κλικ και επιλέξτε Επιτρέπω.

3. Στη συνέχεια, κάντε κλικ στο "Διαγράψτε το λογισμικό προγράμματος οδήγησης για αυτήν τη συσκευή» και κάντε κλικ στο Ok για να επιβεβαιώσετε την απεγκατάσταση.

4. Επανεκκινήστε τον υπολογιστή σας για να αποθηκεύσετε τις αλλαγές και τα Windows θα εγκαταστήσουν αυτόματα τα προεπιλεγμένα προγράμματα οδήγησης ήχου.
Μέθοδος 7: Ενημερώστε το πρόγραμμα οδήγησης της κάρτας ήχου
1. Πατήστε Windows Key + R και μετά πληκτρολογήστε devmgmt.msc και πατήστε Enter.
2. Επεκτείνουν Χειριστήρια ήχου, βίντεο και παιχνιδιών στη συνέχεια κάντε δεξί κλικ Συσκευή ήχου (Συσκευή ήχου υψηλής ευκρίνειας) και επιλέξτε Ενημέρωση προγράμματος οδήγησης.

3. Επιλέγω “Αυτόματη αναζήτηση για ενημερωμένο λογισμικό προγραμμάτων οδήγησης“ και αφήστε το να εγκαταστήσει τα κατάλληλα προγράμματα οδήγησης.

4. Κάντε επανεκκίνηση του υπολογιστή σας και δείτε αν μπορείτε Διορθώστε το πρόβλημα χωρίς ήχο από ηχεία φορητού υπολογιστή, αν όχι τότε συνεχίστε.
5. Επιστρέψτε ξανά στη Διαχείριση Συσκευών και, στη συνέχεια, κάντε δεξί κλικ στη Συσκευή ήχου και επιλέξτε Ενημέρωση προγράμματος οδήγησης.
6. Αυτή τη φορά, επιλέξτε «Περιηγηθείτε στον υπολογιστή μου για λογισμικό προγράμματος οδήγησης.“

7. Στη συνέχεια, κάντε κλικ στο "Επιτρέψτε μου να επιλέξω από μια λίστα διαθέσιμων προγραμμάτων οδήγησης στον υπολογιστή μου."

8. Επιλέξτε τα πιο πρόσφατα προγράμματα οδήγησης από τη λίστα και, στη συνέχεια, κάντε κλικ στο Επόμενο.
9. Περιμένετε να ολοκληρωθεί η διαδικασία και μετά επανεκκινήστε τον υπολογιστή σας. Δες αν μπορείς Διορθώστε το πρόβλημα χωρίς ήχο από ηχεία φορητού υπολογιστή.
Μέθοδος 8: Εκτελέστε την Επαναφορά Συστήματος
1. Πατήστε Windows Key + R και πληκτρολογήστε"sysdm.cpl” και μετά πατήστε enter.

2. Επίλεξε το Προστασία συστήματος καρτέλα και επιλέξτε Επαναφοράς συστήματος.

3. Κάντε κλικ στο Επόμενο και επιλέξτε το επιθυμητό Σημείο επαναφοράς συστήματος.

4. Ακολουθήστε τις οδηγίες που εμφανίζονται στην οθόνη για να ολοκληρώσετε την επαναφορά συστήματος.
5. Μετά την επανεκκίνηση, μπορεί να μπορείτε Διορθώστε το πρόβλημα χωρίς ήχο από ηχεία φορητού υπολογιστή.
Μέθοδος 9: Ενημερώστε το BIOS σας
Ωρες ωρες ενημέρωση του BIOS του συστήματός σας μπορεί να διορθώσει αυτό το σφάλμα. Για να ενημερώσετε το BIOS σας, μεταβείτε στον ιστότοπο του κατασκευαστή της μητρικής πλακέτας και κατεβάστε την πιο πρόσφατη έκδοση του BIOS και εγκαταστήστε την.

Εάν έχετε δοκιμάσει τα πάντα, αλλά εξακολουθείτε να έχετε κολλήσει στη συσκευή USB δεν αναγνωρίζεται πρόβλημα, δείτε αυτόν τον οδηγό: Πώς να διορθώσετε τη συσκευή USB που δεν αναγνωρίζεται από τα Windows.
Μέθοδος 10: Απεγκαταστήστε το πρόγραμμα οδήγησης ήχου υψηλής ευκρίνειας Realtek
1. Πληκτρολογήστε στοιχείο ελέγχου στην Αναζήτηση των Windows και, στη συνέχεια, κάντε κλικ στον Πίνακα Ελέγχου.

2. Κάντε κλικ στο Απεγκαταστήστε ένα πρόγραμμα και μετά αναζητήστε Είσοδος προγράμματος οδήγησης ήχου υψηλής ευκρίνειας Realtek.

3. Κάντε δεξί κλικ πάνω του και επιλέξτε Απεγκατάσταση.

4. Κάντε επανεκκίνηση του υπολογιστή σας και ανοίξτε Διαχειριστή της συσκευής.
5. Κάντε κλικ στην Ενέργεια και μετά "Σάρωση για αλλαγές υλικού.“

6. Το σύστημά σας θα γίνει αυτόματα εγκαταστήστε ξανά το πρόγραμμα οδήγησης ήχου υψηλής ευκρίνειας Realtek.
Συνιστάται:
- Διορθώστε τον κωδικό σφάλματος 39 της μονάδας CD ή DVD
- Διορθώστε την εξαίρεση άγνωστου λογισμικού εξαίρεσης (0xe0434352)
- Πώς να διορθώσετε την κάρτα SD που δεν αναγνωρίζεται από τον υπολογιστή
- Διόρθωση Δεν είναι δυνατή η αλλαγή της προτεραιότητας διαδικασίας στη Διαχείριση εργασιών
Αυτό είναι που έχεις με επιτυχία Διορθώστε την έλλειψη ήχου από τα ηχεία φορητού υπολογιστή στα Windows 10 αλλά αν εξακολουθείτε να έχετε ερωτήσεις σχετικά με αυτήν την ανάρτηση, μη διστάσετε να τις ρωτήσετε στην ενότητα των σχολίων.