Πώς να διορθώσετε το σφάλμα Netflix UI3010
Miscellanea / / March 07, 2022

Εάν βρίσκεστε σε καραντίνα στο σπίτι σας ή δεν μπορείτε να φύγετε από τον χώρο σας, σίγουρα το Netflix θα είναι η σωστή επιλογή για να περάσει η ώρα. Το Netflix είναι γνωστό για την απεριόριστη υπηρεσία ροής ταινιών, τηλεοπτικών σειρών και προγραμμάτων υψηλής ποιότητας στους συνδρομητές του. Μπορεί να προσπελαστεί σε πολλές συσκευές με εκπληκτικό κατάλογο και υπότιτλους. Ωστόσο, δεν μπορείτε να αποκτήσετε πρόσβαση στον λογαριασμό σας Netflix όταν λάβετε τον κωδικό σφάλματος Netflix UI3010. Αυτός ο κωδικός σφάλματος UI3010 προκύπτει λόγω περιορισμών δικτύου και διενέξεων του προγράμματος περιήγησης. Ωστόσο, υπάρχουν τόσες πολλές μέθοδοι αντιμετώπισης προβλημάτων που θα σας βοηθήσουν να διορθώσετε το σφάλμα. Αυτό είναι ένα πολύ κοινό πρόβλημα που αντιμετωπίζουν οι χρήστες σε διαφορετικά προγράμματα περιήγησης στα Windows 10. Λοιπόν, τι περιμένεις? Συνεχίστε να διαβάζετε το άρθρο καθώς είμαστε εδώ για να σας βοηθήσουμε να βγείτε από τον αγώνα.

Περιεχόμενα
- Πώς να διορθώσετε το σφάλμα Netflix UI3010
- Μέθοδος 1: Βασική αντιμετώπιση προβλημάτων
- Μέθοδος 2: Επανασυνδεθείτε στο Netflix
- Μέθοδος 3: Επανεκκινήστε το δρομολογητή
- Μέθοδος 4: Απενεργοποίηση VPN
- Μέθοδος 5: Απενεργοποίηση διακομιστή μεσολάβησης
- Μέθοδος 6: Καταργήστε τα cookies Netflix
- Μέθοδος 7: Εκκαθάριση προσωρινής μνήμης προγράμματος περιήγησης
- Μέθοδος 8: Απενεργοποίηση επεκτάσεων προγράμματος περιήγησης (εάν υπάρχουν)
- Μέθοδος 9: Απενεργοποιήστε το Do Not Track στα προγράμματα περιήγησης
- Μέθοδος 10: Επανεγκαταστήστε το πρόγραμμα περιήγησης
- Μέθοδος 11: Επαναφορά δικτύου
Πώς να διορθώσετε το σφάλμα Netflix UI3010
Εδώ είναι μερικοί λόγοι που προκαλούν Κωδικός σφάλματος Netflix UI3010. Αναλύστε τα σε βάθος, ώστε να μπορείτε να ακολουθήσετε τις κατάλληλες μεθόδους αντιμετώπισης προβλημάτων.
- Ζητήματα στο δίκτυο Wi-Fi.
- Συγκρούσεις δρομολογητή.
- Περιορισμοί δικτύου.
- Μη συμβατά/παλαιωμένα προγράμματα οδήγησης.
- Κατεστραμμένη προσωρινή μνήμη στο πρόγραμμα περιήγησής σας.
- Παρεμβολές δικτύου VPN ή διακομιστή μεσολάβησης.
- Κατεστραμμένα cookie και προσωρινή μνήμη στο Netflix.
Σε αυτήν την ενότητα, έχουμε συγκεντρώσει μια λίστα μεθόδων που θα σας βοηθήσουν διορθώστε τον κωδικό σφάλματος Netflix UI3010. Οι μέθοδοι είναι διατεταγμένες με τέτοιο τρόπο ώστε να μπορείτε να επιτύχετε ευκολότερα και ταχύτερα αποτελέσματα. Ακολουθήστε τα με την ίδια σειρά για να αντιμετωπίσετε γρήγορα το πρόβλημα.
Μέθοδος 1: Βασική αντιμετώπιση προβλημάτων
Πριν ακολουθήσετε τις προηγμένες μεθόδους, ακολουθούν ορισμένα βασικά βήματα αντιμετώπισης προβλημάτων που θα σας βοηθήσουν να διορθώσετε τον κωδικό σφάλματος με απλές εισβολές.
1. Βεβαιωθείτε ότι έχετε την εξαιρετικά γρήγορη ταχύτητα Διαδικτύου για να απολαύσετε υπηρεσίες βίντεο 4K. Τρέξτε α Δοκιμασία ταχύτητας. Εάν διαπιστώσετε ότι το δίκτυό σας είναι πολύ αργό, επικοινωνήστε με τον πάροχο υπηρεσιών Διαδικτύου σας.

2. Βελτιώστε το Ισχύς Wi-Fi τοποθετώντας τη συσκευή σας όσο το δυνατόν πιο κοντά στο δρομολογητή.
3. Βεβαιωθείτε ότι η συσκευή σας δεν διαθέτει ηλεκτρικές ή μαγνητικές παρεμβολές.
4. Συνδεθείτε σε διαφορετικό δίκτυο χρησιμοποιώντας α Ασύρματο σημείο σύνδεσης.
Εάν δεν λάβατε καμία επιδιόρθωση για τον κωδικό σφάλματος UI3010 ακολουθώντας αυτά τα βασικά βήματα αντιμετώπισης προβλημάτων, προχωρήστε στην επόμενη μέθοδο.
Μέθοδος 2: Επανασυνδεθείτε στο Netflix
Τυχόν προσωρινές δυσλειτουργίες στη σύνδεση στο Netflix μπορούν να επιλυθούν αν συνδεθείτε ξανά. Αυτό διορθώνει τα περισσότερα γενικά ζητήματα που σχετίζονται με την έκδοση του προγράμματος περιήγησης του Netflix. Για να συνδεθείτε ξανά στην εφαρμογή, ακολουθήστε τις παρακάτω οδηγίες.
1. Εκτόξευση Netflix και στην επάνω δεξιά γωνία της οθόνης, κάντε κλικ στο Αποσύνδεση.
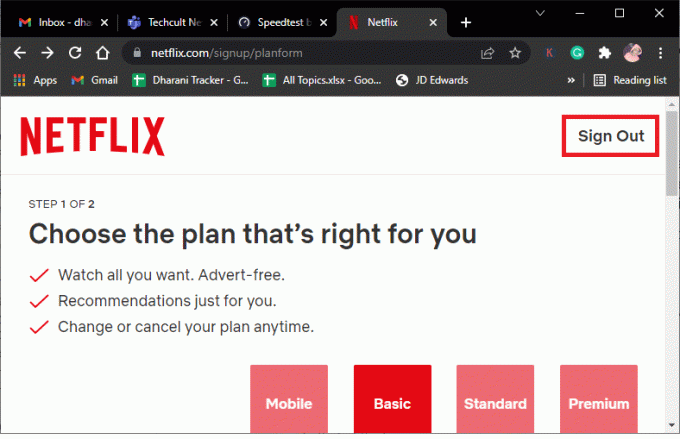
2. Αφού αποσυνδεθείτε από τον λογαριασμό σας στο Netflix, περιμένετε 30 δευτερόλεπτα ή επανεκκινήστε τον υπολογιστή σας. Κάντε κλικ στο Συνδεθείτε.
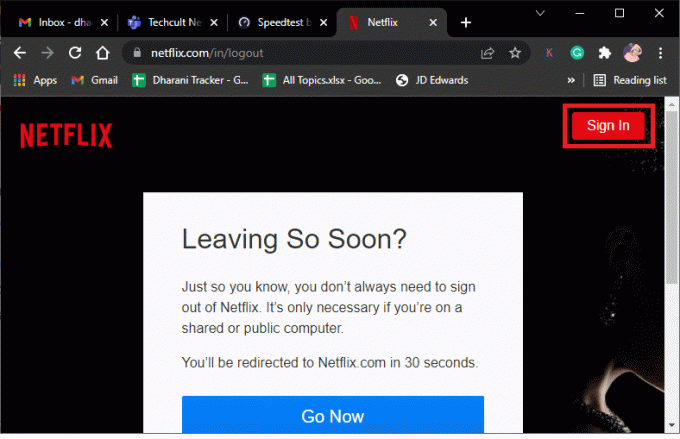
3. Πληκτρολογήστε το δικό σας διαπιστευτήρια και ελέγξτε αν αντιμετωπίζετε ξανά τον κωδικό σφάλματος UI3010.
Διαβάστε επίσης:Πώς να αλλάξετε την ποιότητα βίντεο Netflix στον υπολογιστή σας
Μέθοδος 3: Επανεκκινήστε το δρομολογητή
Η επανεκκίνηση του δρομολογητή σας θα σας βοηθήσει να διορθώσετε όλα τα προβλήματα Διαδικτύου που σχετίζονται με το Netflix. Αυτή η διαδικασία ονομάζεται επίσης Κύκλος ισχύος του δρομολογητή. Ακολουθήστε τις παρακάτω οδηγίες για να επαναφέρετε τις ρυθμίσεις σύνδεσης, να αποκλείσετε κακόβουλες επιθέσεις δικτύου και να αφαιρέσετε άλλες ανεπιθύμητες συνδεδεμένες συσκευές από το δίκτυο.
Σημείωση: Εάν χρησιμοποιείτε σύνθετη συσκευή καλωδιακού μόντεμ/ δρομολογητή Wi-Fi, ακολουθήστε τα βήματα μόνο για μία συσκευή.
1. Βρες το Πλήκτρο ενεργοποίησης στο πίσω μέρος του δρομολογητή σας.
2. Πατήστε το κουμπί μία φορά για να κλείσ 'το.

3. Τώρα, αποσυνδέω τα δικα σου Καλώδιο τροφοδοσίας δρομολογητή και περιμένετε μέχρι να αδειάσει τελείως η ισχύς από τους πυκνωτές.
4. Επειτα, επανασύνδεση ο καλώδιο ρεύματος και ενεργοποιήστε το μετά από ένα λεπτό.
5. Περιμένετε μέχρι να αποκατασταθεί η σύνδεση δικτύου και δοκιμάστε να συνδεθείτε ξανά.
Μέθοδος 4: Απενεργοποίηση VPN
Το εικονικό ιδιωτικό δίκτυο (VPN) μπορεί να επηρεάσει τους διακομιστές Netflix και τη σύνδεση δικτύου. Δοκιμάστε να απενεργοποιήσετε το δίκτυο VPN στον υπολογιστή σας με Windows 10 ακολουθώντας τις παρακάτω οδηγίες.
1. Χτύπα το κλειδί Windows και πληκτρολογήστε Ρυθμίσεις VPN στη γραμμή αναζήτησης. Κάντε κλικ στο Ανοιξε.

2. Αποσυνδέστε το ενεργό VPN σέρβις και απενεργοποιήστε το Επιλογές VPN.

Διαβάστε επίσης:Πώς να χρησιμοποιήσετε το Netflix Party για να παρακολουθήσετε ταινίες με φίλους
Μέθοδος 5: Απενεργοποίηση διακομιστή μεσολάβησης
Ένας διακομιστής μεσολάβησης λειτουργεί ως ενδιάμεση σύνδεση μεταξύ του υπολογιστή σας και του Διαδικτύου. Ο διακομιστής μεσολάβησης ζητά τους ιστότοπους, τους διακομιστές και άλλες υπηρεσίες στο δίκτυο με βάση τις εισόδους σας. Ωστόσο, αυτό μπορεί να επηρεάσει την πρόσβαση σε εφαρμογές ή προγράμματα όπως το Netflix. Επομένως, δοκιμάστε να απενεργοποιήσετε αυτόν τον διακομιστή μεσολάβησης ακολουθώντας τις παρακάτω οδηγίες.
1. Έξοδος από Netflix και βεβαιωθείτε ότι έχετε κλείσει όλες τις διαδικασίες παρασκηνίου που σχετίζονται με το Netflix από Διαχειριστής εργασιών.
2. Χτύπα το κλειδί Windows, τύπος Πληρεξούσιοκαι κάντε κλικ στο Ανοιξε.

3. Εδώ, απενεργοποιήστε τις ακόλουθες ρυθμίσεις.
- Αυτόματος εντοπισμός ρυθμίσεων
- Χρησιμοποιήστε το σενάριο εγκατάστασης
- Χρησιμοποιήστε διακομιστή μεσολάβησης

4. Τώρα, ξεκινήστε ξανά το Netflix και δοκιμάστε εάν μπορείτε να έχετε πρόσβαση σε αυτό χωρίς σφάλματα.
Μέθοδος 6: Καταργήστε τα cookies Netflix
Εάν η έκδοση του προγράμματος περιήγησης του Netflix έχει κατεστραμμένη προσωρινή μνήμη ή cookie, θα αντιμετωπίσετε το σφάλμα Netflix UI3010. Ακολουθήστε τις παρακάτω οδηγίες για να αφαιρέσετε τα cookie του Netflix από οποιοδήποτε πρόγραμμα περιήγησης χρησιμοποιείτε.
1. Πλοηγηθείτε στο Διαγραφή cookie του Netflix σελίδα στο πρόγραμμα περιήγησής σας.
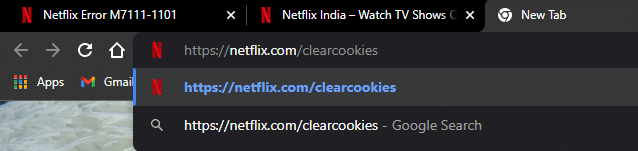
2. Όλα τα cookies θα διαγραφούν από τον ιστότοπο και τώρα πρέπει να το κάνετε Συνδεθείτε ξανά με τα διαπιστευτήρια σύνδεσής σας.
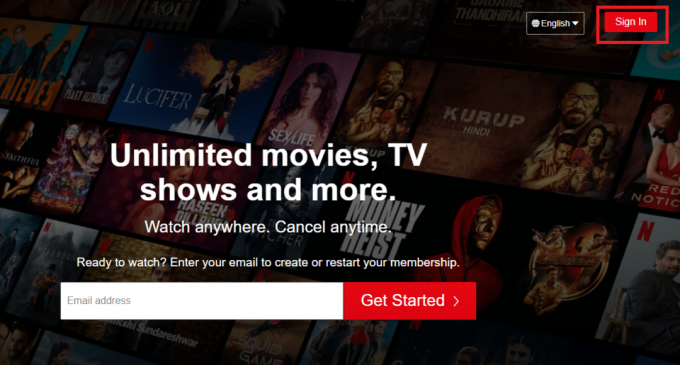
3. Τέλος, ελέγξτε αν έχετε διορθώσει το σφάλμα Netflix UI3010 στον υπολογιστή σας.
Διαβάστε επίσης:Τρόπος εξαγωγής αποθηκευμένων κωδικών πρόσβασης από το Google Chrome
Μέθοδος 7: Εκκαθάριση προσωρινής μνήμης προγράμματος περιήγησης
Για τη βελτίωση των δεδομένων περιήγησής σας, τα προγράμματα περιήγησης αποθηκεύουν την προσωρινή μνήμη. Έτσι, την επόμενη φορά που θα επισκεφτείτε ξανά τον ίδιο ιστότοπο, θα πρέπει να περιμένετε για πολύ καιρό για απαντήσεις. Όμως, όταν αυτές οι κρυφές μνήμες του προγράμματος περιήγησης είναι κατεστραμμένες, ενδέχεται να αντιμετωπίσετε τόσα πολλά σφάλματα και προβλήματα. Σε αυτήν την περίπτωση, διαγράψτε την προσωρινή μνήμη του προγράμματος περιήγησης ακολουθώντας τα βήματα όπως υποδεικνύονται. Δεδομένου ότι το Google Chrome, ο Microsoft Edge και ο Firefox προτιμώνται κυρίως από τους χρήστες, έχουμε συγκεντρώσει βήματα για όλα αυτά. Ακολουθήστε τα βήματα σύμφωνα με το πρόγραμμα περιήγησής σας.
Επιλογή I: Στο Google Chrome
1. Χτύπα το κλειδί Windows, τύπος Χρώμιοκαι κάντε κλικ στο Ανοιξε.

2. Στη συνέχεια, κάντε κλικ στο εικονίδιο με τρεις τελείες > Περισσότερα εργαλεία >Εκκαθάριση δεδομένων περιήγησης… όπως απεικονίζεται παρακάτω.

3. Ελέγξτε τις παρακάτω επιλογές.
- Cookies και άλλα δεδομένα ιστότοπου
- Αποθηκευμένες εικόνες και αρχεία
4. Τώρα, επιλέξτε το Συνεχώς επιλογή για Εύρος χρόνου.

5. Τέλος, κάντε κλικ στο Καθαρισμός δεδομένων.
Επιλογή II: Στο Microsoft Edge
1. Εκκινήστε το MicrosoftΑκρη πρόγραμμα περιήγησης και κάντε κλικ στο εικονίδιο με τρεις τελείες.

Σημείωση: Μπορείτε να πλοηγηθείτε απευθείας στη σελίδα για να διαγράψετε το ιστορικό περιήγησης στο Edge πληκτρολογώντας edge://settings/clearBrowserData στη γραμμή αναζήτησης.

2. Πλοηγηθείτε στο Απόρρητο, αναζήτηση και υπηρεσίες επιλογή.
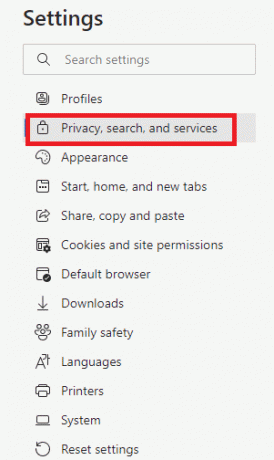
3. Κάντε κύλιση προς τα κάτω στη δεξιά οθόνη και κάντε κλικ στο Επιλέξτε τι να διαγράψετε.
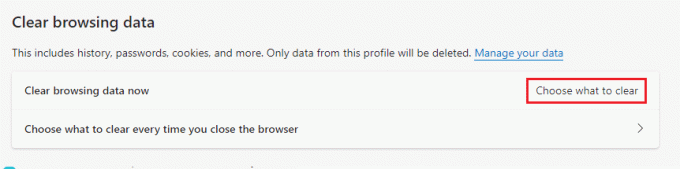
4. Στο επόμενο παράθυρο, επιλέξτε τα πλαίσια σύμφωνα με τις προτιμήσεις σας όπως Ιστορικό περιήγησης, Cookies και άλλα δεδομένα ιστότοπου, εικόνες και αρχεία προσωρινής αποθήκευσης, κλπ, και κάντε κλικ στο Καθαρίστε τώρα.
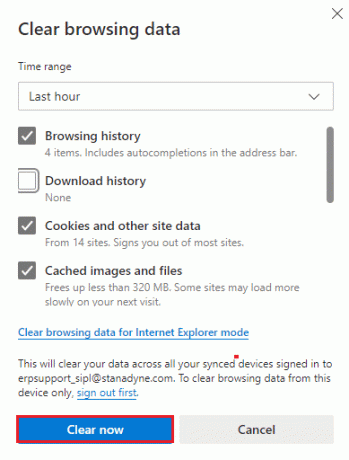
5. Τέλος, όλα τα δεδομένα περιήγησής σας θα διαγραφούν τώρα.
Επιλογή III: Σε Mozilla Firefox
1. Ανοιξε το Mozilla Firefox πρόγραμμα περιήγησης.
2. Κάνε κλικ στο Μενού εικονίδιο στην επάνω δεξιά γωνία της οθόνης.

3. Επιλέγω Ρυθμίσεις επιλογή από το αναπτυσσόμενο μενού.

4. Πλοηγηθείτε στο Απόρρητο & Ασφάλεια ενότητα και κάντε κλικ στο Καθαρισμός δεδομένων στο Cookies και δεδομένα ιστότοπου μενού.

5. Καταργήστε την επιλογή του Cookies και δεδομένα ιστότοπου πλαίσιο και τσεκάρετε Αποθηκευμένο περιεχόμενο Ιστού κουτί.
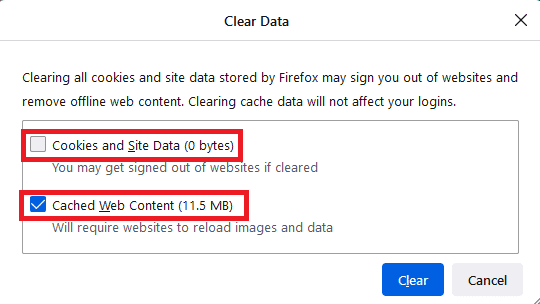
6. Τέλος, κάντε κλικ στο Σαφή κουμπί για να διαγράψετε τα αποθηκευμένα cookie του Firefox.

Μέθοδος 8: Απενεργοποίηση επεκτάσεων προγράμματος περιήγησης (εάν υπάρχουν)
Οι επεκτάσεις προγράμματος περιήγησης σάς βοηθούν να απολαμβάνετε πολλές πρόσθετες λειτουργίες στον υπολογιστή σας με τη βοήθεια σχετικών πρόσθετων. Ωστόσο, όταν αυτές οι επεκτάσεις είναι ξεπερασμένες ή μη συμβατές με την εφαρμογή προγράμματος περιήγησης που χρησιμοποιείτε, ενδέχεται να αντιμετωπίσετε πολλά σφάλματα όπως το σφάλμα Netflix UI3010. Για να επιλύσετε αυτό το πρόβλημα, ακολουθήστε τα παρακάτω βήματα για να απενεργοποιήσετε τις επεκτάσεις στα αντίστοιχα προγράμματα περιήγησής σας.
Επιλογή I: Απενεργοποίηση επεκτάσεων Chrome
1. Εκτόξευση Χρώμιο και πληκτρολογήστε chrome://extensions σε Γραμμή URL. Κτύπημα Εισάγετε κλειδί για να λάβετε τη λίστα με όλες τις εγκατεστημένες επεκτάσεις.

2. Διακόπτης Μακριά από ο μεταβάλλω για το επέκταση (π.χ. Γραμματικά για το Chrome) για να το απενεργοποιήσετε.

3. Ανανεώστε το πρόγραμμα περιήγησής σας και δείτε αν το σφάλμα εμφανίζεται ξανά ή όχι.
4. Επαναλάβετε τα παραπάνω βήματα για να απενεργοποιήσετε τις επεκτάσεις μία προς μία για να ελέγξετε εάν το σφάλμα διορθώθηκε ή όχι.
Επιλογή II: Απενεργοποιήστε τις επεκτάσεις άκρων
1. Εκτόξευση Πρόγραμμα περιήγησης Edge και κάντε κλικ στο εικονίδιο με τρεις τελείες.

Σημείωση: Για να παραλείψετε τα μεγάλα βήματα για να φτάσετε στη σελίδα επεκτάσεων, πληκτρολογήστε edge://extensions/ στη γραμμή αναζήτησης και πατήστε Εισαγω.
2. Κάντε κλικ στο Επεκτάσεις.

3. Επιλέξτε οποιαδήποτε επέκταση και κάντε κλικ στο Διαχείριση επεκτάσεων.
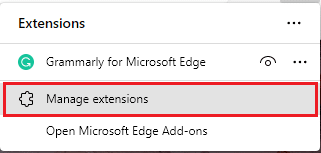
4. Απενεργοποίηση την επέκταση και ελέγξτε εάν αντιμετωπίζετε ξανά το σφάλμα.

5. Επίσης, καθιστώ ανίκανο όλες οι επεκτάσεις μία προς μία και ταυτόχρονα ελέγξτε εάν το σφάλμα επαναλαμβάνεται. Εάν διαπιστώσετε ότι το σφάλμα δεν εμφανίζεται μετά την κατάργηση κάποιας συγκεκριμένης επέκτασης, τότε απεγκαταστήστε το εντελώς από το πρόγραμμα περιήγησής σας.
6. Επιλέξτε την αντίστοιχη επέκταση και κάντε κλικ στο εικονίδιο με τρεις τελείες. Επίλεξε το Κατάργηση από τον Microsoft Edge επιλογή.

7. Επιβεβαιώστε την προτροπή κάνοντας κλικ στο Αφαιρώ.
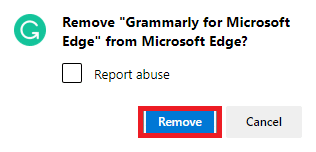
Διαβάστε επίσης:Διορθώστε το σφάλμα STATUS BREAKPOINT στο Microsoft Edge
Επιλογή III: Απενεργοποιήστε τις επεκτάσεις Firefox
1. Εκτόξευση Firefox και κάντε κλικ στο Μενού εικόνισμα.

2. Επίλεξε το Πρόσθετα και θέματα επιλογή.

3. Κάντε κλικ στο Επεκτάσεις και απενεργοποιήστε τις επεκτάσεις.

4. Απενεργοποιήστε όλες τις επεκτάσεις μία προς μία και ελέγξτε ποιος προκαλεί το πρόβλημα ελέγχοντάς το επανειλημμένα.
5. Τέλος, εάν έχετε προσδιορίσει ποια επέκταση σας προκαλεί το πρόβλημα, κάντε κλικ στο εικονίδιο με τρεις τελείες που αντιστοιχεί σε αυτό και επιλέξτε το Αφαιρώ επιλογή.
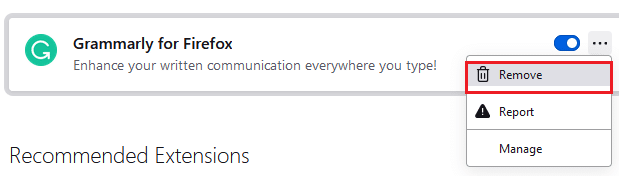
Μέθοδος 9: Απενεργοποιήστε το Do Not Track στα προγράμματα περιήγησης
Τα προγράμματα περιήγησης και οι ιστότοποι παρακολουθούν τη δραστηριότητα και τα δεδομένα περιήγησής σας για να διαφημίσουν παρόμοιο περιεχόμενο στην ιστοσελίδα που επισκέπτεστε στο Διαδίκτυο. Αυτό συμβαίνει όταν το έχετε ενεργοποιήσει Να μην παρακολουθείτε ρυθμίσεις στο πρόγραμμα περιήγησής σας. Λίγοι χρήστες έχουν αναφέρει ότι η απενεργοποίηση αυτής της ρύθμισης τους βοήθησε να επιλύσουν τον κωδικό σφάλματος του Netflix UI3010.
Επιλογή I: Στο Google Chrome
1. Ανοιξε Χρώμιο και κάντε κλικ στο εικονίδιο με τρεις τελείες.

2. Κάντε κλικ στο Ρυθμίσεις.
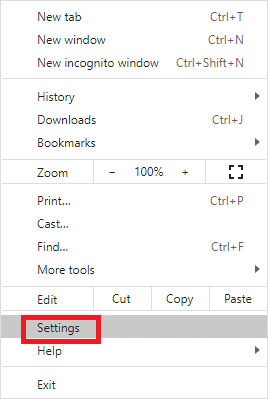
3. Κάντε κλικ στο Ασφάλεια και Απόρρητο.

4. Επίλεξε το Cookies και άλλα δεδομένα ιστότοπου.
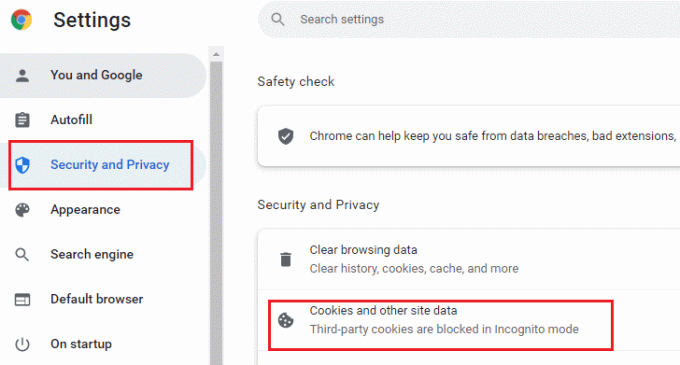
5. Στο Γενικές Ρυθμίσεις παράθυρο, απενεργοποιήστε τη ρύθμιση Διαγράψτε τα cookie και τα δεδομένα ιστότοπου όταν κλείνετε όλα τα παράθυρα.

Επιλογή II: Στο Microsoft Edge
1. Πλοηγηθείτε στο Ρυθμίσεις στο Edge κάνοντας κλικ στο εικονίδιο με τρεις τελείες.

2. Πλοηγηθείτε στο Απόρρητο, αναζήτηση και υπηρεσίες.

3. Κάντε κύλιση προς τα κάτω στη δεξιά οθόνη και στο Μυστικότητα μενού, απενεργοποίηση Στείλτε αιτήματα "Να μην παρακολουθείτε"..
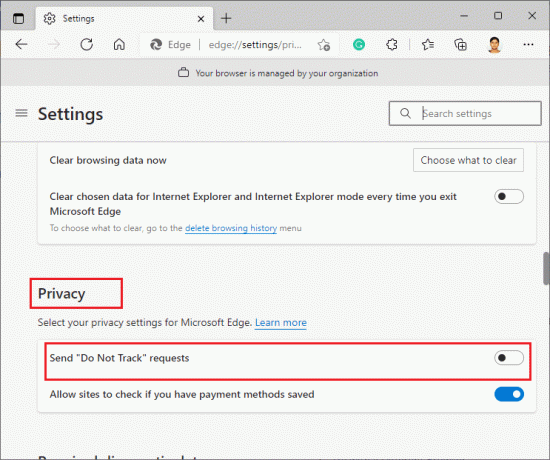
Επιλογή III: Σε Mozilla Firefox
1. Εκτόξευση Firefox και κάντε κλικ στο Μενού όπως φαίνεται.
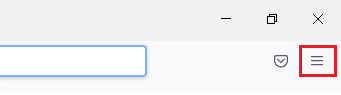
2. Στο αναπτυσσόμενο μενού, επιλέξτε το Ρυθμίσεις επιλογή.

3. Κάνε κλικ στο Απόρρητο & Ασφάλεια καρτέλα και μετακινηθείτε προς τα κάτω για να κάνετε κλικ στο Πάντα κουμπί ραδιοφώνου.

Διαβάστε επίσης:Διορθώστε το Firefox δεν ανταποκρίνεται
Μέθοδος 10: Επανεγκαταστήστε το πρόγραμμα περιήγησης
Εάν δεν έχετε επιτύχει καμία επιδιόρθωση για τον κωδικό σφάλματος Netflix UI3010 μετά την κατάργηση της προσωρινής μνήμης του προγράμματος περιήγησης και των μη συμβατών επεκτάσεων, δοκιμάστε να εγκαταστήσετε ξανά το πρόγραμμα περιήγησης ως τελευταία προσπάθεια. Τα βήματα για την επανεγκατάσταση οποιουδήποτε προγράμματος περιήγησης είναι κοινά και, επομένως, για παράδειγμα, χρησιμοποιήσαμε το Google Chrome ως παράδειγμα. Ακολουθήστε τα βήματα σύμφωνα με το πρόγραμμα περιήγησής σας.
Σημείωση: Εδώ Google Chrome λαμβάνεται ως παράδειγμα.
1. Χτύπα το κλειδί Windows, τύπος εφαρμογές και δυνατότητεςκαι κάντε κλικ στο Ανοιξε.

2. Ψάχνω για Χρώμιο σε Αναζήτηση αυτής της λίστας πεδίο.
3. Στη συνέχεια, επιλέξτε Χρώμιο και κάντε κλικ στο Απεγκατάσταση κουμπί που εμφανίζεται τονισμένο.

4. Πάλι, κάντε κλικ στο Απεγκατάσταση για να επιβεβαιώσετε.
5. Τώρα, πατήστε το κλειδί Windows, τύπος %localappdata%και κάντε κλικ στο Ανοιξε να παω σε AppData Local ντοσιέ.

6. Ανοιξε το Google φάκελο κάνοντας διπλό κλικ πάνω του.

7. Κάντε δεξί κλικ στο Χρώμιο φάκελο και επιλέξτε το Διαγράφω επιλογή όπως απεικονίζεται παρακάτω.

8. Πάλι, χτυπήστε το κλειδί Windows, τύπος %δεδομένα εφαρμογής%και κάντε κλικ στο Ανοιξε να παω σε AppData Roaming ντοσιέ.

9. Πάλι, πηγαίνετε στο Google φάκελο και διαγράφω ο Χρώμιο φάκελο όπως φαίνεται στο βήματα 6 – 7.
10. Τελικά, επανεκκίνηση τον υπολογιστή σας.
11. Στη συνέχεια, κατεβάστε το τελευταία έκδοση του Google Chrome όπως φαίνεται.

12. Εκτελέστε το αρχείο εγκατάστασης και ακολουθήστε τις οδηγίες που εμφανίζονται στην οθόνη για να εγκαταστήστε το Chrome.

Διαβάστε επίσης:Πώς να κάνετε ροή Netflix σε HD ή Ultra HD
Μέθοδος 11: Επαναφορά δικτύου
Η μέθοδος επαναφοράς δικτύου θα πρέπει να θεωρείται ως η τελευταία επιλογή για την επίλυση του κωδικού σφάλματος Netflix UI3010. Οποιεσδήποτε προσαρμοσμένες αλλαγές DNS στο δίκτυο θα προκαλέσουν προβλήματα συνδεσιμότητας στα προγράμματα περιήγησης. Αυτό καταργεί όλους τους προσαρμογείς δικτύου που είναι εγκατεστημένοι στον υπολογιστή σας μαζί με τις ρυθμίσεις τους. Όλες οι αποθηκευμένες ρυθμίσεις αποθηκεύονται στις προεπιλεγμένες ρυθμίσεις.
Σημείωση: Για να πραγματοποιήσετε επαναφορά δικτύου, βεβαιωθείτε ότι ο υπολογιστής σας εκτελείται σε Windows 10 έκδοση 1607 ή νεότερη έκδοση. Για να ελέγξετε την έκδοσή σας, ακολουθήστε αυτήν τη διαδρομή. Ρυθμίσεις > Σύστημα > Πληροφορίες. Αφού επαναφέρετε το δίκτυό σας, πρέπει να εγκαταστήσετε ξανά όλο το λογισμικό δικτύωσης, όπως πελάτες VPN ή εικονικούς διακόπτες.
1. πατήστε και κρατήστε πατημένο Πλήκτρα Windows + I μαζί να ανοίξουν Ρυθμίσεις των Windows.
2. Κάντε κλικ στο Δίκτυο & Διαδίκτυο.

3. Κάνε κλικ στο Κατάσταση καρτέλα και κάντε κλικ στο Επαναφορά δικτύου.

4. Επιβεβαιώστε την προτροπή κάνοντας κλικ στο Επαναφορά τώρα.
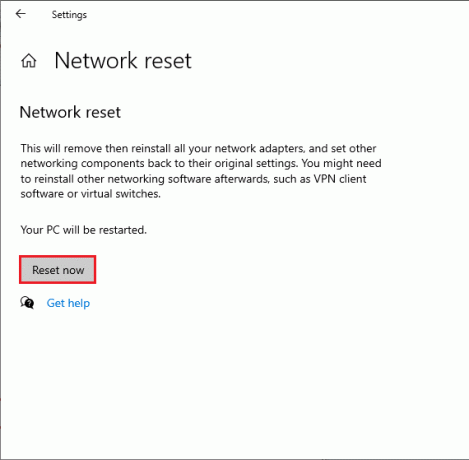
Ωστόσο, εάν αντιμετωπίσετε ξανά το σφάλμα, εκτελέστε επαναφορά συστήματος του υπολογιστή σας Windows 10 και εάν υποθέσετε τυχόν μη φυσιολογικά προβλήματα συνδεσιμότητας, επικοινωνήστε αμέσως με τον πάροχο υπηρεσιών διαδικτύου (ISP).
Συνιστάται:
- Πώς να αντιγράψετε την οθόνη στα Windows 10
- Πώς να διαγράψετε τον Λογαριασμό Google από το Chrome
- Διορθώστε το Zoom Unable to Connect Κωδικός σφάλματος 5003
- Πώς να διαγράψετε το προφίλ Netflix
Ελπίζουμε ότι αυτός ο οδηγός ήταν χρήσιμος και θα μπορούσατε να τον διορθώσετε Σφάλμα Netflix UI3010. Ενημερώστε μας ποια μέθοδος λειτούργησε καλύτερα για εσάς. Μη διστάσετε να επικοινωνήσετε μαζί μας με τις ερωτήσεις και τις προτάσεις σας μέσω της παρακάτω ενότητας σχολίων.



