Διορθώστε το ERR_NETWORK_ACCESS_DENIED στο Chrome
Miscellanea / / November 28, 2021
Διόρθωση ERR_NETWORK_ACCESS_DENIED στο Chrome: Το σφάλμα ERR_NETWORK_ACCESS_DENIED υποδεικνύει ότι οι ιστότοποι στους οποίους προσπαθείτε να αποκτήσετε πρόσβαση απορρίπτονται από το δίκτυο και ως εκ τούτου δεν μπορείτε να αποκτήσετε πρόσβαση σε αυτούς. Αυτό το σφάλμα είναι συγκεκριμένο για το Google Chrome, επομένως μπορείτε να επαληθεύσετε εάν μπορείτε να επισκεφτείτε τον ίδιο ιστότοπο σε άλλο πρόγραμμα περιήγησης, πράγμα που σημαίνει ότι υπάρχει κάποιο πρόβλημα με το Chrome. Το πρόβλημα μπορεί να προκληθεί λόγω εφαρμογών ή επεκτάσεων τρίτων που ενδέχεται να παρεμβαίνουν και ως εκ τούτου το σφάλμα.
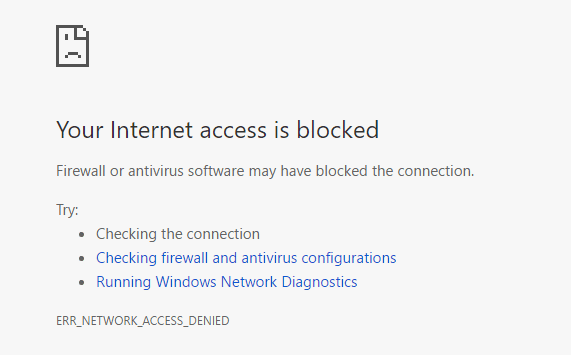
Μερικές φορές αυτό το σφάλμα μπορεί επίσης να προκύψει όταν το πρόγραμμα προστασίας από ιούς ή το τείχος προστασίας ενδέχεται να εμποδίζει την πρόσβαση στη συγκεκριμένη ιστοσελίδα. Σε κάθε περίπτωση, πρέπει να διορθώσετε το ERR_NETWORK_ACCESS_DENIED στο Chrome για να συνεχίσετε την περιήγηση χωρίς πρόβλημα. Επομένως, χωρίς να χάνουμε χρόνο, ας δούμε πώς να επιλύσετε πραγματικά αυτό το σφάλμα με τη βοήθεια του παρακάτω οδηγού αντιμετώπισης προβλημάτων.
Περιεχόμενα
- Διορθώστε το ERR_NETWORK_ACCESS_DENIED στο Chrome
- Μέθοδος 1: Εκκαθάριση ιστορικού περιήγησης
- Μέθοδος 2: Επαναφέρετε το Google Chrome
- Μέθοδος 3: Απενεργοποιήστε προσωρινά το Antivirus και το Firewall
- Μέθοδος 4: Καταργήστε την επιλογή του Proxy
- Μέθοδος 5: Απενεργοποιήστε τις επεκτάσεις τρίτου μέρους
- Μέθοδος 6: Διαγραφή προφίλ Chrome
- Μέθοδος 7: Εκτελέστε το CCleaner και το Malwarebytes
Διορθώστε το ERR_NETWORK_ACCESS_DENIED στο Chrome
Σιγουρέψου ότι δημιουργήστε ένα σημείο επαναφοράς μόνο σε περίπτωση που κάτι πάει στραβά.
Μέθοδος 1: Εκκαθάριση ιστορικού περιήγησης
1. Ανοίξτε το Google Chrome και πατήστε Ctrl + H να ανοίξει την ιστορία.
2.Επόμενο, κάντε κλικ Εκκαθάριση περιήγησης δεδομένα από τον αριστερό πίνακα.

3. Βεβαιωθείτε ότι το "αρχή του χρόνου" επιλέγεται στην ενότητα Διαγραφή των ακόλουθων στοιχείων από.
4. Επίσης, επιλέξτε το εξής:
- Ιστορικό περιήγησης
- Ιστορικό λήψης
- Cookies και άλλα δεδομένα προγόνων και προσθηκών
- Αποθηκευμένες εικόνες και αρχεία
- Αυτόματη συμπλήρωση δεδομένων φόρμας
- Κωδικοί πρόσβασης

5.Τώρα κάντε κλικ Εκκαθάριση δεδομένων περιήγησης και περιμένετε να τελειώσει.
6.Κλείστε το πρόγραμμα περιήγησής σας και επανεκκινήστε τον υπολογιστή σας. Τώρα ανοίξτε ξανά το Chrome και δείτε εάν μπορείτε να διορθώσετε το ERR_NETWORK_ACCESS_DENIED στο Chrome, αν όχι, και, στη συνέχεια, συνεχίστε στην επόμενη μέθοδο.
Μέθοδος 2: Επαναφέρετε το Google Chrome
1. Ανοίξτε το Google Chrome, κάντε κλικ στις τρεις τελείες στην επάνω δεξιά γωνία και κάντε κλικ στο Ρυθμίσεις.

2.Τώρα στο παράθυρο ρυθμίσεων κάντε κύλιση προς τα κάτω και κάντε κλικ στο Για προχωρημένους στο κάτω μέρος.

3. Και πάλι μετακινηθείτε προς τα κάτω προς τα κάτω και κάντε κλικ στο Επαναφορά στήλης.

4. Αυτό θα ανοίξει ξανά ένα αναδυόμενο παράθυρο που θα σας ρωτάει εάν θέλετε να κάνετε Επαναφορά, οπότε κάντε κλικ στο Επαναφορά για να συνεχίσετε.

Μέθοδος 3: Απενεργοποιήστε προσωρινά το Antivirus και το Firewall
Μερικές φορές το πρόγραμμα προστασίας από ιούς μπορεί να προκαλέσει ERR_NETWORK_ACCESS_DENIED στο Chrome και για να επαληθεύσετε ότι αυτό δεν συμβαίνει εδώ, πρέπει να απενεργοποιήσετε το πρόγραμμα προστασίας από ιούς για περιορισμένο χρονικό διάστημα, ώστε να μπορείτε να ελέγξετε εάν το σφάλμα εξακολουθεί να εμφανίζεται όταν το πρόγραμμα προστασίας από ιούς είναι απενεργοποιημένο.
1. Κάντε δεξί κλικ στο Εικονίδιο προγράμματος προστασίας από ιούς από το δίσκο συστήματος και επιλέξτε Καθιστώ ανίκανο.

2.Στη συνέχεια, επιλέξτε το χρονικό πλαίσιο για το οποίο το Το πρόγραμμα προστασίας από ιούς θα παραμείνει απενεργοποιημένο.

Σημείωση: Επιλέξτε τον μικρότερο δυνατό χρόνο, για παράδειγμα 15 λεπτά ή 30 λεπτά.
3. Μόλις τελειώσετε, προσπαθήστε ξανά να συνδεθείτε στο δίκτυο WiFi και ελέγξτε εάν το σφάλμα επιλύεται ή όχι.
4.Πατήστε Windows Key + I και μετά επιλέξτε Πίνακας Ελέγχου.

5.Επόμενο, κάντε κλικ στο ΣΥΣΤΗΜΑ ΚΑΙ ΑΣΦΑΛΕΙΑ.
6. Στη συνέχεια κάντε κλικ στο Τείχος προστασίας των Windows.

7. Τώρα από το αριστερό παράθυρο παραθύρου κάντε κλικ στο Ενεργοποίηση ή απενεργοποίηση του Τείχους προστασίας των Windows.

8.Επιλέξτε Απενεργοποίηση τείχους προστασίας των Windows και επανεκκινήστε τον υπολογιστή σας. Προσπαθήστε ξανά να ανοίξετε το Google Chrome και να δείτε αν μπορείτε Διορθώστε το ERR_NETWORK_ACCESS_DENIED στο Chrome.
Εάν η παραπάνω μέθοδος δεν λειτουργεί, φροντίστε να ακολουθήσετε τα ίδια ακριβώς βήματα για να ενεργοποιήσετε ξανά το Τείχος προστασίας.
Μέθοδος 4: Καταργήστε την επιλογή του Proxy
1. Πατήστε Windows Key + R και μετά πληκτρολογήστε "inetcpl.cpl” και πατήστε enter για να ανοίξει Ιδιότητες Διαδικτύου.

2.Επόμενο, Μεταβείτε στο Καρτέλα Συνδέσεις και επιλέξτε ρυθμίσεις LAN.

3. Καταργήστε την επιλογή Use a Proxy Server για το LAN σας και βεβαιωθείτε ότι "Αυτόματος εντοπισμός ρυθμίσεων” ελέγχεται.

4. Κάντε κλικ στο Ok, στη συνέχεια Εφαρμογή και επανεκκινήστε τον υπολογιστή σας.
Μέθοδος 5: Απενεργοποιήστε τις επεκτάσεις τρίτου μέρους
1. Ανοίξτε το Google Chrome και, στη συνέχεια, κάντε κλικ στο τρεις τελείες στην επάνω δεξιά γωνία.

2.Τώρα από το μενού επιλέξτε Περισσότερα εργαλεία μετά κάντε κλικ Επεκτάσεις.
3.Απενεργοποιήστε τις περιττές επεκτάσεις και αν το πρόβλημα δεν επιλυθεί, απενεργοποιήστε όλες τις επεκτάσεις. Στη συνέχεια, ενεργοποιήστε τα ένα προς ένα και δείτε ποιο προκάλεσε το ERR_NETWORK_ACCESS_DENIED στο Chrome. Διαγράψτε οριστικά αυτήν την επέκταση και επανεκκινήστε το πρόγραμμα περιήγησης Chrome.

Μέθοδος 6: Διαγραφή προφίλ Chrome
1. Πατήστε Windows Key + R και, στη συνέχεια, πληκτρολογήστε τα εξής και πατήστε Enter:
%LOCALAPPDATA%\Google\Chrome\User Data\
2. Κάντε δεξί κλικ στον προεπιλεγμένο φάκελο και επιλέξτε Μετονομάστε ή μπορείτε να διαγράψετε εάν αισθάνεστε άνετα να χάσετε όλες τις προτιμήσεις σας στο Chrome.

3.Μετονομάστε το φάκελο σε προεπιλογή.παλιό και πατήστε Enter.
Σημείωση: Εάν δεν μπορείτε να μετονομάσετε το φάκελο, βεβαιωθείτε ότι έχετε κλείσει όλες τις παρουσίες του chrome.exe από τη Διαχείριση εργασιών.
4. Επανεκκινήστε τον υπολογιστή σας και δείτε αν μπορείτε Διορθώστε το ERR_NETWORK_ACCESS_DENIED στο Chrome.
Μέθοδος 7: Εκτελέστε το CCleaner και το Malwarebytes
1.Λήψη και εγκατάσταση CCleaner & Malwarebytes.
2.Εκτελέστε το Malwarebytes και αφήστε το να σαρώσει το σύστημά σας για επιβλαβή αρχεία.
3.Εάν εντοπιστεί κακόβουλο λογισμικό θα το αφαιρέσει αυτόματα.
4.Τώρα τρέξτε CCleaner και στην ενότητα "Cleaner", στην καρτέλα Windows, προτείνουμε να ελέγξετε τις ακόλουθες επιλογές προς καθαρισμό:

5. Μόλις βεβαιωθείτε ότι έχουν ελεγχθεί τα σωστά σημεία, απλώς κάντε κλικ Run Cleaner, και αφήστε το CCleaner να κάνει την πορεία του.
6.Για να καθαρίσετε περαιτέρω το σύστημά σας επιλέξτε την καρτέλα Μητρώο και βεβαιωθείτε ότι έχετε ελέγξει τα ακόλουθα:

7.Επιλέξτε Scan for Issue και αφήστε το CCleaner να σαρώσει και μετά κάντε κλικ Διορθώστε επιλεγμένα προβλήματα.
8. Όταν το CCleaner ρωτά "Θέλετε αλλαγές αντιγράφων ασφαλείας στο μητρώο;” επιλέξτε Ναι.
9. Μόλις ολοκληρωθεί η δημιουργία αντιγράφων ασφαλείας, επιλέξτε Fix All Selected Issues.
10.Επανεκκινήστε τον υπολογιστή σας για να αποθηκεύσετε τις αλλαγές.
Συνιστάται για εσένα:
- Διορθώστε την έξυπνη υπηρεσία μεταφοράς στο παρασκήνιο που λείπει από τις υπηρεσίες
- Πώς να διορθώσετε το σφάλμα Windows Update 80246008
- Fix Background Intelligent Transfer Service δεν θα ξεκινήσει
- Διορθώστε το ERR_CONNECTION_ABORTED στο Chrome
Αυτό είναι που έχεις με επιτυχία Διορθώστε το ERR_NETWORK_ACCESS_DENIED στο Chrome αλλά αν εξακολουθείτε να έχετε ερωτήσεις σχετικά με αυτήν την ανάρτηση, μη διστάσετε να τις ρωτήσετε στην ενότητα των σχολίων.



