Κορυφαίοι 7 τρόποι για να διορθώσετε τα βίντεο που δεν παίζονται στα Windows 11
Miscellanea / / March 11, 2022
Δεν είναι περίεργο όταν τα Windows 11 δεν εκτελούν μια απλή εργασία όπως η αναπαραγωγή ενός βίντεο στον υπολογιστή σας; Τα σφάλματα αναπαραγωγής βίντεο μπορεί να προκύψουν για διάφορους λόγους, από ένα κατεστραμμένο αρχείο βίντεο έως διεφθαρμένους οδηγούς.

Σε αυτόν τον οδηγό, θα σας καθοδηγήσουμε σε διάφορες επιδιορθώσεις για την αναπαραγωγή βίντεο στα Windows 11. Λοιπόν, ας ξεκινήσουμε.
1. Δοκιμάστε ένα άλλο πρόγραμμα αναπαραγωγής πολυμέσων
Αρχικά, θα πρέπει να δοκιμάσετε να ανοίξετε βίντεο σε άλλο πρόγραμμα αναπαραγωγής πολυμέσων. Αυτό θα σας βοηθήσει να επαληθεύσετε εάν το πρόβλημα αναπαραγωγής βίντεο είναι συνεπές σε όλα προγράμματα αναπαραγωγής βίντεο. Επιπλέον, εάν το πρόγραμμα αναπαραγωγής βίντεο δεν υποστηρίζει το αρχείο βίντεο, το άνοιγμα του σε άλλο πρόγραμμα αναπαραγωγής βίντεο θα βοηθήσει στην επαλήθευση του.
Μπορείτε να χρησιμοποιήσετε ένα πρόγραμμα αναπαραγωγής βίντεο όπως το VLC για αυτό. Υποστηρίζει μια μεγάλη ποικιλία μορφών βίντεο και η εφαρμογή είναι επίσης διαθέσιμη στο Microsoft Store δωρεάν.
Κάντε δεξί κλικ σε ένα αρχείο βίντεο, μεταβείτε στο Άνοιγμα με και επιλέξτε ένα διαφορετικό πρόγραμμα αναπαραγωγής βίντεο από τη λίστα.

2. Εκτελέστε το πρόγραμμα αντιμετώπισης προβλημάτων αναπαραγωγής βίντεο
Εάν αντιμετωπίζετε προβλήματα αναπαραγωγής και σε άλλες συσκευές αναπαραγωγής πολυμέσων, μπορείτε να απευθυνθείτε Προγράμματα αντιμετώπισης προβλημάτων των Windows για βοήθεια. Εκτελώντας το πρόγραμμα αντιμετώπισης προβλημάτων αναπαραγωγής βίντεο, μπορείτε να επιτρέψετε στα Windows να εντοπίσουν και να διορθώσουν τυχόν προβλήματα αναπαραγωγής. Δείτε πώς.
Βήμα 1: Πατήστε το πλήκτρο Windows + I για να εκκινήσετε την εφαρμογή Ρυθμίσεις. Στην καρτέλα Σύστημα, επιλέξτε Αντιμετώπιση προβλημάτων.

Βήμα 2: Μεταβείτε στα Άλλα εργαλεία αντιμετώπισης προβλημάτων.
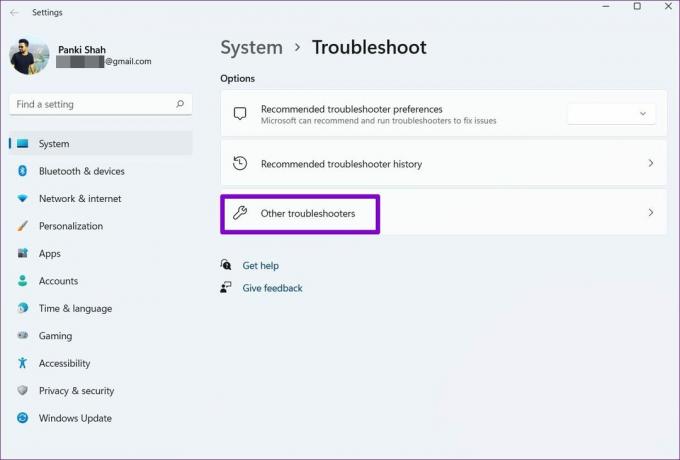
Βήμα 3: Εκτελέστε το πρόγραμμα αντιμετώπισης προβλημάτων αναπαραγωγής βίντεο.

3. Απενεργοποιήστε την επεξεργασία βίντεο στα Windows
Ο υπολογιστής σας με Windows 11 διαθέτει μια δυνατότητα βελτίωσης βίντεο για τη βελτίωση της εμπειρίας αναπαραγωγής βίντεο. Αλλά αν το υλικό σας δεν είναι συμβατό με αυτές τις βελτιώσεις, μπορεί να έχετε πρόβλημα με την αναπαραγωγή βίντεο. Επομένως, είναι καλύτερο να αποφύγετε τη χρήση του.
Βήμα 1: Ανοίξτε το μενού Έναρξη και κάντε κλικ στο εικονίδιο με το γρανάζι για να ανοίξετε τις Ρυθμίσεις στα Windows.

Βήμα 2: Μεταβείτε στην καρτέλα Εφαρμογές στα αριστερά σας. Στη συνέχεια, ανοίξτε τις ρυθμίσεις αναπαραγωγής βίντεο.

Βήμα 3: Απενεργοποιήστε το διακόπτη δίπλα στην επιλογή "Αυτόματη επεξεργασία βίντεο για να το βελτιώσετε".
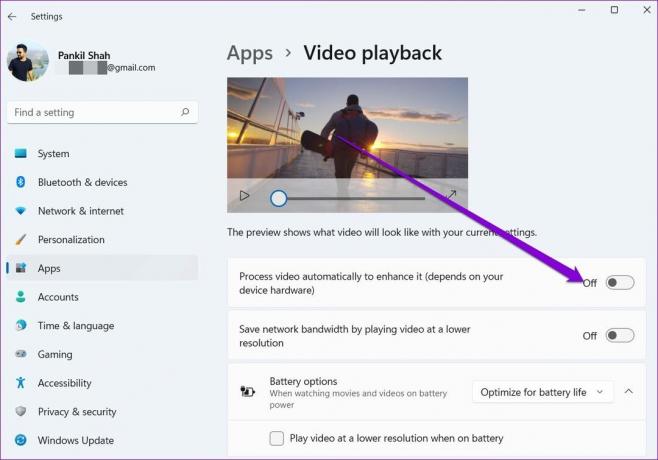
4. Ενημέρωση προγραμμάτων οδήγησης οθόνης
Τα προγράμματα οδήγησης οθόνης είναι υπεύθυνα για την εμφάνιση της διεπαφής γραφικών και των βίντεο στην καλύτερη υποστηριζόμενη μορφή. Φυσικά, εάν υπάρχει κάποιο πρόβλημα με τα προγράμματα οδήγησης οθόνης του υπολογιστή σας, θα μπορούσε εύκολα να οδηγήσει σε λόξυγγα όπως τρεμοπαίζει η οθόνη ή βίντεο που δεν παίζονται στα Windows 11.
Σε τέτοιες περιπτώσεις, η ενημέρωση των προγραμμάτων οδήγησης γραφικών μπορεί να βοηθήσει. Δείτε πώς να το κάνετε.
Βήμα 1: Πατήστε το πλήκτρο Windows + X και επιλέξτε Διαχείριση Συσκευών από το μενού που προκύπτει.

Βήμα 2: Αναπτύξτε τον προσαρμογέα οθόνης, κάντε δεξί κλικ στο πρόγραμμα οδήγησης γραφικών και επιλέξτε Ενημέρωση προγράμματος οδήγησης.
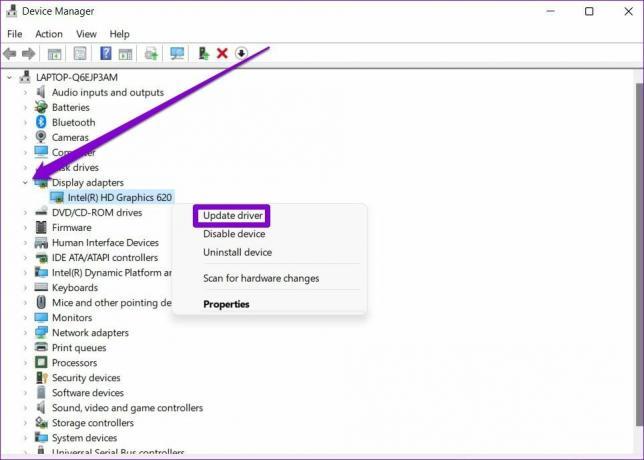
Κάντε επανεκκίνηση του υπολογιστή σας για να εφαρμόσετε τις αλλαγές και, στη συνέχεια, ελέγξτε εάν τα βίντεο παίζουν καλά.
5. Τροποποιήστε τις ρυθμίσεις αναπαραγωγής ήχου
Εάν αντιμετωπίζετε οποιοδήποτε είδος καθυστέρησης ή καθυστέρησης στην αναπαραγωγή ήχου κατά την αναπαραγωγή βίντεο, μπορείτε να δοκιμάσετε να μειώσετε τον ρυθμό μετάδοσης bit στα Windows για να δείτε εάν αυτό βοηθά.
Βήμα 1: Κάντε δεξί κλικ στο εικονίδιο ήχου στην κάτω δεξιά γωνία για να ανοίξετε τις ρυθμίσεις ήχου.
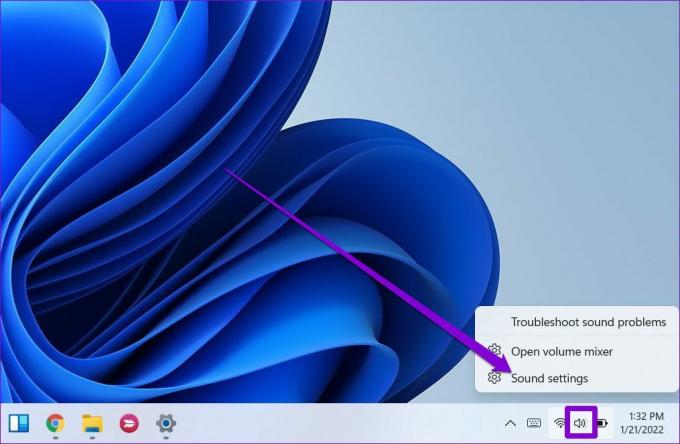
Βήμα 2: Κάντε κύλιση προς τα κάτω για να ανοίξετε Περισσότερες ρυθμίσεις ήχου.

Βήμα 3: Επιλέξτε τη συσκευή αναπαραγωγής ήχου και κάντε κλικ στις Ιδιότητες.

Βήμα 4: Στην περιοχή Για προχωρημένους, αλλάξτε τον ρυθμό ήχου σε 16 bit, 44100 Hz (Ποιότητα CD) και πατήστε Εφαρμογή ακολουθούμενη από OK.

6. Χρησιμοποιήστε την απόδοση λογισμικού
Εάν το πρόβλημα αναπαραγωγής βίντεο περιορίζεται στη ροή, τότε θα πρέπει να εξετάσετε το ενδεχόμενο να ενεργοποιήσετε την απόδοση λογισμικού στα Windows. Είναι λογικό ειδικά αν το τσιπ GPU στον υπολογιστή σας είναι λίγο παλιό. Ακολουθήστε τα παρακάτω βήματα.
Βήμα 1: Κάντε κλικ στο εικονίδιο Αναζήτηση στη γραμμή εργασιών, πληκτρολογήστε Πίνακας Ελέγχουκαι πατήστε Enter.

Βήμα 2: Αλλάξτε τον τύπο προβολής σε μικρά ή μεγάλα εικονίδια. Στη συνέχεια, ανοίξτε τις Επιλογές Διαδικτύου.

Βήμα 3: Στο παράθυρο Επιλογές Internet, μεταβείτε στην καρτέλα Για προχωρημένους. Στην περιοχή Ταχεία γραφικά, επισημάνετε το πλαίσιο ελέγχου που λέει "Χρήση απόδοσης λογισμικού αντί απόδοσης GPU".

Βήμα 4: Τέλος, πατήστε Εφαρμογή και μετά OK.
7. Ενημερώστε τα Windows 11
Με κάθε ενημέρωση, τα Windows 11 λαμβάνουν νέες δυνατότητες, βελτιώσεις και διορθώσεις σφαλμάτων. Αλλά αν δεν ενημερώνετε τακτικά τα Windows, μπορεί να βρίσκεστε σε παλαιότερη έκδοση των Windows 11. Ως εκ τούτου, θα πρέπει να ελέγξετε για τυχόν εκκρεμείς ενημερώσεις των Windows και να τις εγκαταστήσετε αμέσως.
Για να ελέγξετε για ενημερώσεις στα Windows, ανοίξτε την εφαρμογή Ρυθμίσεις. Στην καρτέλα ενημέρωση των Windows, κάντε κλικ στο κουμπί Έλεγχος για ενημερώσεις επάνω δεξιά.

Ομοίως, εάν έχετε εγγραφεί στο Πρόγραμμα Windows Insider για να δοκιμάσετε νεότερες εκδόσεις των Windows καθώς έρχονται, τότε είναι πιθανό να αντιμετωπίσετε τέτοια προβλήματα καθώς αυτές οι εκδόσεις είναι εξαιρετικά ασταθείς. Εξετάστε το ενδεχόμενο να μεταβείτε σε μια σταθερή κατασκευή για να αποφύγετε τέτοια προβλήματα.
Δεν υπάρχουν άλλα προβλήματα αναπαραγωγής
Το πρόβλημα αναπαραγωγής βίντεο είναι ένα από εκείνα τα πράγματα που μπορεί να σας ενοχλήσουν στον ελεύθερο χρόνο σας. Με ένα πρόγραμμα αναπαραγωγής βίντεο όπως το VLC, θα πρέπει να μπορείτε να αναπαράγετε τα περισσότερα βίντεο. Εάν όχι, μπορείτε πάντα να δοκιμάσετε τις άλλες λύσεις παραπάνω.
Τελευταία ενημέρωση στις 03 Μαρτίου 2022
Το παραπάνω άρθρο μπορεί να περιέχει συνδέσμους συνεργατών που βοηθούν στην υποστήριξη της Guiding Tech. Ωστόσο, δεν επηρεάζει τη συντακτική μας ακεραιότητα. Το περιεχόμενο παραμένει αμερόληπτο και αυθεντικό.

Γραμμένο από
Ο Pankil είναι Πολιτικός Μηχανικός στο επάγγελμα που ξεκίνησε το ταξίδι του ως συγγραφέας στην EOTO.tech. Πρόσφατα εντάχθηκε στο Guiding Tech ως ανεξάρτητος συγγραφέας για να καλύψει οδηγίες, επεξηγήσεις, οδηγούς αγοράς, συμβουλές και κόλπα για Android, iOS, Windows και Web.



