7 τρόποι για να διορθώσετε την Cortana δεν με ακούει
Miscellanea / / November 28, 2021
7 τρόποι για να διορθώσετε την Cortana που δεν με ακούει: Η Cortana είναι ένας έξυπνος εικονικός προσωπικός βοηθός που παρέχεται προεγκατεστημένο με τα Windows 10, επίσης η Cortana ενεργοποιείται με φωνή, σκεφτείτε το ως Siri, αλλά για Windows. Μπορεί να λαμβάνει προγνώσεις καιρού, να ορίζει υπενθύμιση σημαντικών εργασιών, να αναζητά αρχεία και φακέλους στα Windows, να στέλνει email, να κάνει αναζήτηση στο Διαδίκτυο και ούτω καθεξής. Μέχρι στιγμής η υποδοχή της Cortana ήταν θετική, αλλά αυτό δεν σημαίνει ότι δεν υπάρχει κανένα πρόβλημα που σχετίζεται με αυτήν. Στην πραγματικότητα, σήμερα θα μιλήσουμε για ένα τέτοιο πρόβλημα που είναι ότι η Cortana δεν μπορεί να σας ακούσει.
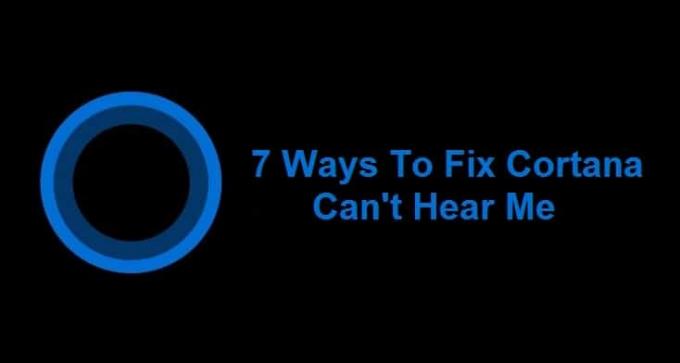
Αυτό είναι ένα μεγάλο πρόβλημα για τους χρήστες των Windows 10, καθώς βασίζονται στην Cortana για την καθημερινή τους εργασία και τώρα είναι εντελώς αβοήθητοι. Σκεφτείτε το καθώς ο προσωπικός σας βοηθός παίρνει άδεια και όλη η δουλειά είναι μπερδεμένη, η ίδια κατάσταση είναι και με τους χρήστες της Cortana. Αν και όλα τα άλλα προγράμματα όπως το Skype μπορούν να χρησιμοποιήσουν το μικρόφωνο, φαίνεται ότι αυτό το πρόβλημα σχετίζεται μόνο με την Cortana όπου δεν ακούει τη φωνή των χρηστών.
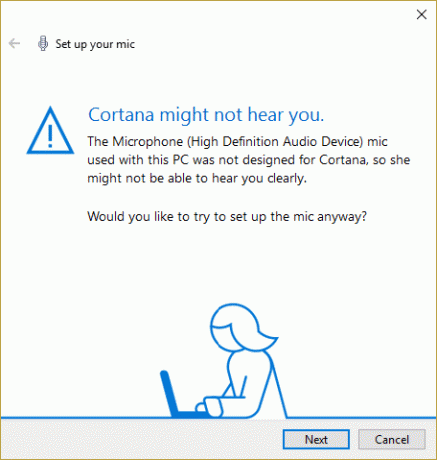
Μην πανικοβάλλεστε, πρόκειται για τεχνικό πρόβλημα και υπάρχουν πολλές πιθανές λύσεις διαθέσιμες στο Διαδίκτυο που μπορούν να σας βοηθήσουν να διορθώσετε το σφάλμα. Όπως και στο παρελθόν, πολλοί χρήστες των Windows αντιμετώπισαν αυτό το πρόβλημα, επομένως, έχουν εφαρμοστεί διάφορες μέθοδοι αντιμετώπισης προβλημάτων σε μια προσπάθεια να προσπαθήσουν να διορθώσουν αυτό το σφάλμα. Μερικά ήταν καλά, άλλα δεν κατάφεραν απολύτως τίποτα και γι' αυτό το εργαλείο αντιμετώπισης προβλημάτων είναι εδώ για να διορθώσει αυτό το σφάλμα με τις ειδικά σχεδιασμένες μεθόδους του για την επίλυση του προβλήματος της Cortana. Έτσι, χωρίς να χάσουμε καθόλου χρόνο, ας δούμε πώς να διορθώσετε πραγματικά το πρόβλημα Cortana δεν μπορεί να με ακούσει στα Windows 10.
Περιεχόμενα
- 7 τρόποι για να διορθώσετε την Cortana δεν με ακούει
- Μέθοδος 1: Ρυθμίστε ένα μικρόφωνο
- Μέθοδος 2: Ελέγξτε για ενημερώσεις των Windows
- Μέθοδος 3: Ρυθμίστε μη αυτόματα τα επίπεδα έντασης του μικροφώνου σας
- Μέθοδος 4: Απενεργοποίηση όλων των βελτιώσεων
- Μέθοδος 5: Βεβαιωθείτε ότι οι ρυθμίσεις Χώρα ή Περιοχή, Γλώσσα και Γλώσσα ομιλίας είναι ευθυγραμμισμένες
- Μέθοδος 6: Καταργήστε την επιλογή του Proxy Option
- Μέθοδος 7: Ενημερώστε τα προγράμματα οδήγησης του μικροφώνου
7 τρόποι για να διορθώσετε την Cortana δεν με ακούει
Σιγουρέψου ότι δημιουργήστε ένα σημείο επαναφοράς μόνο σε περίπτωση που κάτι πάει στραβά.
Μέθοδος 1: Ρυθμίστε ένα μικρόφωνο
Πρώτα, ελέγξτε εάν μπορείτε να χρησιμοποιήσετε το μικρόφωνό σας σε άλλα προγράμματα όπως το Skype και αν μπορείτε στη συνέχεια να το παραλείψετε βήματα, αλλά αν δεν μπορείτε να αποκτήσετε πρόσβαση στο μικρόφωνό σας σε άλλα προγράμματα, ακολουθήστε τα παρακάτω βήματα.
1.Στην Αναζήτηση των Windows 10 πληκτρολογήστε "ρυθμίστε ένα μικρόφωνο” (χωρίς εισαγωγικά) και πατήστε Enter.
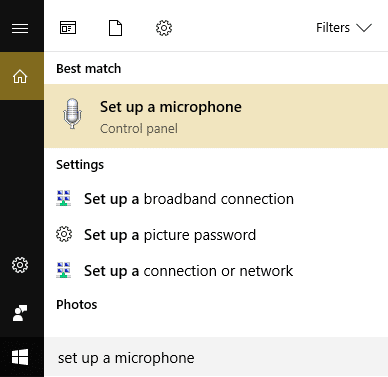
2.Εάν ο οδηγός ομιλίας είναι ανοιχτός, μπορεί να σας ζητήσει να ρυθμίσετε το μικρόφωνο έτσι κάντε κλικ σε αυτό.
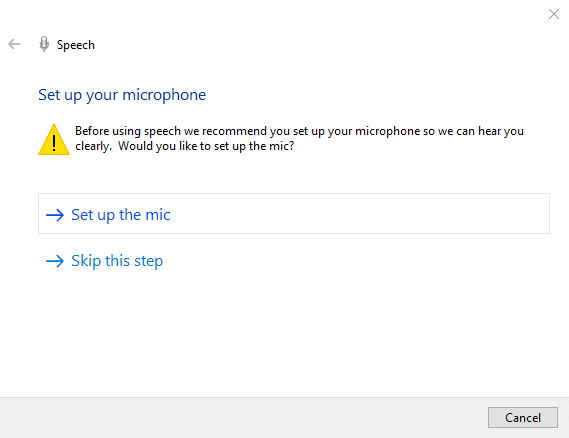
3.Τώρα κάντε κλικ Δίπλα για να ρυθμίσετε το μικρόφωνό σας.
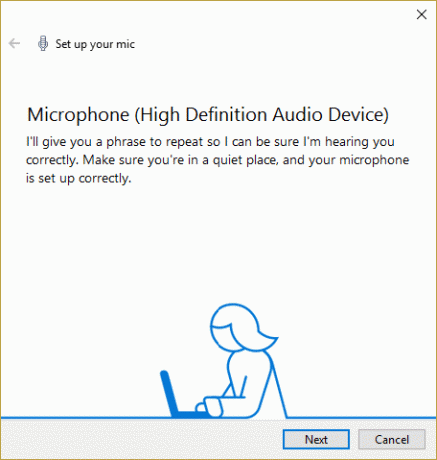
4. Θα σας ζητηθεί να διαβάστε το κείμενο από την οθόνη, επομένως ακολουθήστε τις οδηγίες και διαβάστε την πρόταση για να επιτρέψετε στον υπολογιστή σας να αναγνωρίσει τη φωνή σας.

5.Ολοκληρώστε την παραπάνω εργασία και θα το κάνετε ρύθμισε με επιτυχία το μικρόφωνο.
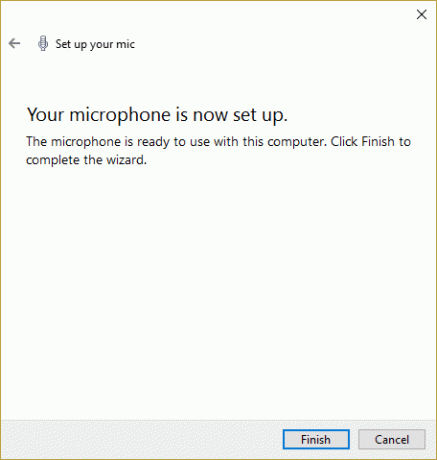
6. Τώρα κάντε δεξί κλικ στο εικονίδιο της έντασης στο σύστημα δοκιμάστε και επιλέξτε Συσκευές Εγγραφής.

7. Βεβαιωθείτε Το μικρόφωνο αναφέρεται ως προεπιλογή, εάν όχι, κάντε δεξί κλικ πάνω του και επιλέξτε Ορισμός ως προεπιλεγμένη συσκευή.

8. Κάντε κλικ στο Apply και στη συνέχεια στο OK.
9. Κάντε επανεκκίνηση για να αποθηκεύσετε τις αλλαγές και δοκιμάστε ξανά να χρησιμοποιήσετε την Cortana.
Μέθοδος 2: Ελέγξτε για ενημερώσεις των Windows
1.Πατήστε Windows Key + I και μετά επιλέξτε Ενημέρωση & Ασφάλεια.

2.Επόμενο, κάντε κλικ Ελεγχος για ενημερώσεις και φροντίστε να εγκαταστήσετε τυχόν εκκρεμείς ενημερώσεις.

3. Αφού εγκατασταθούν οι ενημερώσεις, επανεκκινήστε τον υπολογιστή σας Διορθώστε το πρόβλημα Cortana δεν μπορεί να με ακούσει.
Μέθοδος 3: Ρυθμίστε μη αυτόματα τα επίπεδα έντασης του μικροφώνου σας
1.Κάντε δεξί κλικ στο εικονίδιο έντασης ήχου στο δίσκο συστήματος και κάντε κλικ στο Συσκευές Εγγραφής.

2.Κάντε ξανά δεξί κλικ στο Προεπιλεγμένο μικρόφωνο και επιλέξτε Ιδιότητες.

3.Εναλλαγή σε Καρτέλα Επίπεδα και Αυξήστε το ένταση σε υψηλότεροαξία (π.χ. 80 ή 90) χρησιμοποιώντας το ρυθμιστικό.

4. Κάντε κλικ στο Apply και στη συνέχεια στο OK για να αποθηκεύσετε τις αλλαγές.
5. Κάντε επανεκκίνηση και ελέγξτε αν μπορείτε Διορθώστε Η Cortana δεν με ακούει θέμα.
Μέθοδος 4: Απενεργοποίηση όλων των βελτιώσεων
1. Κάντε δεξί κλικ στο εικονίδιο ήχου στη γραμμή εργασιών και επιλέξτε Συσκευές εγγραφής.
2. Κάντε διπλό κλικ στο δικό σας Προεπιλεγμένο μικρόφωνο και μετά μεταβείτε σε Καρτέλα Βελτιώσεις.

3.Έλεγχος Απενεργοποιήστε όλες τις βελτιώσεις και στη συνέχεια κάντε κλικ στο Apply ακολουθούμενο από OK.
4.Επανεκκινήστε τον υπολογιστή σας για να αποθηκεύσετε τις αλλαγές και να δείτε αν μπορέσατε Διορθώστε το πρόβλημα Cortana δεν μπορεί να με ακούσει.
Μέθοδος 5: Βεβαιωθείτε ότι οι ρυθμίσεις Χώρα ή Περιοχή, Γλώσσα και Γλώσσα ομιλίας είναι ευθυγραμμισμένες
1.Πατήστε Windows Key + I για να ανοίξετε τις Ρυθμίσεις και, στη συνέχεια, κάντε κλικ στο Χρόνος & Γλώσσα.

2.Τώρα από το αριστερό μενού κάντε κλικ στο Περιοχή & Γλώσσα.
3.Under Languages ορίστε το επιθυμητό γλώσσα ως προεπιλογή, εάν η γλώσσα σας δεν είναι διαθέσιμη, κάντε κλικ Προσθήκη γλώσσας.

4.Αναζήτηση για το δικό σας επιθυμητή γλώσσα στη λίστα και κάντε κλικ σε αυτό για να το προσθέσετε στη λίστα.

5.Κάντε κλικ στην πρόσφατα επιλεγμένη τοπική ρύθμιση και επιλέξτε Επιλογές.

6.Κάτω Λήψη πακέτου γλώσσας, γραφής και ομιλίαςκάντε κλικ στο Λήψη ένα προς ένα.

7.Μόλις ολοκληρωθούν οι παραπάνω λήψεις, επιστρέψτε και κάντε κλικ σε αυτήν τη γλώσσα και μετά επιλέξτε την επιλογή Ορίσετε ως προεπιλογή.

8.Επανεκκινήστε τον υπολογιστή σας για να αποθηκεύσετε τις αλλαγές.
9. Τώρα πάλι επιστρέψτε στο Ρυθμίσεις περιοχής και γλώσσας και βεβαιωθείτε κάτω από Χώρα ή Περιοχή η επιλεγμένη χώρα αντιστοιχεί με το Γλώσσα εμφάνισης των Windows που στο ΡΥΘΜΙΣΕΙΣ ΓΛΩΣΣΑΣ.

10. Τώρα πάλι επιστρέψτε στο Ρυθμίσεις ώρας και γλώσσας μετά κάντε κλικ Ομιλία από το αριστερό μενού.
11.Ελέγξτε το Ρυθμίσεις ομιλίας-γλώσσας, και βεβαιωθείτε ότι αντιστοιχεί στη γλώσσα που επιλέγετε στην περιοχή Περιοχή & Γλώσσα.

12.Επίσης, σημειώστε "Αναγνωρίστε τις προφορές που δεν είναι εγγενείς για αυτήν τη γλώσσα.“
13.Επανεκκινήστε τον υπολογιστή σας για να αποθηκεύσετε τις αλλαγές.
Μέθοδος 6: Καταργήστε την επιλογή του Proxy Option
1. Πατήστε Windows Key + R και μετά πληκτρολογήστε "inetcpl.cpl” και πατήστε enter για να ανοίξει Ιδιότητες Διαδικτύου.

2.Επόμενο, Μεταβείτε στο Καρτέλα Συνδέσεις και επιλέξτε ρυθμίσεις LAN.

3. Καταργήστε την επιλογή Use a Proxy Server για το LAN σας και βεβαιωθείτε ότι "Αυτόματος εντοπισμός ρυθμίσεων” ελέγχεται.

4. Κάντε κλικ στο Ok, στη συνέχεια Εφαρμογή και επανεκκινήστε τον υπολογιστή σας.
Μέθοδος 7: Ενημερώστε τα προγράμματα οδήγησης του μικροφώνου
1. Πατήστε Windows Key + R και μετά πληκτρολογήστε "devmgmt.msc” και πατήστε Enter για να ανοίξετε τη Διαχείριση Συσκευών.

2.Επέκταση Είσοδοι και έξοδοι ήχου στη συνέχεια κάντε δεξί κλικ Μικρόφωνο (συσκευή ήχου υψηλής ευκρίνειας) και επιλέξτε Ενημέρωση λογισμικού προγράμματος οδήγησης.
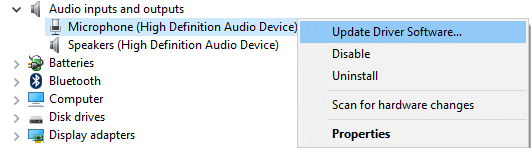
3. Στη συνέχεια επιλέξτε "Αυτόματη αναζήτηση για ενημερωμένο λογισμικό προγραμμάτων οδήγησης” και αφήστε το να ενημερώσει τα προγράμματα οδήγησης.

4.Εάν τα παραπάνω προγράμματα δεν ενημερώσουν τα προγράμματα οδήγησης, επιστρέψτε ξανά στην παραπάνω οθόνη και κάντε κλικ στο «Περιηγηθείτε στον υπολογιστή μου για λογισμικό προγράμματος οδήγησης.“

5.Επόμενο, κάντε κλικ Επιτρέψτε μου να επιλέξω από μια λίστα προγραμμάτων οδήγησης συσκευών στον υπολογιστή μου.

6.Επιλέξτε Audio Endpoint Drivers και κάντε κλικ στο Επόμενο.
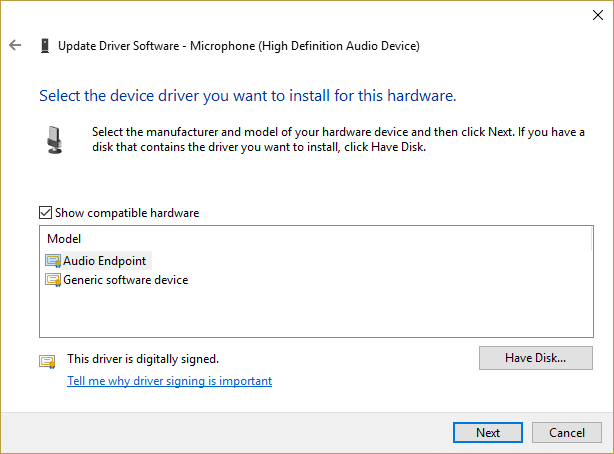
7.Περιμένετε να ολοκληρωθεί η παραπάνω διαδικασία με την ενημέρωση των προγραμμάτων οδήγησης και, στη συνέχεια, επανεκκινήστε τον υπολογιστή σας για να αποθηκεύσετε τις αλλαγές.
Συνιστάται για εσένα:
- Τρόπος αλλαγής της απόστασης εικονιδίων επιφάνειας εργασίας Windows 10
- Πώς να εξάγετε προγράμματα οδήγησης χρησιμοποιώντας το PowerShell
- Διορθώστε τα Windows Stuck on Splash Screen
- Εμφάνιση ή απόκρυψη διενέξεων συγχώνευσης φακέλων στα Windows 10
Αυτό είναι που έχεις με επιτυχία Διορθώστε το πρόβλημα Cortana δεν μπορεί να με ακούσει Εάν εξακολουθείτε να έχετε οποιεσδήποτε ερωτήσεις σχετικά με αυτόν τον οδηγό, μην διστάσετε να τις ρωτήσετε στην ενότητα των σχολίων.



