Διορθώστε το σφάλμα σύνδεσης στο Minecraft στα Windows 10
Miscellanea / / March 15, 2022
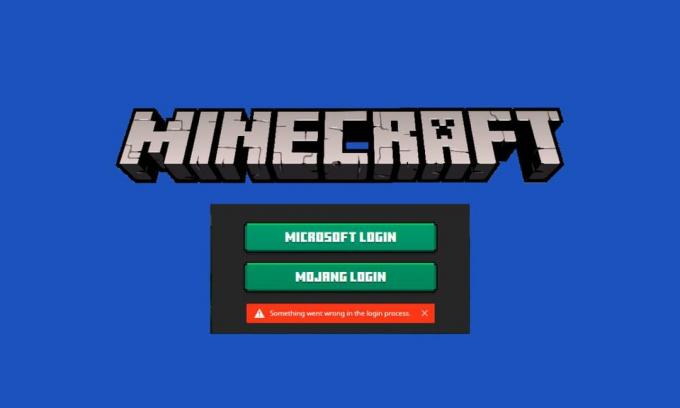
Αν αγαπάτε τα βιντεοπαιχνίδια με γραφικά, το Minecraft θα είναι η σωστή επιλογή. Στο Minecraft, μπορείτε να δημιουργήσετε και να σπάσετε πολλά τρισδιάστατα μπλοκ όπου ο κύριος στόχος σας θα είναι να επιβιώσετε, να χτίσετε, να εξερευνήσετε και τελικά να διασκεδάσετε. Πρέπει να συνδεθείτε στον λογαριασμό ή στον διακομιστή για να απολαύσετε τα παιχνίδια σας. Πιθανότατα, για μια επιτραπέζια έκδοση του Minecraft, θα χρειαστείτε έναν λογαριασμό Microsoft. Μπορείτε να απολαύσετε το Minecraft χωρίς σύνδεση μόνο εάν έχετε την έκδοση Bedrock. Ωστόσο, πρέπει να συνδεθείτε στο Xbox στον υπολογιστή σας Windows 10/11 για να αποκτήσετε πρόσβαση στο Minecraft χωρίς σύνδεση. Αυτό συμβαίνει επειδή, στην έκδοση Java του Minecraft απαιτείται μη αυτόματη σύνδεση και στην έκδοση Bedrock, η είσοδος γίνεται αυτόματα. Ωστόσο, αρκετοί χρήστες αντιμετωπίζουν σφάλμα σύνδεσης στο Minecraft όταν προσπαθούν να συνδεθούν με μη αυτόματο τρόπο στον διακομιστή Minecraft. Σε αυτόν τον οδηγό, παρουσιάζουμε αποτελεσματικές μεθόδους αντιμετώπισης προβλημάτων που θα σας βοηθήσουν να επιλύσετε το σφάλμα αποτυχίας σύνδεσης στο Minecraft. Ας τα εξερευνήσουμε και ας εφαρμόσουμε το ίδιο σε υπολογιστή Windows 10.
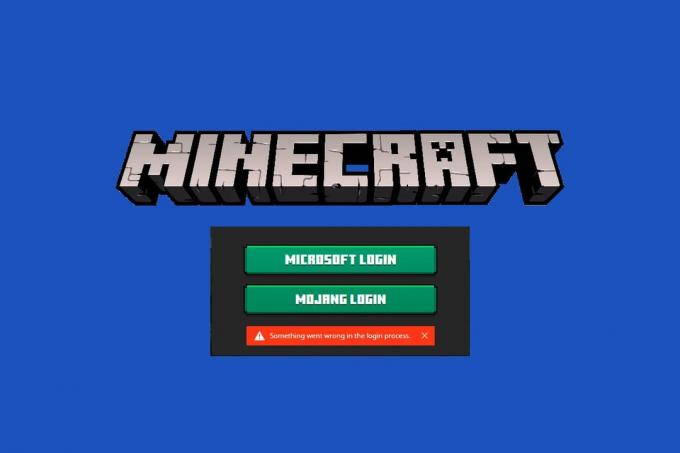
Περιεχόμενα
- Πώς να διορθώσετε το σφάλμα σύνδεσης στο Minecraft στα Windows 10
- Μέθοδος 1: Βασική αντιμετώπιση προβλημάτων
- Μέθοδος 2: Επανεκκινήστε το πρόγραμμα εκκίνησης Minecraft
- Μέθοδος 3: Εκκινήστε το Minecraft Launcher ως διαχειριστής
- Μέθοδος 4: Καταργήστε τις καταχωρίσεις του Minecraft από το αρχείο Hosts
- Μέθοδος 5: Ξεπλύνετε το DNS
- Μέθοδος 6: Ενεργοποιήστε την υπηρεσία Windows Update
- Μέθοδος 7: Επαναφέρετε και εκκαθαρίστε την προσωρινή μνήμη του Microsoft Store
- Μέθοδος 8: Ενημερώστε τα προγράμματα οδήγησης GPU
- Μέθοδος 9: Εγκατάσταση ενημερώσεων στο Microsoft Store
- Μέθοδος 10: Ενημερώστε τα Windows
- Μέθοδος 11: Απενεργοποιήστε το Τείχος προστασίας των Windows
- Μέθοδος 12: Επιδιόρθωση και επαναφορά του Minecraft Launcher
- Μέθοδος 13: Επανεγκαταστήστε τις Υπηρεσίες τυχερών παιχνιδιών
- Μέθοδος 14: Επανεγκαταστήστε το Minecraft
Πώς να διορθώσετε το σφάλμα σύνδεσης στο Minecraft στα Windows 10
Ο πιο συνηθισμένος λόγος για το οποίο το πρόβλημα σύνδεσης στο Minecraft δεν λειτουργεί είναι η παρουσία σφαλμάτων όταν προσπαθείτε να συνδέσετε τον διακομιστή Minecraft. Αυτό είναι ένα ενοχλητικό ζήτημα για αρκετούς χρήστες των Windows 10. Ακολουθούν ορισμένοι λόγοι που προκαλούν το σφάλμα αποτυχίας σύνδεσης στο Minecraft.
- Ζητήματα συνδεσιμότητας από τον διακομιστή.
- Το τείχος προστασίας του Windows Defender αποκλείει τη διεύθυνση URL ή το πρόγραμμα.
- Ξεπερασμένα ή ελαττωματικά προγράμματα οδήγησης γραφικών.
- Κατεστραμμένα αρχεία προσωρινής μνήμης στο αρχείο κεντρικού υπολογιστή.
- Διένεξες προγράμματος περιήγησης και δραστηριότητα συντήρησης διακομιστή.
Ως εκ τούτου, για την επίλυση του σφάλματος σύνδεσης στο Minecraft, την ενημέρωση προσαρμογέων οθόνης, την επαναφορά των καταχωρήσεων των αρχείων κεντρικού υπολογιστή, την απενεργοποίηση Το τείχος προστασίας του Windows Defender, η εναλλαγή σε άλλα προγράμματα περιήγησης, η ενημέρωση των προγραμμάτων Java είναι τα καλύτερα αποτελεσματικά λύσεις.
Ακολουθούν ορισμένες αποτελεσματικές λύσεις που θα σας βοηθήσουν να διορθώσετε το σφάλμα σύνδεσης στο Minecraft. Οι μέθοδοι ταξινομούνται από βασικό έως προχωρημένο επίπεδο, έτσι ώστε να επιτυγχάνετε τη διόρθωση πολύ γρήγορα. Λοιπόν, τι περιμένεις? Συνεχίστε την ανάγνωση του άρθρου.
Μέθοδος 1: Βασική αντιμετώπιση προβλημάτων
Ακολουθούν ορισμένες βασικές μέθοδοι αντιμετώπισης προβλημάτων που θα σας βοηθήσουν να επιλύσετε το σφάλμα σύνδεσης στο Minecraft μέσα σε απλά hacks.
- Επανεκκινήστε τον υπολογιστή: Πρώτα, δοκιμάστε επανεκκίνηση ο υπολογιστής σου. Αυτό θα επιλύσει όλες τις προσωρινές δυσλειτουργίες που σχετίζονται με τον υπολογιστή σας.
- Χρησιμοποιήστε τον ίδιο λογαριασμό στην εφαρμογή Xbox και στην εφαρμογή Microsoft Store: Βεβαιωθείτε ότι έχετε συνδεθεί με τον ίδιο λογαριασμό στο Xbox και στην εφαρμογή Microsoft Store. Εάν χρησιμοποιείτε δύο διαφορετικούς λογαριασμούς, αυτό θα προκαλέσει σφάλμα αποτυχίας σύνδεσης στο Minecraft.
- Κλείσιμο εφαρμογών παρασκηνίου: Εάν ο υπολογιστής σας έχει εφαρμογές παρασκηνίου που χρησιμοποιούν cheat, ειδικούς όχλους ή κάτι παρόμοιο, αυτές μπορεί να επηρεάσουν τα παιχνίδια Minecraft. Κλείστε όλες τις άλλες εφαρμογές παρασκηνίου που εκτελούνται στον υπολογιστή σας. Μπορείτε επίσης να τα απεγκαταστήσετε εάν είναι απαραίτητο. Συνδεθείτε ξανά και ελέγξτε εάν έχετε διορθώσει το σφάλμα αποτυχίας σύνδεσης στο Minecraft.
- Χρησιμοποιήστε την επίσημη εκκίνηση: Σε περίπτωση που χρησιμοποιείτε πρόγραμμα εκκίνησης τρίτου κατασκευαστή για να ανοίξετε το Minecraft, ενδέχεται να προκληθεί πρόβλημα με τη σύνδεση στο Minecraft. Να χρησιμοποιείτε πάντα το επίσημος εκτοξευτής για να συνδεθείτε στο Minecraft. Επίσης, βεβαιωθείτε ότι χρησιμοποιείτε την ενημερωμένη έκδοση του Minecraft για να αποφύγετε οποιαδήποτε σφάλματα σύνδεσης.
- Μετάβαση σε άλλο πρόγραμμα περιήγησης: Εάν αντιμετωπίζετε σφάλμα σύνδεσης στο Minecraft σε οποιοδήποτε πρόγραμμα περιήγησης, δοκιμάστε να χρησιμοποιήσετε διαφορετικό πρόγραμμα περιήγησης. Ανοίξτε μια νέα καρτέλα σε κάποιο άλλο πρόγραμμα περιήγησης και μεταβείτε στο Minecraft.net. Συνδεθείτε χρησιμοποιώντας τα διαπιστευτήριά σας. Εάν δεν αντιμετωπίσατε σφάλματα σε ένα νέο πρόγραμμα περιήγησης, διαγράψτε το ιστορικό περιήγησης και την προσωρινή μνήμη στο κύριο πρόγραμμα περιήγησής σας.
- Ελέγξτε την κατάσταση διακομιστή: Αν και το Minecraft δεν διαθέτει επίσημη σελίδα κατάστασης, μπορείτε να ελέγξετε την κατάστασή του στον λογαριασμό υποστήριξης Twitter. Εάν υπάρχει κάποιο πρόβλημα που σχετίζεται με τη σύνδεση, μπορείτε να βρείτε το ίδιο σε αυτή τη σελίδα. Επίσης, εάν υπάρχουν δραστηριότητες συντήρησης διακομιστή, ενδέχεται να αντιμετωπίσετε ένα σφάλμα σύνδεσης στο Minecraft.
1. Επισκέψου το Σελίδα κατάστασης Mojang στο Twitter.
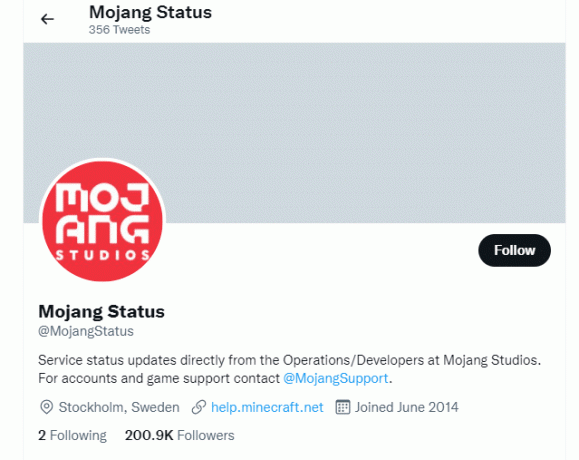
2. Ελέγξτε εάν δεν υπάρχουν προβλήματα που σχετίζονται με το Minecraft.
3. Επίσης, ελέγξτε Reddit και Minecraft.net και δείτε αν όλοι οι άλλοι χρήστες έχουν αναφέρει για το πρόβλημα.
4. Εάν βρείτε οποιεσδήποτε δραστηριότητες διακομιστή ή συντήρησης, δεν έχετε άλλες επιλογές από το να περιμένετε.
Μέθοδος 2: Επανεκκινήστε το πρόγραμμα εκκίνησης Minecraft
Ως βασική μέθοδος αντιμετώπισης προβλημάτων, δοκιμάστε να επανεκκινήσετε το πρόγραμμα εκκίνησης Minecraft. Δηλαδή αποσυνδεθείτε από τον λογαριασμό σας στο Minecraft και, στη συνέχεια, συνδεθείτε ξανά μετά από λίγο. Αυτή η λύση είναι αρκετά απλή και ακολουθούν μερικά βήματα για επανεκκίνηση του προγράμματος εκκίνησης.
1. Πρώτα, κάντε κλικ στο ΑΠΟΣΥΝΔΕΣΗ στον λογαριασμό σας στο Minecraft.
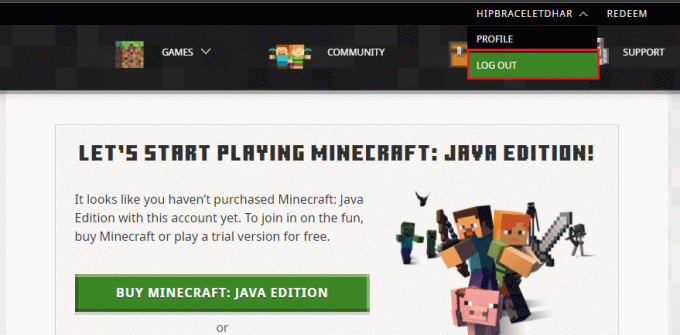
2. Πάτα το Πλήκτρα Ctrl + Shift + Esc μαζί να ανοίξουν Διαχειριστής εργασιών.
3. Επίλεξε το Minecraft εργασίες που εκτελούνται στο παρασκήνιο. Κάντε κλικ στο Τέλος εργασίας.
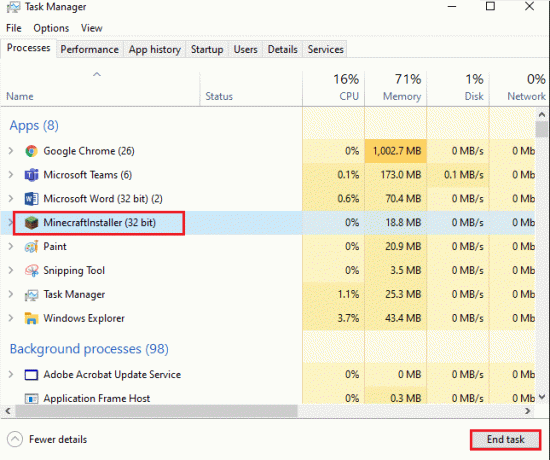
4. Κάντε επανεκκίνηση του υπολογιστή σας.
5. ΣΥΝΔΕΣΗ ξανά με τα διαπιστευτήριά σας και ελέγξτε αν έχετε διορθώσει το σφάλμα αποτυχίας σύνδεσης στο Minecraft.
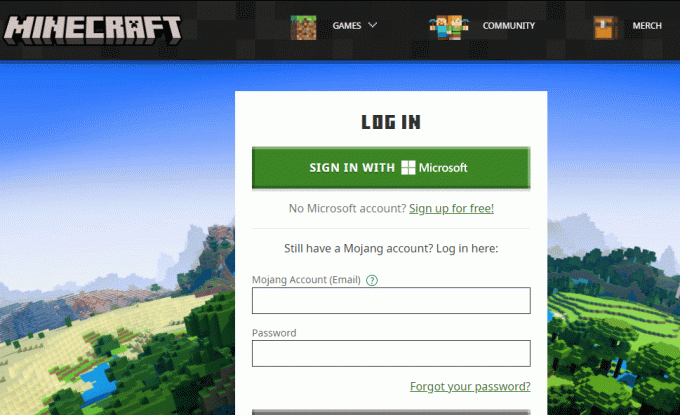
Διαβάστε επίσης:Διορθώστε το σφάλμα Minecraft Αποτυχία εγγραφής Core Dump
Μέθοδος 3: Εκκινήστε το Minecraft Launcher ως διαχειριστής
Μερικές φορές, μπορεί να χρειάζεστε δικαιώματα διαχειριστή για να αποκτήσετε πρόσβαση σε μερικές υπηρεσίες στο πρόγραμμα εκκίνησης Minecraft. Ενδέχεται να αντιμετωπίσετε σφάλμα αποτυχίας σύνδεσης στο Minecraft, εάν δεν σας έχουν παραχωρηθεί δικαιώματα διαχείρισης. Ακολουθήστε τα παρακάτω βήματα για να ξεκινήσετε το Minecraft ως διαχειριστής.
1. Κάντε δεξί κλικ στο Minecraftσυντομώτερος δρόμος στην επιφάνεια εργασίας ή πλοηγηθείτε στο κατάλογο εγκατάστασης και κάντε δεξί κλικ πάνω του.
2. Κάντε κλικ στο Ιδιότητες.
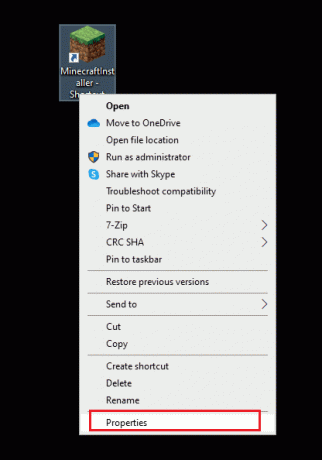
3. Στο Ιδιότητες παράθυρο, μεταβείτε στο Συμβατότητα αυτί.
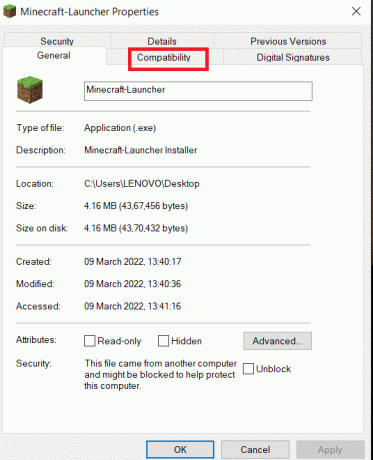
4. Επιλέξτε το πλαίσιο Εκτελέστε αυτό το πρόγραμμα ως διαχειριστής.
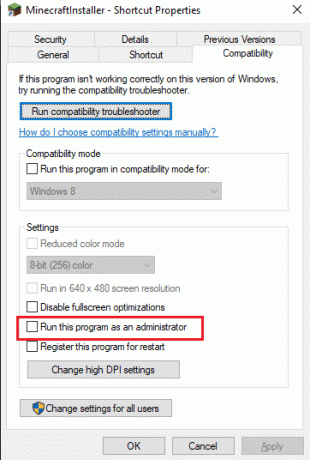
5. Τέλος, κάντε κλικ στο Ισχύουν και Εντάξει για να αποθηκεύσετε τις αλλαγές.
Μέθοδος 4: Καταργήστε τις καταχωρίσεις του Minecraft από το αρχείο Hosts
Εάν το αρχείο hosts έχει επεξεργασμένες καταχωρήσεις του τομέα Minecraft.net ή Mojang, θα αντιμετωπίσετε σφάλμα σύνδεσης στο Minecraft. Ως εκ τούτου, πρέπει να αφαιρέσετε τις καταχωρήσεις για να επιλύσετε το ίδιο. Ακολουθούν μερικές οδηγίες για να αφαιρέσετε τις καταχωρίσεις του Minecraft.
1. Τύπος Windows + E τα κλειδιά μαζί για να ανοίξουν Εξερεύνηση των Windows.
2. Εναλλαγή στο Θέα καρτέλα και ελέγξτε το Κρυφά αντικείμενα κουτί στο Εμφάνιση απόκρυψη Ενότητα.
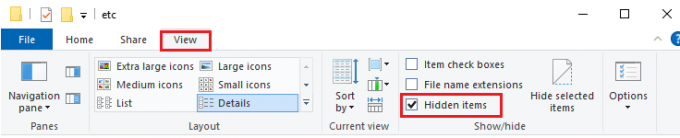
3. Τώρα, μεταβείτε στην ακόλουθη τοποθεσία μονοπάτι από την Εξερεύνηση αρχείων.
C:\Windows\System32\drivers\ κ.λπ
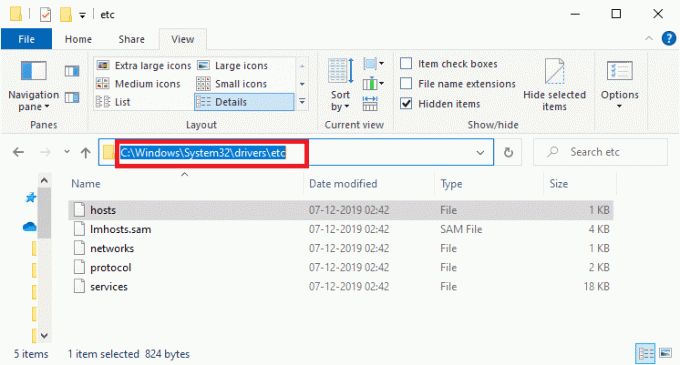
4. Επιλέξτε και κάντε δεξί κλικ στο Οικοδεσπότες αρχείο και επιλέξτε το Ανοιγμα με επιλογή.
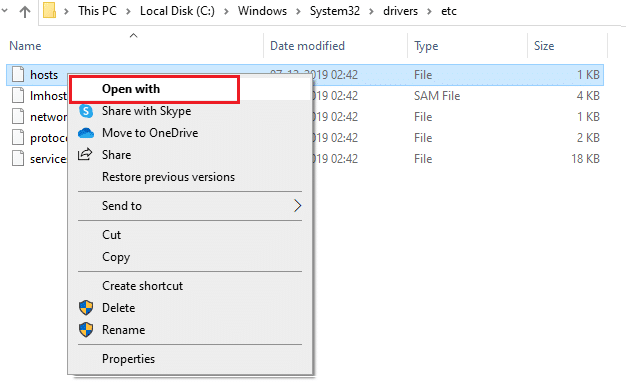
5. Επίλεξε το Μπλοκ ΣΗΜΕΙΩΣΕΩΝ επιλογή από τη λίστα και κάντε κλικ στο Εντάξει.
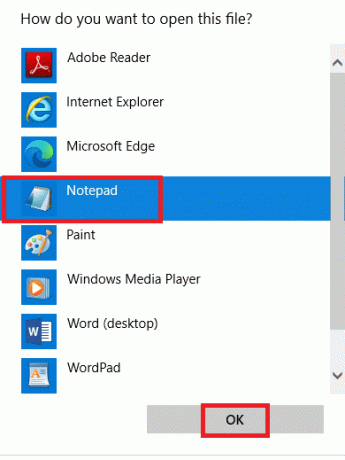
6. Τώρα, το αρχείο hosts θα ανοίξει Μπλοκ ΣΗΜΕΙΩΣΕΩΝ ως εξής.

7. Κάντε κλικ στο Ctrl + F κλειδιά για άνοιγμα Εύρημα παράθυρο. Εδώ, πληκτρολογήστε Minecraft στο Βρείτε τι καρτέλα και κάντε κλικ στο Εύρεση επόμενου.

8. Εάν δεν λάβατε κανένα αποτέλεσμα αναζήτησης, σημαίνει ότι δεν έχετε κανένα κατεστραμμένο Minecraft αρχεία στον υπολογιστή σας. Αν βρείτε το Minecraft ενότητα, κάντε δεξί κλικ πάνω του και διαγράφω τους.
9. Αποθηκεύστε το αρχείο κάνοντας κλικ στο Πλήκτρα Ctrl+ S μαζί.
10. Εξοδος Μπλοκ ΣΗΜΕΙΩΣΕΩΝ και ελέγξτε αν έχετε διορθώσει το σφάλμα σύνδεσης στο Minecraft.
Διαβάστε επίσης:Κορυφαίες 10 χαριτωμένες ιδέες για σπίτια Minecraft
Μέθοδος 5: Ξεπλύνετε το DNS
Η έκπλυση του DNS θα διαγράψει όλα τα δεδομένα δικτύου που είναι αποθηκευμένα στη μνήμη cache και θα επιβάλει έτσι μια νέα διαμόρφωση DNS. Ακολουθήστε τα παρακάτω βήματα για να ξεπλύνετε την προσωρινή μνήμη DNS.
1. μεταβείτε στο Windows μενού αναζήτησης και πληκτρολόγηση cmd. Κάντε κλικ στο Εκτελέστε ως διαχειριστής.
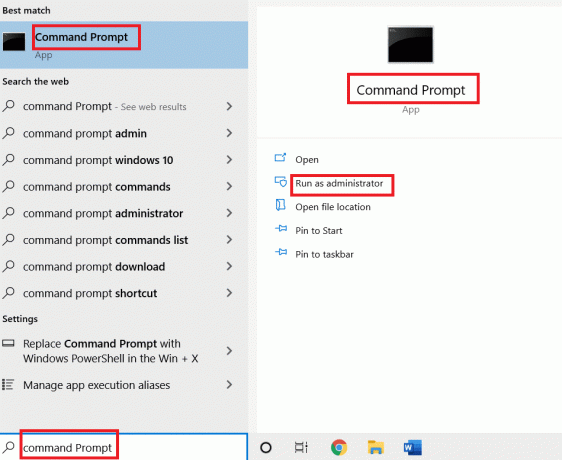
2. Τώρα, πληκτρολογήστε ipconfig /flushdns στο παράθυρο εντολών και πατήστε Εισαγω.
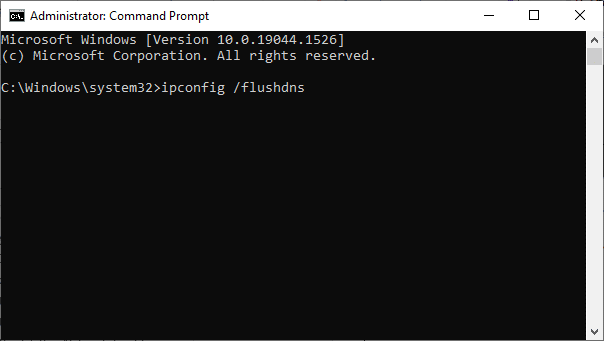
3. Περιμένετε να εκτελεστεί η εντολή και το σφάλμα θα διορθωθεί τώρα.
Μέθοδος 6: Ενεργοποιήστε την υπηρεσία Windows Update
Για να διορθώσετε το σφάλμα αποτυχίας σύνδεσης στο Minecraft, ελέγξτε εάν οι βασικές υπηρεσίες παιχνιδιών όπως το Windows Update, το IP Helper, το Xbox Το Live Auth Manager, το Xbox Live Game Save, το Xbox Live Networking Service, οι υπηρεσίες παιχνιδιών, η υπηρεσία εγκατάστασης της Microsoft είναι τρέξιμο. Εδώ είναι πώς να το κάνετε.
1. Χτύπα το κλειδί Windows και πληκτρολογήστε Υπηρεσίες. Κάντε κλικ στο Εκτελέστε ως διαχειριστής
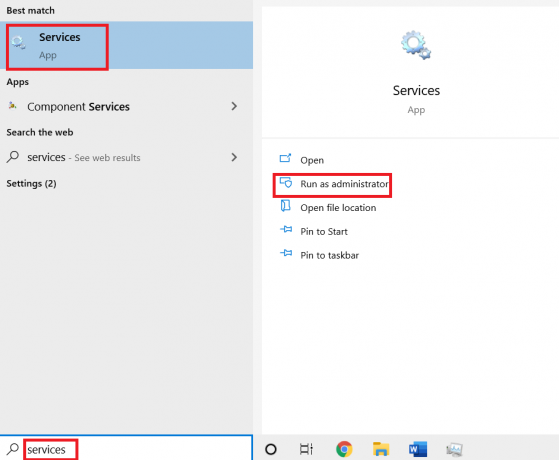
2. Κάντε κύλιση προς τα κάτω και αναζητήστε Υπηρεσίες Windows Update και κάντε κλικ σε αυτό.
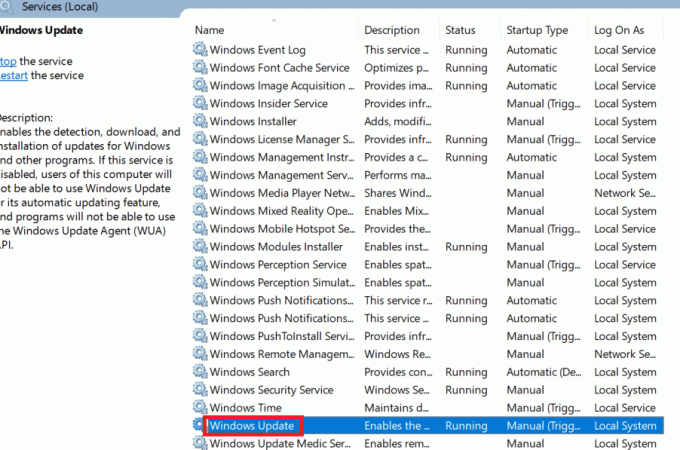
3. Κάντε κλικ στο Ιδιότητες.
Σημείωση: Μπορείτε επίσης να κάνετε διπλό κλικ Υπηρεσίες Windows Update για να ανοίξετε το παράθυρο Ιδιότητες.

4. Ρυθμίστε το Τύπος εκκίνησης προς την Αυτόματο.
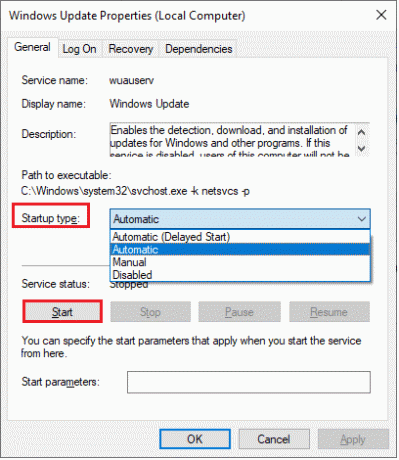
5. Κάντε κλικ στο Ισχύουν και Εντάξει για να αποθηκεύσετε τις αλλαγές.
6. Επαναλάβετε τα ίδια βήματα για τις ακόλουθες υπηρεσίες και ελέγξτε εάν έχετε διορθώσει το πρόβλημα.
- Βοηθός IP,
- Xbox Live Auth Manager,
- Xbox Live Game Save,
- Υπηρεσία δικτύωσης Xbox Live,
- Υπηρεσίες τυχερών παιχνιδιών,
- Υπηρεσία εγκατάστασης της Microsoft.
Διαβάστε επίσης:Πώς να χρησιμοποιήσετε τους κωδικούς χρωμάτων του Minecraft
Μέθοδος 7: Επαναφέρετε και εκκαθαρίστε την προσωρινή μνήμη του Microsoft Store
Για να διορθώσετε το σφάλμα σύνδεσης στο Minecraft, μπορείτε να δοκιμάσετε να επαναφέρετε και να διαγράψετε την προσωρινή μνήμη του Microsoft Store. Υπάρχει ένας απλός τρόπος για να κάνετε αυτήν την εργασία και παρουσιάζεται παρακάτω.
1. Τύπος Powershell στη γραμμή αναζήτησης και κάντε κλικ στο Εκτέλεση ως Διαχειριστής.
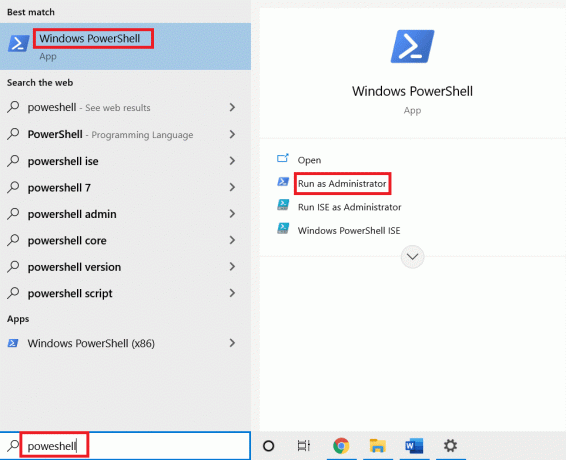
2. Πληκτρολογήστε την παρακάτω εντολή και πατήστε Εισάγετε κλειδί.
Get-AppxPackage -AllUsers| Foreach {Add-AppxPackage -DisableDevelopmentMode -Register "$($_.InstallLocation)\AppXManifest.xml"}
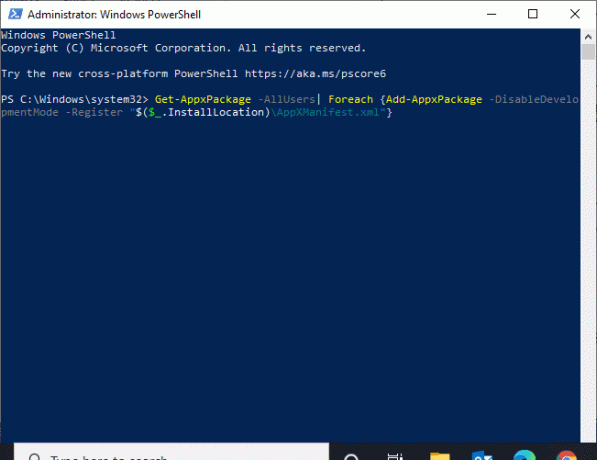
3. Περιμένετε να εκτελεστεί η εντολή και ελέγξτε εάν έχετε διορθώσει το πρόβλημα αποτυχίας σύνδεσης στο Minecraft.
Μέθοδος 8: Ενημερώστε τα προγράμματα οδήγησης GPU
Κάθε διεφθαρμένο προγράμματα οδήγησης γραφικών μπορεί να οδηγήσει σε σφάλμα αποτυχίας σύνδεσης στο Minecraft στον υπολογιστή σας με Windows 10. Επίσης, άλλα παλιά ή μη συμβατά προγράμματα οδήγησης εμποδίζουν τη συνδεσιμότητα του Minecraft. Σας συμβουλεύουμε να ενημερώσετε το κάρτα γραφικών πρόγραμμα οδήγησης όπως υποδεικνύεται παρακάτω.
1. Χτύπα το κλειδί Windows και πληκτρολογήστε Διαχειριστή της συσκευής στη γραμμή αναζήτησης.

2. Κάντε διπλό κλικ στο Προσαρμογείς δικτύου να τα επεκτείνει.
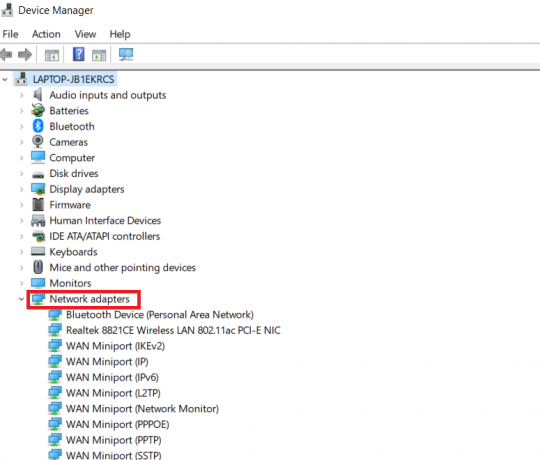
3. Κάντε δεξί κλικ ο οδηγός σας (πείτε Intel (R) Dual Band Wireless-AC 3168) και κάντε κλικ Ενημέρωση προγράμματος οδήγησης.
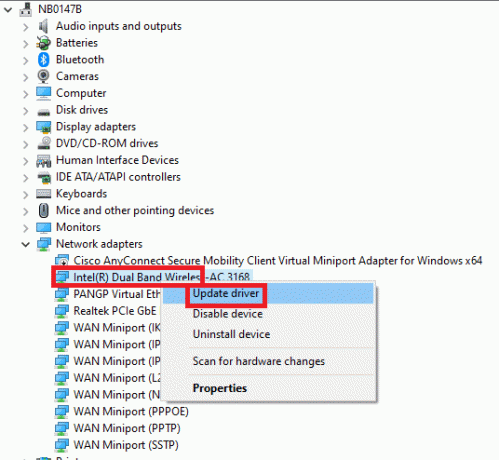
4. Κάντε κλικ στο Περιήγηση στον υπολογιστή μου για προγράμματα οδήγησης για να εντοπίσετε και να εγκαταστήσετε ένα πρόγραμμα οδήγησης με μη αυτόματο τρόπο.
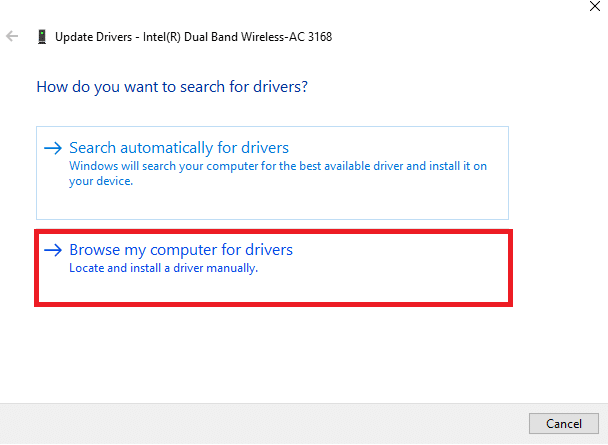
5. Κάνε κλικ στο Ξεφυλλίζω.. κουμπί για να επιλέξετε οποιονδήποτε κατάλογο. Μόλις κάνετε την επιλογή σας, κάντε κλικ στο Επόμενο κουμπί.
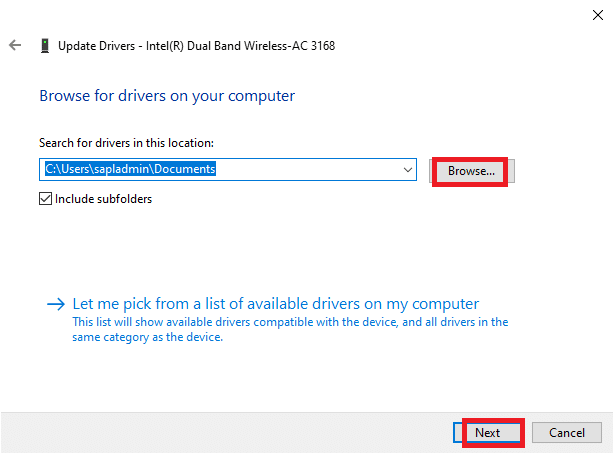
5Α. Τώρα, τα προγράμματα οδήγησης θα ενημερωθούν στην πιο πρόσφατη έκδοση εάν δεν ενημερωθούν.
5Β. Εάν βρίσκονται ήδη σε στάδιο ενημέρωσης, στην οθόνη εμφανίζεται το ακόλουθο μήνυμα: Τα καλύτερα προγράμματα οδήγησης για τη συσκευή σας είναι ήδη εγκατεστημένα.
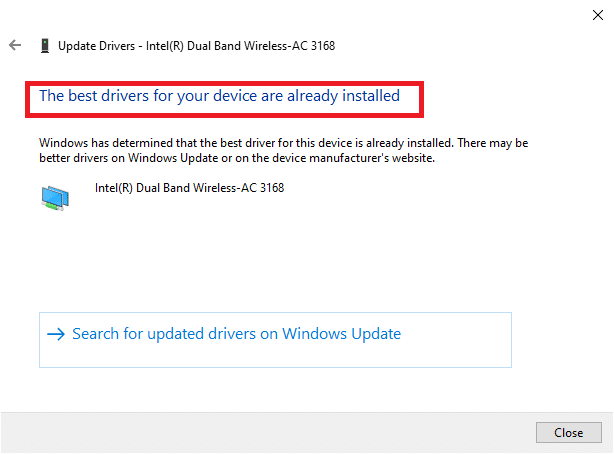
6. Κάντε κλικ στο Κλείσε για έξοδο από το παράθυρο.
7. Επανεκκίνησητο PCκαι ελέγξτε εάν έχετε διορθώσει ένα σφάλμα αποτυχίας σύνδεσης στο Minecraft στον υπολογιστή σας.
Διαβάστε επίσης:Διορθώστε το io.netty.channel. AbstractChannel$AnnotatedConnectException Σφάλμα στο Minecraft
Μέθοδος 9: Εγκατάσταση ενημερώσεων στο Microsoft Store
Βεβαιωθείτε πάντα ότι όλες οι εφαρμογές και τα παιχνίδια στο Microsoft Store ενημερώνονται στην πιο πρόσφατη έκδοσή τους. Εάν υπάρχουν παλιές εφαρμογές, ενδέχεται να αντιμετωπίσετε προβλήματα σύνδεσης. Ακολουθήστε τα βήματα για να εγκαταστήσετε το ενημερωμένο στο Microsoft Store.
1. Χτύπα το κλειδί Windows και πληκτρολογήστε Microsoft Store. Κάντε κλικ στο Ανοιξε.

2. Κάνε κλικ στο Βιβλιοθήκη εικονίδιο στην κάτω αριστερή γωνία.
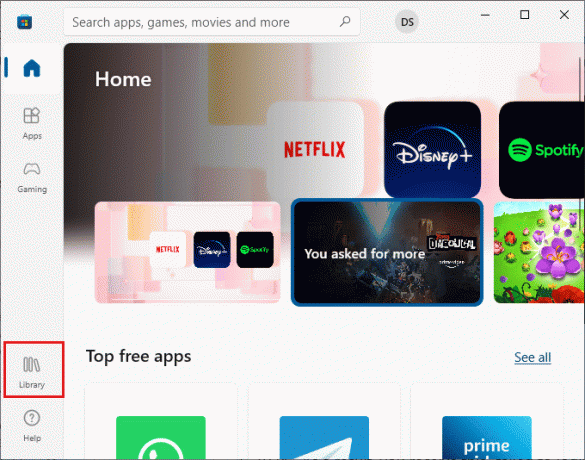
3. Κάντε κλικ στο Λάβετε ενημερώσεις.
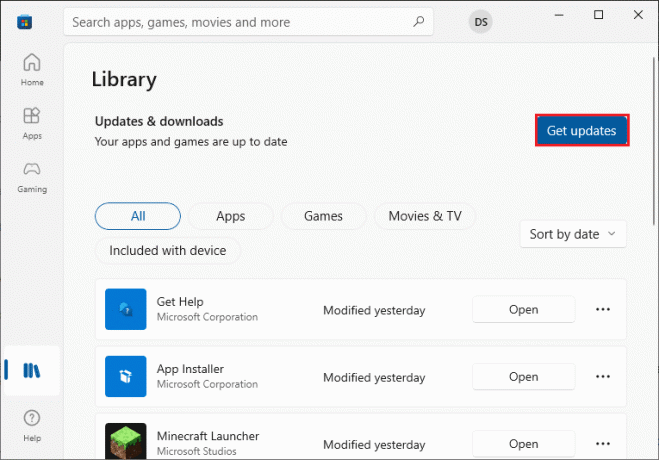
4. Κάντε κλικ στο Ενημέρωση όλων.

5. Περιμένετε να γίνει λήψη των ενημερώσεων στον υπολογιστή σας Windows 10 και βεβαιωθείτε ότι έχετε λάβει Οι εφαρμογές και τα παιχνίδια σας είναι ενημερωμένα προτροπή.
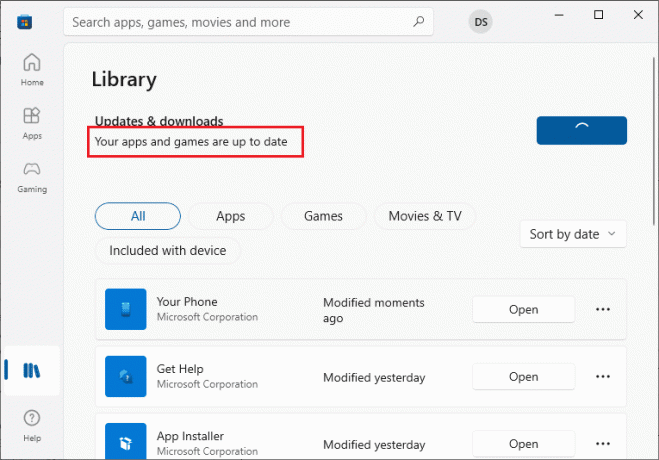
Μέθοδος 10: Ενημερώστε τα Windows
Εκτός από την ενημέρωση εφαρμογών και παιχνιδιών, πρέπει επίσης να βεβαιωθείτε ότι ο υπολογιστής σας με Windows 10 έχει ενημερωθεί στην πιο πρόσφατη έκδοσή του. Ακολουθούν μερικές οδηγίες για την ενημέρωση του λειτουργικού συστήματος των Windows και τη διόρθωση του προβλήματος αποτυχίας σύνδεσης στο Minecraft.
1. Τύπος Πλήκτρα Windows + I ταυτόχρονα για την εκτόξευση Ρυθμίσεις.
2. Κάνε κλικ στο Ενημέρωση & Ασφάλεια πλακάκι, όπως φαίνεται.

3. Στο Ενημερωμένη έκδοση για Windows καρτέλα, κάντε κλικ στο Ελεγχος για ενημερώσεις κουμπί.

4Α. Εάν είναι διαθέσιμη μια νέα ενημέρωση, κάντε κλικ Εγκατάσταση τώρα και ακολουθήστε τις οδηγίες για ενημέρωση.

4Β. Διαφορετικά, εάν τα Windows είναι ενημερωμένα, τότε θα εμφανιστεί Είστε ενημερωμένοι μήνυμα.

5. Επανεκκίνησητον υπολογιστή σας και ελέγξτε αν το πρόβλημα με τη σύνδεση στο Minecraft δεν λειτουργεί επιλύθηκε τώρα.
Διαβάστε επίσης:Διορθώστε το σφάλμα Minecraft Αποτυχία εγγραφής Core Dump
Μέθοδος 11: Απενεργοποιήστε το Τείχος προστασίας των Windows
Αν Τείχος προστασίας του Windows Defender είναι ενεργοποιημένη στον υπολογιστή σας, ορισμένες από τις υπηρεσίες Minecraft ενδέχεται να είναι αποκλεισμένες. Ως αποτέλεσμα, θα αντιμετωπίσετε σφάλμα αποτυχίας σύνδεσης στο Minecraft. Μπορείτε είτε να προσθέσετε στη λίστα επιτρεπόμενων το URL του Minecraft είτε να το απενεργοποιήσετε προσωρινά σύμφωνα με τις οδηγίες παρακάτω.
Επιλογή I: URL λίστας επιτρεπόμενων
1. μεταβείτε στο WindowsΜενού αναζήτησης και πληκτρολογήστε Τείχος προστασίας του Windows Defender. Κάντε κλικ στο Ανοιξε.

2. Κάντε κλικ στο Επιτρέψτε μια εφαρμογή ή δυνατότητα μέσω του τείχους προστασίας του Windows Defender.
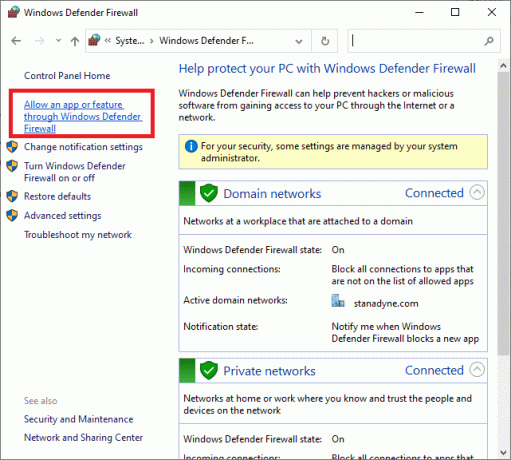
3. Κάντε κλικ Αλλαξε ρυθμίσεις. Τέλος, ελέγξτε για Minecraft να επιτρέπει μέσω του Τείχους προστασίας.
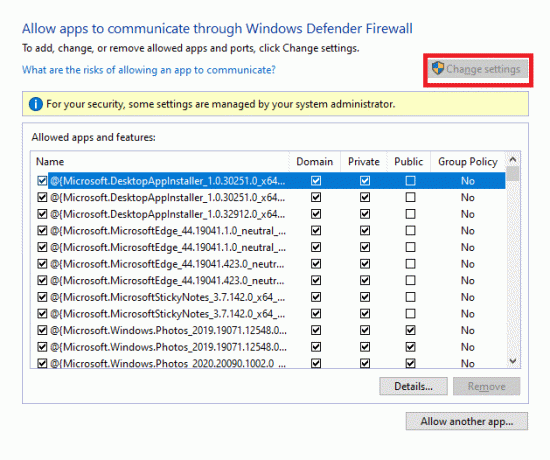
4. Μπορείς να χρησιμοποιήσεις Να επιτρέπεται μια άλλη εφαρμογή… για να περιηγηθείτε στο Minecraft.
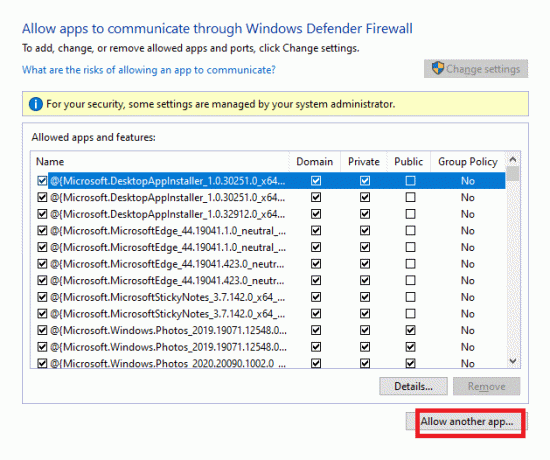
5. Τέλος, κάντε κλικ Εντάξει για να αποθηκεύσετε τις αλλαγές και να ελέγξετε εάν έχετε διορθώσει το σφάλμα σύνδεσης στο Minecraft που δεν λειτουργεί.
Επιλογή II: Απενεργοποίηση τείχους προστασίας του Windows Defender (Δεν συνιστάται)
Εάν δεν έχετε επιτύχει καμία επιδιόρθωση εισάγοντας τη διεύθυνση URL του Minecraft στη λίστα επιτρεπόμενων, δοκιμάστε να απενεργοποιήσετε το Τείχος προστασίας του Windows Defender.
Σημείωση: Η απενεργοποίηση του τείχους προστασίας καθιστά το σύστημά σας πιο ευάλωτο σε επιθέσεις κακόβουλου λογισμικού ή ιών. Επομένως, εάν επιλέξετε να το κάνετε, φροντίστε να το ενεργοποιήσετε αμέσως μετά την επιδιόρθωση του προβλήματος.
1. Εκτόξευση Πίνακας Ελέγχου αναζητώντας το στο Windows μπαρα αναζήτησης.
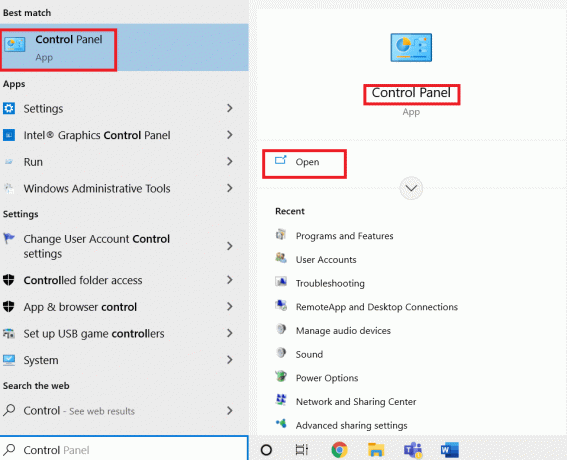
2. Επιλέγω ΣΥΣΤΗΜΑ ΚΑΙ ΑΣΦΑΛΕΙΑ.

2. Κάντε κλικ στο Τείχος προστασίας του Windows Defender.
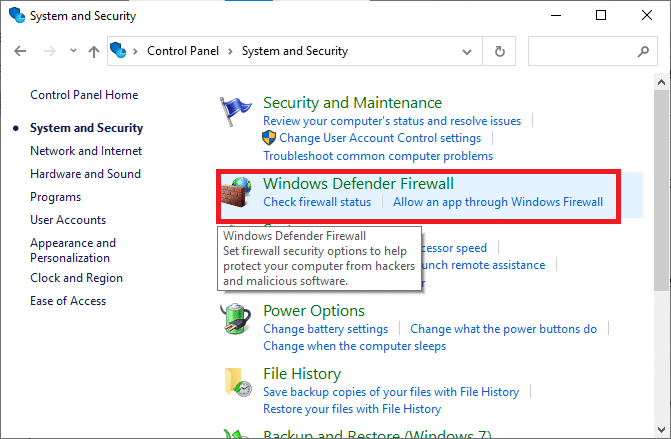
3. Επίλεξε το Ενεργοποιήστε ή απενεργοποιήστε το τείχος προστασίας του Windows Defender επιλογή.
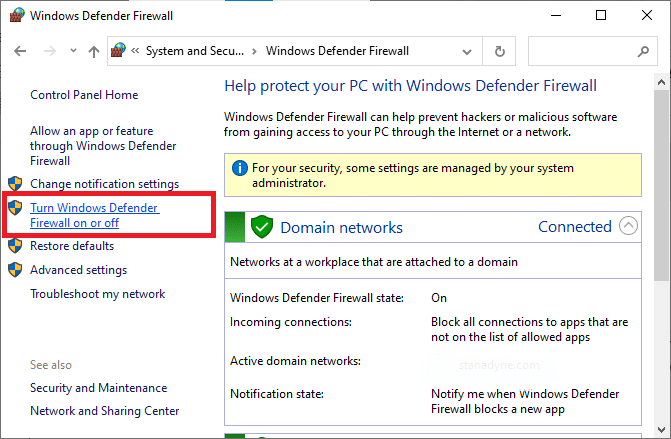
4. Επιλέξτε τα πλαίσια Απενεργοποιήστε το τείχος προστασίας του Windows Defender (δεν συνιστάται).

Μέθοδος 12: Επιδιόρθωση και επαναφορά του Minecraft Launcher
Εάν δεν έχετε επιτύχει καμία επιδιόρθωση εφαρμόζοντας τις μεθόδους που αναφέρθηκαν παραπάνω, τότε η επισκευή του Minecraft Launcher μπορεί να σας βοηθήσει. Είναι πολύ εύκολο να επισκευάσετε και να επαναφέρετε το εργαλείο. Σημειώστε ότι η επαναφορά του Minecraft Launcher θα διαγράψει όλα τα δεδομένα που σχετίζονται με την εφαρμογή και όλες τις ρυθμίσεις. Ακολουθήστε τα παρακάτω βήματα για να επιδιορθώσετε και να επαναφέρετε το Minecraft Launcher και να διορθώσετε το πρόβλημα που απέτυχε στη σύνδεση στο Minecraft.
1. Χτύπα το κλειδί Windows και πληκτρολογήστε Minecraft Launcher.
2. Επίλεξε το Ρυθμίσεις εφαρμογής επιλογή όπως επισημαίνεται.
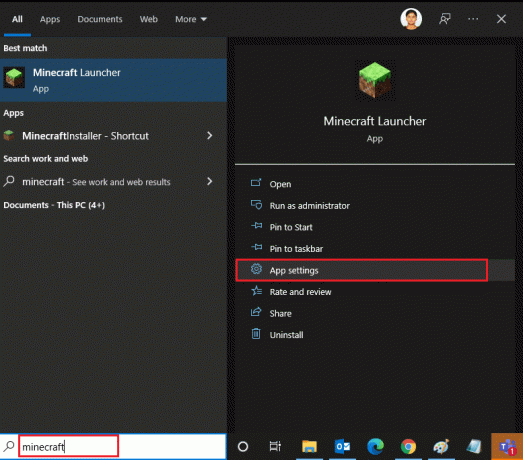
3. Κάντε κύλιση προς τα κάτω το Ρυθμίσεις οθόνη και κάντε κλικ στο Επισκευή επιλογή.
Σημείωση: Τα δεδομένα της εφαρμογής σας δεν θα επηρεαστούν κατά την επισκευή Minecraft Launcher.
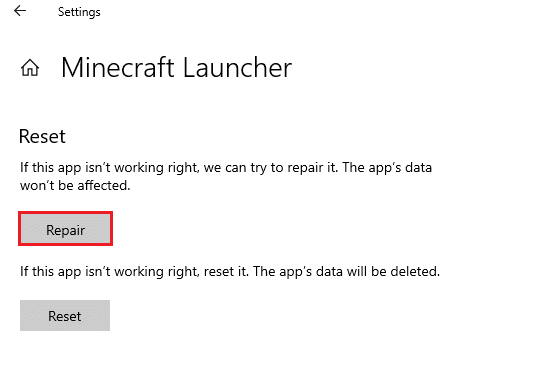
4. Ελέγξτε αν έχετε διορθώσει το πρόβλημα. Εάν όχι, κάντε κλικ στο Επαναφορά επιλογή.
Σημείωση: Επαναφορά Minecraft Launcher θα διαγράψει τα δεδομένα της εφαρμογής.
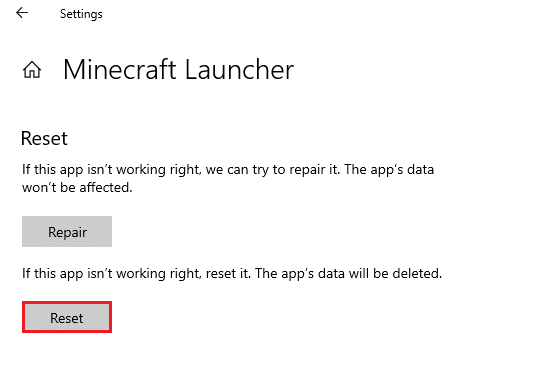
5. Τελικά, επανεκκινήστε τον υπολογιστή σας και ελέγξτε αν έχετε διορθώσει το σφάλμα αποτυχίας σύνδεσης στο Minecraft.
Διαβάστε επίσης:Διορθώστε την κάρτα γραφικών που δεν εντοπίστηκε στα Windows 10
Μέθοδος 13: Επανεγκαταστήστε τις Υπηρεσίες τυχερών παιχνιδιών
Εάν η επισκευή και η επαναφορά του εργαλείου δεν λειτουργήσει, τότε, δεν έχετε άλλη ευκαιρία εκτός από την επανεγκατάσταση των υπηρεσιών παιχνιδιών που σχετίζονται με την εφαρμογή. Υπάρχει ένας απλός τρόπος για να επανεγκαταστήσετε τις υπηρεσίες παιχνιδιών χρησιμοποιώντας το PowerShell, όπως περιγράφεται παρακάτω, για να διορθώσετε το πρόβλημα που απέτυχε στη σύνδεση στο Minecraft.
1. Χτύπα το κλειδί Windows και πληκτρολογήστε Windows PowerShell. Κάντε κλικ στο Εκτέλεση ως Διαχειριστής.
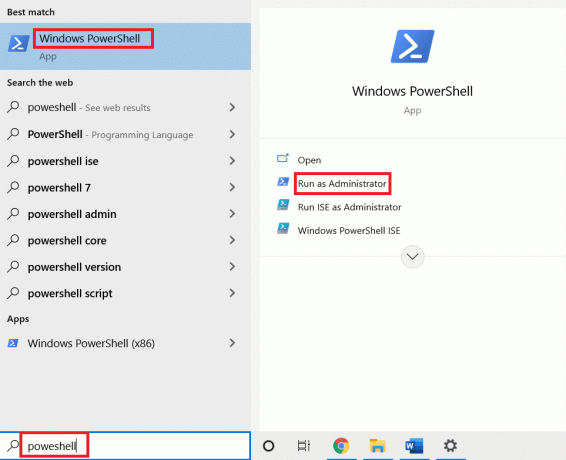
2. Στη συνέχεια, επικολλήστε την παρακάτω εντολή και πατήστε Εισάγετε κλειδί. Περιμένετε να εκτελεστεί η εντολή.
Get-AppxPackage *gamingservices* -allusers | remove-appxpackage -allusers start ms-windows-store://pdp/?productid=9MWPM2CQNLHN
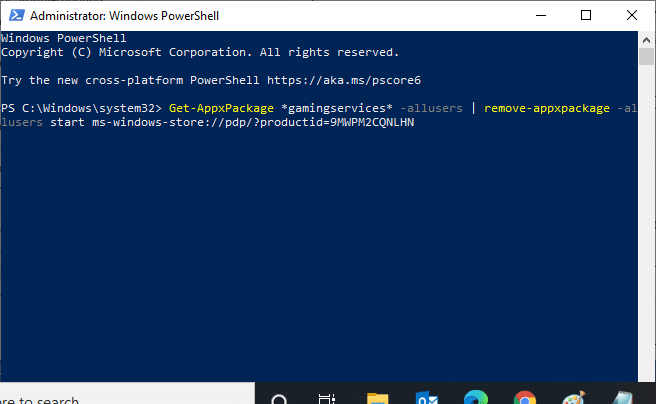
3. Τώρα, πρέπει επανεκκινήστε τον υπολογιστή για να γίνουν αποτελεσματικές οι αλλαγές. Θα είχατε διορθώσει το πρόβλημα αποτυχίας σύνδεσης στο Minecraft τώρα.
Μέθοδος 14: Επανεγκαταστήστε το Minecraft
Εάν καμία από τις μεθόδους δεν σας έχει βοηθήσει, τότε ως τελευταία ευκαιρία, απεγκαταστήστε το λογισμικό, επανεκκινήστε τον υπολογιστή σας και, στη συνέχεια, εγκαταστήστε το ξανά αργότερα. Ακολουθούν μερικά βήματα σχετικά με το ίδιο.
1. πατήστε και κρατήστε πατημένο Πλήκτρα Windows + I μαζί να ανοίξουν Ρυθμίσεις των Windows.
2. Κάντε κλικ στο Εφαρμογές.
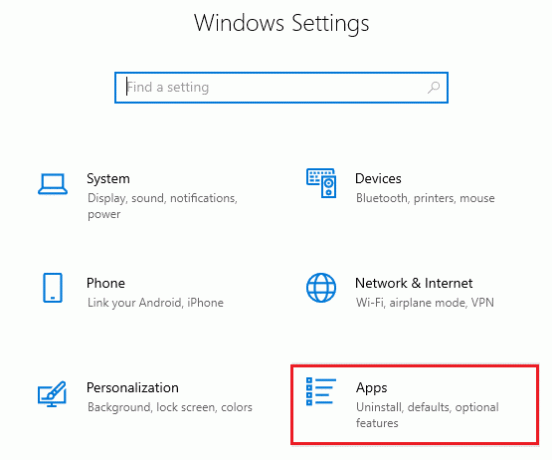
3. Αναζητήστε και κάντε κλικ στο Minecraft Launcher και επιλέξτε Απεγκατάσταση επιλογή.

4. Επιβεβαιώστε την προτροπή εάν υπάρχει και επανεκκινήστε τον υπολογιστή σας μόλις την απεγκαταστήσετε Minecraft.
5. Επισκέψου το Επίσημος ιστότοπος του Minecraft Launcher και κάντε κλικ στο ΛΗΨΗ ΓΙΑ WINDOWS 10/11 κουμπί.
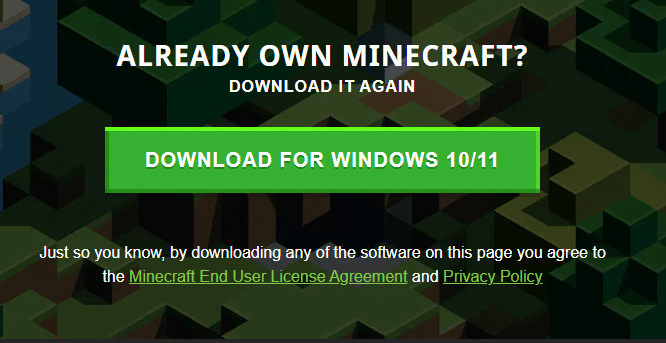
6. Πλοηγηθείτε στο Οι λήψεις μου και τρέξτε το MinecraftInstaller αρχείο εγκατάστασης.
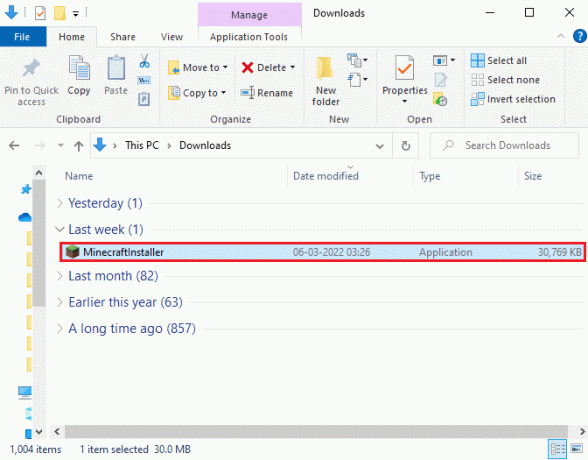
7. Ακολουθήστε τις οδηγίες που εμφανίζονται στην οθόνη για να ολοκληρώσετε την εγκατάσταση στον υπολογιστή σας.
8. Τέλος, έχετε επανεγκαταστήσει ο εκτοξευτής Minecraft στον υπολογιστή σου. Θα είχε διορθώσει όλα τα προβλήματα που σχετίζονται με την εφαρμογή.
9. Μπορείτε επίσης να σηκώστε ένα εισιτήριο να προσεγγίσει Υποστήριξη Minecraft.

Συνιστάται:
- Διορθώστε ότι δεν βρέθηκαν δίκτυα WiFi στα Windows 10
- 17 τρόποι για να διορθώσετε το σφάλμα εγγραφής δίσκου Dota 2
- Πώς να διορθώσετε τις πτώσεις Valorant FPS
- Διορθώστε το σφάλμα Warframe Launcher Update Failed
Ελπίζουμε ότι αυτός ο οδηγός ήταν χρήσιμος και θα μπορούσατε να τον διορθώσετε Σφάλμα σύνδεσης στο Minecraft. Μη διστάσετε να επικοινωνήσετε μαζί μας με τις ερωτήσεις και τις προτάσεις σας μέσω της παρακάτω ενότητας σχολίων. Πείτε μας ποιο θέμα θέλετε να εξερευνήσουμε στη συνέχεια.



