Κορυφαίοι 7 τρόποι για τη διόρθωση του συγχρονισμού χρόνου στα Windows 11
Miscellanea / / March 15, 2022
Η ρύθμιση του υπολογιστή σας σε ακριβή ημερομηνία και ώρα είναι ζωτικής σημασίας εάν θέλετε να αποφύγετε τυχόν προβλήματα κατά την περιήγηση ή τη χρήση εφαρμογές στα Windows 11. Συνήθως, τα Windows χρησιμοποιούν το Πρωτόκολλο ώρας δικτύου (NTP) για να συνδέσουν τον υπολογιστή σας με έναν διακομιστή ώρας Διαδικτύου για να συγχρονίσουν το ρολόι του. Αλλά όταν αποτύχει, μπορείτε να χρησιμοποιήσετε τις συμβουλές αντιμετώπισης προβλημάτων που αναφέρονται παρακάτω.

1. Ελέγξτε τις ρυθμίσεις ημερομηνίας και ώρας
Μπορείτε να ξεκινήσετε επαληθεύοντας τις ρυθμίσεις ημερομηνίας και ώρας στα Windows για να βεβαιωθείτε ότι έχουν ρυθμιστεί να ενημερώνονται αυτόματα. Δείτε πώς.
Βήμα 1: Πατήστε το πλήκτρο Windows + I για να εκκινήσετε την εφαρμογή Ρυθμίσεις. Μεταβείτε στην καρτέλα Ώρα και γλώσσα και ανοίξτε τις Ρυθμίσεις ημερομηνίας και ώρας.

Βήμα 2: Ενεργοποιήστε τους διακόπτες δίπλα στο «Αυτόματη ρύθμιση ώρας» και «Αυτόματη ρύθμιση ζώνης ώρας».

Βήμα 3: Μεταβείτε στις Πρόσθετες ρυθμίσεις και πατήστε Συγχρονισμός τώρα.

2. Κάντε επανεκκίνηση της υπηρεσίας ώρας των Windows
Η υπηρεσία ώρας των Windows είναι ένα μικρό πρόγραμμα που πρέπει να εκτελείται στο παρασκήνιο για συγχρονισμό χρόνου. Στην ιδανική περίπτωση, αυτή η υπηρεσία θα πρέπει να εκτελείται αυτόματα κατά την εκκίνηση του υπολογιστή σας. Αλλά εάν η υπηρεσία παρουσιάσει σφάλμα κατά την εκκίνηση, τότε η επανεκκίνηση μπορεί να βοηθήσει.
Βήμα 1: Πατήστε το πλήκτρο Windows + R για να εκκινήσετε την εντολή Εκτέλεση, πληκτρολογήστε υπηρεσίες.mscκαι πατήστε Enter.

Βήμα 2: Στο παράθυρο Υπηρεσίες, εντοπίστε την υπηρεσία ώρας των Windows. Κάντε δεξί κλικ πάνω του επιλέξτε Επανεκκίνηση από το μενού. Εάν η υπηρεσία δεν εκτελείται, πατήστε Έναρξη.

Επιπλέον, μπορείτε επίσης να ρυθμίσετε τις παραμέτρους της υπηρεσίας ώρας των Windows ώστε να εκτελείται αυτόματα κατά την εκκίνηση, τροποποιώντας τις Ιδιότητες της.
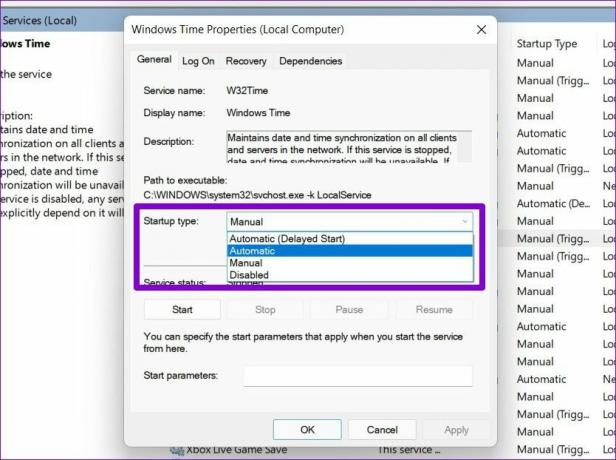
3. Αλλαγή διακομιστή ώρας
Εάν το πρόβλημα παραμένει, τότε μπορείτε να εξετάσετε το ενδεχόμενο εναλλαγής σε διαφορετικό διακομιστή ώρας για να διορθώσετε το σφάλμα συγχρονισμού ώρας. Σημειώστε ότι θα πρέπει να συνδεθείτε με ένα προνόμια λογαριασμού διαχειριστή για να λειτουργήσει.
Βήμα 1: Πατήστε το πλήκτρο Windows + S για να ανοίξετε την Αναζήτηση των Windows. Τύπος ρυθμίσεις ημερομηνίας και ώρας στο πλαίσιο αναζήτησης και πατήστε Enter.

Βήμα 2: Κάντε κύλιση προς τα κάτω στις Σχετικές ρυθμίσεις και κάντε κλικ στο Πρόσθετα ρολόγια.

Βήμα 3: Θα ανοίξει το παράθυρο του μενού Ημερομηνία και ώρα. Στην καρτέλα Ώρα Διαδικτύου και κάντε κλικ στην Αλλαγή ρυθμίσεων.

Βήμα 4: Χρησιμοποιήστε το αναπτυσσόμενο μενού δίπλα στο Διακομιστής για να επιλέξετε διαφορετικό διακομιστή και πατήστε Ενημέρωση τώρα.

Ελέγξτε εάν το σφάλμα συγχρονισμού χρόνου έχει επιλυθεί τώρα.
4. Force Time Sync με Command Prompt
Εάν η εναλλαγή σε διαφορετικό διακομιστή δεν βοηθά, μπορείτε να χρησιμοποιήσετε το γραμμή εντολών για να επαναφέρετε τις διαμορφώσεις της υπηρεσίας ώρας των Windows και να αναγκάσετε τα Windows να συγχρονίσουν την ώρα. Δείτε πώς.
Βήμα 1: Πατήστε το πλήκτρο Windows + X και επιλέξτε την επιλογή Windows Terminal (admin) από τη λίστα.

Βήμα 2: Εκτελέστε τις παρακάτω εντολές μία προς μία.
net stop w32time w32tm /unregister w32tm /register net start w32time w32tm /resync
Μετά την εκτέλεση αυτών των εντολών, τα Windows θα πρέπει να μπορούν να συγχρονίζουν το χρόνο.
5. Σάρωση SFC
Εάν τα Windows λείπουν σημαντικά αρχεία συστήματος, ενδέχεται να προκύψουν τέτοια ζητήματα. Σε τέτοιες περιπτώσεις, η εκτέλεση σάρωσης SFC (ή Έλεγχος αρχείων συστήματος) θα βοηθήσει στην επαναφορά αυτών των αρχείων συστήματος που λείπουν ή είναι κατεστραμμένα με τις αποθηκευμένες εκδόσεις τους.
Βήμα 1: Ανοίξτε το μενού Έναρξη, πληκτρολογήστε cmdκαι κάντε κλικ στην επιλογή «Εκτέλεση ως διαχειριστής» για να ανοίξετε τη γραμμή εντολών με δικαιώματα διαχειριστή.
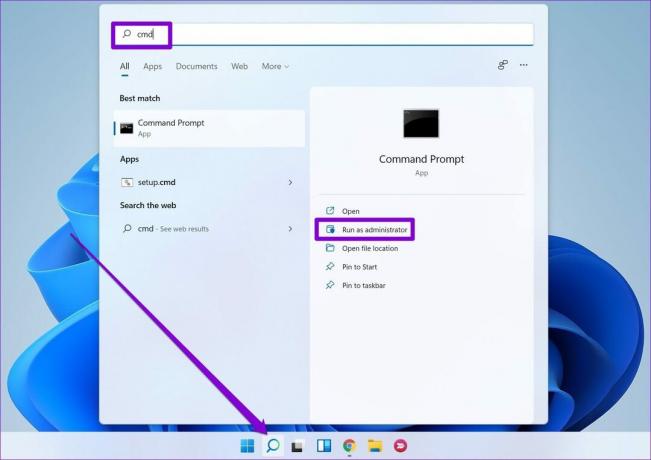
Βήμα 2: Επικολλήστε την εντολή που αναφέρεται παρακάτω και πατήστε Enter.
SFC /scannow

6. Tweak Registry
Πολλοί χρήστες θα μπορούσαν να διορθώσουν το πρόβλημα του συγχρονισμού του χρόνου τροποποιώντας το διάστημα ενημέρωσης στα Windows. Για να κάνετε το ίδιο στον υπολογιστή σας, θα χρειαστεί να εφαρμόσετε μια προσαρμογή χρησιμοποιώντας τον Επεξεργαστή Μητρώου .
Δεδομένου ότι ο Επεξεργαστής Μητρώου φέρει σημαντικές ρυθμίσεις για τα Windows και τις εφαρμογές του συστήματος, θα πρέπει να χρησιμοποιήσετε αυτήν τη μέθοδο μόνο εάν οι παραπάνω δεν λειτουργούν. Επίσης, πάρτε ένα δημιουργήστε αντίγραφα ασφαλείας των αρχείων μητρώου σας πριν κάνετε οποιεσδήποτε αλλαγές.
Βήμα 1: Πατήστε το πλήκτρο Windows + R για να εκκινήσετε το παράθυρο διαλόγου Εκτέλεση. Πληκτρολογήστε regedit και πατήστε Enter.
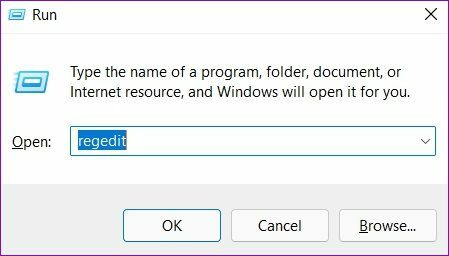
Βήμα 2: Στο παράθυρο του Επεξεργαστή Μητρώου, χρησιμοποιήστε τη γραμμή διευθύνσεων στο επάνω μέρος για να μεταβείτε στο ακόλουθο κλειδί.
HKEY_LOCAL_MACHINE\SYSTEM\CurrentControlSet\Services\W32Time\TimeProviders\NtpClient
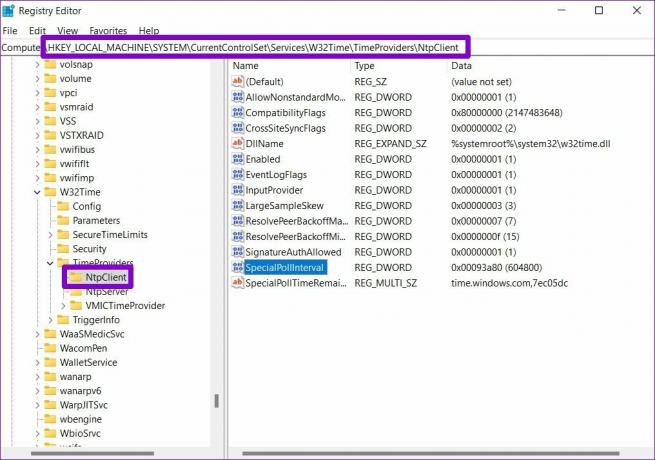
Βήμα 3: Κάντε διπλό κλικ στο κλειδί SpecialPollInterval και αλλάξτε την τιμή του σε 86400. Πατήστε OK για να αποθηκεύσετε τις αλλαγές.

Κάντε επανεκκίνηση του υπολογιστή σας για να τεθούν σε ισχύ οι αλλαγές και δείτε εάν αυτό επιλύει το πρόβλημα.
7. Προσθέστε περισσότερους διακομιστές χρόνου
Τέλος, εάν οι παραπάνω λύσεις δεν λειτουργούν, ενδέχεται να υπάρχει πρόβλημα με έναν από τους διακομιστές που χρησιμοποιείτε για το συγχρονισμό του χρόνου. Μπορείτε να προσθέσετε περισσότερους διακομιστές χρόνου στα Windows και να προσπαθήσετε να συνδεθείτε σε αυτούς για να το διορθώσετε. Διαβάστε παρακάτω για να μάθετε πώς.
Βήμα 1: Ανοίξτε την Αναζήτηση παραθύρου, πληκτρολογήστε επεξεργαστή μητρώουκαι πατήστε Enter.

Βήμα 2: Χρησιμοποιήστε το αριστερό παράθυρο ή τη γραμμή διευθύνσεων για να πλοηγηθείτε στο ακόλουθο πλήκτρο. Θα βρείτε τους υπάρχοντες διακομιστές ώρας στα δεξιά σας.
HKEY_LOCAL_MACHINE\SOFTWARE\Microsoft\Windows\CurrentVersion\DateTime\Servers

Βήμα 3: Κάντε δεξί κλικ οπουδήποτε στον κενό χώρο, μεταβείτε στο Νέο και επιλέξτε Τιμή συμβολοσειράς.

Βήμα 4: Στο όνομα τιμής, εισαγάγετε τον αριθμό για τον διακομιστή. Εφόσον έχουμε ήδη 2 διακομιστές, θα μπούμε στον 3ο. Στο πεδίο Δεδομένα τιμής, πληκτρολογήστε time.google.com και πάτα ΟΚ.

Μπορείτε να δημιουργήσετε περισσότερες τιμές συμβολοσειρών για να προσθέσετε περισσότερους διακομιστές χρόνου, αν θέλετε. Αφού προσθέσετε, ακολουθήστε τα βήματα που αναφέρονται στη Μέθοδο 3 παραπάνω για να αλλάξετε τον διακομιστή ώρας στα Windows.
Πάντα στην ώρα του
Τέτοια σφάλματα συγχρονισμού χρόνου μπορούν εύκολα να οδηγήσουν σε προβλήματα σύνδεσης με πολλές εφαρμογές στα Windows. Επιπλέον, τυχόν αρχεία ή έγγραφα που δημιουργείτε μπορεί επίσης να καταλήξουν με λάθος χρονική σήμανση, με αποτέλεσμα περισσότερα προβλήματα. Ας ελπίσουμε ότι μία από τις παραπάνω λύσεις σας βοήθησε να διορθώσετε οριστικά το πρόβλημα συγχρονισμού χρόνου στα Windows 11.
Τελευταία ενημέρωση στις 04 Μαρτίου 2022
Το παραπάνω άρθρο μπορεί να περιέχει συνδέσμους συνεργατών που βοηθούν στην υποστήριξη της Guiding Tech. Ωστόσο, δεν επηρεάζει τη συντακτική μας ακεραιότητα. Το περιεχόμενο παραμένει αμερόληπτο και αυθεντικό.

Γραμμένο από
Ο Pankil είναι Πολιτικός Μηχανικός στο επάγγελμα που ξεκίνησε το ταξίδι του ως συγγραφέας στο EOTO.tech. Πρόσφατα εντάχθηκε στο Guiding Tech ως ανεξάρτητος συγγραφέας για να καλύψει οδηγίες, επεξηγήσεις, οδηγούς αγοράς, συμβουλές και κόλπα για Android, iOS, Windows και Web.



