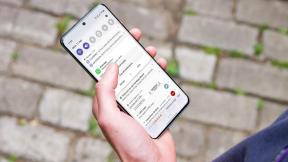9 καλύτεροι τρόποι για να διορθώσετε την οθόνη αφής που δεν λειτουργεί στα Windows 11
Miscellanea / / March 18, 2022
Microsoft Windows 11 μια ανάσα φρέσκου αέρα με τη διεπαφή ανύψωσης. Τα κουμπιά και κατάλογος συμφραζόμενων διευκολύνουν την αλληλεπίδραση με ένα άγγιγμα σε όλο το λειτουργικό σύστημα. Τι γίνεται όμως αν η οθόνη αφής σταματήσει να λειτουργεί εξαρχής; 
Η μη ανίχνευση των εισόδων αφής του φορητού υπολογιστή σας από τα Windows 11 μπορεί να οδηγήσει σε μια ανεπιθύμητη εμπειρία. Ευτυχώς, μπορείτε να ακολουθήσετε ορισμένες λύσεις για να διορθώσετε το πρόβλημα που δεν λειτουργεί η οθόνη αφής στα Windows 11.
1. Αφαιρέστε το χοντρό προστατευτικό οθόνης
Συχνά εφαρμόζουμε συσκευές προστασίας οθόνης 2 σε 1, όπως το Surface Pro, που διαθέτουν οθόνη αφής. Εάν χρησιμοποιείτε προστατευτικό οθόνης για να αποτρέψετε τις γρατσουνιές της οθόνης, ενδέχεται να μην καταγράψει με ακρίβεια τις εισόδους αφής λόγω του πάχους του προστατευτικού.
Εάν άλλοι χρήστες του προστατευτικού οθόνης αναφέρουν το ίδιο πρόβλημα, τότε είναι πιθανό να μην είστε ο μόνος που αντιμετωπίζει προβλήματα εισαγωγής αφής. Αφαιρέστε το προστατευτικό οθόνης και αναζητήστε μια άλλη επιλογή που δεν είναι πολύ παχιά για να καταχωρίσετε σωστά τις εισόδους αφής.
2. Καθαρίστε την οθόνη σας
Τα σωματίδια λίπους, βρωμιάς ή σκόνης στην οθόνη σας μπορούν επίσης να οδηγήσουν σε προβλήματα με την οθόνη αφής. Εάν είναι δυνατόν, δοκιμάστε να χρησιμοποιήσετε ένα πανί από μικροΐνες αντί για οποιοδήποτε τυχαίο υλικό που βρίσκεται γύρω για να αφαιρέσετε τη σκόνη από την οθόνη.

Χρησιμοποιείτε μόνο πιστοποιημένα καθαριστικά οθόνης και όχι αυτά που προορίζονται για τον καθαρισμό γυάλινων επιφανειών στο σπίτι. Στη συνέχεια, αφήστε την οθόνη να στεγνώσει και δοκιμάστε να χρησιμοποιήσετε μια οθόνη αφής.
3. Απενεργοποιήστε και ενεργοποιήστε την οθόνη αφής
Χρησιμοποιώντας το μενού Διαχείριση Συσκευών, μπορείτε να απενεργοποιήσετε την οθόνη αφής και να την ενεργοποιήσετε ξανά για να ελέγξετε εάν αυτό βοηθά στην επίλυση του προβλήματος.
Βήμα 1: Κάντε δεξί κλικ στο πλήκτρο Έναρξη και επιλέξτε Διαχείριση Συσκευών για να το ανοίξετε.

Βήμα 2: Από το παράθυρο Device Manager, αναπτύξτε το μενού Human Interface Devices.

Βήμα 3: Βρείτε «οθόνη αφής συμβατή με HID» και κάντε δεξί κλικ πάνω της.
Βήμα 4: Επιλέξτε Απενεργοποίηση συσκευής από το μενού περιβάλλοντος. Και επιβεβαιώστε το.
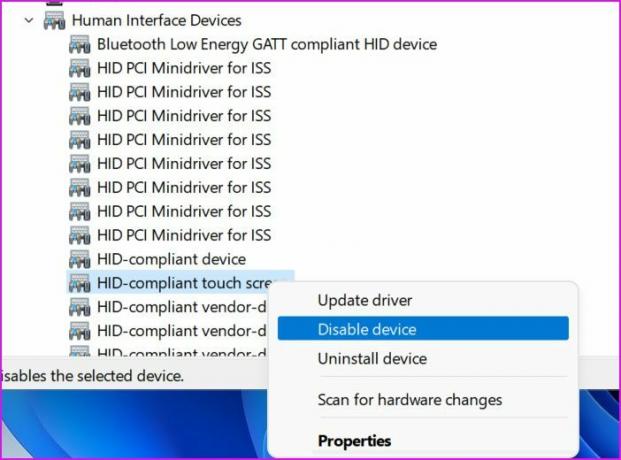
Βήμα 5: Πάλι, κάντε δεξί κλικ στην ίδια επιλογή και επιλέξτε Ενεργοποίηση συσκευής.
Κάντε επανεκκίνηση του υπολογιστή σας και δείτε εάν η οθόνη αφής λειτουργεί ή όχι.
4. Επανεγκαταστήστε τα προγράμματα οδήγησης οθόνης αφής
Κατεστραμμένα προγράμματα οδήγησης οθόνης αφής συμβατά με HID μπορεί να έχουν αναστατώσει τη λειτουργία της οθόνης αφής στον φορητό υπολογιστή σας. Πρέπει να εγκαταστήσετε ξανά τα απαιτούμενα προγράμματα οδήγησης και να προσπαθήσετε ξανά. Ακολουθήστε τα παρακάτω βήματα.
Βήμα 1: Πατήστε το πλήκτρο Windows και αναζητήστε τη Διαχείριση Συσκευών.
Βήμα 2: Πατήστε Enter και ανοίξτε το μενού. Αναπτύξτε την ενότητα Human Interface Devices και κάντε δεξί κλικ στην «οθόνη αφής συμβατή με HID».
Βήμα 3: Επιλέξτε Κατάργηση εγκατάστασης συσκευής και επιβεβαιώστε την απόφασή σας.

Κάντε επανεκκίνηση του υπολογιστή και το λειτουργικό σύστημα θα εγκαταστήσει τα απαιτούμενα προγράμματα οδήγησης κατά τη διαδικασία επανεκκίνησης.
5. Λήψη ενημερώσεων από τον κατασκευαστή υπολογιστή
OEM όπως η HP, η Dell, η Asus και η Lenovo αποστέλλουν τους φορητούς υπολογιστές τους με ενσωματωμένο λογισμικό για να εγκαταστήσουν τις απαιτούμενες ενημερώσεις, να τροποποιήσουν τις ρυθμίσεις υλικού, να ελέγξουν τις ιδιότητες του συστήματος και πολλά άλλα.
Μπορείτε να ανοίξετε την εφαρμογή OEM στον φορητό υπολογιστή σας και να εγκαταστήσετε εκκρεμείς ενημερώσεις για να διορθώσετε προβλήματα με την οθόνη αφής. Στο παρακάτω παράδειγμα, θα δείξουμε το HP Support Assistant σε δράση.
Βήμα 1: Ανοίξτε την εφαρμογή HP Support Assistant.
Βήμα 2: Από τον πίνακα ελέγχου μου, μεταβείτε στο μενού Ενημερώσεις και εγκαταστήστε ενημερώσεις σε εκκρεμότητα στον φορητό υπολογιστή σας.

6. Εκτελέστε το Πρόγραμμα αντιμετώπισης προβλημάτων υλικού και συσκευών
Δυστυχώς, το εργαλείο αντιμετώπισης προβλημάτων υλικού και συσκευών δεν είναι διαθέσιμο από το Ρυθμίσεις των Windows μενού. Πρέπει να το εκτελέσετε χρησιμοποιώντας το Windows Terminal. Επιτρέψτε μας να σας δείξουμε πώς.
Βήμα 1: Κάντε δεξί κλικ στο κλειδί των Windows και ανοίξτε το Windows Terminal.
Βήμα 2: Πληκτρολογήστε «msdt.exe -id DeviceDiagnostic» και πατήστε Enter.

Το λειτουργικό σύστημα θα εκκινήσει ένα εργαλείο αντιμετώπισης προβλημάτων υλικού και συσκευών και θα διορθώσει προβλήματα με την οθόνη αφής.
7. Βαθμονόμηση οθόνης αφής
Εάν η οθόνη αφής σταμάτησε ξαφνικά να λειτουργεί στον φορητό υπολογιστή σας, πρέπει να τη βαθμονομήσετε από το μενού του Πίνακα Ελέγχου.
Βήμα 1: Ανοίξτε τον Πίνακα Ελέγχου στον φορητό υπολογιστή σας.
Βήμα 2: Αλλάξτε την επιλογή Προβολή σε Κατηγορία.
Βήμα 3: Επιλέξτε Υλικό και Ήχος.

Βήμα 4: Κάντε κύλιση προς τα κάτω και βρείτε τις Ρυθμίσεις Tablet PC. Κάντε κλικ στο Βαθμονόμηση της οθόνης για είσοδο με στυλό ή αφής.
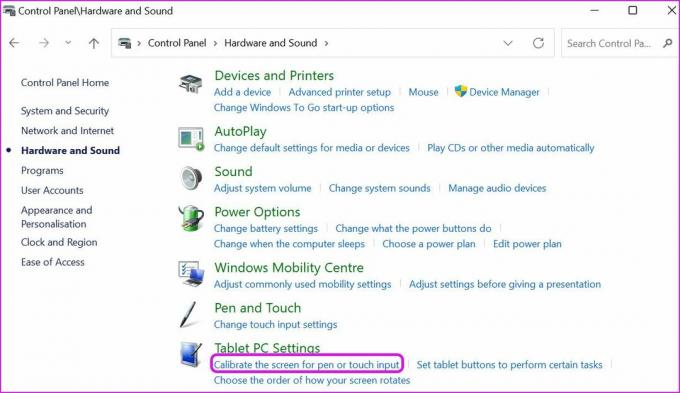
Βήμα 5: Επιλέξτε Βαθμονόμηση από το παρακάτω μενού.
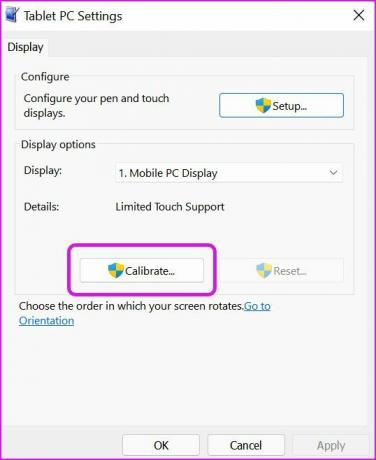
Βήμα 6: Το λειτουργικό σύστημα θα σας ρωτήσει εάν θέλετε να βαθμονομήσετε την είσοδο στυλό ή την είσοδο αφής. Επιλέξτε Εισαγωγή αφής.
Επιλέξτε το σταυρόνημα όποτε εμφανίζεται στην οθόνη και ολοκληρώστε τη διαδικασία.
8. Αφήστε το φορητό υπολογιστή σας να κρυώσει
Μετά από πολλές και βαριές ώρες εργασίας ή gaming, η οθόνη του φορητού υπολογιστή μπορεί να ζεσταθεί άβολα στην αφή. Εάν η θερμοκρασία του φορητού υπολογιστή είναι πολύ υψηλή, η οθόνη ενδέχεται να μην καταγράφει σωστά τις εισόδους αφής.
Αφήστε το φορητό υπολογιστή σας να κρυώσει για μερικά λεπτά.
9. Ενημερώστε τα Windows 11
Η παλιά έκδοση των Windows 11 μπορεί να οδηγήσει σε προβλήματα με την οθόνη αφής στον φορητό υπολογιστή σας. Μεταβείτε στις Ρυθμίσεις των Windows και μεταβείτε στο μενού Windows Update. Εγκαταστήστε εκκρεμείς ενημερώσεις και είστε έτοιμοι.
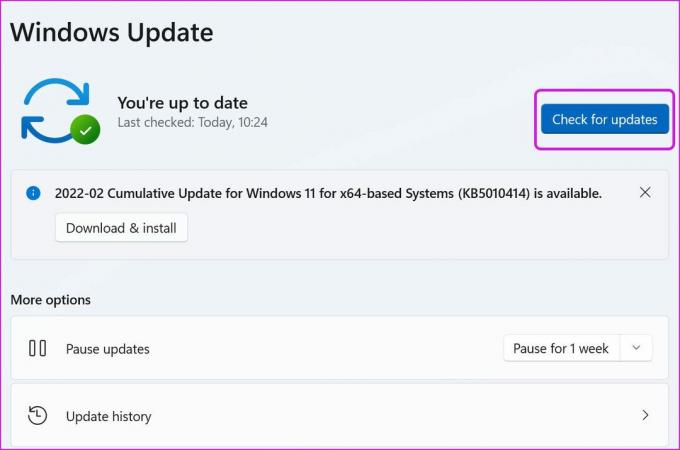
Με πρόσφατες βελτιώσεις στη γραμμή εργασιών, η Microsoft βελτιώνει περαιτέρω την εμπειρία του tablet στα Windows 11. Οι πινελιές φαντασμάτων που εμφανίζονται μπορεί να σας χαλάσουν τα πράγματα. Προχωρήστε, εφαρμόστε τα παραπάνω κόλπα και αντιμετωπίστε προβλήματα οθόνης αφής στα Windows 11 σε χρόνο μηδέν.
Τελευταία ενημέρωση στις 14 Μαρτίου 2022
Το παραπάνω άρθρο μπορεί να περιέχει συνδέσμους συνεργατών που βοηθούν στην υποστήριξη της Guiding Tech. Ωστόσο, δεν επηρεάζει τη συντακτική μας ακεραιότητα. Το περιεχόμενο παραμένει αμερόληπτο και αυθεντικό.

Γραμμένο από
Ο Parth εργαζόταν στο παρελθόν στο EOTO.tech καλύπτοντας ειδήσεις τεχνολογίας. Αυτήν τη στιγμή είναι ελεύθερος επαγγελματίας στην Guiding Tech γράφοντας για σύγκριση εφαρμογών, σεμινάρια, συμβουλές και κόλπα λογισμικού και βουτιά σε πλατφόρμες iOS, Android, macOS και Windows.