Κορυφαίοι 8 τρόποι για να διορθώσετε τον ήχο στο Microsoft Edge
Miscellanea / / March 18, 2022
Ο Microsoft Edge ξεχωρίζει από τα υπόλοιπα προγράμματα περιήγησης που βασίζονται στο Chromium με το μοναδικό σύνολο χαρακτηριστικών και μια απρόσκοπτη εμπειρία περιήγησης. Τούτου λεχθέντος, το Edge δεν είναι χωρίς ελαττώματα. Ένα συγκεκριμένο ζήτημα που έχει απασχολήσει πολλούς χρήστες πρόσφατα είναι όταν το Edge αποτυγχάνει να αναπαράγει ήχους.
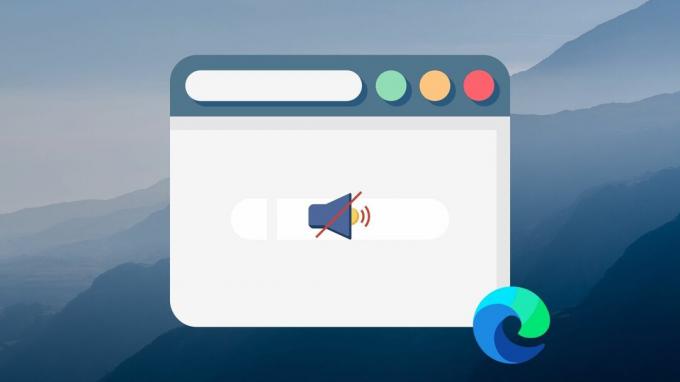
Εάν ο Edge δεν παίζει κανέναν ήχο καθώς προσπαθείτε να παίξετε βίντεο στο YouTube ή να ακούσετε την αγαπημένη σας μουσική, τότε έχετε έρθει στο σωστό μέρος. Συγκεντρώσαμε μια λίστα με συμβουλές αντιμετώπισης προβλημάτων που θα βοηθήσουν στην επίλυση του προβλήματος χωρίς ήχο στο Microsoft Edge. Λοιπόν, ας ξεκινήσουμε.
1. Ελέγξτε εάν η καρτέλα είναι σίγαση
Το Edge σάς επιτρέπει να κάνετε σίγαση ή κατάργηση της σίγασης κάθε καρτέλας, ώστε να ακούτε ήχο μόνο από συγκεκριμένες σελίδες. Επομένως, θα πρέπει να ξεκινήσετε ελέγχοντας εάν η καρτέλα σας είναι σε σίγαση.
Για να καταργήσετε τη σίγαση μιας καρτέλας, απλώς κάντε δεξί κλικ στην καρτέλα και επιλέξτε Κατάργηση σίγασης καρτέλας.

2. Ελέγξτε την ένταση ήχου της συσκευής
Ενώ μπορεί να έχετε ήδη ελέγξει την ένταση του υπολογιστή σας, τα Windows σάς επιτρέπουν επίσης να ελέγχετε τα επίπεδα έντασης ήχου ανά εφαρμογή. Έτσι, εάν το Edge έχει ρυθμιστεί σε χαμηλή ένταση ή εάν είναι σε σίγαση, δεν θα ακούτε ήχο. Δείτε πώς μπορείτε να το ελέγξετε και να το αλλάξετε.
Βήμα 1: Κάντε δεξί κλικ στο εικονίδιο του ηχείου στη γραμμή εργασιών και επιλέξτε Άνοιγμα μείκτη έντασης ήχου.

Βήμα 2: Στην περιοχή Εφαρμογές, χρησιμοποιήστε το ρυθμιστικό δίπλα στο Microsoft Edge για να αυξήσετε την ένταση του ήχου.

3. Εναλλαγή συσκευών εξόδου
Εάν τα επίπεδα έντασης είναι καλά, τότε ήρθε η ώρα να ελέγξετε την επιλεγμένη συσκευή εξόδου ήχου. Εάν έχετε συνδέσει πάρα πολλές συσκευές ήχου στον υπολογιστή σας, τότε μπορεί να βγαίνει ήχος από μία από αυτές τις συσκευές. Δεν θα παρατηρούσατε πραγματικά αν ήταν κάτι σαν ακουστικά Bluetooth.
Βήμα 1: Πατήστε το πλήκτρο Windows + S για να ανοίξετε την Αναζήτηση των Windows, πληκτρολογήστε ρυθμίσεις ήχουκαι πατήστε Enter.

Βήμα 2: Στην περιοχή Έξοδος, βεβαιωθείτε ότι έχετε επιλέξει τη συσκευή ήχου που θέλετε να χρησιμοποιήσετε. Μπορείτε να μεταβείτε σε διαφορετική συσκευή ήχου για να αποκλείσετε τυχόν προβλήματα υλικού.

4. Επαναφορά αδειών τοποθεσίας
Εάν τα προβλήματα ήχου σας στο Edge περιορίζονται σε ορισμένους επιλεγμένους ιστότοπους, τότε μπορείτε να δοκιμάσετε να επαναφέρετε τα δικαιώματα για αυτούς τους ιστότοπους για να δείτε εάν αυτό βοηθά. Δείτε πώς.
Βήμα 1: Ανοίξτε τον ιστότοπο για τον οποίο θέλετε να επαναφέρετε τα δικαιώματα. Κάντε κλικ στο εικονίδιο με το λουκέτο στα αριστερά της διεύθυνσης URL του ιστότοπου και επιλέξτε "Άδειες για αυτόν τον ιστότοπο".

Βήμα 2: Κάντε κλικ στην Επαναφορά δικαιωμάτων επάνω δεξιά.

Ελέγξτε αν ο Edge μπορεί να παίξει ήχο τώρα.
5. Απενεργοποιήστε τις επεκτάσεις
Ενώ το Edge προσφέρει μια μεγάλη ποικιλία από επεκτάσεις για να βελτιώσετε την εμπειρία περιήγησής σας, μερικές φορές, αυτές οι επεκτάσεις μπορεί επίσης να προκαλέσουν προβλήματα. Για παράδειγμα, εάν έχετε εγκαταστήσει οποιεσδήποτε επεκτάσεις για τον αποκλεισμό τοποθεσιών ή τη βελτίωση της παραγωγής ήχου, τότε μπορεί να προκύψουν τέτοια ζητήματα. Μπορεί να είναι δύσκολο να απομονωθεί η επέκταση που προκαλεί το πρόβλημα. Επομένως, θα πρέπει να τα απενεργοποιήσετε όλα και να δείτε αν ο Edge μπορεί να αναπαράγει ήχους μετά από αυτό.
Βήμα 1: Ανοίξτε τον Microsoft Edge. Χρησιμοποιήστε το εικονίδιο μενού με τις τρεις κουκκίδες στην επάνω δεξιά γωνία για να επιλέξετε Επεκτάσεις.

Βήμα 2: Κάντε κλικ στην επιλογή Διαχείριση επέκτασης.

Βήμα 3: Απενεργοποιήστε τους διακόπτες δίπλα στις επεκτάσεις για να τις απενεργοποιήσετε.

Μετά από αυτό, ελέγξτε εάν ο ήχος λειτουργεί. Εάν είναι, ενεργοποιήστε όλες τις επεκτάσεις μία προς μία για να βρείτε τον ένοχο.
6. Ενημέρωση Edge
Οι ενημερώσεις είναι σημαντικές για κάθε εφαρμογή. Εάν χρησιμοποιείτε μια παλαιότερη έκδοση του προγράμματος περιήγησης, ενδέχεται να προκύψουν τέτοια ζητήματα. Μπορείς ενημέρωση Edge στην πιο πρόσφατη έκδοσή του για να δείτε αν αυτό διορθώνει τα προβλήματα ήχου σας.
Για να ελέγξετε για ενημερώσεις στο Edge, κάντε κλικ στο εικονίδιο έλλειψης, μεταβείτε στη Βοήθεια και σχόλια και επιλέξτε Σχετικά με τον Microsoft Edge.
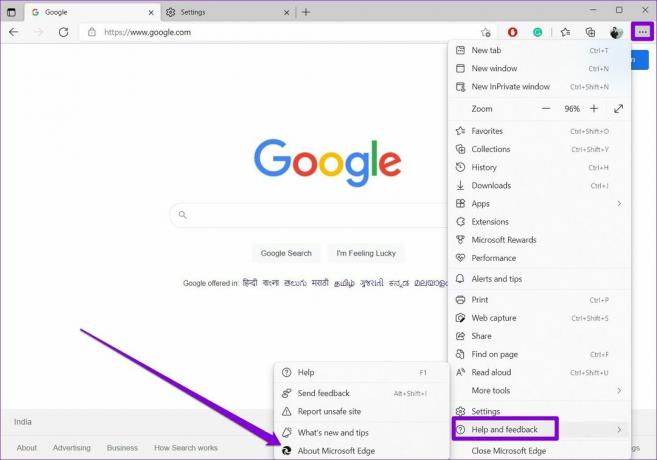
Το Edge θα ξεκινήσει αυτόματα τη λήψη τυχόν ενημερώσεων.
7. Εκκαθάριση δεδομένων περιήγησης
Μερικές φορές, τα υπάρχοντα δεδομένα κρυφής μνήμης μπορεί να κατακλύσουν τον Edge και να επηρεάσουν τη λειτουργικότητά του. Μπορείτε να δοκιμάσετε να εκκαθαρίσετε αυτά τα δεδομένα της προσωρινής μνήμης για να δείτε εάν αυτό βελτιώνει την κατάσταση για να το αποκλείσετε. Δείτε πώς.
Βήμα 1: Ανοίξτε το Edge και χρησιμοποιήστε το εικονίδιο του μενού με τις τρεις κουκκίδες για να ανοίξετε τις Ρυθμίσεις.

Βήμα 2: Στην καρτέλα Απόρρητο, αναζήτηση και υπηρεσίες, κάντε κύλιση προς τα κάτω στην ενότητα Εκκαθάριση δεδομένων περιήγησης. Στη συνέχεια, κάντε κλικ στο κουμπί Επιλογή τι να διαγραφεί.

Βήμα 3: Επιλέξτε Όλος ο χρόνος στην περιοχή Χρονικό εύρος. Στη συνέχεια, σημειώστε το πλαίσιο που γράφει «Εικόνες και αρχεία στην κρυφή μνήμη» και πατήστε Εκκαθάριση τώρα.

8. Επαναφέρετε τον Microsoft Edge
Στο τέλος, αν τίποτα δεν λειτουργεί, τότε δεν έχετε άλλη επιλογή από το να το κάνετε επαναφέρετε το Edge. Με αυτόν τον τρόπο θα αφαιρεθούν όλες οι επεκτάσεις, οι διαμορφώσεις, τα cookie ιστότοπου και η προσωρινή μνήμη.
Βήμα 1: Στον Microsoft Edge, πληκτρολογήστε edge://settings/reset στη γραμμή διευθύνσεων στο επάνω μέρος και πατήστε Enter.

Βήμα 2: Κάντε κλικ στο «Επαναφορά ρυθμίσεων στην προεπιλεγμένη τιμή τους» και πατήστε Επαναφορά για επιβεβαίωση.

Ακούγεται καλό
Κανένα πρόβλημα ήχου κατά τη ροή μιας ταινίας ή κατά τη διάρκεια μιας βιντεοκλήσης μπορεί να είναι ενοχλητικό. Ελπίζουμε ότι οι παραπάνω λύσεις σας βοήθησαν να διορθώσετε το πρόβλημα χωρίς ήχο στο Edge και να σας εμπόδισαν να μεταβείτε σε άλλες εναλλακτικές λύσεις περιήγησης.
Τελευταία ενημέρωση στις 14 Μαρτίου 2022
Το παραπάνω άρθρο μπορεί να περιέχει συνδέσμους συνεργατών που βοηθούν στην υποστήριξη της Guiding Tech. Ωστόσο, δεν επηρεάζει τη συντακτική μας ακεραιότητα. Το περιεχόμενο παραμένει αμερόληπτο και αυθεντικό.

Γραμμένο από
Ο Pankil είναι Πολιτικός Μηχανικός στο επάγγελμα που ξεκίνησε το ταξίδι του ως συγγραφέας στην EOTO.tech. Πρόσφατα εντάχθηκε στο Guiding Tech ως ανεξάρτητος συγγραφέας για να καλύψει οδηγίες, επεξηγήσεις, οδηγούς αγοράς, συμβουλές και κόλπα για Android, iOS, Windows και Web.



