9 καλύτεροι τρόποι για να διορθώσετε το Aw Snap! Σφάλμα κατάρρευσης σελίδας στο Google Chrome
Miscellanea / / March 28, 2022
Ενώ το Google Chrome λειτουργεί σωστά τις περισσότερες φορές, μερικές φορές αποτυγχάνει να φορτώσει ιστοσελίδες. Και παίρνετε το "α, snap!" η σελίδα έχει σφάλμα κατάρρευσης. Αυτός είναι ένας μικρός λόγος για να παρατήσεις τέλεια ρύθμιση του Chrome στην επιφάνεια εργασίας σας, μπορείτε να ακολουθήσετε μερικές απλές μεθόδους για να διορθώσετε το σφάλμα σφάλματος σελίδας.

Πολλοί παράγοντες μπορούν να καταστρέψουν την εμπειρία περιήγησής σας στο Chrome στην επιφάνεια εργασίας. Ίσως είναι η παλιά επέκταση, η κακή προσωρινή μνήμη ή η πρόχειρη σύνδεση στο Διαδίκτυο που οδηγεί σε σφάλματα κατάρρευσης σελίδας στο Chrome. Ας ελέγξουμε τις λύσεις για την επίλυση του προβλήματος στο Chrome.
1. Επαναφόρτωση ιστοσελίδας
Πριν προχωρήσουμε σε σύνθετα κόλπα αντιμετώπισης προβλημάτων, μπορείτε να δοκιμάσετε να φορτώσετε ξανά την ιστοσελίδα για να διορθώσετε το πρόβλημα. Κάντε κλικ στο εικονίδιο επαναφόρτωσης δίπλα στη γραμμή διευθύνσεων στο Chrome και ελέγξτε το περιεχόμενο ιστού. Αυτό θα επιβεβαίωνε αν επρόκειτο για προσωρινό σφάλμα.

2. Απενεργοποιήστε το VPN
Όταν δημιουργείτε μια σύνδεση VPN στον υπολογιστή ή στο Mac σας, είστε συνδεδεμένοι σε διακομιστή άλλης περιοχής. Εάν το περιεχόμενο που προσπαθείτε να περιηγηθείτε δεν είναι διαθέσιμο στην περιοχή του συνδεδεμένου διακομιστή, δεν θα μπορείτε να ελέγξετε την ιστοσελίδα. Κατά καιρούς, ενδέχεται να αντιμετωπίσετε και σφάλμα κατάρρευσης σελίδας.
Όταν χρησιμοποιείτε υπηρεσίες VPN, ενδέχεται να αντιμετωπίσετε προβλήματα κατά τη φόρτωση της ιστοσελίδας. Εάν χρησιμοποιείτε μια επέκταση VPN στο Chrome, κάντε κλικ σε αυτήν και αποσυνδέστε την.

Κάποιοι μπορεί να προτιμούν να χρησιμοποιούν ένα εγγενές VPN σε υπολογιστή ή Mac επίσης. Ανοίξτε την εφαρμογή VPN και απενεργοποιήστε προσωρινά τη σύνδεση VPN.
3. Ελέγξτε την αξιοπιστία σύνδεσης στο Διαδίκτυο
Αφού απενεργοποιήσετε τη σύνδεση VPN στον υπολογιστή, θα πρέπει να ελέγξετε τις ταχύτητες σύνδεσης στο Διαδίκτυο. Βεβαιωθείτε ότι εργάζεστε με αξιόπιστη σύνδεση στο διαδίκτυο για τη φόρτωση ιστοσελίδων. Ελεγξε το τρέχουσα ταχύτητα Διαδικτύου στον υπολογιστη. Εάν το Wi-Fi δεν λειτουργεί, ελέγξτε την ειδική ανάρτησή μας διορθώστε προβλήματα Wi-Fi στα Windows.
4. Χρησιμοποιήστε τη λειτουργία ανώνυμης περιήγησης
Εάν αντιμετωπίσετε το σφάλμα "aw snap!" με σφάλμα κατάρρευσης σε ένα κανονικό Chrome, μπορείτε να ανοίξετε την ίδια ιστοσελίδα σε κατάσταση ανώνυμης περιήγησης.
Κάντε κλικ στο μενού με τις τρεις κουκκίδες στην κορυφή και επιλέξτε Νέα κατάσταση ανώνυμης περιήγησης. Επικολλήστε τον σύνδεσμο της ιστοσελίδας και δοκιμάστε να τον φορτώσετε.

Όταν περιηγείστε στο περιεχόμενο σε κατάσταση ανώνυμης περιήγησης, το πρόγραμμα περιήγησης θα απενεργοποιήσει όλες τις επεκτάσεις. Εάν η ιστοσελίδα λειτουργεί καλά σε κατάσταση ανώνυμης περιήγησης, η πρακτική επιβεβαιώνει το πρόβλημα με μία από τις εγκατεστημένες επεκτάσεις Chromium. Ας τα απενεργοποιήσουμε ή ας τα αφαιρέσουμε εντελώς.
5. Κατάργηση προβληματικών επεκτάσεων
Οι παλιές και ξεπερασμένες επεκτάσεις Chrome συχνά προκαλούν προβλήματα ασυμβατότητας με νεότερες εκδόσεις Chrome. Πρέπει να απενεργοποιήσετε ή να απεγκαταστήσετε τέτοιες επεκτάσεις από το πρόγραμμα περιήγησης Chrome. Δείτε πώς.
Βήμα 1: Ανοίξτε το πρόγραμμα περιήγησης Google Chrome στην επιφάνεια εργασίας.
Βήμα 2: Κάντε κλικ στο μενού με τις τρεις κουκκίδες στην κορυφή και επιλέξτε Περισσότερα εργαλεία.

Βήμα 3: Επιλέξτε Επεκτάσεις από το παρακάτω μενού.
Βήμα 4: Απενεργοποιήστε ή αφαιρέστε άσχετες επεκτάσεις από τη λίστα.

6. Εκκαθάριση δεδομένων περιήγησης
Αυτό απευθύνεται σε ισχυρούς χρήστες του Chrome. Μπορεί να έχετε μολύνει το πρόγραμμα περιήγησης με πάρα πολλά δεδομένα προσωρινής μνήμης και άλλες πληροφορίες. Πρέπει να διαγράψετε τα δεδομένα περιήγησης και να προσπαθήσετε ξανά να διορθώσετε το σφάλμα σφάλματος σελίδας στο Chrome.
Βήμα 1: Από την αρχική σελίδα του Chrome, κάντε κλικ στο μενού με τις τρεις κουκκίδες στην κορυφή και επιλέξτε Περισσότερα εργαλεία.
Βήμα 2: Επιλέξτε Διαγραφή δεδομένων περιήγησης και μεταβείτε στην καρτέλα Για προχωρημένους.
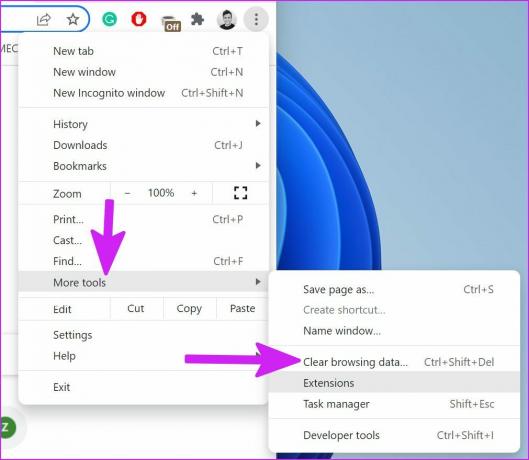
Βήμα 3: Επιλέξτε το κουμπί Εκκαθάριση δεδομένων στο κάτω μέρος.
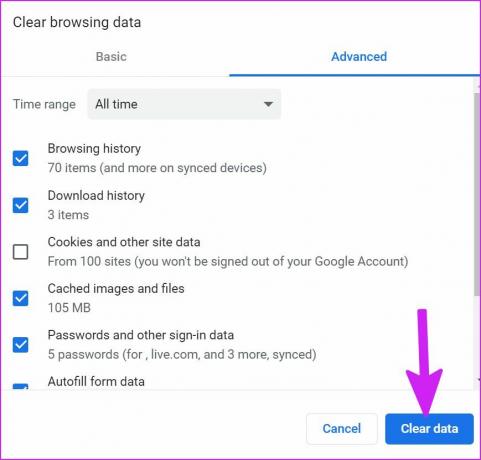
7. Καταργήστε το Επιβλαβές Λογισμικό από το Google Chrome
Το Google Chrome συνοδεύεται από ένα ενσωματωμένο εργαλείο για την εύρεση και την αφαίρεση επιβλαβούς λογισμικού στον υπολογιστή σας. Ας το χρησιμοποιήσουμε από τα παρακάτω βήματα.
Βήμα 1: Εκκινήστε το Google Chrome και μεταβείτε στις Ρυθμίσεις κάνοντας κλικ στις τρεις κάθετες κουκκίδες στην επάνω δεξιά γωνία.

Βήμα 2: Αναπτύξτε το μενού Για προχωρημένους και επιλέξτε Εκκαθάριση υπολογιστή στην ενότητα «Επαναφορά και εκκαθάριση».

Βήμα 3: Μεταβείτε στην επιλογή Εκκαθάριση υπολογιστή και επιλέξτε το κουμπί Εύρεση για να αφαιρέσετε κακόβουλα και πλαστά αρχεία.

8. Κάντε επανεκκίνηση του Google Chrome
Κατά καιρούς, μια απλή επανεκκίνηση κάνει τα θαύματα. Με το Chrome, πρέπει να το κλείσετε εντελώς και μετά να το ξεκινήσετε ξανά.
Βήμα 1: Πατήστε το πλήκτρο Windows, αναζητήστε τη Διαχείριση εργασιών και πατήστε Enter για να ανοίξετε τη Διαχείριση εργασιών.
Βήμα 2: Βρείτε το Google Chrome από το μενού Εφαρμογές και επιλέξτε το. Κάντε κλικ στο κουμπί Τέλος εργασίας στο κάτω μέρος.

9. Ενημερώστε το Google Chrome
Συνήθως, το Google Chrome ενημερώνει το πρόγραμμα περιήγησης στο παρασκήνιο. Εάν εργάζεστε με μια παλιά έκδοση του Chrome, ενδέχεται να αντιμετωπίσετε προβλήματα με σφάλματα σελίδας.
Βήμα 1: Από την αρχική σελίδα του Google Chrome, κάντε κλικ στο μενού με τις τρεις κουκκίδες και επιλέξτε Ρυθμίσεις.

Βήμα 2: Επιλέξτε Σχετικά με το Chrome από την πλαϊνή γραμμή και ελέγξτε για διαθέσιμες ενημερώσεις.

Εγκαταστήστε την πιο πρόσφατη ενημέρωση έκδοσης του Chrome και επανεκκινήστε την εφαρμογή.
Απολαύστε ομαλή περιήγηση στον Ιστό στο Chrome
Εάν κανένα από τα κόλπα δεν λειτουργεί, μπορείτε να μετακινηθείτε στο α Εναλλακτικό Google Chrome στην επιφάνεια εργασίας. Εάν ο ιστότοπος λειτουργεί καλά σε άλλο πρόγραμμα περιήγησης, πρέπει να επικοινωνήσετε με τον διαχειριστή για να ενημερώσετε σχετικά με το πρόβλημα με το Google Chrome. Ποιο κόλπο λειτούργησε για την επίλυση σφαλμάτων σελίδων στο Chrome; Μοιραστείτε τις εμπειρίες σας στα σχόλια παρακάτω.
Τελευταία ενημέρωση στις 22 Μαρτίου 2022
Το παραπάνω άρθρο μπορεί να περιέχει συνδέσμους συνεργατών που βοηθούν στην υποστήριξη της Guiding Tech. Ωστόσο, δεν επηρεάζει τη συντακτική μας ακεραιότητα. Το περιεχόμενο παραμένει αμερόληπτο και αυθεντικό.

Γραμμένο από
Ο Parth εργαζόταν στο παρελθόν στο EOTO.tech καλύπτοντας ειδήσεις τεχνολογίας. Αυτήν τη στιγμή είναι ελεύθερος επαγγελματίας στην Guiding Tech γράφοντας για σύγκριση εφαρμογών, σεμινάρια, συμβουλές και κόλπα λογισμικού και βουτιά σε πλατφόρμες iOS, Android, macOS και Windows.


