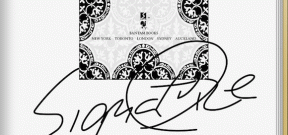Πώς να αποκτήσετε αυτό το εικονίδιο υπολογιστή στην επιφάνεια εργασίας σας
Miscellanea / / April 22, 2022

Θα μπορούσατε να αποκτήσετε πρόσβαση στα αρχεία χρησιμοποιώντας το εικονίδιο Αυτός ο υπολογιστής στον υπολογιστή σας. Για ευκολία πρόσβασης, πολλοί χρήστες θα το τοποθετούσαν ως εικονίδιο συντόμευσης στην επιφάνεια εργασίας. Λοιπόν, έχετε μερικές ερωτήσεις σχετικά με αυτό. Πώς να αποκτήσετε αυτό το εικονίδιο υπολογιστή στην επιφάνεια εργασίας σας; Πώς να προσθέσετε αυτόν τον υπολογιστή στην επιφάνεια εργασίας στα Windows 10; Εάν γνωρίζετε ότι Αυτός ο υπολογιστής ονομαζόταν παλαιότερα ο Υπολογιστής μου, ίσως έχετε μια άλλη ερώτηση. Πώς να προσθέσω το εικονίδιο Ο Υπολογιστής μου (Αυτός ο υπολογιστής) στην επιφάνεια εργασίας στα Windows 10; Αυτό το άρθρο θα απαντήσει στον τρόπο εμφάνισης του εικονιδίου Αυτός ο υπολογιστής στην επιφάνεια εργασίας παραθέτοντας μερικές μεθόδους.

Περιεχόμενα
- Πώς να αποκτήσετε αυτό το εικονίδιο υπολογιστή στην επιφάνεια εργασίας σας
- Βασικά βήματα αντιμετώπισης προβλημάτων
- Μέθοδος 1: Εξατομίκευση του μενού επιφάνειας εργασίας
- Μέθοδος 2: Δημιουργία συντόμευσης στην επιφάνεια εργασίας
- Μέθοδος 3: Ανοικοδόμηση αυτής της προσωρινής μνήμης εικονιδίων υπολογιστή
- Μέθοδος 4: Χρησιμοποιήστε το πρόγραμμα επεξεργασίας πολιτικής ομάδας
- Επαγγελματική συμβουλή: Πώς να αποκτήσετε εύκολη πρόσβαση σε αυτόν τον υπολογιστή
Πώς να αποκτήσετε αυτό το εικονίδιο υπολογιστή στην επιφάνεια εργασίας σας
Παρακάτω δείξαμε τις μεθόδους προσθήκης αυτού του υπολογιστή στην επιφάνεια εργασίας Windows 10.
Βασικά βήματα αντιμετώπισης προβλημάτων
Πριν απαντήσετε στην ερώτησή σας σχετικά με το πώς να αποκτήσετε το εικονίδιο Αυτό το PC στην επιφάνεια εργασίας σας, ενημερώστε μας για τον λόγο της εξαφάνισής του. Αυτό το εικονίδιο υπολογιστή ενδέχεται να μην εμφανίζεται στην επιφάνεια εργασίας εάν υπάρχει κάποιο σφάλμα στον υπολογιστή. Δοκιμάστε να λύσετε το σφάλμα χρησιμοποιώντας τις βασικές μεθόδους αντιμετώπισης προβλημάτων παρακάτω.
Σημείωση: Μπορείτε να μεταβείτε απευθείας στις μεθόδους που δίνονται παρακάτω προτού δοκιμάσετε αυτές τις βασικές μεθόδους αντιμετώπισης προβλημάτων, εάν γνωρίζετε ότι το εικονίδιο αφαιρέθηκε κατά λάθος και δεν υπήρχε πρόβλημα στο σύστημά σας.
1. Απενεργοποιήστε τη λειτουργία tablet: Εάν βλέπετε την οθόνη του υπολογιστή σας σε λειτουργία Tablet, ενδέχεται να μην μπορείτε να εντοπίσετε το εικονίδιο Αυτός ο υπολογιστής στην επιφάνεια εργασίας σας. Πρέπει να απενεργοποιήσετε τη λειτουργία Tablet για να προβάλετε το εικονίδιο Αυτός ο υπολογιστής. Για να το κάνετε αυτό, επιλέξτε την επιλογή Μην μεταβείτε σε λειτουργία tablet ή Ρωτήστε με πριν αλλάξετε λειτουργία σε ΣύστημαΡυθμίσεις.

2. Επιλέξτε Εμφάνιση εικονιδίων επιφάνειας εργασίας: Μερικές φορές, αυτό το εικονίδιο υπολογιστή μπορεί να μην εμφανίζεται εάν είναι κρυφό στην επιφάνεια εργασίας σας. Αυτή η επιλογή σάς επιτρέπει να προβάλλετε τα εικονίδια της επιφάνειας εργασίας στην επιφάνεια εργασίας σας. Ακολουθήστε αυτά τα βήματα για να επιλέξετε Εμφάνιση εικονιδίων επιφάνειας εργασίας.
1. Κάντε δεξί κλικ στο δικό σας Επιφάνεια εργασίαςκαι μετακινήστε τον κέρσορα στο Θέα μενού.
2. Επιλέξτε την επιλογή Εμφάνιση εικονιδίων επιφάνειας εργασίας στη λίστα.

3. Εκτέλεση SFC Scan: Ο Έλεγχος αρχείων συστήματος ή η σάρωση SFC μπορεί να διορθώσει τα προβλήματα με τα εικονίδια που λείπουν. Πρέπει να εκτελέσετε το Σάρωση SFC στον υπολογιστή σας και διορθώστε τα σφάλματα.
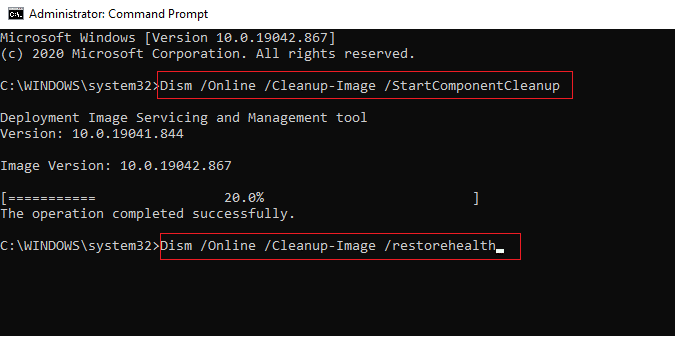
4. Ενημέρωση των Windows:Ενημέρωση των Windows στον υπολογιστή σας μπορεί να επαναφέρει τα προβλήματα του συστήματος και να διορθώσει το σφάλμα, το οποίο θα σας επιτρέψει να χρησιμοποιήσετε το εικονίδιο Αυτός ο υπολογιστής.

5. Επαναφορά υπολογιστή: Επαναφέρετε τον υπολογιστή σας για να διορθώσετε όλα τα προβλήματα και να ξεκινήσετε με έναν νέο υπολογιστή.
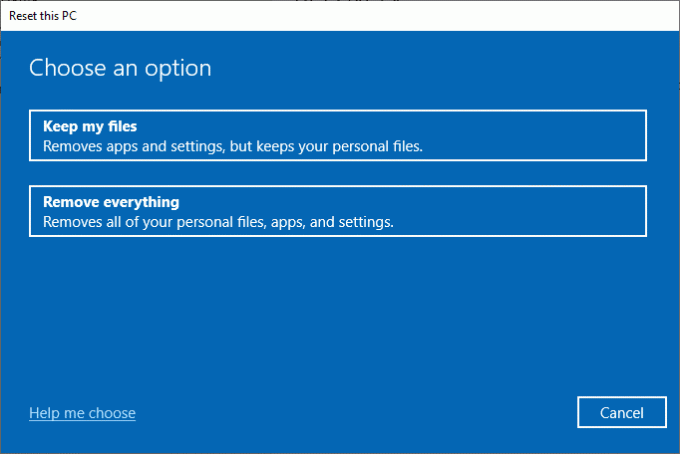
6. Επαναφορά υπολογιστή στην προηγούμενη ρύθμιση: Εάν το ζήτημα της εξαφάνισης του εικονιδίου Αυτός ο υπολογιστής εξακολουθεί να μην έχει λυθεί, μπορείτε να δοκιμάσετε επαναφορά του υπολογιστή σας σε προηγούμενη ρύθμιση όταν ήταν λειτουργική.

7. Ενημερώστε το πρόγραμμα οδήγησης γραφικών: Ένα παλιό πρόγραμμα οδήγησης γραφικών μπορεί να σταματήσει την εμφάνιση αυτού του εικονιδίου υπολογιστή στον υπολογιστή σας. Πρέπει να ενημερώστε το πρόγραμμα οδήγησης γραφικών σας στον υπολογιστή σας.

Διαβάστε επίσης:Διορθώστε το File Explorer που δεν ανταποκρίνεται στα Windows 10
Μέθοδος 1: Εξατομίκευση του μενού επιφάνειας εργασίας
Η πρώτη μέθοδος για τον τρόπο εμφάνισης του εικονιδίου Αυτός ο υπολογιστής στην επιφάνεια εργασίας είναι η εξατομίκευση του μενού της επιφάνειας εργασίας σας. Χρησιμοποιώντας αυτήν τη μέθοδο, μπορείτε να εξατομικεύσετε την επιφάνεια εργασίας σας και να επιλέξετε συγκεκριμένα τα εικονίδια που θα θέλατε να έχετε στην επιφάνεια εργασίας σας.
1. Πατήστε τα πλήκτρα Πλήκτρα Windows + D ταυτόχρονα για να ανοίξετε το Επιφάνεια εργασίας.
2. Κάντε δεξί κλικ στο Επιφάνεια εργασίας και επιλέξτε την επιλογή Καθιστώ προσωπικόν στον κατάλογο.

3. Επίλεξε το Θέματα καρτέλα στο αριστερό παράθυρο του Εξατομίκευση παράθυρο.
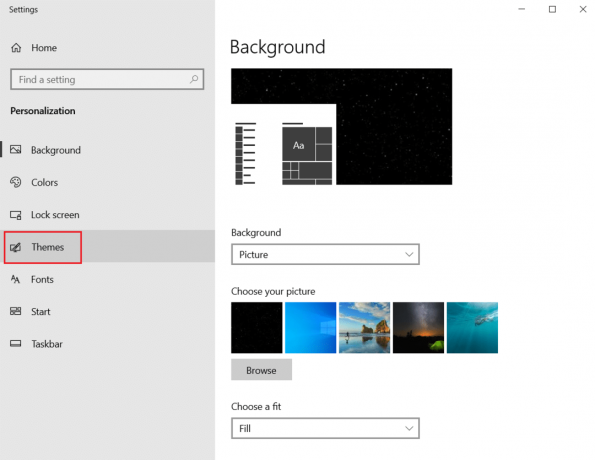
4. Κάνε κλικ στο Ρυθμίσεις εικονιδίων επιφάνειας εργασίας επιλογή κάτω από το Σχετικές ρυθμίσεις Ενότητα.

5. Στο επόμενο παράθυρο, επιλέξτε το πλαίσιο Υπολογιστή στη λίστα.
Σημείωση 1: Δεδομένου ότι η επιλογή Αυτή η επιλογή υπολογιστή ονομαζόταν παλαιότερα Ο Υπολογιστής μου, πρέπει να επιλέξετε την επιλογή εμφάνισης του εικονιδίου στην επιφάνεια εργασίας.
Σημείωση 2: Μπορείτε να αποεπιλέξετε τη ρύθμιση Να επιτρέπεται στα θέματα να αλλάζουν τα εικονίδια της επιφάνειας εργασίας. Αυτό θα αποτρέψει τα ενσωματωμένα θέματα από την απόκρυψη των εικονιδίων της επιφάνειας εργασίας.

6. Κάντε κλικ στα κουμπιά Ισχύουν και μετά Εντάξει για να κάνετε αυτήν την αλλαγή στον υπολογιστή σας.
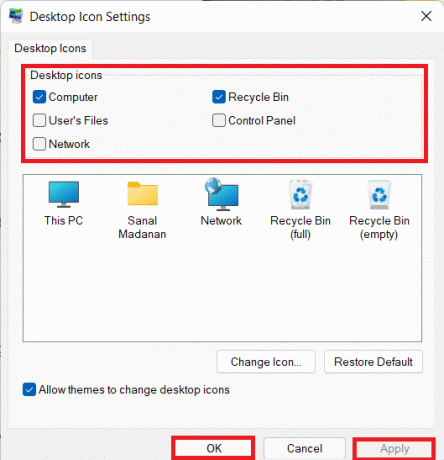
Μέθοδος 2: Δημιουργία συντόμευσης στην επιφάνεια εργασίας
Μπορείτε να δημιουργήσετε μια συντόμευση ως απάντηση στην ερώτηση πώς να αποκτήσετε το εικονίδιο Αυτός ο υπολογιστής στην επιφάνεια εργασίας σας. Εάν θέλετε να δημιουργήσετε μια νέα συντόμευση για Αυτός ο υπολογιστής στην επιφάνεια εργασίας σας, μπορείτε να ακολουθήσετε τα βήματα αυτής της μεθόδου.
1. Ανοιξε το Επιφάνεια εργασίας στον υπολογιστή σας πατώντας τα πλήκτρα Πλήκτρα Windows + D ΤΑΥΤΟΧΡΟΝΑ.
2. Κάντε δεξί κλικ στο δικό σας Επιφάνεια εργασίαςκαι μετακινήστε τον κέρσορα σας σε Νέος στον κατάλογο. Επιλέξτε την επιλογή Συντομώτερος δρόμος στο μενού που εμφανίζεται.

3. Τύπος %windir%\explorer.exe στη γραμμή και κάντε κλικ στο Επόμενο κουμπί.
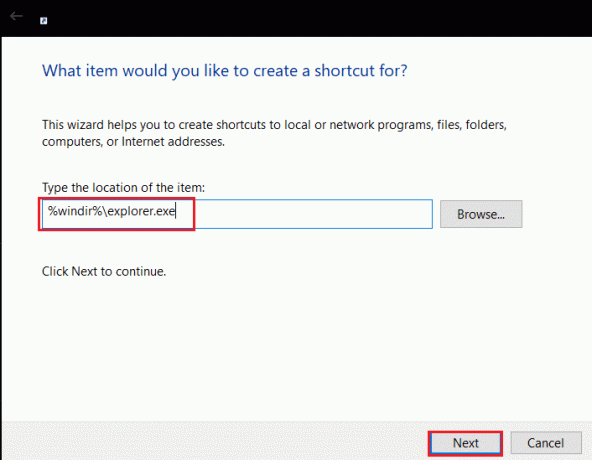
4. Εισαγάγετε το όνομα ως Αυτό το PC και κάντε κλικ στο Φινίρισμα κουμπί για να δημιουργήσετε τη συντόμευση.
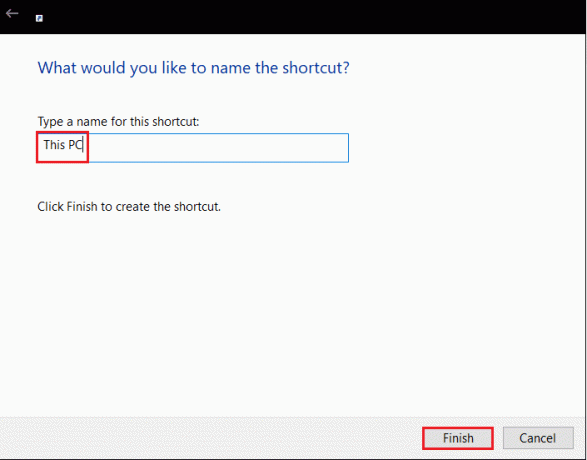
5. Αφού δημιουργηθεί η Συντόμευση, κάντε δεξί κλικ πάνω της και επιλέξτε Ιδιότητες στον κατάλογο.
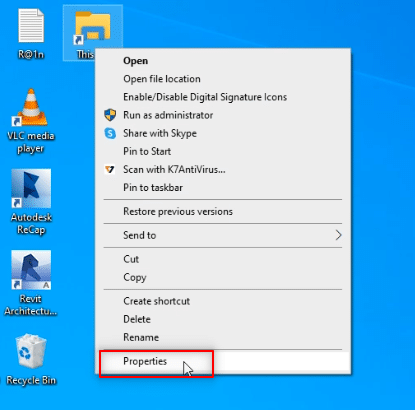
6. Στο Αυτό το PC Ιδιότητες παράθυρο, κάντε κλικ στο Αλλαγή εικονιδίου… κουμπί κάτω από το Συντομώτερος δρόμος αυτί.
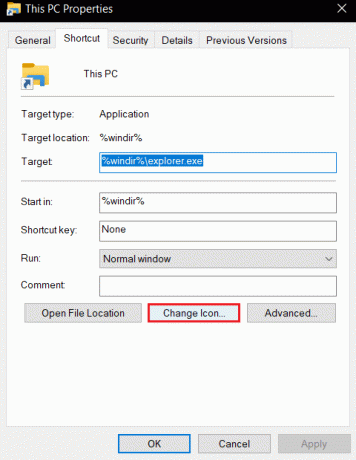
7. Εισαγω %windir%\System32\imageres.dll στη γραμμή και κάντε κλικ στο Εντάξει κουμπί.
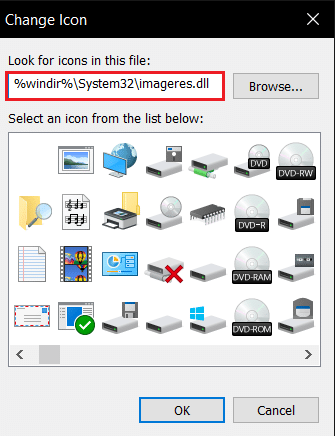
8. Ψάξτε για το Αυτό το PC εικονίδιο στη λίστα και κάντε κλικ σε αυτό. Κάνε κλικ στο Εντάξει κουμπί ξανά.

9. Κάντε κλικ στα κουμπιά Ισχύουν και μετά Εντάξει για να δημιουργήσετε τη συντόμευση στην επιφάνεια εργασίας.
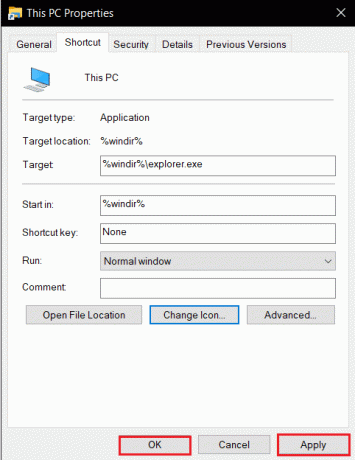
Σημείωση: Εναλλακτικά, μπορείτε να ανοίξετε την Εξερεύνηση των Windows και να σύρετε το Αυτό το PC καρτέλα στην επιφάνεια εργασίας σας για να δημιουργήσετε τη συντόμευση.
Διαβάστε επίσης:Διορθώστε το σφάλμα Windows Update 0x80070005
Μέθοδος 3: Ανοικοδόμηση αυτής της προσωρινής μνήμης εικονιδίων υπολογιστή
Τα αρχεία προσωρινής μνήμης σε Αυτό το εικονίδιο υπολογιστή μπορεί να έχουν διακόψει την ορατότητα του εικονιδίου στην επιφάνεια εργασίας σας. Μπορείτε να δημιουργήσετε εκ νέου τα αρχεία της προσωρινής μνήμης και να διαγράψετε τα προβλήματα των εικονιδίων διαγράφοντας τα ή χρησιμοποιώντας τη γραμμή εντολών για να λάβετε μια απάντηση σχετικά με τον τρόπο προσθήκης αυτού του υπολογιστή στην επιφάνεια εργασίας στα Windows 10.
Επιλογή I: Διαγραφή αρχείου IconCache.db
Ακολουθήστε τα παρακάτω βήματα για να δημιουργήσετε ξανά τη μνήμη cache των εικονιδίων διαγράφοντας το αρχείο IconCache.db.
1. Τύπος Πλήκτρα Windows + E να ανοίξει ταυτόχρονα Εξερεύνηση αρχείων.
2. Πλοηγηθείτε στην ακόλουθη τοποθεσία μονοπάτι:
C:\Users\(Όνομα χρήστη)\AppData\Local.
Σημείωση: Αντικαθιστώ (Ονομα χρήστη) με το όνομα χρήστη του συστήματός σας στην παραπάνω διαδρομή.

3. Κάντε δεξί κλικ IconCache.db αρχείο και επιλέξτε Διαγράφω.
Σημείωση: Εάν δεν μπορείτε να βρείτε το αρχείο, επιλέξτε το Κρυφά αντικείμενα επιλογή στο Θέα μενού.
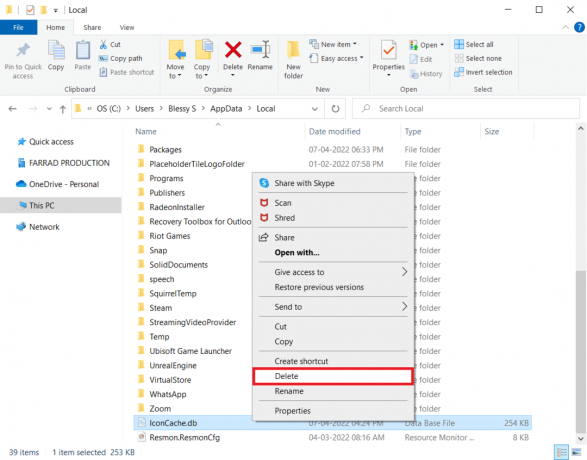
Επιλογή II: Μέσω γραμμής εντολών
Μερικές φορές, μπορεί να δυσκολευτείτε να διαγράψετε το αρχείο. Στη συνέχεια, η ανακατασκευή της προσωρινής μνήμης των εικονιδίων χρησιμοποιώντας τη γραμμή εντολών θα σας βοηθήσει.
Σημείωση: Κλείστε όλα τα προγράμματα στο παρασκήνιο προτού εκτελέσετε τα παρακάτω βήματα.
1. Τύπος Γραμμή εντολών στο Γραμμή αναζήτησης των Windows και κάντε κλικ στην επιλογή Εκτελέστε ως διαχειριστής για να εκκινήσετε την εφαρμογή ως Διαχειριστής.

2. Κάνε κλικ στο Ναί κουμπί στο παράθυρο UAC για να επιβεβαιώσετε την επιλογή.
3. Πληκτρολογήστε τις παρακάτω εντολές και πατήστε το Εισάγετε κλειδί μετά από κάθε εντολή.
taskkill /F /IM explorer.execd /d %userprofile%\AppData\Localattrib –h IconCache.dbdel IconCache.dbξεκινήστε το explorer.exe

4. Μόλις εκτελεστούν οι εντολές, επανεκκίνηση τον υπολογιστή σας.
Μέθοδος 4: Χρησιμοποιήστε το πρόγραμμα επεξεργασίας πολιτικής ομάδας
Χρησιμοποιώντας το παράθυρο επεξεργασίας πολιτικής ομάδας, μπορείτε να διαμορφώσετε τη ρύθμιση ώστε να εμφανίζονται τα εικονίδια στην επιφάνεια εργασίας σας. Με αυτόν τον τρόπο, μπορείτε να λάβετε την απάντηση στην ερώτηση πώς να αποκτήσετε το εικονίδιο Αυτός ο υπολογιστής στην επιφάνεια εργασίας σας.
Σημείωση: Μπορείτε να έχετε πρόσβαση Επεξεργαστής πολιτικής ομάδας μόνο αν χρησιμοποιείτε Εκδόσεις Windows 10 Pro, Enterprise και Education.
1. Ανοιξε το Τρέξιμο παράθυρο διαλόγου πατώντας τα πλήκτρα Windows + Rκλειδιά ΤΑΥΤΟΧΡΟΝΑ.
2. Τύπος gpedit.msc και κάντε κλικ στο Εντάξει κουμπί για την εκκίνηση του Επεξεργαστής τοπικής πολιτικής ομάδας.

3. Αναπτύξτε το φάκελο Διαμόρφωση χρήστη στην Πολιτική τοπικού υπολογιστή και, στη συνέχεια, αναπτύξτε το φάκελο Πρότυπα διαχείρισης.
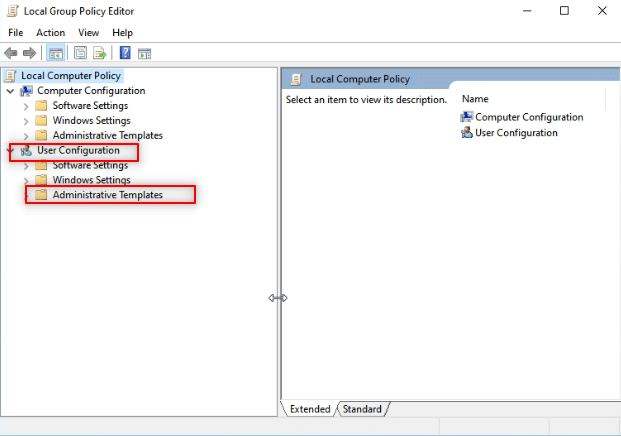
4. Αναπτύξτε το φάκελο Επιφάνεια εργασίας και κάντε κλικ στο φάκελο Επιφάνεια εργασίας στη λίστα.

5. Στο δεξί παράθυρο, κάντε κλικ στη ρύθμιση Απενεργοποιήστε όλα τα στοιχεία.
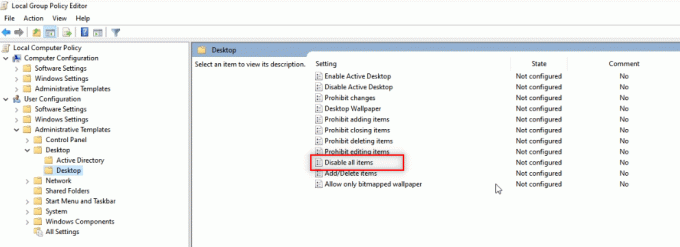
6. Επιλέξτε την επιλογή Δεν έχει ρυθμιστεί στη λίστα και κάντε κλικ στα κουμπιά Ισχύουν και μετά Εντάξει.

Διαβάστε επίσης:Ενεργοποίηση ή απενεργοποίηση λογαριασμών χρηστών στα Windows 10
Επαγγελματική συμβουλή: Πώς να αποκτήσετε εύκολη πρόσβαση σε αυτόν τον υπολογιστή
Μπορείτε να δοκιμάσετε να χρησιμοποιήσετε τις μεθόδους που αναφέρονται εδώ, εάν εξακολουθείτε να μην μπορείτε να βρείτε το εικονίδιο Αυτός ο υπολογιστής στην επιφάνεια εργασίας.
Επιλογή I: Καρφίτσωμα στο μενού Έναρξη
Μπορείτε να δείτε Αυτός ο υπολογιστής καρφιτσωμένος στο μενού Έναρξη και μπορείτε να αποκτήσετε πρόσβαση στο εικονίδιο από το μενού.
1. Τύπος κλειδί Windows, μετά πληκτρολογήστε αυτό το PC και κάντε κλικ στο Καρφίτσωμα στην έναρξη.

Επιλογή II: Εκκίνηση στην Εξερεύνηση των Windows
Χρησιμοποιώντας αυτήν τη μέθοδο, μπορείτε να ρυθμίσετε την Εξερεύνηση των Windows ώστε να την ανοίγει σε Αυτός ο υπολογιστής.
1. Πάτα το Πλήκτρα Windows + E μαζί για την εκτόξευση Εξερεύνηση των Windows.
2. Πλοηγηθείτε στο Θέα καρτέλα στο επάνω μέρος και κάντε κλικ στο κουμπί Επιλογές στην κορδέλα.

3. Στο Γενικός καρτέλα, κάντε κλικ στο αναπτυσσόμενο μενού δίπλα Ανοίξτε την Εξερεύνηση αρχείων για να: σύνθεση.
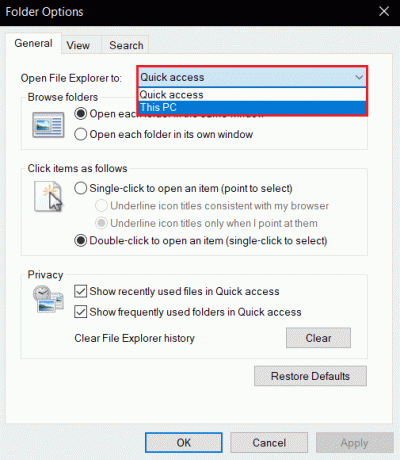
4. Κάνε κλικ στο Αυτό το PC επιλογή στη λίστα και κάντε κλικ στα κουμπιά Ισχύουν και μετά Εντάξει.

Συνιστάται:
- Διορθώστε την μη χειριζόμενη εξαίρεση που έχει παρουσιαστεί στην εφαρμογή σας στα Windows 10
- Τι είναι το WaasMedic Agent Exe στα Windows 10;
- Πώς να απεγκαταστήσετε το McAfee LiveSafe στα Windows 10
- Διορθώστε το μενού Έναρξης κρίσιμων σφαλμάτων των Windows 10 και η Cortana δεν λειτουργεί
Αυτό το άρθρο έχει συζητήσει τις λύσεις πώς να αποκτήσετε αυτό το εικονίδιο υπολογιστή στην επιφάνεια εργασίας σας. Χρησιμοποιώντας αυτό το άρθρο, μπορείτε να μάθετε πώς να προσθέτετε το εικονίδιο Ο Υπολογιστής μου (Αυτός ο υπολογιστής) στην επιφάνεια εργασίας στα Windows 10. Προσπαθήστε να χρησιμοποιήσετε τις μεθόδους. Πείτε μας τις προτάσεις σας και δημοσιεύστε τις απορίες σας στην ενότητα σχολίων. Επίσης, πείτε μας τι θέλετε να μάθετε στη συνέχεια.