Πώς να ρυθμίσετε τον γονικό έλεγχο στο Apple iPad
Miscellanea / / April 22, 2022
Τα παιδιά σήμερα έχουν πρόσβαση σε πληροφορίες για τα iPhone και τα iPad τους, κάτι που μπορεί να είναι μια τρομακτική πρόταση για τους γονείς. Ευτυχώς, η δυνατότητα Γονικού Ελέγχου της Apple σάς επιτρέπει εφαρμόζουν περιορισμούς στο είδος των πληροφοριών το παιδί σας μπορεί να έχει πρόσβαση στο iPad. Εάν θέλετε να διασφαλίσετε ότι το παιδί σας προστατεύεται από κακόβουλο περιεχόμενο και έχει πρόσβαση ακατάλληλη για την ηλικία των παιδιών, θα χρειαστεί να εφαρμόσετε ορισμένους Γονικούς ελέγχους στο iPad.

Χρησιμοποιώντας τη λειτουργία Γονικού ελέγχου, μπορείτε να περιορίσετε την πρόσβαση σε συγκεκριμένες εφαρμογές και ιστότοπους, αγορές iTunes, να ρυθμίσετε το χρόνο διακοπής λειτουργίας εφαρμογών και να κάνετε πολλά άλλα. Θα σας δείξουμε πώς να ρυθμίσετε τον Γονικό έλεγχο στο iPad για τα παιδιά σας.
Ρύθμιση κωδικού πρόσβασης χρόνου οθόνης
Για να ορίσετε περιορισμούς περιεχομένου και απορρήτου στο iPad του παιδιού σας, πρέπει να χρησιμοποιήσετε το ενσωματωμένο Χρόνος οθόνης λειτουργικότητα που παρουσίασε η Apple με την ενημέρωση iOS 13.4. Για να βεβαιωθείτε ότι τα παιδιά σας δεν μπορούν να απενεργοποιήσουν τους περιορισμούς σας, θα πρέπει πρώτα να ρυθμίσετε έναν κωδικό πρόσβασης για το Screen Time.
Βήμα 1: Εκκινήστε την εφαρμογή Ρυθμίσεις στο iPad σας.

Βήμα 2: Κάντε κύλιση προς τα κάτω για να βρείτε το Screen Time και πατήστε πάνω του. Τώρα, πατήστε στην επιλογή «Ενεργοποίηση χρόνου οθόνης».

Βήμα 3: Η Apple θα σας εμφανίσει μια οθόνη εκκίνησης που δείχνει τις δυνατότητες του Screen Time. Πατήστε στο κουμπί Συνέχεια για να συνεχίσετε με τη ρύθμιση.

Βήμα 4: Τώρα, πατήστε στην επιλογή "This is My Child's iPad" κάτω από το μπλε κουμπί.

Βήμα 5: Θα σας ζητηθεί να διαμορφώσετε λειτουργίες όπως το Downtime. Αυτό θα το κάνουμε αργότερα. Στη συνέχεια, πατήστε στην επιλογή Όχι τώρα κάτω από το κουμπί μέχρι να φτάσετε στην οθόνη «Περιεχόμενο και Απόρρητο».

Βήμα 6: Πατήστε στο κουμπί Συνέχεια.
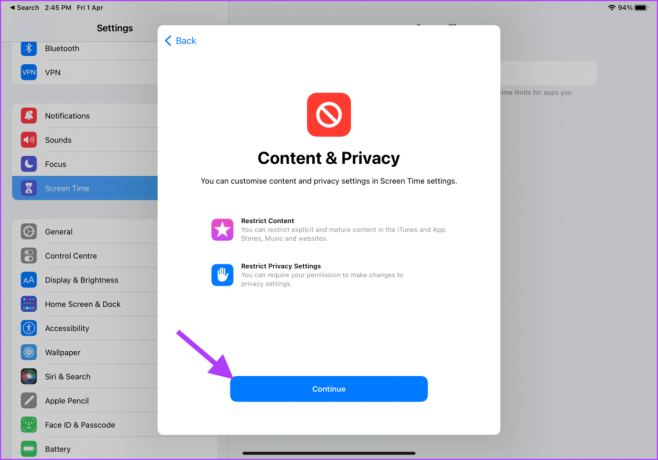
Βήμα 7: Το iPadOS θα σας ζητήσει να δημιουργήσετε έναν κωδικό πρόσβασης χρόνου οθόνης. Αυτό διασφαλίζει ότι το παιδί σας δεν μπορεί να έχει πρόσβαση στις ρυθμίσεις Χρόνος οθόνης και να το απενεργοποιήσει.

Βήμα 8: Εισαγάγετε ξανά τον κωδικό πρόσβασής σας για να συνεχίσετε.

Βήμα 9: Το iPadOS θα σας ζητήσει να εισαγάγετε ένα Apple ID ανάκτησης, το οποίο μπορείτε να χρησιμοποιήσετε για να επαναφέρετε τον κωδικό πρόσβασης Screen Time, εάν τον ξεχάσετε. Εισαγάγετε το Apple ID σας και πατήστε το κουμπί OK επάνω δεξιά.

Βήμα 10: Εισαγάγετε τον κωδικό πρόσβασης Apple ID και πατήστε OK για επιβεβαίωση.

Ενεργοποιήστε τους περιορισμούς περιεχομένου και απορρήτου
Πρέπει να ενεργοποιήσετε τη ρύθμιση «Περιορισμοί περιεχομένου και απορρήτου» για να μπορέσετε να περιορίσετε την πρόσβαση σε εφαρμογές, ιστότοπους και αγορές στο iPad του παιδιού σας.
Βήμα 1: Εκκινήστε την εφαρμογή Ρυθμίσεις στο iPad σας.

Βήμα 2: Κάντε κύλιση προς τα κάτω για να βρείτε το Screen Time και πατήστε για να το επιλέξετε. Τώρα, πατήστε στην επιλογή «Περιορισμοί περιεχομένου και απορρήτου».

Βήμα 3: Ενεργοποιήστε την εναλλαγή δίπλα στην επιλογή «Περιορισμοί περιεχομένου και απορρήτου».

Περιορίστε τις αγορές iTunes και App Store
Περιορίστε τον τρόπο με τον οποίο γίνονται οι αγορές και απαιτήστε την έγκρισή σας, ώστε το παιδί να μην κάνει τυχαίες αγορές εφαρμογών ή περιεχομένου για να σας σοκάρει.
Βήμα 1: Εκκινήστε την εφαρμογή Ρυθμίσεις στο iPad σας.

Βήμα 2: Κάντε κύλιση προς τα κάτω για να βρείτε το Screen Time και πατήστε για να το επιλέξετε. Τώρα, πατήστε στην επιλογή «Περιορισμοί περιεχομένου και απορρήτου».

Βήμα 3: Πατήστε στην επιλογή «Αγορές iTunes & App Store».

Βήμα 4: Για να περιορίσετε τη δυνατότητα του παιδιού σας να κάνει αγορές χρησιμοποιώντας τον λογαριασμό Apple, πατήστε την επιλογή «Αγορές εντός εφαρμογής».
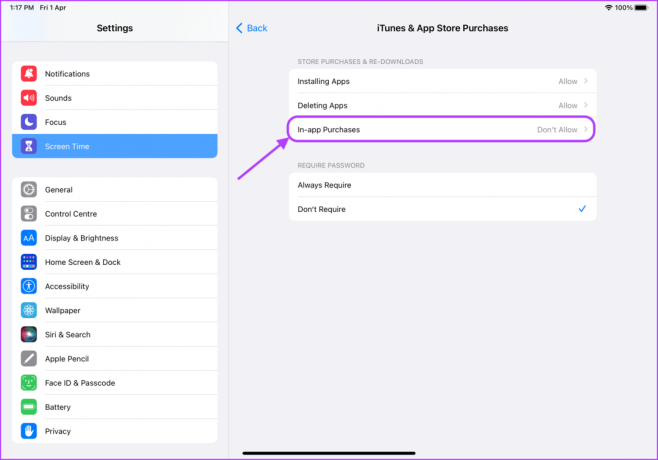
Βήμα 5: Πατήστε στο Don't Allow και χρησιμοποιήστε το κουμπί πίσω βέλους στο επάνω μέρος.

Βήμα 6: Ομοίως, μπορείτε να αποτρέψετε την εγκατάσταση ή τη διαγραφή εφαρμογών. Για αυτό, πατήστε στην επιλογή «Εγκατάσταση εφαρμογών».
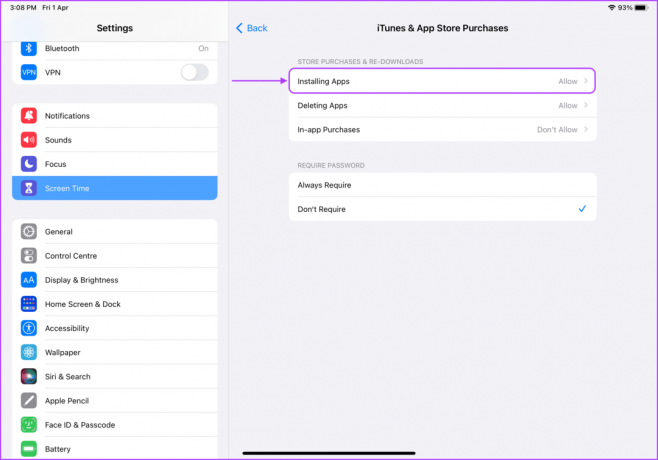
Βήμα 7: Πατήστε για να επιλέξετε Να μην επιτρέπεται και χρησιμοποιήστε το κουμπί πίσω βέλους στο επάνω μέρος.

Βήμα 8: Τέλος, επιλέξτε την επιλογή Always Require κάτω από τη ρύθμιση Require Password.

Περιορίστε την πρόσβαση σε ενσωματωμένες εφαρμογές
Μπορείτε επίσης να περιορίσετε την πρόσβαση σε εφαρμογές όπως το Safari και η Κάμερα, εάν δεν θέλετε το παιδί να χαζεύει συγκεκριμένες ενσωματωμένες εφαρμογές. Δείτε πώς να το κάνετε.
Βήμα 1: Εκκινήστε την εφαρμογή Ρυθμίσεις στο iPad σας.

Βήμα 2: Κάντε κύλιση προς τα κάτω για να βρείτε το Screen Time και πατήστε για να το επιλέξετε. Πατήστε στην επιλογή «Περιορισμοί περιεχομένου και απορρήτου».

Βήμα 3: Πατήστε στην επιλογή Να επιτρέπονται οι εφαρμογές.

Βήμα 4: Απενεργοποιήστε την εναλλαγή δίπλα στις εφαρμογές που δεν θέλετε να χρησιμοποιεί το παιδί σας.
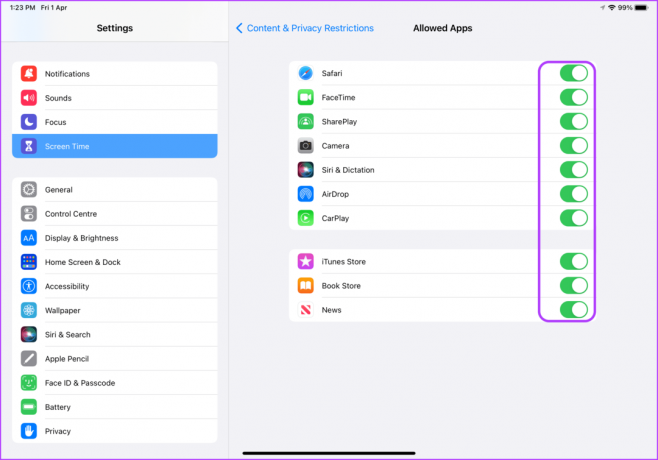
Περιορίστε το ρητό περιεχόμενο
Ένα από τα καλύτερα πράγματα σχετικά με τη λειτουργία Γονικού ελέγχου είναι ότι σας επιτρέπει να περιορίσετε την πρόσβαση του παιδιού σας σε ακατάλληλο περιεχόμενο. Δείτε πώς μπορείτε να το ρυθμίσετε.
Βήμα 1: Εκκινήστε την εφαρμογή Ρυθμίσεις στο iPad σας.

Βήμα 2: Κάντε κύλιση προς τα κάτω για να βρείτε το Screen Time και πατήστε για να το επιλέξετε. Τώρα, πατήστε στην επιλογή «Περιορισμοί περιεχομένου και απορρήτου».

Βήμα 3: Πατήστε Περιορισμοί περιεχομένου.

Βήμα 4: Σε αυτήν τη σελίδα, μπορείτε να ορίσετε ποιο είδος περιεχομένου είναι προσβάσιμο στα παιδιά. Μπορείτε να επιλέξετε επιλογές όπως Ταινίες, τηλεοπτικές εκπομπές, Εφαρμογές και Περιεχόμενο Ιστού.

Βήμα 5: Για να περιορίσετε την πρόσβαση σε συγκεκριμένες ταινίες, πατήστε Ταινίες.
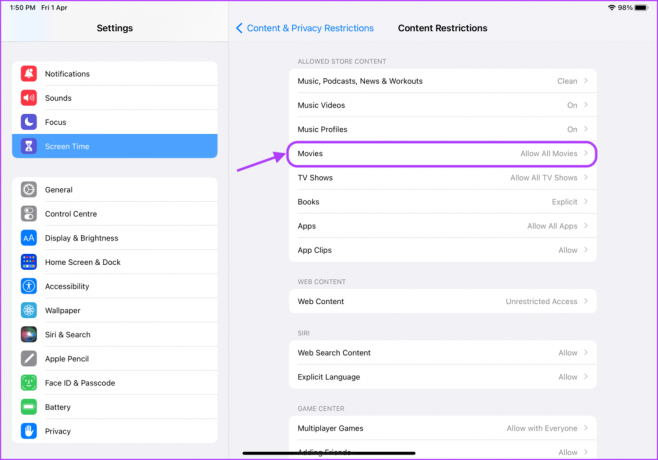
Βήμα 6: Μπορείτε να απενεργοποιήσετε εντελώς την πρόσβαση σε ταινίες ή να ορίσετε τη βαθμολογία ταινιών ανάλογα με την ηλικία του παιδιού σας. Επιλέξτε την κατάλληλη επιλογή και μετά κάντε κλικ στο κουμπί πίσω βέλους στην κορυφή.

Βήμα 7: Πατήστε στις τηλεοπτικές εκπομπές για να περιορίσετε την πρόσβαση σε τηλεοπτικές εκπομπές που έχουν ισχυρή γλώσσα και απαιτούν ώριμη επίβλεψη.
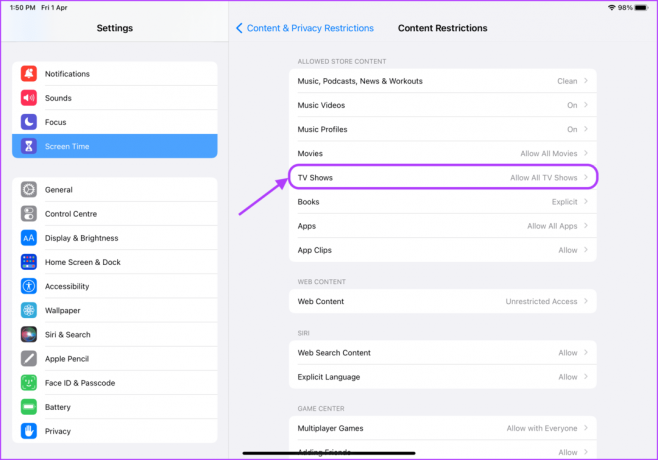
Βήμα 8: Θα έχετε τις ίδιες επιλογές με τις ταινίες. Πατήστε για να επιλέξετε την κατάλληλη επιλογή και μετά κάντε κλικ στο κουμπί πίσω βέλους στην κορυφή.

Βήμα 9: Για να περιορίσετε την πρόσβαση σε συγκεκριμένες εφαρμογές, πατήστε Εφαρμογές.

Βήμα 10: Πατήστε για να επιλέξετε το όριο ηλικίας για τις εφαρμογές και, στη συνέχεια, κάντε κλικ στο κουμπί πίσω βέλους στο επάνω μέρος.

Βήμα 11: Για να περιορίσετε την πρόσβαση σε συγκεκριμένους ιστότοπους, πατήστε Περιεχόμενο Ιστού.

Βήμα 12: Μπορείτε να επιλέξετε να περιορίσετε τους ιστότοπους για ενήλικες ή να επιτρέψετε μόνο την πρόσβαση σε εγκεκριμένους ιστότοπους.
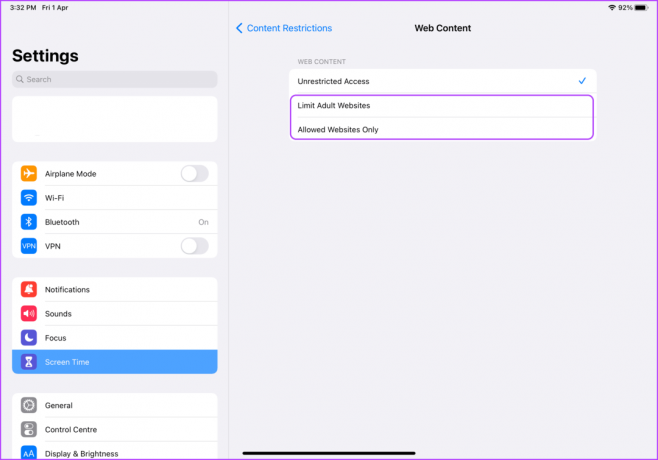
Βήμα 13: Πατήστε στις επιλογές «Μόνο επιτρεπόμενος ιστότοπος» για να επιτρέψετε την πρόσβαση μόνο σε συγκεκριμένους ιστότοπους. Στη συνέχεια, πατήστε Προσθήκη ιστότοπου για να προσθέσετε τους ιστότοπους που θέλετε να επιτρέψετε.
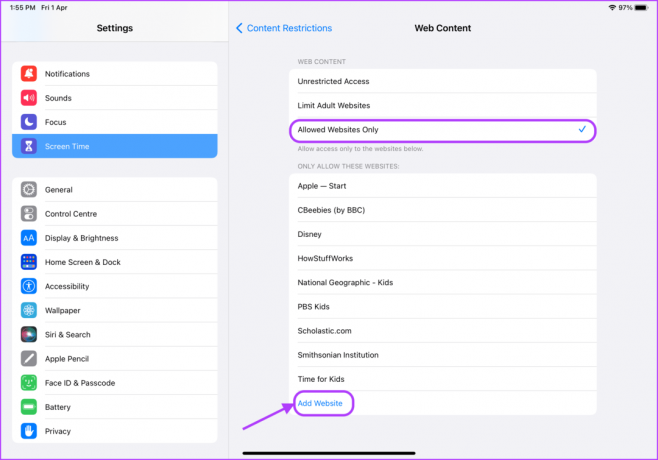
Βήμα 14: Μπορείτε να δείτε πώς φαίνεται η ενότητα Προσθήκη ιστότοπου. Προσθέστε τον τίτλο και τη διεύθυνση URL του ιστότοπου. Επαναλάβετε τη διαδικασία για να προσθέσετε όσες ιστοσελίδες θέλετε.

Ρύθμιση χρόνου διακοπής λειτουργίας
Ο χρόνος οθόνης σάς επιτρέπει επίσης να ρυθμίσετε το χρόνο διακοπής λειτουργίας για μια συσκευή. Εάν δεν θέλετε το παιδί σας να χρησιμοποιεί το iPad συνεχώς, μπορείτε να ρυθμίσετε το Downtime ώστε να μπορεί να χρησιμοποιεί το iPad μόνο στον επιτρεπόμενο χρόνο.
Βήμα 1: Εκκινήστε την εφαρμογή Ρυθμίσεις στο iPad σας.

Βήμα 2: Κάντε κύλιση προς τα κάτω για να βρείτε το Screen Time και πατήστε για να το επιλέξετε. Στη συνέχεια, πατήστε Χρόνος διακοπής λειτουργίας.

Βήμα 3: Πατήστε στην εναλλαγή δίπλα στο Προγραμματισμένο για να το ενεργοποιήσετε.
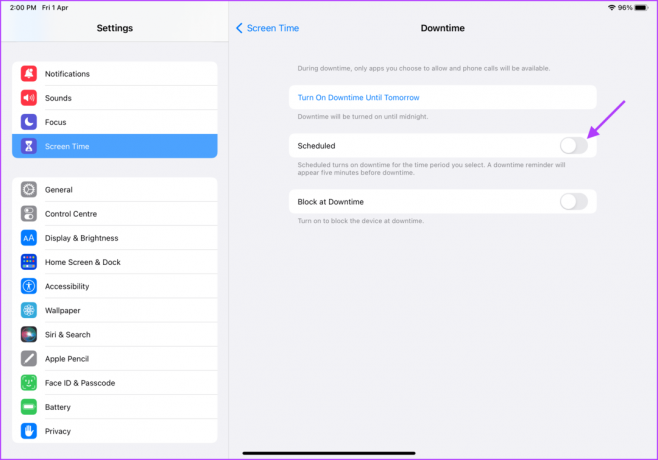
Βήμα 4: Πατήστε στο πεδίο Από ώρα και ορίστε την ώρα έναρξης του χρόνου διακοπής λειτουργίας.
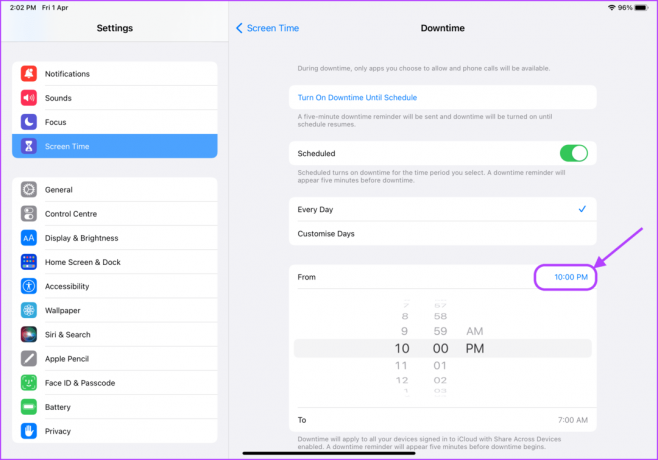
Βήμα 5: Ομοίως, πατήστε στο πεδίο Προς ώρα και επιλέξτε την ώρα που θέλετε να λήξει ο χρόνος διακοπής λειτουργίας.

Ρυθμίστε τους γονικούς ελέγχους στο iPad για να το κάνετε φιλικό προς τα παιδιά
Με αυτόν τον τρόπο μπορείτε να ρυθμίσετε τους Γονικούς ελέγχους στο iPad για να κάνετε τα πάντα σε αυτό φιλικά για τα παιδιά. Γνωρίζουμε ότι η ρύθμιση του Γονικού Ελέγχου μπορεί να διαρκέσει πολύ, αλλά πρέπει να το κάνετε μόνο μία φορά. Μετά από αυτό, μπορείτε να είστε σίγουροι ότι το παιδί σας δεν θα έχει πρόσβαση σε περιεχόμενο για ενήλικες ή απαράδεκτο, ακόμη και κατά λάθος.
Τελευταία ενημέρωση στις 01 Απριλίου 2022
Το παραπάνω άρθρο μπορεί να περιέχει συνδέσμους συνεργατών που βοηθούν στην υποστήριξη της Guiding Tech. Ωστόσο, δεν επηρεάζει τη συντακτική μας ακεραιότητα. Το περιεχόμενο παραμένει αμερόληπτο και αυθεντικό.



