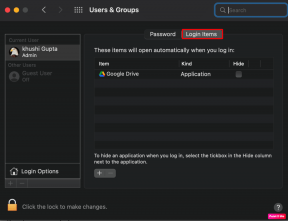Κορυφαίοι 6 τρόποι για τη διόρθωση του σφάλματος «Δεν ήταν δυνατή η προεπισκόπηση του αρχείου» στο Google Drive
Miscellanea / / April 22, 2022
Η λειτουργία προεπισκόπησης του Google Drive σάς επιτρέπει να ελέγχετε τα αρχεία, τις εικόνες, τα έγγραφα και τα βίντεό σας προτού προχωρήσετε στη λήψη ή την κοινή χρήση τους. Ενώ το Google Drive υποστηρίζει πολλές μορφές αρχείων, μερικές φορές μπορεί να σας διακόψει με ένα σφάλμα "Δεν ήταν δυνατή η προεπισκόπηση του αρχείου".
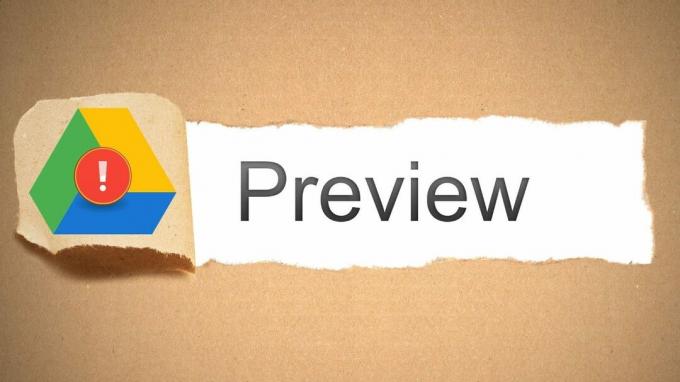
Εάν έχετε ήδη αποκλείσει τυχόν προβλήματα σύνδεσης στο διαδίκτυο και επανεκκίνηση του προγράμματος περιήγησής σας και υπολογιστή αρκετές φορές, ήρθε η ώρα να ψάξετε λίγο βαθύτερα για να διορθώσετε το σφάλμα «Δεν ήταν δυνατή η προεπισκόπηση του αρχείου» στο Google Drive.
1. Ελέγξτε εάν υποστηρίζεται η μορφή αρχείου
Παρόλο που το Google Drive μπορεί να κάνει προεπισκόπηση των περισσότερων εικόνων, εγγράφων και βίντεο, δεν υποστηρίζει κάθε μορφή αρχείου. Μπορείτε να περάσετε από το λίστα υποστηριζόμενων τύπων αρχείων για να δείτε αν το αρχείο που προσπαθείτε να κάνετε προεπισκόπηση υποστηρίζεται.
Εάν η μορφή του αρχείου σας δεν εμφανίζεται στη λίστα, θα πρέπει να μετατρέψετε το αρχείο σε υποστηριζόμενη μορφή και να το ανεβάσετε ξανά.
2. Ανοίξτε το Αρχείο σε νέο παράθυρο
Στη συνέχεια, μπορείτε να δοκιμάσετε να ανοίξετε αυτό το αρχείο σε νέο παράθυρο. Περιέργως, αρκετοί χρήστες κατάφεραν να κάνουν προεπισκόπηση του αρχείου με αυτήν τη μέθοδο.
Στη σελίδα προεπισκόπησης, πατήστε το εικονίδιο μενού με τις τρεις κουκκίδες στην επάνω δεξιά γωνία και επιλέξτε «Άνοιγμα σε νέο παράθυρο».
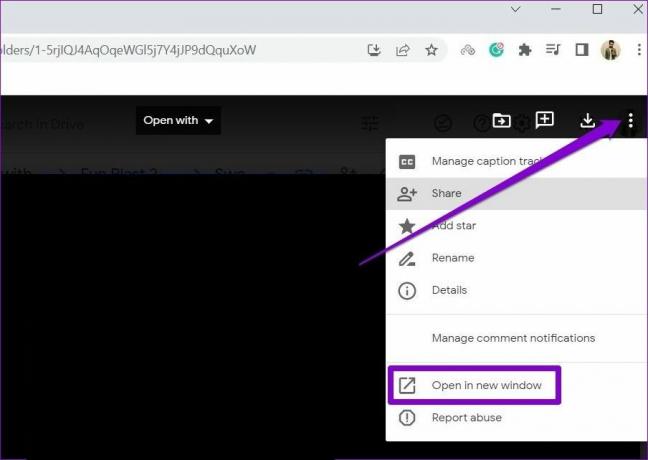
Εναλλακτικά, μπορείτε επίσης να δοκιμάσετε να κάνετε προεπισκόπηση του αρχείου σε ένα παράθυρο ανώνυμης περιήγησης για να δείτε εάν αυτό εξαλείφει το σφάλμα.
3. Να επιτρέπονται όλα τα cookies
Εάν έχετε αποκλείσει την αποθήκευση του Google Drive cookies στο πρόγραμμα περιήγησής σας, ενδέχεται να αποτύχει η προεπισκόπηση των αρχείων. Θα πρέπει να επιτρέψετε στο Google Drive να αποθηκεύει και να διαβάζει cookies στο πρόγραμμα περιήγησής σας για να το διορθώσετε. Δείτε πώς.
Να επιτρέπονται τα cookies στο Chrome
Για να επιτρέψετε τα cookie στο Chrome, πληκτρολογήστε chrome://settings/cookies στη γραμμή διευθύνσεων στο επάνω μέρος και πατήστε Enter. Στη συνέχεια, στην περιοχή Γενικές ρυθμίσεις, επιλέξτε Να επιτρέπονται όλα τα cookies.

Επιπλέον, βεβαιωθείτε ότι το Google Drive δεν προστίθεται στην ενότητα "Ιστότοποι που δεν μπορούν ποτέ να χρησιμοποιήσουν cookies".

Να επιτρέπονται τα cookies στο Edge
Για να επιτρέψετε τα cookies στο Edge, πληκτρολογήστε edge://settings/content/cookies στη γραμμή διευθύνσεων στο επάνω μέρος και πατήστε Enter. Ενεργοποιήστε τον διακόπτη δίπλα στην επιλογή "Να επιτρέπεται στους ιστότοπους να αποθηκεύουν και να διαβάζουν δεδομένα cookie (συνιστάται)", εάν δεν είναι ήδη. Βεβαιωθείτε ότι το Google Drive μπορεί να αποθηκεύει και να διαβάζει Cookies.

Ομοίως, μπορείτε να επιτρέψετε τα cookies για οποιοδήποτε άλλο πρόγραμμα περιήγησης μπορεί να χρησιμοποιείτε. Μόλις επιτραπεί, επανεκκινήστε το πρόγραμμα περιήγησής σας και δείτε εάν το σφάλμα εμφανίζεται ξανά.
4. Αποσύνδεση και Είσοδος
Εάν η ενεργοποίηση των cookie δεν λειτουργεί, μπορείτε να δοκιμάσετε να αποσυνδεθείτε από τον λογαριασμό σας και να συνδεθείτε ξανά. Αυτό θα αποκαταστήσει τη σύνδεση μεταξύ του λογαριασμού σας και του διακομιστή Google Drive, κάτι που μπορεί να βοηθήσει στη διόρθωση του σφάλματος "Δεν ήταν δυνατή η προεπισκόπηση του αρχείου".
Πατήστε στο εικονίδιο του προφίλ στην επάνω δεξιά γωνία και κάντε κλικ στο Έξοδος από όλους τους λογαριασμούς.

Μετά από αυτό, επανεκκινήστε το πρόγραμμα περιήγησής σας και συνδεθείτε με τον λογαριασμό σας για να δείτε εάν μπορείτε να κάνετε προεπισκόπηση αρχείων στο Google Drive.
5. Απενεργοποιήστε τις επεκτάσεις
Επεκτάσεις τρίτων φέρτε όλα τα είδη πρόσθετων λειτουργιών στο πρόγραμμα περιήγησής σας. Εάν χρησιμοποιούσατε επεκτάσεις στο πρόγραμμα περιήγησής σας για να βελτιώσετε την εμπειρία σας στο Google Drive, τότε μία από αυτές τις επεκτάσεις μπορεί να ευθύνεται για την αποτυχία του Google Drive να κάνει προεπισκόπηση αρχείων. Ένας γρήγορος τρόπος για να το επαληθεύσετε αυτό είναι να απενεργοποιήσετε όλες τις επεκτάσεις στο πρόγραμμα περιήγησής σας και να κάνετε ξανά προεπισκόπηση του αρχείου.
Εάν χρησιμοποιείτε το Google Chrome, πληκτρολογήστε chrome://extensions στη γραμμή διευθύνσεων και πατήστε Enter. Απενεργοποιήστε όλες τις επεκτάσεις.
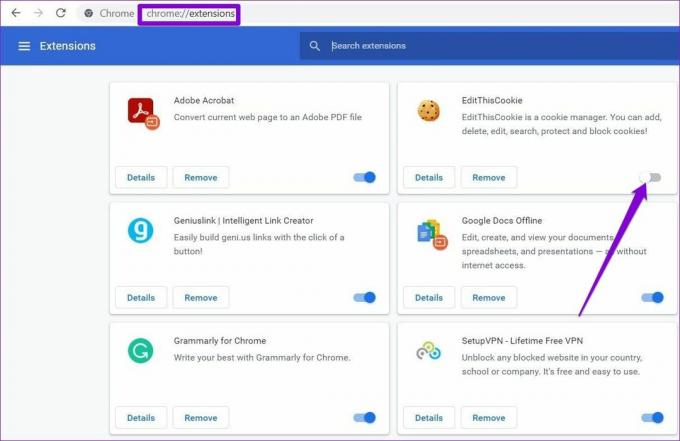
Στο Edge, πληκτρολογήστε edge://extensions στη γραμμή διευθύνσεων και πατήστε Enter. Απενεργοποιήστε όλες τις επεκτάσεις.

Μετά από αυτό, δοκιμάστε ξανά να κάνετε προεπισκόπηση αρχείων. Εάν η απενεργοποίηση των επεκτάσεων λειτουργεί, μπορείτε να ενεργοποιήσετε όλες τις επεκτάσεις για να προσδιορίσετε αυτή που προκαλεί το πρόβλημα.
6. Εκκαθάριση προσωρινής μνήμης προγράμματος περιήγησης
Εάν εξακολουθείτε να λαμβάνετε το σφάλμα "Δεν ήταν δυνατή η προεπισκόπηση αρχείων", τότε το πρόβλημα μπορεί να οφείλεται στα προσωρινά αρχεία που είναι αποθηκευμένα από το πρόγραμμα περιήγησής σας που είναι αποθηκευμένα στο πρόγραμμα περιήγησής σας. Θα χρειαστεί να διαγράψετε τα δεδομένα της προσωρινής μνήμης του προγράμματος περιήγησης και να φορτώσετε ξανά το Google Drive για να το επιλύσετε.
Πατήστε Ctrl + Shift + Delete στο πληκτρολόγιό σας για να εκκινήσετε τον πίνακα Clear Browsing Data αν χρησιμοποιείτε Chrome ή Edge. Επιλέξτε Όλη την ώρα στην επιλογή Χρονικό εύρος και επισημάνετε το πλαίσιο που γράφει "Εικόνες και αρχεία στην κρυφή μνήμη" και "Cookies και άλλα δεδομένα ιστότοπου".
Τέλος, πατήστε Εκκαθάριση δεδομένων.

Μόλις διαγραφεί, επανεκκινήστε το πρόγραμμα περιήγησής σας και θα μπορείτε να κάνετε προεπισκόπηση αρχείων στο Google Drive.
Προεπισκόπηση αρχείων ξανά
Δεν υπάρχει αμφιβολία ότι το Google Drive είναι μία από τις καλύτερες πλατφόρμες αποθήκευσης cloud που μπορείτε να επιλέξετε. Περιστασιακά, το Google Drive μπορεί να σας ενοχλήσει τα αρχεία κολλάνε εκτός σύνδεσης, αλλά δεν μπορείτε να διορθώσετε τον εαυτό σας με τις συμβουλές αντιμετώπισης προβλημάτων.
Τελευταία ενημέρωση στις 14 Απριλίου 2022
Το παραπάνω άρθρο μπορεί να περιέχει συνδέσμους συνεργατών που βοηθούν στην υποστήριξη της Guiding Tech. Ωστόσο, δεν επηρεάζει τη συντακτική μας ακεραιότητα. Το περιεχόμενο παραμένει αμερόληπτο και αυθεντικό.

Γραμμένο από
Ο Pankil είναι Πολιτικός Μηχανικός στο επάγγελμα που ξεκίνησε το ταξίδι του ως συγγραφέας στην EOTO.tech. Πρόσφατα εντάχθηκε στο Guiding Tech ως ανεξάρτητος συγγραφέας για να καλύψει οδηγίες, επεξηγήσεις, οδηγούς αγοράς, συμβουλές και κόλπα για Android, iOS, Windows και Web.