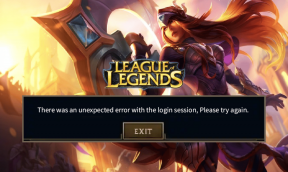Πώς να δημιουργήσετε προσαρμοσμένη λίστα αλληλογραφίας στο Gmail
Miscellanea / / April 22, 2022
Το Gmail είναι μια υπηρεσία email που έρχεται γεμάτη με αμέτρητες δυνατότητες. Ακόμη και οι χρήστες που το χρησιμοποιούν για μεγάλο χρονικό διάστημα ενδέχεται να μην γνωρίζουν πολλές δυνατότητες του Gmail, συμπεριλαμβανομένων ειδών όπως κατάργηση απομνημονευμένων διευθύνσεων email. Αλλά όταν πρόκειται για την αποστολή του ίδιου email σε πολλά άτομα, η πληκτρολόγηση ή η προσθήκη πολλών διευθύνσεων email μπορεί να είναι μια αγγαρεία.

Μια επιλογή που συχνά περνά κάτω από το ραντάρ με τους περισσότερους είναι η δυνατότητα δημιουργίας μιας προσαρμοσμένης λίστας αλληλογραφίας χρησιμοποιώντας τη διεπαφή χρήστη Επαφών και στη συνέχεια αποστολή μηνυμάτων ηλεκτρονικού ταχυδρομείου σε αυτήν τη λίστα με λίγα μόνο κλικ. Αυτό το άρθρο σας δείχνει πώς να δημιουργήσετε μια προσαρμοσμένη λίστα αλληλογραφίας στο Gmail.
Γιατί να δημιουργήσετε μια προσαρμοσμένη λίστα αλληλογραφίας στο Gmail
Είτε χρησιμοποιείτε αυτόν τον λογαριασμό Gmail για επαγγελματικές ή προσωπικές υποθέσεις, εάν στέλνετε συνεχώς email σε μια ομάδα ατόμων, η δημιουργία μιας προσαρμοσμένης λίστας αλληλογραφίας θα σας βοηθήσει να εξοικονομήσετε τόνους χρόνου σε πολλούς περιστάσεις. Επιπλέον, θα εξασφαλίσει ότι δεν θα αφήσετε κανέναν έξω από τις επικοινωνίες σας.
Η δημιουργία μιας προσαρμοσμένης λίστας αλληλογραφίας δεν είναι καθόλου περίπλοκη διαδικασία και θα σας πάρει μόνο λίγα λεπτά, επομένως θα πρέπει να σκεφτείτε να δημιουργήσετε μόνοι σας μία (ή περισσότερες, ανάλογα με τις ανάγκες σας).
Πώς να δημιουργήσετε μια λίστα αλληλογραφίας στο Gmail χρησιμοποιώντας τις επαφές
Θα χρησιμοποιήσουμε την υπηρεσία και τον ιστότοπο Επαφές για να δημιουργήσουμε τη λίστα αλληλογραφίας μας. Ακολουθήστε τα παρακάτω βήματα για να ξεκινήσετε τη διαδικασία.
Βήμα 1: Ανοίξτε τις Επαφές Google σε ένα πρόγραμμα περιήγησης.
Ανοίξτε τις Επαφές Google
Βήμα 2: Συνδεθείτε χρησιμοποιώντας το email από το οποίο σκοπεύετε να στείλετε τα μηνύματα.
Βήμα 3: Στη σελίδα Επαφές, πατήστε στην επιλογή «Δημιουργία ετικέτας» στην αριστερή πλευρά της οθόνης.

Βήμα 4: Ονομάστε την ετικέτα σας και πατήστε Αποθήκευση.

Η νέα ετικέτα θα εμφανιστεί στην αριστερή πλευρά στην ενότητα Ετικέτες.
Βήμα 5: Ελέγξτε τη λίστα επαφών σας στο κέντρο. Προσδιορίστε τα άτομα που θέλετε να προσθέσετε στην προσαρμοσμένη λίστα αλληλογραφίας σας. Πριν προσθέσετε τις επαφές σας στη λίστα, μην ξεχάσετε να βεβαιωθείτε ότι έχετε προσθέσει τη διεύθυνση email σας. Εάν έχετε προσθέσει προηγουμένως ένα email για μια επαφή, θα πρέπει να εμφανίζεται στη στήλη Email στις Επαφές. Εάν δεν το κάνει, τότε θα πρέπει να το προσθέσετε μη αυτόματα πριν δημιουργήσετε τη λίστα.
Βήμα 6: Για να το κάνετε αυτό, τοποθετήστε το δείκτη του ποντικιού πάνω από μια επαφή και πατήστε το εικονίδιο με το μολύβι στη δεξιά πλευρά της οθόνης.

Βήμα 7: Αυτό θα ανοίξει την κάρτα της επαφής σας. Εάν το πεδίο email είναι κενό, βεβαιωθείτε ότι έχετε προσθέσει τη διεύθυνση email και πατήστε Αποθήκευση.

Βήμα 8: Επιστρέψτε στη λίστα επαφών και συνεχίστε αυτή τη διαδικασία μέχρι να προσθέσετε όλες τις διευθύνσεις email σε όλες τις επαφές που θέλετε να προσθέσετε στη λίστα αλληλογραφίας.
Βήμα 9: Όταν τελειώσετε με αυτήν τη διαδικασία, βρείτε ξανά αυτές τις επαφές, τοποθετήστε το δείκτη του ποντικιού πάνω τους με το ποντίκι και κάντε κλικ στο πλαίσιο ελέγχου για να τις προσθέσετε στη λίστα.

Βήμα 10: Αφού ελέγξετε τα πλαίσια όλων, πατήστε το εικονίδιο Label στο επάνω μέρος.
Βήμα 11: Θα είναι διαθέσιμη μια λίστα με όλες τις ετικέτες σας. Επιλέξτε την ετικέτα που δημιουργήσατε προηγουμένως και πατήστε Εφαρμογή.

Βήμα 12: Θα εμφανιστεί μια ειδοποίηση στο κάτω μέρος που θα σας ειδοποιεί ότι "Χ επαφή με ετικέτα Y όνομα ετικέτας".
Η προσαρμοσμένη λίστα αλληλογραφίας σας δημιουργήθηκε. Τώρα ας ρίξουμε μια ματιά στο πώς μπορείτε να το χρησιμοποιήσετε.
Πώς να χρησιμοποιήσετε την προσαρμοσμένη λίστα αλληλογραφίας σας στο Gmail
Τώρα που δημιουργήσατε τη λίστα σας, ας προχωρήσουμε και ας στείλουμε το πρώτο ομαδικό email. Ξεχάστε να χρειάζεται να προσθέσετε άτομα με μη αυτόματο τρόπο αυτή τη φορά, καθώς θα χρειαστούν μόνο μερικά κλικ για να στείλετε email σε όλους. Σημειώστε ότι αυτή η επιλογή είναι διαθέσιμη μόνο εάν χρησιμοποιείτε το Gmail σε επιτραπέζιο υπολογιστή. Στο κινητό, δεν είναι δυνατό να χρησιμοποιήσετε την ετικέτα που μόλις δημιουργήσατε για να στείλετε email σε όλους στην ομάδα σας.
Βήμα 1: Ανοίξτε το Gmail σε ένα πρόγραμμα περιήγησης.
Βήμα 2: Πατήστε το κουμπί Σύνταξη. Τώρα εισαγάγετε το όνομα της ετικέτας στο πεδίο Προς και η ετικέτα σας θα εμφανιστεί αμέσως.

Βήμα 3: Μόλις πατήσετε την ετικέτα, όλες οι διευθύνσεις που έχετε προσθέσει προηγουμένως σε αυτήν θα πρέπει να εμφανίζονται στο πεδίο Προς.

Βήμα 5: Συνεχίστε να γράψετε το email. Όταν τελειώσετε, πατήστε Αποστολή.

Το Gmail θα στείλει όλες τις επαφές σε αυτήν τη λίστα αλληλογραφίας. Με αυτόν τον τρόπο μπορείτε να εξοικονομήσετε χρόνο και να στείλετε το ίδιο email σε πολλά άτομα χωρίς να πληκτρολογήσετε τη διεύθυνση email όλων μία προς μία
Η ανταλλαγή ομαδικών μηνυμάτων στο Gmail δεν ήταν ποτέ πιο εύκολη
Ας ελπίσουμε ότι αυτό το τέχνασμα θα κάνει τη συνεργασία με άτομα στο Gmail πολύ πιο εύκολη για εσάς. Ταυτόχρονα, μπορεί επίσης να είναι χρήσιμο εάν ήσασταν ενημερωμένοι για το πώς να το κάνετε κρατήστε τα εισερχόμενά σας στο Gmail καθαρά.
Τελευταία ενημέρωση στις 12 Απριλίου 2022
Το παραπάνω άρθρο μπορεί να περιέχει συνδέσμους συνεργατών που βοηθούν στην υποστήριξη της Guiding Tech. Ωστόσο, δεν επηρεάζει τη συντακτική μας ακεραιότητα. Το περιεχόμενο παραμένει αμερόληπτο και αυθεντικό.