Πώς να χρησιμοποιήσετε την εφαρμογή Remote Desktop στα Windows 10
Miscellanea / / November 28, 2021
Σε έναν υπολογιστή με Windows, εάν θέλετε να συνδεθείτε σε άλλη συσκευή, μπορείτε να το κάνετε ρυθμίζοντας μια σύνδεση απομακρυσμένης επιφάνειας εργασίας. Μπορείτε να χρησιμοποιήσετε την εφαρμογή Microsoft Remote Desktop στα Windows 10 για απομακρυσμένη σύνδεση και πρόσβαση σε άλλον υπολογιστή μέσω του ίδιου δικτύου ή Διαδικτύου. Η ρύθμιση μιας απομακρυσμένης σύνδεσης σάς επιτρέπει να έχετε πρόσβαση στα αρχεία, τα προγράμματα και τους πόρους του υπολογιστή σας με Windows από κάποιον άλλο υπολογιστή που χρησιμοποιεί Windows. Για να ρυθμίσετε τον υπολογιστή και το δίκτυό σας για απομακρυσμένη σύνδεση, ακολουθήστε τα παρακάτω βήματα.
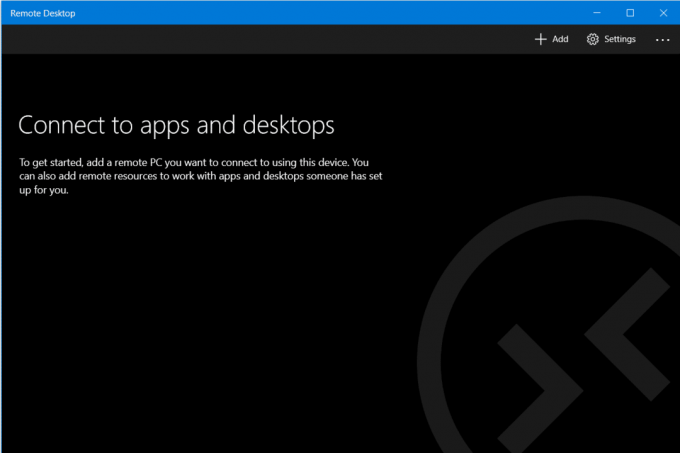
Περιεχόμενα
- Πώς να χρησιμοποιήσετε την εφαρμογή Remote Desktop στα Windows 10
- Ενεργοποιήστε τις απομακρυσμένες συνδέσεις στον υπολογιστή σας
- Διαμόρφωση στατικής διεύθυνσης IP στα Windows 10
- Ρύθμιση του δρομολογητή σας
- Χρησιμοποιήστε την εφαρμογή Remote Desktop στα Windows 10 για να ξεκινήσετε τη Σύνδεση απομακρυσμένης επιφάνειας εργασίας
Πώς να χρησιμοποιήσετε την εφαρμογή Remote Desktop στα Windows 10
Ενεργοποιήστε τις απομακρυσμένες συνδέσεις στον υπολογιστή σας
Πριν ρυθμίσετε την απομακρυσμένη πρόσβαση στον υπολογιστή σας, πρέπει να ενεργοποιήσετε τις Συνδέσεις απομακρυσμένης επιφάνειας εργασίας στον υπολογιστή σας. Ο περιορισμός, ωστόσο, είναι ότι δεν επιτρέπουν όλες οι εκδόσεις και οι εκδόσεις των Windows Συνδέσεις απομακρυσμένης επιφάνειας εργασίας. Αυτή η δυνατότητα είναι διαθέσιμη μόνο σε Pro και Εταιρικές εκδόσεις των Windows 10 και 8, και Windows 7 Professional, Ultimate και Enterprise. Για να ενεργοποιήσετε τις απομακρυσμένες συνδέσεις στον υπολογιστή σας,
1. Πληκτρολογήστε "Πίνακας Ελέγχουστο μενού Έναρξη Μπαρα αναζήτησης και κάντε κλικ στο αποτέλεσμα αναζήτησης για να ανοίξει.

2. Κάντε κλικ στο 'ΣΥΣΤΗΜΑ ΚΑΙ ΑΣΦΑΛΕΙΑ’.

3. Τώρα στην καρτέλα Σύστημα κάντε κλικ στο 'Επιτρέψτε την απομακρυσμένη πρόσβαση’.
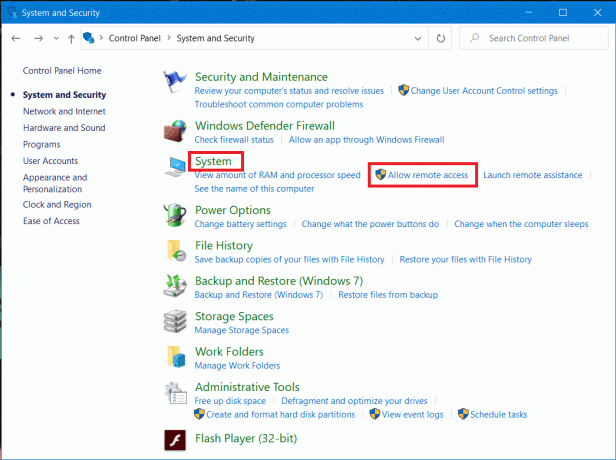
4. Σύμφωνα με το Μακρινός καρτέλα, επιλέξτε το πλαίσιο ελέγχου «Αεπιτρέπονται οι απομακρυσμένες συνδέσεις σε αυτόν τον υπολογιστή" στη συνέχεια κάντε κλικ στο "Ισχύουν' και Εντάξει για να αποθηκεύσετε τις αλλαγές σας.

Εάν εκτελείτε Windows 10 (με το Fall Update), τότε μπορείτε να κάνετε το ίδιο ακολουθώντας τα παρακάτω βήματα:
1. Τύπος Windows Key + I για να ανοίξετε τις Ρυθμίσεις και μετά κάντε κλικ Σύστημα.

2. Επιλέξτε 'Απομακρυσμένη επιφάνεια εργασίας’ από το αριστερό παράθυρο και ενεργοποιήστε την εναλλαγή δίπλα στο Ενεργοποίηση απομακρυσμένης επιφάνειας εργασίας.

Διαμόρφωση στατικής διεύθυνσης IP στα Windows 10
Τώρα, εάν χρησιμοποιείτε ιδιωτικό δίκτυο, οι διευθύνσεις IP σας θα αλλάζουν κάθε φορά που συνδέεστε/αποσυνδέεστε. Επομένως, εάν πρόκειται να χρησιμοποιείτε τη σύνδεση απομακρυσμένης επιφάνειας εργασίας τακτικά, τότε θα πρέπει να εκχωρήσετε μια στατική διεύθυνση IP στον υπολογιστή σας. Αυτό το βήμα είναι κρίσιμο γιατί, αν δεν εκχωρήσετε ένα στατική IP, τότε θα πρέπει να διαμορφώνετε εκ νέου τις ρυθμίσεις προώθησης θύρας στο δρομολογητή κάθε φορά που εκχωρείται μια νέα διεύθυνση IP στον υπολογιστή.
1. Τύπος Windows Key + R στη συνέχεια πληκτρολογήστε ncpa.cpl και χτυπήστε Εισαγω για να ανοίξετε το παράθυρο Συνδέσεις δικτύου.

2. Κάντε δεξί κλικ στη σύνδεση δικτύου σας (WiFi/Ethernet) και επιλέξτε Ιδιότητες.

3. Επίλεξε το Πρωτόκολλο Διαδικτύου Έκδοση 4 (TCP/IPv4) επιλογή και κάντε κλικ στο Ιδιότητες κουμπί.

4. Τώρα επιλέξτε "Χρησιμοποιήστε την ακόλουθη διεύθυνση IP” και πληκτρολογήστε τις ακόλουθες πληροφορίες:
Διεύθυνση IP: 10.8.1.204
Μάσκα υποδικτύου: 255.255.255.0
Προεπιλεγμένη πύλη: 10.8.1.24
5. Πρέπει να χρησιμοποιήσετε μια έγκυρη τοπική διεύθυνση IP που δεν θα πρέπει να έρχεται σε διένεξη με το τοπικό πεδίο εφαρμογής DHCP. Και η προεπιλεγμένη διεύθυνση πύλης πρέπει να είναι η διεύθυνση IP του δρομολογητή.
Σημείωση: Για να βρείτε το DHCP διαμόρφωσης, πρέπει να επισκεφτείτε την ενότητα ρυθμίσεων DHCP στον πίνακα διαχείρισης του δρομολογητή σας. Εάν δεν έχετε τα διαπιστευτήρια για τον πίνακα διαχείρισης του δρομολογητή, μπορείτε να βρείτε την τρέχουσα διαμόρφωση TCP/IP χρησιμοποιώντας το ipconfig /all εντολή στη γραμμή εντολών.
6. Στη συνέχεια, επιλέξτε "Χρησιμοποιήστε τις ακόλουθες διευθύνσεις διακομιστή DNS" και χρησιμοποιήστε τις ακόλουθες διευθύνσεις DNS:
Προτιμώμενος διακομιστής DNS: 8.8.4.4
Εναλλακτικός διακομιστής DNS: 8.8.8.8
7. Τέλος, κάντε κλικ στο Εντάξει κουμπί ακολουθούμενο από Κλείσιμο.

Ρύθμιση του δρομολογητή σας
Εάν θέλετε να ρυθμίσετε την απομακρυσμένη πρόσβαση μέσω Διαδικτύου, θα χρειαστεί να ρυθμίσετε τον δρομολογητή σας ώστε να επιτρέπει την απομακρυσμένη σύνδεση. Για αυτό, πρέπει να γνωρίζετε το κοινό διεύθυνση IP της συσκευής σας ώστε να επικοινωνήσετε με τη συσκευή σας στο Διαδίκτυο. Εάν δεν το γνωρίζετε ήδη, μπορείτε να το βρείτε ακολουθώντας τα παρακάτω βήματα.
1. Ανοίξτε το πρόγραμμα περιήγησής σας και μεταβείτε στο google.com ή bing.com.
2. Ψάχνω για 'Ποια είναι η IP μου’. Θα μπορείτε να δείτε τη δημόσια διεύθυνση IP σας.

Μόλις μάθετε τη δημόσια διεύθυνση IP σας, συνεχίστε με τα βήματα που δίνονται για να την προωθήσετε θύρα 3389 στο δρομολογητή σας.
3. Πληκτρολογήστε "Πίνακας Ελέγχουστο μενού Έναρξη Μπαρα αναζήτησης και κάντε κλικ στο αποτέλεσμα αναζήτησης για να ανοίξει.

4. Τύπος Windows Key + R, θα εμφανιστεί ένα πλαίσιο διαλόγου Εκτέλεση. Πληκτρολογήστε την εντολή ipconfig και πατήστε Εισαγω κλειδί.

5. Θα φορτωθούν οι διαμορφώσεις IP των Windows. Σημειώστε τη διεύθυνση IPv4 και την προεπιλεγμένη πύλη (που είναι η διεύθυνση IP του δρομολογητή σας).
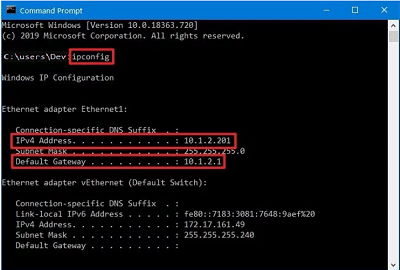
6. Τώρα, ανοίξτε το πρόγραμμα περιήγησής σας. Πληκτρολογήστε τη σημειωμένη προεπιλεγμένη διεύθυνση πύλης και πατήστε Εισαγω.
7. Θα πρέπει να συνδεθείτε στο δρομολογητή σας σε αυτό το σημείο χρησιμοποιώντας το όνομα χρήστη και τον κωδικό πρόσβασής σας.

8. Στο 'Port Forwardingστην ενότητα των ρυθμίσεων, ενεργοποιήστε το Port Forwarding.

9. Προσθέστε τις απαιτούμενες πληροφορίες στην προώθηση θύρας όπως:
- Στο SERVICE NAME, πληκτρολογήστε το όνομα που θέλετε για αναφορά.
- Στην περιοχή PORT RANGE, πληκτρολογήστε τον αριθμό θύρας 3389.
- Εισαγάγετε τη διεύθυνση IPv4 του υπολογιστή σας στο πεδίο LOCAL IP.
- Πληκτρολογήστε 3389 κάτω από το ΤΟΠΙΚΟ ΛΙΜΑΝΙ.
- Τέλος, επιλέξτε TCP στο PROTOCOL.
10. Προσθέστε τον νέο κανόνα και κάντε κλικ στο Ισχύουν για να αποθηκεύσετε τη διαμόρφωση.
Συνιστάται:Αλλαγή θύρας απομακρυσμένης επιφάνειας εργασίας (RDP) στα Windows 10
Χρησιμοποιήστε την εφαρμογή Απομακρυσμένη επιφάνεια εργασίας στα Windows 10 έως sξεκινήστε τη σύνδεση απομακρυσμένης επιφάνειας εργασίας
Μέχρι τώρα, όλες οι διαμορφώσεις υπολογιστή και δικτύου έχουν ρυθμιστεί. Τώρα μπορείτε να ξεκινήσετε τη σύνδεση απομακρυσμένης επιφάνειας εργασίας ακολουθώντας την παρακάτω εντολή.
1. Από το Windows Store, κατεβάστε το Απομακρυσμένη επιφάνεια εργασίας Microsoft εφαρμογή.
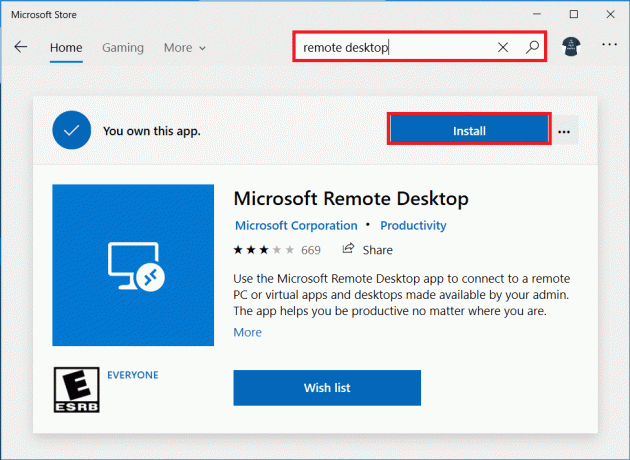
2. Εκκινήστε την εφαρμογή. Κάνε κλικ στο 'Προσθήκηεικονίδιο στην επάνω δεξιά γωνία του παραθύρου.
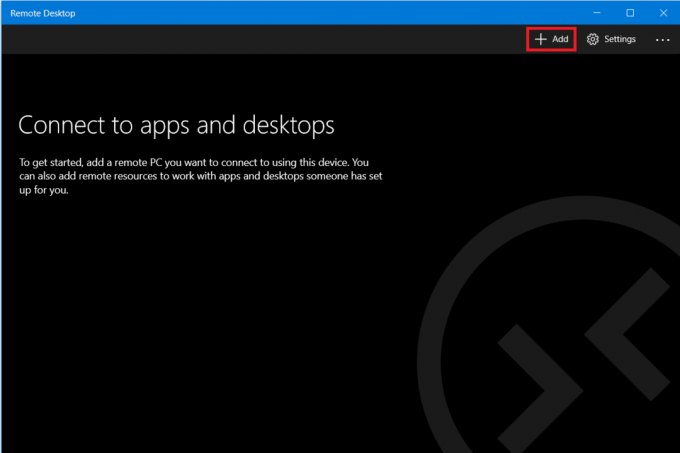
3. Επίλεξε το 'Επιφάνεια εργασίαςεπιλογή από τη λίστα.

4. Σύμφωνα με το 'Όνομα Η/Υ’, πρέπει να προσθέσετε τον υπολογιστή σας διεύθυνση IP, ανάλογα με την επιλογή της σύνδεσής σας από το να κάνετε κλικ στο «Προσθήκη λογαριασμού’.
- Για έναν υπολογιστή που βρίσκεται στο ιδιωτικό σας δίκτυο, πρέπει να πληκτρολογήσετε την τοπική διεύθυνση IP του υπολογιστή στον οποίο πρέπει να συνδεθείτε.
- Για υπολογιστή μέσω Διαδικτύου, πρέπει να πληκτρολογήσετε τη δημόσια διεύθυνση IP του υπολογιστή στον οποίο πρέπει να συνδεθείτε.

5. Εισαγάγετε τον απομακρυσμένο υπολογιστή σας διαπιστευτήρια σύνδεσης. Εισαγάγετε το τοπικό όνομα χρήστη και κωδικός για έναν τοπικό λογαριασμό ή χρησιμοποιήστε τα διαπιστευτήρια λογαριασμού Microsoft για έναν λογαριασμό Microsoft. Κάντε κλικ στο 'Αποθηκεύσετε’.
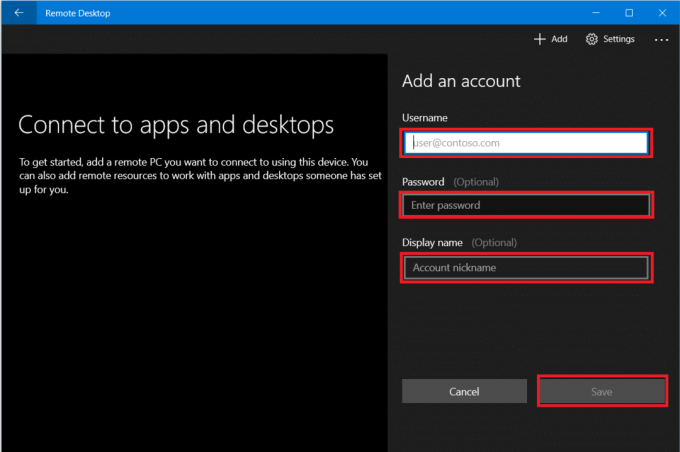
6. Θα δείτε τον υπολογιστή που θέλετε να συνδέσετε στη λίστα διαθέσιμων συνδέσεων. Κάντε κλικ στον υπολογιστή για να ξεκινήσετε τη σύνδεση απομακρυσμένης επιφάνειας εργασίας και κάντε κλικ στο «Συνδέω-συωδεομαι’.

Θα συνδεθείτε στον απαιτούμενο υπολογιστή εξ αποστάσεως.
Για να αλλάξετε περαιτέρω τις ρυθμίσεις της απομακρυσμένης σύνδεσής σας, κάντε κλικ στο εικονίδιο με το γρανάζι στην επάνω δεξιά γωνία του παραθύρου της Απομακρυσμένης επιφάνειας εργασίας. Μπορείτε να ορίσετε το μέγεθος της οθόνης, την ανάλυση περιόδου λειτουργίας κ.λπ. Για να αλλάξετε τις ρυθμίσεις για μία μόνο συγκεκριμένη σύνδεση, κάντε δεξί κλικ στον απαιτούμενο υπολογιστή από τη λίστα και κάντε κλικ στο «Επεξεργασία’.
Συνιστάται:Απομακρυσμένη πρόσβαση στον υπολογιστή σας χρησιμοποιώντας την Απομακρυσμένη επιφάνεια εργασίας Chrome
Αντί για την εφαρμογή Microsoft Remote Desktop, μπορείτε επίσης να χρησιμοποιήσετε την παλαιότερη εφαρμογή Remote Desktop Connection. Για να χρησιμοποιήσετε αυτήν την εφαρμογή,
1. Στο πεδίο Αναζήτηση Μενού Έναρξη, πληκτρολογήστε «Απομακρυσμένη σύνδεση επιφάνειας εργασίαςκαι ανοίξτε την εφαρμογή.

2. Η εφαρμογή απομακρυσμένης επιφάνειας εργασίας θα ανοίξει, πληκτρολογήστε το όνομα του απομακρυσμένου υπολογιστή (Θα βρείτε αυτό το όνομα στις Ιδιότητες συστήματος στον απομακρυσμένο υπολογιστή σας). Κάντε κλικ στο Συνδέω-συωδεομαι.

3. Παω σε 'Περισσότερες επιλογέςΣε περίπτωση που θέλετε να αλλάξετε τις ρυθμίσεις που μπορεί να χρειαστείτε.
4. Μπορείτε επίσης να συνδεθείτε στον απομακρυσμένο υπολογιστή χρησιμοποιώντας τον τοπική διεύθυνση IP.
5. Εισαγάγετε τα διαπιστευτήρια του απομακρυσμένου υπολογιστή.

6. Κάντε κλικ στο OK.
7. Θα συνδεθείτε στον απαιτούμενο υπολογιστή εξ αποστάσεως.
8. Για να συνδεθείτε στον ίδιο υπολογιστή στο μέλλον εύκολα, ανοίξτε την Εξερεύνηση αρχείων και μεταβείτε στο Δίκτυο. Κάντε δεξί κλικ στον απαιτούμενο υπολογιστή και επιλέξτε «Συνδεθείτε με τη σύνδεση απομακρυσμένης επιφάνειας εργασίας’.
Αυτά ήταν τα βήματα που πρέπει να ακολουθήσετε για να χρησιμοποιήσετε την εφαρμογή Remote Desktop στα Windows 10. Λάβετε υπόψη ότι θα πρέπει να φροντίσετε τα ζητήματα ασφαλείας που σχετίζονται με την αποτροπή τυχόν μη εξουσιοδοτημένης πρόσβασης.



