10 καλύτεροι τρόποι για να διορθώσετε την αναζήτηση Spotlight που δεν λειτουργεί σε Mac
Miscellanea / / April 22, 2022
Το Spotlight Search είναι μία από τις καλύτερες προσθήκες στο macOS. Πατήστε τα πλήκτρα Command + space και είστε έτοιμοι να βρείτε εφαρμογές, αρχεία, πολυμέσα κ.λπ., στο Mac σας. Η Αναζήτηση Spotlight που δεν λειτουργεί ή ανοίγει σε Mac μπορεί να προκαλέσει ταλαιπωρία. Δείτε πώς μπορείτε να διορθώσετε το Spotlight Search που δεν λειτουργεί σε Mac.

Αντί να βρίσκετε αρχεία και εφαρμογές με μη αυτόματο τρόπο (που μπορεί επίσης να είναι χρονοβόρο) στο Mac, μπορείτε να χρησιμοποιήσετε τα παρακάτω κόλπα και να ενεργοποιήσετε και να εκτελείτε το Spotlight Search σε χρόνο μηδέν.
1. Επανεκκινήστε το Mac
Οι περισσότεροι χρήστες δεν κλείνουν συχνά το Mac. Κυρίως διατηρούμε το Mac σε κατάσταση αναστολής λειτουργίας για να είμαστε έτοιμοι για χρήση σε ένα δευτερόλεπτο.
Σας συνιστούμε να επανεκκινήσετε το Mac για ομαλή λειτουργία. Κάντε κλικ στο εικονίδιο της Apple στη γραμμή μενού και επιλέξτε Επανεκκίνηση.

Μετά την επανεκκίνηση του Mac, ελέγξτε τον εαυτό σας και δοκιμάστε να χρησιμοποιήσετε την Αναζήτηση Spotlight.
2. Ελέγξτε τις συντομεύσεις πληκτρολογίου Spotlight
Πρέπει να βεβαιωθείτε ότι πατάτε τα σωστά πλήκτρα για να ενεργοποιήσετε την Αναζήτηση Spotlight στο Mac.
Βήμα 1: Κάντε κλικ στο μικρό εικονίδιο της Apple στη γραμμή μενού στην επάνω αριστερή γωνία.
Βήμα 2: Επιλέξτε Προτιμήσεις συστήματος.

Βήμα 3: Μεταβείτε στο μενού Πληκτρολόγιο.
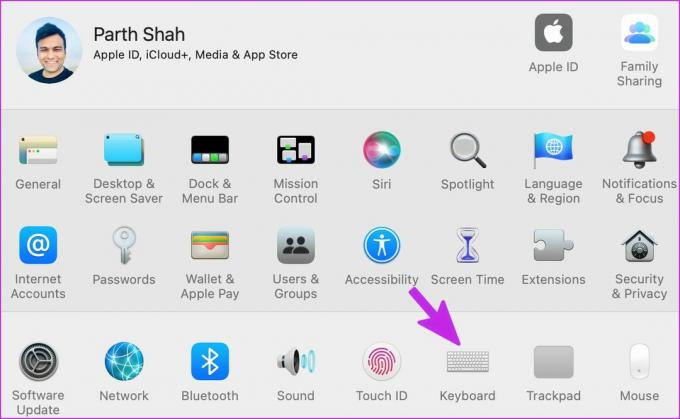
Βήμα 4: Μεταβείτε στο μενού Συντομεύσεις.
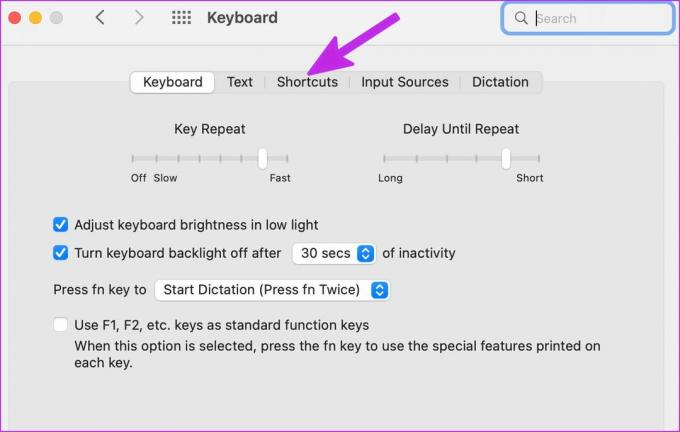
Βήμα 5: Επιλέξτε Spotlight από την αριστερή πλαϊνή γραμμή.

Βήμα 6: Ενεργοποιήστε την επιλογή Εμφάνιση αναζήτησης στο Spotlight.
3. Επανεκκινήστε τις Υπηρεσίες Spotlight
Μπορείτε να κλείσετε αναγκαστικά την υπηρεσία Spotlight σε Mac και να την επανεκκινήσετε. Δείτε πώς.
Βήμα 1: Πατήστε Cmd+Space, πληκτρολογήστε Παρακολούθηση δραστηριότητας και πατήστε Enter.
Βήμα 2: Κάντε κλικ στη γραμμή αναζήτησης και πληκτρολογήστε προβολέας θέατρου.

Βήμα 3: Επιλέξτε Spotlight και πατήστε το σημάδι «x» (σταυρός) στην κορυφή.

Επαναλάβετε το ίδιο για το CoreSpotlightSearch αφού πατήσετε τα πλήκτρα Cmd+Space.
4. Ελέγξτε τις κατηγορίες για αναζήτηση μέσω του Spotlight
Το Spotlight σάς επιτρέπει να κάνετε αναζήτηση σε όλους τους φακέλους στο Mac. Εάν έχετε απενεργοποιήσει μια συγκεκριμένη κατηγορία στο Spotlight, η υπηρεσία δεν θα μπορεί να πραγματοποιήσει αναζήτηση μέσω αυτής. Ακολουθήστε τα παρακάτω βήματα για να ενεργοποιήσετε τις σχετικές κατηγορίες για το Spotlight.
Βήμα 1: Κάντε κλικ στο Apple Menu στην επάνω αριστερή γωνία και επιλέξτε το μενού System Preferences.

Βήμα 2: Κάντε κλικ στο παράθυρο Spotlight στις Προτιμήσεις συστήματος.

Βήμα 3: Από την καρτέλα Αποτελέσματα αναζήτησης, ενεργοποιήστε όλες τις κατηγορίες και κλείστε την εφαρμογή.

Βήμα 4: Εάν έχετε εξαιρέσει έναν συγκεκριμένο φάκελο στο Mac, πρέπει να τον αφαιρέσετε. Μεταβείτε στην καρτέλα Απόρρητο.
Βήμα 5: Επιλέξτε το φάκελο και πατήστε το εικονίδιο «-» (μείον) στο κάτω μέρος.
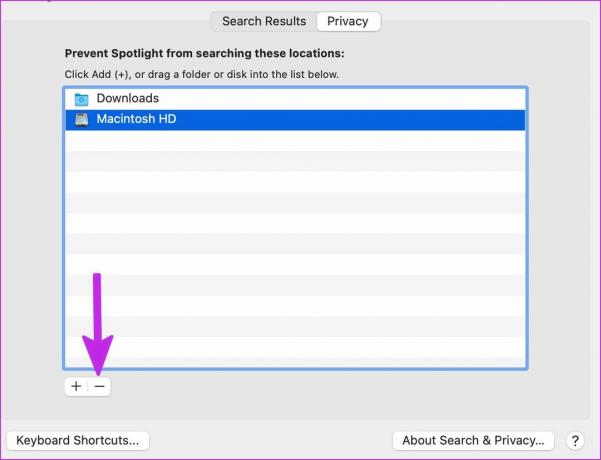
Είχαμε εξαιρέσει τον φάκελο "Λήψεις" από την Αναζήτηση στο Spotlight και συνεχίζαμε να μπερδεύουμε ότι το Spotlight δεν έκανε αναζήτηση στις Λήψεις.
Ενεργοποιήστε την Αναζήτηση Spotlight και ελέγξτε αν μπορεί να πραγματοποιήσει αναζήτηση σε εφαρμογές και αρχεία σε Mac.
5. Αντιμετώπιση σφαλμάτων δίσκου
Εάν ο δίσκος Mac σας έχει προβλήματα ή σφάλματα, το Spotlight θα δυσκολευτεί να βρει αρχεία σε αυτόν. Μπορείτε να χρησιμοποιήσετε το προεπιλεγμένο εργαλείο Disk Utility και να διορθώσετε τέτοια σφάλματα.
Βήμα 1: Ανοίξτε το Disk Utility από το μενού Launchpad.
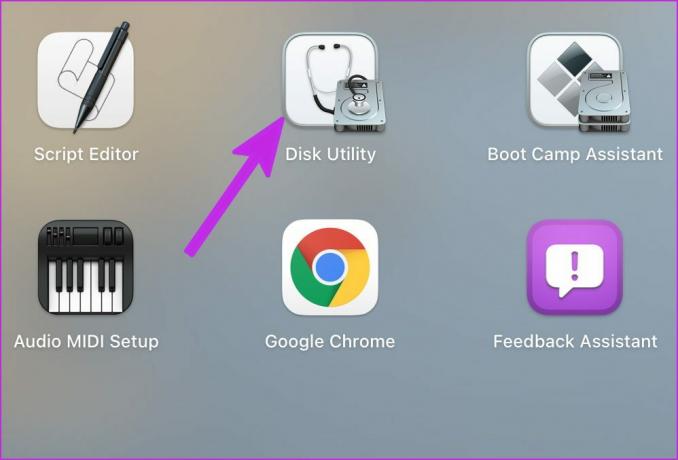
Βήμα 2: Επιλέξτε το εικονίδιο Πρώτων Βοηθειών στο επάνω μέρος και εκτελέστε το εργαλείο για να επισκευάσετε το δίσκο.

6. Reindex Search Spotlight
Δεν υπάρχει άμεσος τρόπος για να αναπροσαρμόσετε την αναζήτηση Spotlight στο Mac. Θα εξαιρέσουμε το Macintosh HD από την Αναζήτηση Spotlight και θα διαγράψουμε τον κανόνα. Δείτε πώς.
Βήμα 1: Κάντε κλικ στο μενού Apple στην επάνω αριστερή γωνία και επιλέξτε Προτιμήσεις συστήματος.

Βήμα 2: Μεταβείτε στο Spotlight.

Βήμα 3: Επιλέξτε Απόρρητο.

Βήμα 4: Επιλέξτε το εικονίδιο + στο κάτω μέρος και επιλέξτε το Mac σας από την πλαϊνή γραμμή.
Βήμα 5: Επιλέξτε Macintosh HD και κάντε κλικ στο Choose.

Μόλις ζητήσετε από το Spotlight να μην κάνει αναζήτηση μέσω Macintosh HD, κάντε κλικ σε αυτό και επιλέξτε το κουμπί μείον (-).
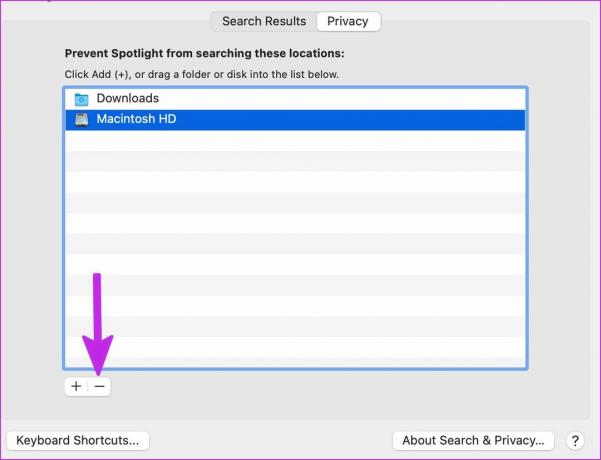
Κάντε επανεκκίνηση του Mac και η Αναζήτηση Spotlight θα αρχίσει να λειτουργεί όπως αναμένεται.
7. Καταργήστε τα πλαστά αρχεία σε Mac
Διεφθαρμένη και πλαστά αρχεία στο Mac σας μπορεί να χαλάσει τις λειτουργίες αναζήτησης Spotlight. Μπορείτε είτε να αφαιρέσετε με μη αυτόματο τρόπο τέτοια αρχεία είτε να χρησιμοποιήσετε ένα εργαλείο τρίτου κατασκευαστή που ονομάζεται CleanMyMac X για να κάνετε τη δουλειά.
Βήμα 1: Αποκτήστε το CleanMyMac X στο Mac σας. Κοστίζει 29 $ ως εφάπαξ αγορά.
Κατεβάστε το CleanMyMac X
Βήμα 2: Ανοίξτε το λογισμικό και επιλέξτε το κουμπί Σάρωση.
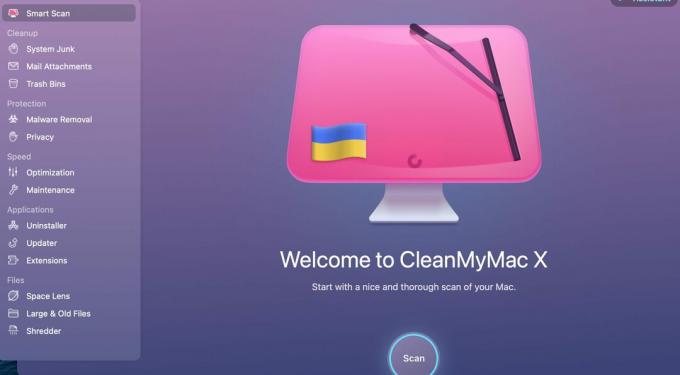
Η εφαρμογή θα αρχίσει να σαρώνει το Mac για άσχετα αρχεία και θα σας ζητήσει να τα αφαιρέσετε με ένα κλικ.
8. Επανενεργοποιήστε το ευρετήριο Spotlight
Έχετε την επιλογή να ενεργοποιήσετε ξανά το ευρετήριο Spotlight από το Terminal. Ας το χρησιμοποιήσουμε και ας διορθώσουμε το Spotlight Search που δεν λειτουργεί σε Mac.
Βήμα 1: Από το Launchpad, ανοίξτε το Terminal.
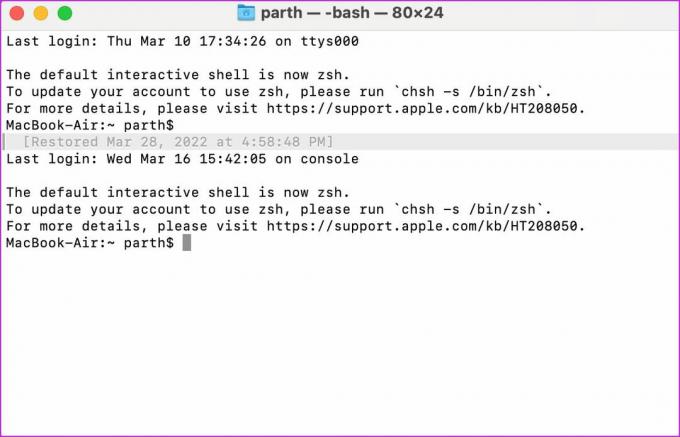
Βήμα 2: Εκτελέστε την ακόλουθη εντολή και πατήστε Enter για έλεγχο ταυτότητας.
sudo mdutil -Ea
Βήμα 3: Εκτελέστε μερικές εντολές για να απενεργοποιήσετε και να ενεργοποιήσετε το Spotlight Index.
sudo mdutil -ai off
sudo mdutil -ai on
Κλείστε το Terminal και ξεκινήστε να χρησιμοποιείτε την Αναζήτηση Spotlight.
9. Ενημέρωση macOS
Το Spotlight Search ενδέχεται να μην λειτουργεί με το λογισμικό buggy macOS στο Mac σας. Η Apple επιλύει γρήγορα τέτοια ζητήματα με γρήγορες ενημερώσεις.
Από το μενού Προτιμήσεις συστήματος, επιλέξτε Ενημέρωση λογισμικού. Εγκαταστήστε το πιο πρόσφατο macOS και δοκιμάστε ξανά την τύχη σας με το Spotlight.
10. Ελέγξτε τη γραμμή διαστήματος στο Mac σας
Αυτή η λύση είναι πιο σχετική για χρήστες MacBook με πληκτρολόγιο πεταλούδα. μήλο ανακοίνωσε ένα πρόγραμμα για την δωρεάν αντικατάσταση του πληκτρολογίου για τα MacBooks που χρονολογούνται το 2016. Εάν είστε ένας από τους άτυχους με πλήκτρα MacBook με πεταλούδα, το πλήκτρο διαστήματος ενδέχεται να μην λειτουργεί συνεχώς. Κατά καιρούς, μπορεί να καταχωρήσει διπλό διάστημα. Αυτό μπορεί να προκαλέσει τη μη λειτουργία του Spotlight Search σε Mac. Εάν αντιμετωπίζετε αυτό το πρόβλημα, διαβάστε τον οδηγό μας επιδιόρθωση του πλήκτρου διαστήματος σε Mac.
Αναζήτηση σαν επαγγελματίας σε Mac
Το Spotlight βελτιώνει την εμπειρία σας στο Mac. Το χρησιμοποιούμε συνεχώς για εναλλαγή μεταξύ εφαρμογών σε Mac. Το Spotlight είναι βασικό μέρος του macOS και η λειτουργικότητα που δεν λειτουργεί μπορεί να σας απογοητεύσει. Ποιο κόλπο σας βοήθησε να διορθώσετε το πρόβλημα; Μοιραστείτε τα ευρήματά σας στα παρακάτω σχόλια.
Τελευταία ενημέρωση στις 29 Μαρτίου 2022
Το παραπάνω άρθρο μπορεί να περιέχει συνδέσμους συνεργατών που βοηθούν στην υποστήριξη της Guiding Tech. Ωστόσο, δεν επηρεάζει τη συντακτική μας ακεραιότητα. Το περιεχόμενο παραμένει αμερόληπτο και αυθεντικό.

Γραμμένο από
Ο Parth εργαζόταν στο παρελθόν στο EOTO.tech καλύπτοντας ειδήσεις τεχνολογίας. Αυτήν τη στιγμή είναι ελεύθερος επαγγελματίας στην Guiding Tech γράφοντας για σύγκριση εφαρμογών, σεμινάρια, συμβουλές και κόλπα λογισμικού και βουτιά σε πλατφόρμες iOS, Android, macOS και Windows.

![Η έκδοση του λειτουργικού συστήματος δεν είναι συμβατή με το Startup Repair [ΔΙΟΡΘΩΘΗΚΕ]](/f/1c206a81bf590f69e6b104d742dc013f.png?width=288&height=384)

![Dns_probe_finished_bad_config error [ΕΠΙΛΥΘΗΚΕ]](/f/04d8f5af5d47a1b8adabd9935b75cc36.png?width=288&height=384)