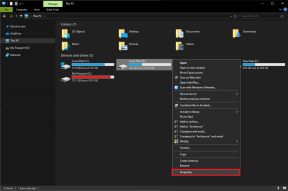Κορυφαίοι 6 τρόποι για να διορθώσετε το πρόβλημα της θολής οθόνης στα Windows 11
Miscellanea / / April 26, 2022
Δεν είναι διασκεδαστικό όταν η οθόνη των Windows 11 φαίνεται θολή και ασαφής. Είτε είναι ο νέος σας φορητός υπολογιστής είτε ένας παλιός επιτραπέζιος υπολογιστής, όταν τα πράγματα αρχίζουν να φαίνονται θολά παρά την καλή όρασή σας, σημαίνει ότι θα χρειαστεί να τροποποιήσετε τα πράγματα.

Εάν ορισμένες από τις εφαρμογές, τα μενού ή το κείμενο εμφανίζονται θολά, ίσως θελήσετε να τα διορθώσετε αμέσως. Αυτό το κομμάτι θα σας καθοδηγήσει σε μερικές αποτελεσματικές συμβουλές αντιμετώπισης προβλημάτων που θα σας βοηθήσουν να διορθώσετε το θολό ζητήματα οθόνης στα Windows 11 σας Η/Υ. Λοιπόν, ας ξεκινήσουμε.
1. Αλλαγή ανάλυσης και κλίμακας οθόνης
Μία από τις πιο κοινές αιτίες πίσω από μια θολή οθόνη των Windows 11 είναι η εσφαλμένη ανάλυση ή κλίμακα της οθόνης. Μπορεί να μην το έχετε ορίσει, αλλά θα μπορούσε να είναι ένα τυχαίο παιχνίδι που εκτελείται σε πλήρη οθόνη ή ένα κατεστραμμένο πρόγραμμα οδήγησης οθόνης που θα μπορούσε να αλλάξει αυτές τις τιμές. Μπορείτε να ξεκινήσετε διασφαλίζοντας ότι το ανάλυση της οθόνης και η κλίμακα ορίζονται στη συνιστώμενη τιμή.
Βήμα 1: Πατήστε το πλήκτρο Windows + Εκκινώ την εφαρμογή Ρυθμίσεις και μεταβείτε στην ενότητα Εμφάνιση στο δεξιό παράθυρο.

Βήμα 2: Στην περιοχή Κλίμακα και διάταξη, χρησιμοποιήστε το αναπτυσσόμενο μενού δίπλα στην Ανάλυση οθόνης και επιλέξτε την προτεινόμενη επιλογή. 
Βήμα 3: Επιλέξτε Διατήρηση αλλαγών όταν εμφανιστεί το μήνυμα προτροπής.
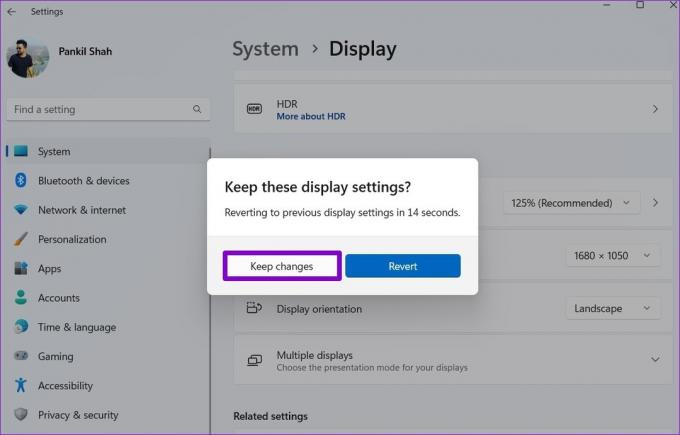
Βήμα 4: Χρησιμοποιήστε το αναπτυσσόμενο μενού δίπλα στο Scale για να επιλέξετε την τιμή Recommend.

Κάντε επανεκκίνηση του υπολογιστή σας για να ελέγξετε ότι το πρόβλημα εξακολουθεί να υπάρχει.
2. Ενεργοποιήστε το ClearType Text
Εάν το κείμενο στον υπολογιστή σας με Windows 11 εξακολουθεί να εμφανίζεται θολό, μπορείτε να επωφεληθείτε από αυτό ClearType Text Tuner στα Windows για να γίνει πιο ευκρινές και ευανάγνωστο. Δείτε πώς μπορείτε να χρησιμοποιήσετε το ClearType Text στα Windows 11.
Βήμα 1: Πατήστε το πλήκτρο Windows + S για να ανοίξετε την Αναζήτηση των Windows. Τύπος προσαρμόστε κείμενο καθαρού τύπου στο πλαίσιο και πατήστε Enter.

Βήμα 2: Επιλέξτε το πλαίσιο δίπλα στο «Ενεργοποίηση ClearType» και κάντε κλικ στο Επόμενο.

Βήμα 3: Θα δείτε δύο δείγματα κειμένου. Επιλέξτε αυτό που σας φαίνεται καλύτερο και πατήστε Επόμενο.
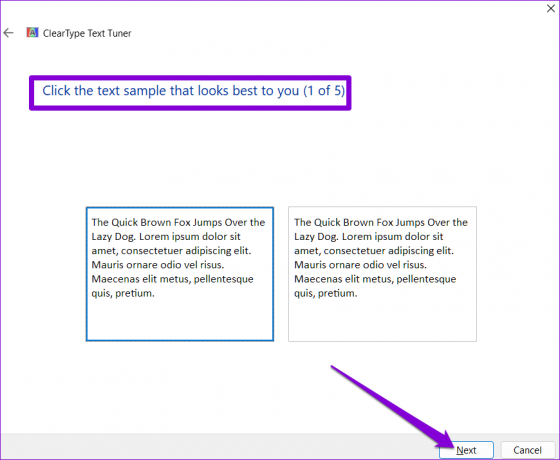
Θα πρέπει να εκτελέσετε αυτήν την άσκηση πέντε φορές για διαφορετικά δείγματα.
Βήμα 4: Τέλος, κάντε κλικ στο Τέλος για να εφαρμόσετε τις αλλαγές.

3. Ορίστε την προτίμηση γραφικών για εφαρμογές
Τα Windows 11 σάς επιτρέπουν να ορίσετε προσαρμοσμένες ρυθμίσεις γραφικών για κάθε εφαρμογή στο σύστημα. Εάν το πρόβλημα με τη θολή οθόνη στα Windows 11 περιορίζεται σε μία ή δύο εφαρμογές, μπορείτε να δοκιμάσετε να τροποποιήσετε τις ρυθμίσεις γραφικών ακολουθώντας τα παρακάτω βήματα.
Βήμα 1: Πατήστε το πλήκτρο Windows + Εκκινώ την εφαρμογή Ρυθμίσεις και μεταβείτε στην Οθόνη.

Βήμα 2: Κάντε κύλιση προς τα κάτω στις Σχετικές ρυθμίσεις και κάντε κλικ στα Γραφικά.

Βήμα 3: Κάντε κλικ στην προβληματική εφαρμογή και επιλέξτε Επιλογές.

Εάν δεν μπορείτε να βρείτε την εφαρμογή σας στη λίστα, χρησιμοποιήστε το κουμπί Αναζήτηση για να την προσθέσετε.

Βήμα 4: Ορίστε την προτίμηση Γραφικών σε Υψηλή απόδοση και πατήστε Αποθήκευση.

Επανεκκινήστε την εφαρμογή για να τεθούν σε ισχύ οι αλλαγές.
4. Αλλάξτε τις ρυθμίσεις DPI για προγράμματα
Ομοίως, εάν αντιμετωπίζετε πρόβλημα με τη θολή οθόνη ενός συγκεκριμένου προγράμματος των Windows, μπορείτε να διαμορφώσετε τις ρυθμίσεις DPI του για να ξεπεράσετε το πρόβλημα.
Βήμα 1: Πατήστε το πλήκτρο Windows + S για να ανοίξετε την Αναζήτηση των Windows και πληκτρολογήστε το όνομα του προγράμματος που εμφανίζεται θολό. Κάντε δεξί κλικ στο πρώτο αποτέλεσμα και επιλέξτε Άνοιγμα τοποθεσίας αρχείου.

Βήμα 2: Στο παράθυρο Εξερεύνηση αρχείων, κάντε δεξί κλικ στο πρόγραμμα και επιλέξτε Ιδιότητες.

Βήμα 3: Στο παράθυρο Ιδιότητες, μεταβείτε στην καρτέλα Συμβατότητα. Στη συνέχεια, κάντε κλικ στο Change high DPI settings.

Βήμα 4: Σημειώστε τα πλαίσια που γράφουν "Χρησιμοποιήστε αυτήν τη ρύθμιση για να διορθώσετε προβλήματα κλίμακας για αυτό το πρόγραμμα αντί για αυτό στις Ρυθμίσεις" και "Παράκαμψη της συμπεριφοράς κλιμάκωσης υψηλού DPI".

Βήμα 5: Χρησιμοποιήστε το αναπτυσσόμενο μενού στην περιοχή «Κλιμάκωση που εκτελείται από» για να επιλέξετε Εφαρμογή. Στη συνέχεια, κάντε κλικ στο OK.

Βήμα 6: Τέλος, πατήστε Εφαρμογή για να αποθηκεύσετε τις αλλαγές.

Επανεκκινήστε το πρόγραμμα εάν εκτελείται ήδη και ελέγξτε αν είναι ακόμα θολό.
5. Προσαρμογή των επιλογών απόδοσης
Εάν έχετε τροποποιήσει πρόσφατα οποιεσδήποτε επιλογές απόδοσης στα Windows σε απενεργοποιήστε την κίνηση ή οποιαδήποτε άλλα οπτικά εφέ, τότε το κείμενο ή τα μενού μπορεί να εμφανίζονται θολά. Δείτε πώς μπορείτε να το αλλάξετε.
Βήμα 1: Ανοίξτε το μενού Έναρξη, πληκτρολογήστε προβολή σύνθετων ρυθμίσεων συστήματοςκαι επιλέξτε το πρώτο αποτέλεσμα που εμφανίζεται.

Βήμα 2: Στο παράθυρο Ιδιότητες συστήματος που εμφανίζεται, μεταβείτε στην καρτέλα Για προχωρημένους και κάντε κλικ στο κουμπί Ρυθμίσεις στην περιοχή Απόδοση. Αυτό θα ανοίξει το παράθυρο Επιλογές απόδοσης.

Βήμα 3: Επιλέξτε την επιλογή «Προσαρμογή για καλύτερη εμφάνιση» στην καρτέλα Visual Effects και πατήστε Εφαρμογή για να αποθηκεύσετε τις αλλαγές.

6. Ενημέρωση προγραμμάτων οδήγησης οθόνης
Τέλος, εάν η οθόνη εξακολουθεί να εμφανίζεται θολή στα Windows 11, τότε ενδέχεται να υπάρχει πρόβλημα με το τρέχον πρόγραμμα οδήγησης οθόνης στον υπολογιστή σας. Σε αυτή την περίπτωση, θα χρειαστεί ενημέρωση προγραμμάτων οδήγησης οθόνης για να διορθώσετε το πρόβλημα.
Βήμα 1: Πατήστε το πλήκτρο Windows + S για να ανοίξετε την Αναζήτηση των Windows, πληκτρολογήστε διαχειριστή της συσκευήςκαι πατήστε Enter.

Βήμα 2: Στο παράθυρο Διαχείριση Συσκευών, αναπτύξτε τους Προσαρμογείς οθόνης και κάντε δεξί κλικ στην κάρτα γραφικών σας για να επιλέξετε Ενημέρωση προγράμματος οδήγησης.
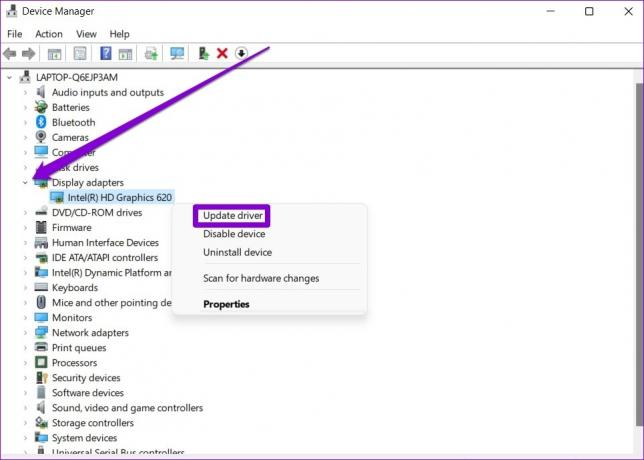
Από εκεί, ακολουθήστε τις οδηγίες στην οθόνη για να ολοκληρώσετε την ενημέρωση αυτών των προγραμμάτων οδήγησης. Μετά από αυτό, επανεκκινήστε τον υπολογιστή σας για να δείτε εάν το πρόβλημα έχει επιλυθεί. Εάν χρησιμοποιείτε αποκλειστικές κάρτες γραφικών, σκεφτείτε πλήρης απεγκατάσταση προγραμμάτων οδήγησης γραφικών. Στη συνέχεια, κατεβάστε τα πιο πρόσφατα διαθέσιμα σταθερά προγράμματα οδήγησης για να τα εγκαταστήσετε.
Πεντακάθαρη
Το να κοιτάτε μια θολή οθόνη μπορεί να καταπονήσει τα μάτια σας. Και είναι κάτι που μπορείτε να διορθώσετε αμέσως. Ας ελπίσουμε ότι μια από τις λύσεις που αναφέρθηκαν παραπάνω σας βοήθησε να διορθώσετε το πρόβλημα της θολής οθόνης στα Windows 11 και τα πράγματα επανήλθαν στο φυσιολογικό.
Τελευταία ενημέρωση στις 26 Απριλίου 2022
Το παραπάνω άρθρο μπορεί να περιέχει συνδέσμους συνεργατών που βοηθούν στην υποστήριξη της Guiding Tech. Ωστόσο, δεν επηρεάζει τη συντακτική μας ακεραιότητα. Το περιεχόμενο παραμένει αμερόληπτο και αυθεντικό.

Γραμμένο από
Ο Pankil είναι Πολιτικός Μηχανικός στο επάγγελμα που ξεκίνησε το ταξίδι του ως συγγραφέας στην EOTO.tech. Πρόσφατα εντάχθηκε στο Guiding Tech ως ανεξάρτητος συγγραφέας για να καλύψει οδηγίες, επεξηγήσεις, οδηγούς αγοράς, συμβουλές και κόλπα για Android, iOS, Windows και Web.