Διορθώστε τη δεύτερη οθόνη που δεν εντοπίστηκε στα Windows 10
Miscellanea / / November 28, 2021
Μια δεύτερη οθόνη χρησιμοποιείται ευρέως για καλύτερη εμπειρία πολλαπλών εργασιών, για εργασία με μεγάλο αριθμό εφαρμογών, ώστε να αυξηθεί η παραγωγικότητα και επίσης να βελτιωθεί η εμπειρία παιχνιδιού. Προσθήκη δεύτερης οθόνης στο σύστημά σας είναι συνήθως πολύ εύκολο, αλλά μερικές φορές μπορεί να προκύψουν κάποια προβλήματα. Δεν είναι πάντα το πρόβλημα σύνδεσης μεταξύ του υπολογιστή και της εξωτερικής οθόνης, μπορεί να υπάρχει πρόβλημα περισσότερο από αυτό. Επομένως, υπάρχουν πολλά βήματα που μπορούν να ληφθούν για την αντιμετώπιση προβλημάτων και την επίλυση του προβλήματος της δεύτερης οθόνης όταν το σύστημα δεν το εντοπίζει αυτόματα.
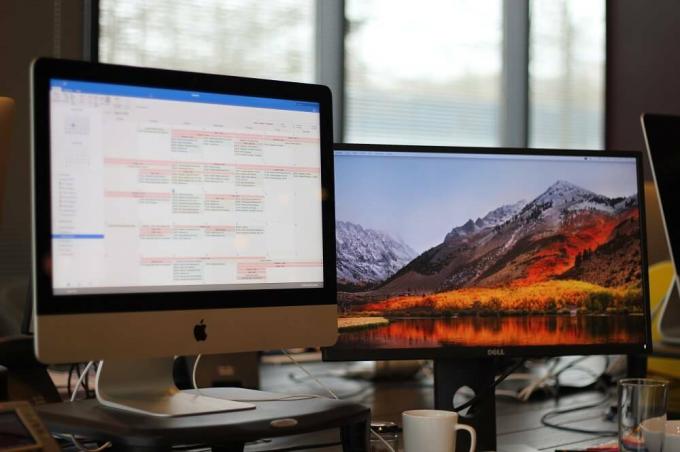
Περιεχόμενα
- Διορθώστε τη δεύτερη οθόνη που δεν εντοπίστηκε στα Windows 10
- Μέθοδος 1: Διορθώστε το ζήτημα που δεν εντοπίστηκε δεύτερη οθόνη χρησιμοποιώντας τις Ρυθμίσεις των Windows
- Μέθοδος 2: Διορθώστε το πρόβλημα που δεν εντοπίστηκε δεύτερη οθόνη με ενημέρωση του προγράμματος οδήγησης γραφικών
- Μέθοδος 3: Ορίστε τους ρυθμούς ανανέωσης της οθόνης στην ίδια τιμή
- Μέθοδος 4: Διορθώστε το ζήτημα που δεν εντοπίστηκε δεύτερη οθόνη αλλάζοντας τη λειτουργία έργου
Διορθώστε τη δεύτερη οθόνη που δεν εντοπίστηκε στα Windows 10
Σιγουρέψου ότι δημιουργήστε ένα σημείο επαναφοράς μόνο σε περίπτωση που κάτι πάει στραβά.
Μέθοδος 1: Διόρθωση Η δεύτερη οθόνη δεν ανιχνεύθηκε πρόβλημα με τη χρήση των ρυθμίσεων των Windows
Εάν όλες οι συνδέσεις και τα καλώδια είναι καλά και δεν υπάρχουν προβλήματα σύνδεσης και η εξωτερική οθόνη εξακολουθεί να μην είναι αν εντοπιστεί από τα Windows, μπορείτε να προσπαθήσετε να εντοπίσετε μη αυτόματα την οθόνη με τη βοήθεια των ρυθμίσεων των Windows εφαρμογή.
Για να εντοπίσετε την οθόνη μέσω της εφαρμογής Ρυθμίσεις, ακολουθήστε τα εξής βήματα:
1. Τύπος Πλήκτρο Windows + I για να ανοίξω Ρυθμίσεις.

2. Στο μενού ρυθμίσεων επιλέξτε Σύστημα.

3. Τώρα επιλέξτε Απεικόνιση Αυτί.
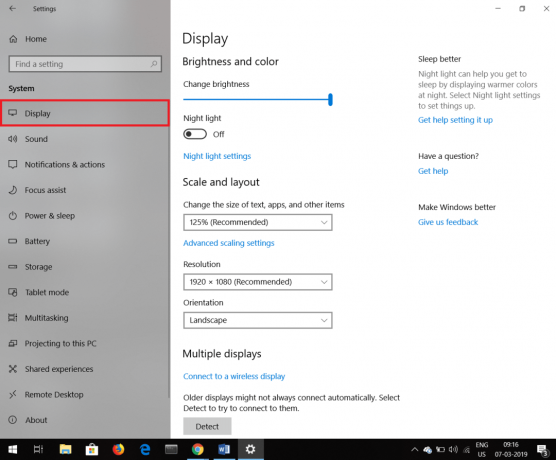
4. Κάντε κύλιση προς τα κάτω και αναζητήστε Πολλαπλές οθόνες επιλογή και μετά κάντε κλικ στην Ανιχνεύουν.
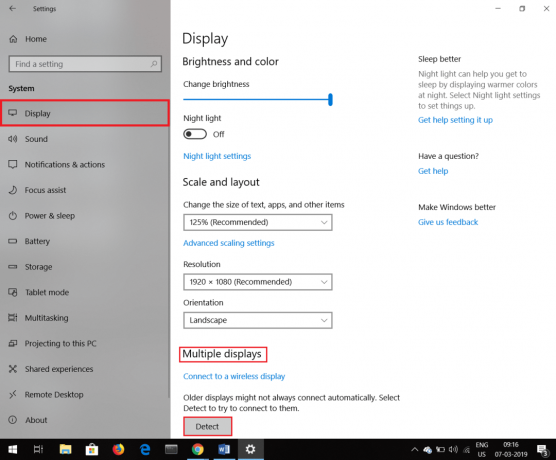
Αυτά τα βήματα θα σας βοηθήσουν να αντιμετωπίσετε το πρόβλημα ανιχνεύοντας την οθόνη με μη αυτόματο τρόπο.
Εάν υπάρχει α Ασύρματη οθόνη οθόνης που δεν είναι δυνατό να εντοπιστεί, ακολουθήστε αυτά τα βήματα.
1. Τύπος Windows Key + I για να ανοίξω Ρυθμίσεις.

2. Κάντε κλικ στο συσκευές Αυτί.

3. Ψάχνω Προσθέστε Bluetooth ή άλλη συσκευή κάτω από το Bluetooth & άλλες συσκευές και κάντε κλικ σε αυτό.
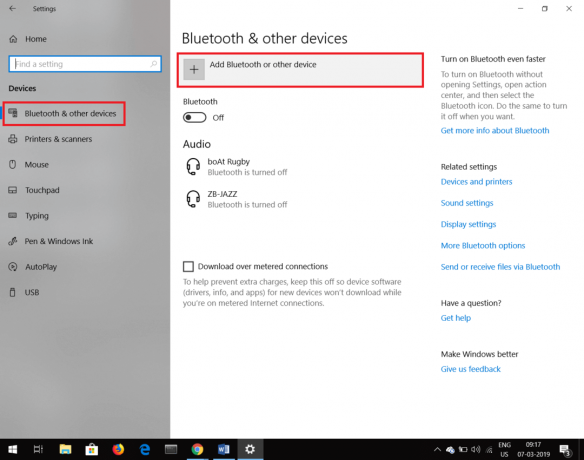
4. Στην περιοχή Προσθήκη συσκευής, κάντε κλικ στο Ασύρματη οθόνη ή βάση σύνδεσης.

5. Βεβαιωθείτε ότι σας Η ασύρματη οθόνη είναι ανιχνεύσιμη.
6. Επιλέξτε την επιθυμητή εξωτερική οθόνη από τη λίστα.
7. Προχωρήστε με τις οδηγίες που παρέχονται στην οθόνη.
Μέθοδος 2: Διόρθωση Η δεύτερη οθόνη δεν ανιχνεύθηκε ζήτημα από την ενημέρωση του προγράμματος οδήγησης γραφικών
Μερικές φορές, το πρόβλημα μπορεί να προκύψει λόγω ενός παλιού προγράμματος οδήγησης γραφικών που επί του παρόντος δεν είναι συμβατό με τα Windows. Για να λύσετε αυτό το ζήτημα, είναι καλύτερο να ενημερώσετε τα προγράμματα οδήγησης γραφικών. Για να ενημερώσετε τα προγράμματα οδήγησης γραφικών ακολουθήστε αυτά τα βήματα.
1. Κάντε δεξί κλικ στο Αρχικο ΜΕΝΟΥ μετά πατήστε Διαχειριστή της συσκευής Επιλογή.

2. Ένας άλλος τρόπος για να ανοίξετε το διαχειριστή της συσκευής είναι πατώντας το Πλήκτρο Windows +R που θα ανοίξει το Παράθυρο διαλόγου Εκτέλεση στη συνέχεια πληκτρολογήστε devmgmt.msc και πατήστε Enter.
3. ΕΝΑ διαχειριστή της συσκευής θα εμφανιστεί παράθυρο.

4. Κάντε διπλό κλικ Προσαρμογείς οθόνης, θα εμφανιστεί λίστα προγραμμάτων οδήγησης.

5. Κάντε δεξί κλικ στον προσαρμογέα οθόνης και επιλέξτε Ενημέρωση προγράμματος οδήγησης.

6. Κάντε κλικ στο Αυτόματη αναζήτηση για ενημερωμένο λογισμικό προγράμματος οδήγησης.

7. Τα Windows θα προσπαθήσουν να ενημερώσουν αυτόματα τα προγράμματα οδήγησης συσκευών.
Αυτός είναι ο τρόπος με τον οποίο μπορείτε να ενημερώσετε τα προγράμματα οδήγησης σας, κάτι που θα βοηθήσει στον εντοπισμό της δεύτερης οθόνης.
Διαβάστε επίσης:Διορθώστε το τρεμόπαιγμα της οθόνης στα Windows 10
Σε περίπτωση που υπάρχει κατεστραμμένο πρόγραμμα οδήγησης στο σύστημά σας και η ενημέρωση του προγράμματος οδήγησης δεν είναι χρήσιμη, μπορείτε να επαναφέρετε το πρόγραμμα οδήγησης στην προηγούμενη κατάσταση. Για να επαναφέρετε το πρόγραμμα οδήγησης, ακολουθήστε αυτά τα βήματα.
1. Ανοιξε Προσαρμογείς οθόνης όπως δηλώθηκε παραπάνω.
2. Επιλέξτε το πρόγραμμα οδήγησης από τη λίστα προγραμμάτων οδήγησης που θέλετε να επαναφέρετε.
3. Ανοιξε το Ιδιότητες οδηγού κάνοντας δεξί κλικ πάνω του και επιλέγοντας Ιδιότητες από το μενού περιβάλλοντος.
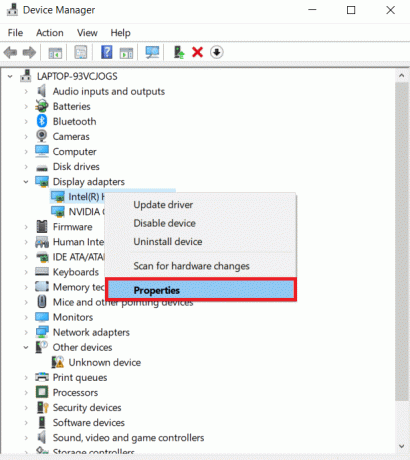
4. Κάτω από την Ενημέρωση προγράμματος οδήγησης θα έχετε την επιλογή Επαναφορά, κάντε κλικ σε αυτό και το πρόγραμμα οδήγησης θα επαναφερθεί.

5. Ωστόσο, μερικές φορές μπορεί να συμβαίνει ότι η επιλογή επαναφοράς δεν είναι διαθέσιμη για την επιλογή της και δεν μπορείτε να χρησιμοποιήσετε αυτήν την επιλογή. Σε αυτήν την περίπτωση, επισκεφτείτε τον ιστότοπο της κάρτας γραφικών σας και πραγματοποιήστε λήψη της παλαιότερης έκδοσης του προγράμματος οδήγησης. Στην ενότητα προγράμματος οδήγησης ενημέρωσης, επιλέξτε αυτό το πρόγραμμα οδήγησης που λάβατε πρόσφατα από το σύστημά σας. Αυτός είναι ο τρόπος με τον οποίο μπορείτε να επιστρέψετε στην παλαιότερη έκδοση του προγράμματος οδήγησης.
Μέθοδος 3: Ορίστε τους ρυθμούς ανανέωσης της οθόνης στην ίδια τιμή
Ο ρυθμός ανανέωσης είναι απλώς ο αριθμός των φορών που μια οθόνη ανανεώνει τις εικόνες σε ένα δευτερόλεπτο. Ορισμένες κάρτες γραφικών δεν υποστηρίζουν δύο οθόνες με διαφορετικούς ρυθμούς ανανέωσης. Για την αντιμετώπιση αυτής της κατάστασης, συνιστάται οι ρυθμοί ανανέωσης και των δύο οθονών να διατηρούνται οι ίδιοι. Ακολουθήστε αυτά τα βήματα για να ρυθμίσετε τους ρυθμούς ανανέωσης και των δύο οθονών να είναι ίδιοι.
1. Τύπος Πλήκτρο Windows + I για να ανοίξω Ρυθμίσεις.

2. Στο μενού ρυθμίσεων επιλέξτε Σύστημα.

3. Τώρα επιλέξτε Απεικόνιση Αυτί.
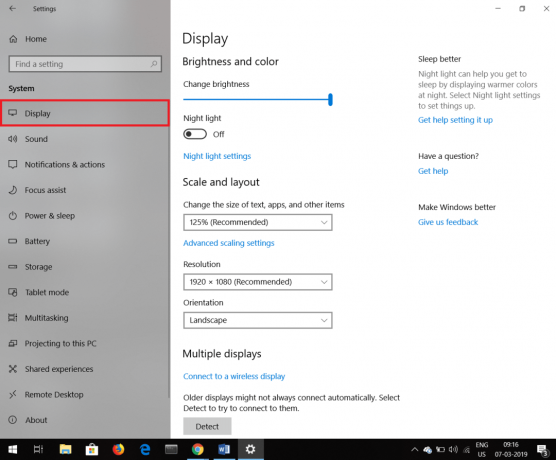
4. Κάντε κύλιση προς τα κάτω και θα βρείτε Προηγμένες ρυθμίσεις οθόνης. Κάντε κλικ σε αυτό.

5. Κάντε κλικ στο Εμφάνιση ιδιοτήτων προσαρμογέα για την οθόνη 1 και την οθόνη 2.

6. Κάτω από το παράθυρο ιδιοτήτων, κάντε κλικ στο Καρτέλα παρακολούθησης όπου θα βρείτε τον ρυθμό ανανέωσης της οθόνης. Ορίστε την ίδια τιμή και για τις δύο οθόνες.
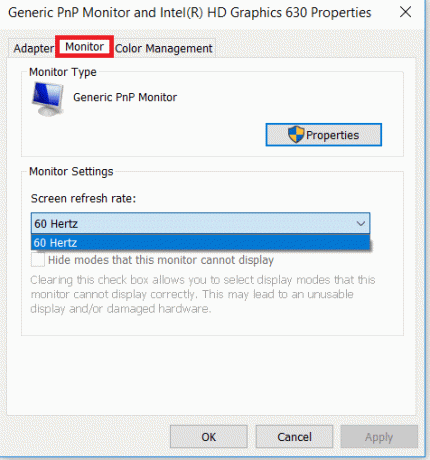
Με αυτόν τον τρόπο μπορείτε να ορίσετε την ίδια τιμή ρυθμού ανανέωσης και για τις δύο οθόνες.
Μέθοδος 4: Διορθώστε το ζήτημα που δεν εντοπίστηκε δεύτερη οθόνη αλλάζοντας τη λειτουργία έργου
Μερικές φορές, η λανθασμένη λειτουργία έργου μπορεί να οφείλεται στο ότι η δεύτερη οθόνη δεν μπορεί να εντοπιστεί αυτόματα. Η λειτουργία έργου είναι βασικά η προβολή που θέλετε στη δεύτερη οθόνη σας. Για να αλλάξετε τη λειτουργία έργου, ακολουθήστε αυτά τα απλά βήματα.
Διαβάστε επίσης:Πώς να χρησιμοποιήσετε το Performance Monitor στα Windows 10 (Λεπτομερής ΟΔΗΓΟΣ)
1. Τύπος Κλειδί των Windows + Π. Θα εμφανιστεί μια μικρή στήλη με διαφορετικούς τύπους λειτουργίας έργου.
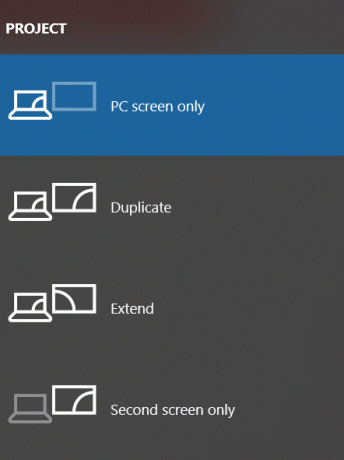
2. Επιλέγω αντίγραφο εάν θέλετε να εμφανίζεται το ίδιο περιεχόμενο και στις δύο οθόνες.
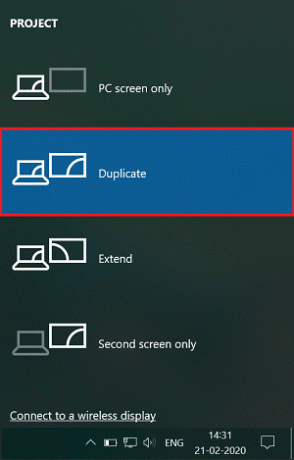
3. Επιλέγω επεκτείνω εάν θέλετε να επεκτείνετε τον χώρο εργασίας.
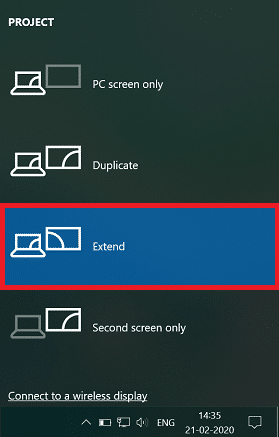
Συνιστάται:
- Διορθώστε το σφάλμα χωρίς εκκίνηση συσκευής στα Windows 10
- Ανάκτηση αρχείων από μολυσμένο με ιό Pen Drive
Σίγουρα, μία από αυτές τις μεθόδους θα είναι σε θέση διορθώστε τη δεύτερη οθόνη που δεν εντοπίστηκε στα Windows 10 θέμα. Επίσης, οι φυσικές συνδέσεις θα πρέπει να ελέγχονται κάθε φορά που υπάρχει πρόβλημα. Το καλώδιο μπορεί να είναι ελαττωματικό, επομένως ελέγξτε το καλώδιο σωστά. Μπορεί να υπάρχει λάθος επιλογή θύρας στην οποία είναι συνδεδεμένο το καλώδιο. Όλα αυτά τα μικρά πράγματα πρέπει να ληφθούν υπόψη όταν αντιμετωπίζετε ένα πρόβλημα διπλής οθόνης.


