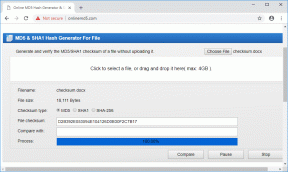Οι κορυφαίοι 7 τρόποι για τη διόρθωση της ευρετηρίασης είναι σε παύση στα Windows 11
Miscellanea / / April 29, 2022
Είναι περιττό να μιλήσουμε για τη χρησιμότητα του εργαλείου αναζήτησης στα Windows. Ωστόσο, όταν τα Windows αποτυγχάνουν να ευρετηριάσουν τα αρχεία σας, αναγκάζεστε να περιμένετε περισσότερο από το συνηθισμένο κατά την αναζήτηση εφαρμογών, αρχείων και άλλου σημαντικού περιεχομένου στον υπολογιστή σας.

Οπότε αν Τα Windows αποτυγχάνουν να εντοπίσουν τα αρχεία σας ή εμφανίζει ημιτελή αποτελέσματα, η διαδικασία δημιουργίας ευρετηρίου μπορεί να έχει σταματήσει. Εάν έχετε ενοχληθεί από ένα παρόμοιο πρόβλημα και εσείς, έχουμε ετοιμάσει μια λίστα με 7 λειτουργικές λύσεις που θα σας βοηθήσουν να διορθώσετε το εργαλείο ευρετηρίου στα Windows 11. Λοιπόν, ας τα ελέγξουμε.
1. Κάντε επανεκκίνηση της υπηρεσίας αναζήτησης των Windows
Αναζήτηση των Windows Η υπηρεσία είναι ένα απαραίτητο πρόγραμμα υπεύθυνος για την ευρετηρίαση περιεχομένου και την παροχή αποτελεσμάτων αναζήτησης. Εάν υπάρχει πρόβλημα με αυτήν την υπηρεσία, η διαδικασία δημιουργίας ευρετηρίου θα διακοπεί. Επομένως, πρώτα, θα πρέπει να δοκιμάσετε να επανεκκινήσετε την υπηρεσία Αναζήτησης των Windows για να δείτε εάν αυτό βοηθά.
Βήμα 1: Πατήστε το πλήκτρο Windows + R για να εκκινήσετε την εντολή Εκτέλεση, πληκτρολογήστε υπηρεσίες.mscκαι πατήστε Enter.

Βήμα 2: Στο παράθυρο Υπηρεσίες, κάντε κύλιση προς τα κάτω για να εντοπίσετε την Αναζήτηση των Windows. Κάντε δεξί κλικ πάνω του και επιλέξτε Επανεκκίνηση από το μενού.

Εάν η υπηρεσία δεν εκτελείται, επιλέξτε Έναρξη.
2. Ενεργοποιήστε την ευρετηρίαση αναζήτησης σε χαμηλή μπαταρία
Όταν σας Η μπαταρία του φορητού υπολογιστή Windows είναι χαμηλή, μπορεί να αναστείλει ορισμένες από τις διεργασίες παρασκηνίου, όπως η δημιουργία ευρετηρίου αναζήτησης. Και μερικές φορές, αυτές οι δραστηριότητες μπορεί να αποτύχουν να συνεχιστούν ακόμα και μετά τη σύνδεση του φορητού υπολογιστή σας σε μια πηγή ρεύματος. Για να αποφύγετε αυτό, μπορείτε να διαμορφώσετε το εργαλείο ευρετηρίου ώστε να αγνοεί τις ρυθμίσεις ενέργειας στα Windows. Δείτε πώς.
Βήμα 1: Πατήστε το πλήκτρο Windows + I για να εκκινήσετε την εφαρμογή Ρυθμίσεις.
Βήμα 2: Στην καρτέλα Απόρρητο και ασφάλεια, επιλέξτε Αναζήτηση στα Windows.

Βήμα 3: Απενεργοποιήστε το διακόπτη δίπλα στην επιλογή "Σεβάστε τις ρυθμίσεις ισχύος κατά την ευρετηρίαση".

3. Εκτελέστε το Εργαλείο αντιμετώπισης προβλημάτων αναζήτησης και ευρετηρίου
Τα Windows διαθέτουν πολλά προγράμματα αντιμετώπισης προβλημάτων που μπορούν να σας βοηθήσουν με τα περισσότερα προβλήματα στον υπολογιστή σας. Ένα από αυτά είναι το εργαλείο αντιμετώπισης προβλημάτων αναζήτησης και ευρετηρίου που θα χρειαστεί να χρησιμοποιήσετε για αυτό το πρόβλημα. Δείτε πώς να το χρησιμοποιήσετε.
Βήμα 1: Κάντε κλικ στο εικονίδιο αναζήτησης στη γραμμή εργασιών, πληκτρολογήστε ρυθμίσεις αντιμετώπισης προβλημάτων και πατήστε Enter.

Βήμα 2: Κάντε κλικ στην επιλογή Άλλα εργαλεία αντιμετώπισης προβλημάτων.
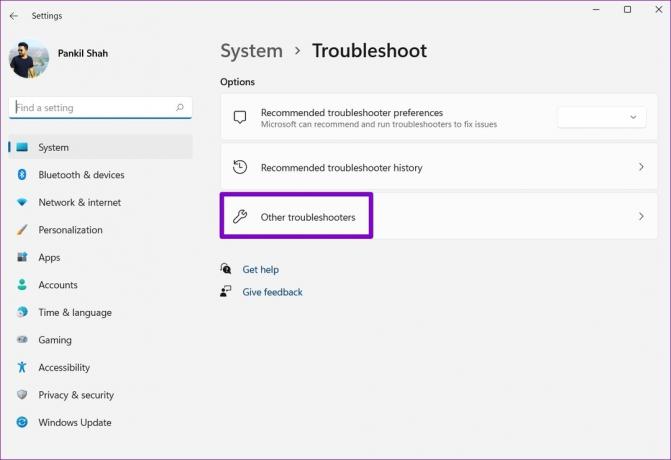
Βήμα 3: Κάντε κύλιση προς τα κάτω για να εντοπίσετε την Αναζήτηση και την ευρετηρίαση. Κάντε κλικ στο κουμπί Εκτέλεση δίπλα του για να ξεκινήσει η αντιμετώπιση προβλημάτων.

Μετά από αυτό, ακολουθήστε τις οδηγίες που εμφανίζονται στην οθόνη και επιτρέψτε στα Windows να διορθώσουν τυχόν προβλήματα.
4. Εκτελέστε SFC και DISM Scan
Τα κατεστραμμένα ή τα αρχεία συστήματος που λείπουν μπορούν επίσης να διακόψουν τη διαδικασία δημιουργίας ευρετηρίου στα Windows. Σε αυτήν την περίπτωση, η εκτέλεση μιας σάρωσης SFC (ή Έλεγχος Αρχείων Συστήματος) θα σας βοηθήσει να επαναφέρετε αυτά τα αρχεία συστήματος με τις αποθηκευμένες εκδόσεις τους.
Βήμα 1: Πατήστε το πλήκτρο Windows + X για πρόσβαση στο μενού Γρήγορης σύνδεσης και επιλέξτε την επιλογή Windows Terminal (Admin) από τη λίστα.

Βήμα 2: Επικολλήστε την εντολή που αναφέρεται παρακάτω και πατήστε Enter.
SFC /scannow

Αφού ολοκληρωθεί η σάρωση, θα εμφανιστεί ένα μήνυμα στην οθόνη. Εάν το εργαλείο δεν εντοπίσει τυχόν παρατυπίες με τα αρχεία συστήματος, θα πρέπει να εκτελέσετε τη σάρωση DISM (ή Εξυπηρέτηση και Διαχείριση εικόνας ανάπτυξης) στον υπολογιστή σας.
Εκκινήστε το Windows Terminal με δικαιώματα διαχειριστή, εκτελέστε τις ακόλουθες εντολές και πατήστε Enter μετά από κάθε μία.
DISM /Online /Cleanup-Image /CheckHealth. DISM /Online /Cleanup-Image /ScanHealth. DISM /Online /Cleanup-Image /RestoreHealth

Μετά τη σάρωση των αρχείων, το εργαλείο θα συνδεθεί στον διακομιστή της Microsoft online για λήψη και αντικατάσταση κατεστραμμένων αρχείων, εάν απαιτείται.
5. Αναδημιουργία ευρετηρίου αναζήτησης
Εάν οι παραπάνω λύσεις δεν λειτουργούν, η βιβλιοθήκη ευρετηρίου αναζήτησης στον υπολογιστή σας είναι πιθανό να έχει καταστραφεί ή να μην είναι προσβάσιμη. Ως αποτέλεσμα, η διαδικασία δημιουργίας ευρετηρίου έχει διακοπεί στα Windows. Σε αυτήν την περίπτωση, η μόνη σας επιλογή είναι να δημιουργήσετε ξανά το ευρετήριο από την αρχή. Λάβετε υπόψη ότι αυτή η διαδικασία μπορεί να διαρκέσει από μερικά λεπτά έως αρκετές ώρες, ανάλογα με το σύστημά σας και τον όγκο των δεδομένων.
Βήμα 1: Πατήστε το πλήκτρο Windows + I για να εκκινήσετε την εφαρμογή Ρυθμίσεις. Στην καρτέλα Απόρρητο και ασφάλεια, επιλέξτε Αναζήτηση στα Windows.

Βήμα 2: Κάντε κύλιση προς τα κάτω για να κάνετε κλικ στις Προηγμένες επιλογές ευρετηρίου.

Βήμα 3: Στη συνέχεια, κάντε κλικ στο Για προχωρημένους.

Βήμα 4: Τέλος, πατήστε το κουμπί Rebuild στην περιοχή Αντιμετώπιση προβλημάτων.

Αφού ολοκληρωθεί η διαδικασία, το εργαλείο δημιουργίας ευρετηρίου θα πρέπει να λειτουργεί όπως πριν.
6. Tweak Αρχεία Μητρώου
Αρκετοί χρήστες κατάφεραν να διορθώσουν αυτό το ζήτημα αποτρέποντας τα Windows από την ευρετηρίαση αρχείων του Outlook. Μπορείτε επίσης να του δώσετε μια βολή. Θα πρέπει να τροποποιήσετε τα αρχεία μητρώου στον υπολογιστή σας για να το κάνετε.
Δεδομένου ότι ο Επεξεργαστής Μητρώου περιέχει σημαντικές ρυθμίσεις για τα Windows και τις εφαρμογές του, συνιστάται να το κάνετε δημιουργήστε αντίγραφα ασφαλείας των αρχείων μητρώου πριν προχωρήσετε στα παρακάτω βήματα.
Βήμα 1: Πατήστε το πλήκτρο Windows + R για να ανοίξετε το παράθυρο διαλόγου Εκτέλεση. Πληκτρολογήστε regedit και πατήστε Enter.

Βήμα 2: Χρησιμοποιήστε τη γραμμή διευθύνσεων στο επάνω μέρος για να πλοηγηθείτε στο ακόλουθο πλήκτρο:
HKEY_LOCAL_MACHINE\SOFTWARE\Policies\Microsoft\Windows
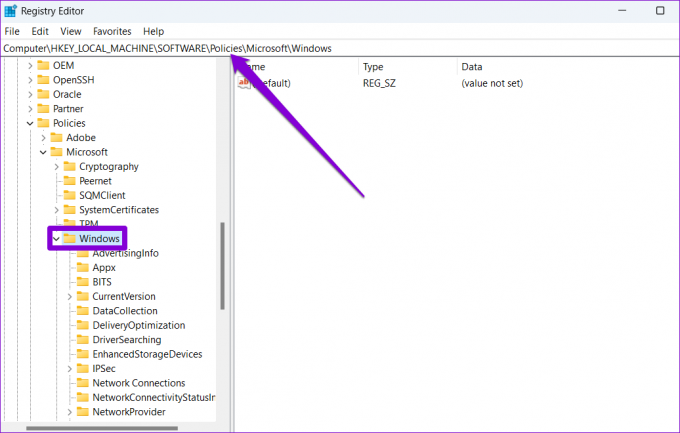
Βήμα 3: Κάντε δεξί κλικ στο κλειδί των Windows, μεταβείτε στο Νέο και επιλέξτε Κλειδί. Ονομάστε το Αναζήτηση Windows.

Βήμα 4: Κάντε δεξί κλικ στο κλειδί Αναζήτησης των Windows, μεταβείτε στο Νέο και επιλέξτε Τιμή DWORD (32-bit). Ονομάστε το PreventIndexingOutlook.

Βήμα 5: Κάντε διπλό κλικ στο DWORD που δημιουργήθηκε πρόσφατα και αλλάξτε τα δεδομένα τιμής του σε 1. Στη συνέχεια, πατήστε ΟΚ.

Βγείτε από τον Επεξεργαστή Μητρώου και επανεκκινήστε τον υπολογιστή σας για να εφαρμόσετε αλλαγές. Ελέγξτε για να δείτε εάν το πρόβλημα έχει επιλυθεί.
7. Εκτελέστε την Επαναφορά Συστήματος
Μια πρόσφατη αλλαγή στις ρυθμίσεις συστήματος ή μια ενημέρωση υλικολογισμικού μπορεί να έχει οδηγήσει σε τέτοια προβλήματα ευρετηρίασης στα Windows. Εάν δεν μπορείτε να καταλάβετε την ακριβή αιτία, μπορείτε να αναιρέσετε αυτές τις πρόσφατες αλλαγές με εκτέλεση επαναφοράς συστήματος.
Βήμα 1: Ανοίξτε το μενού Έναρξη, πληκτρολογήστε δημιουργία σημείου επαναφοράς, και πατήστε Enter.

Βήμα 2: Κάτω από την καρτέλα Προστασία συστήματος, κάντε κλικ στο κουμπί Επαναφορά Συστήματος.

Βήμα 3: Χρησιμοποιήστε το προτεινόμενο σημείο επαναφοράς ή επιλέξτε ένα μόνοι σας επιλέγοντας τη δεύτερη επιλογή. Στη συνέχεια, πατήστε Επόμενο.

Από εκεί, ακολουθήστε τις οδηγίες που εμφανίζονται στην οθόνη για να πραγματοποιήσετε επαναφορά συστήματος.
Όχι άλλες παύσεις
Η ευρετηρίαση των περιεχομένων του υπολογιστή σας επιτρέπει στα Windows να εντοπίζουν τα αρχεία σας πιο γρήγορα. Ωστόσο, όπως τα περισσότερα πράγματα στα Windows, το εργαλείο ευρετηρίου μπορεί επίσης να σταματήσει να λειτουργεί κατά καιρούς. Ας ελπίσουμε ότι μία από τις παραπάνω λύσεις έχει διορθώσει τυχόν προβλήματα με το Ευρετήριο Αναζήτησης των Windows και τα πράγματα επανέρχονται στο φυσιολογικό.
Τελευταία ενημέρωση στις 29 Απριλίου 2022
Το παραπάνω άρθρο μπορεί να περιέχει συνδέσμους συνεργατών που βοηθούν στην υποστήριξη της Guiding Tech. Ωστόσο, δεν επηρεάζει τη συντακτική μας ακεραιότητα. Το περιεχόμενο παραμένει αμερόληπτο και αυθεντικό.

Γραμμένο από
Ο Pankil είναι Πολιτικός Μηχανικός στο επάγγελμα που ξεκίνησε το ταξίδι του ως συγγραφέας στην EOTO.tech. Πρόσφατα εντάχθηκε στο Guiding Tech ως ανεξάρτητος συγγραφέας για να καλύψει οδηγίες, επεξηγήσεις, οδηγούς αγοράς, συμβουλές και κόλπα για Android, iOS, Windows και Web.