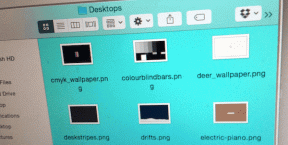Διορθώστε την κίτρινη οθόνη θανάτου των Windows 10
Miscellanea / / November 28, 2021
Έχετε συναντήσει ποτέ αυτό το μήνυμα: Ο υπολογιστής σας αντιμετώπισε πρόβλημα και χρειάζεται επανεκκίνηση. Απλώς συλλέγουμε ορισμένες πληροφορίες σφάλματος και, στη συνέχεια, θα κάνουμε επανεκκίνηση για εσάς? Εάν ναι, δεν μπορείτε να κάνετε τίποτα μέχρι να ολοκληρωθεί 100% η διαδικασία. Ως εκ τούτου, σε αυτό το άρθρο, θα μάθετε διάφορες επιδιορθώσεις που θα σας βοηθήσουν να λύσετε το σφάλμα κίτρινης οθόνης θανάτου στα Windows 10. Τα σφάλματα Screen of Death είναι χρωματικά κωδικοποιημένα από τη Microsoft για να τα βοηθούν να αναγνωρίζουν εύκολα τη σοβαρότητα του καθενός και να παρέχουν γρήγορες και σχετικές λύσεις. Κάθε σφάλμα οθόνης θανάτου έχει σαφώς καθορισμένα συμπτώματα, λόγους και λύσεις. Μερικά από αυτά είναι:
- Blue Screen of Death (BSoD)
- Κίτρινη οθόνη του θανάτου
- Κόκκινη οθόνη του θανάτου
- Black Screen of Death κ.λπ.

Περιεχόμενα
- Πώς να διορθώσετε το σφάλμα κίτρινης οθόνης θανάτου στα Windows 10
- Μέθοδος 1: Ενημέρωση προγραμμάτων οδήγησης
- Μέθοδος 2: Επανεγκατάσταση προγραμμάτων οδήγησης
- Μέθοδος 3: Ενημερώστε τα Windows
- Μέθοδος 4: Επιδιόρθωση κατεστραμμένων αρχείων συστήματος και κατεστραμμένων τομέων στον σκληρό δίσκο
- Μέθοδος 5: Αφαιρέστε τις παρεμβολές τρίτων σε ασφαλή λειτουργία.
- Μέθοδος 6: Σάρωση για ιούς και απειλές
- Μέθοδος 7: Εκτελέστε Clean Boot
- Μέθοδος 8: Εκτελέστε αυτόματη επισκευή
- Μέθοδος 9: Εκτελέστε επισκευή εκκίνησης
- Μέθοδος 10: Εκτελέστε Επαναφορά Συστήματος
- Μέθοδος 11: Επαναφορά υπολογιστή με Windows.
Πώς να διορθώσετε το σφάλμα κίτρινης οθόνης θανάτου στα Windows 10
Το σφάλμα Yellow Screen of Death εμφανίζεται γενικά όταν το ASP.NET Η εφαρμογή web προκαλεί πρόβλημα ή διακόπτεται. Το ASP.NET είναι ένα πλαίσιο εφαρμογών ιστού ανοιχτού κώδικα που χρησιμοποιείται στο λειτουργικό σύστημα Windows για προγραμματιστές ιστού για τη δημιουργία ιστοσελίδων. Οι άλλοι λόγοι μπορεί να είναι:
- Κατεστραμμένα αρχεία συστήματος
- Απαρχαιωμένα ή κατεστραμμένα προγράμματα οδήγησης
- Σφάλματα στις ενημερώσεις των Windows 10.
- Αντικρουόμενες εφαρμογές
Μια λίστα διαφορετικών μεθόδων για τη διόρθωση του εν λόγω σφάλματος δίνεται παρακάτω. Εφαρμόστε τα ένα προς ένα για να βρείτε μια λύση για τον υπολογιστή σας.
Μέθοδος 1: Ενημέρωση προγραμμάτων οδήγησης
Εάν τα προγράμματα οδήγησης είναι παλιά, τότε ενδέχεται να εμφανιστεί σφάλμα κίτρινης οθόνης στον υπολογιστή σας με Windows 10. Ως εκ τούτου, η ενημέρωση των προγραμμάτων οδήγησης θα πρέπει να βοηθήσει.
1. Πάτα το κλειδί Windows και πληκτρολογήστε Διαχειριστή της συσκευής. Στη συνέχεια, χτυπήστε Εισαγω να το ανοίξω.

2. Αναζητήστε και επεκτείνετε οποιαδήποτε Τύπος συσκευής που δείχνει α κίτρινο σημάδι προσοχής.
Σημείωση: Αυτό βρίσκεται γενικά κάτω από Αλλες συσκευές Ενότητα.
3. Επίλεξε το οδηγός (π.χ. Περιφερειακή συσκευή Bluetooth ) και κάντε δεξί κλικ πάνω του. Στη συνέχεια, επιλέξτε Εκσυγχρονίζωοδηγός επιλογή, όπως απεικονίζεται παρακάτω.

4. Κάντε κλικ στο ΑναζήτησηαυτομάτωςΓιαοδηγούς.

5. Τα Windows θα λήψη και εγκατάσταση ενημερώσεων αυτόματα, εάν είναι διαθέσιμο.
6. Μετά την ενημέρωση του προγράμματος οδήγησης, κάντε κλικ στο Κλείσε και επανεκκίνηση τον υπολογιστή σας.
Μέθοδος 2: Επανεγκατάσταση προγραμμάτων οδήγησης
Εάν η ενημέρωση δεν λειτουργεί, τότε μπορείτε να απεγκαταστήσετε και να εγκαταστήσετε ξανά το πρόγραμμα οδήγησης.
1. Εκτόξευση Διαχειριστή της συσκευής, όπως νωρίτερα.
2. Κάντε δεξί κλικ στο δυσλειτουργικό πρόγραμμα οδήγησης συσκευής (π.χ. Συσκευή πληκτρολογίου HID) και επιλέξτε Απεγκατάστασησυσκευή, όπως απεικονίζεται.

3. Επιλέξτε το πλαίσιο που επισημαίνεται Διαγράψτε το λογισμικό προγράμματος οδήγησης για αυτήν τη συσκευή και κάντε κλικ στο Απεγκατάσταση.
4. Κάντε επανεκκίνηση του υπολογιστή σας και επανασυνδέστε τα περιφερειακά USB.
5. Και πάλι, εκτόξευση Διαχειριστή της συσκευής και κάντε κλικ στο Δράση από τη γραμμή μενού στο επάνω μέρος.
6. Επιλέγω Σάρωση για αλλαγές υλικού, όπως απεικονίζεται παρακάτω.

7. Κάντε επανεκκίνηση του υπολογιστή σας μόλις δείτε το πρόγραμμα οδήγησης της συσκευής πίσω στη λίστα, χωρίς το θαυμαστικό.
Διαβάστε επίσης:Διορθώστε το σφάλμα συσκευής I/O στα Windows 10
Μέθοδος 3: Ενημερώστε τα Windows
Η ενημέρωση του λειτουργικού σας συστήματος Windows στην πιο πρόσφατη έκδοση μπορεί να σας βοηθήσει να διορθώσετε το πρόβλημα της Κίτρινης Οθόνης Θανάτου στα Windows 10.
1. Τύπος Πλήκτρα Windows + I να ανοίξει ταυτόχρονα Ρυθμίσεις.
2. Κάντε κλικ στο Ενημέρωση & Ασφάλεια, όπως φαίνεται.
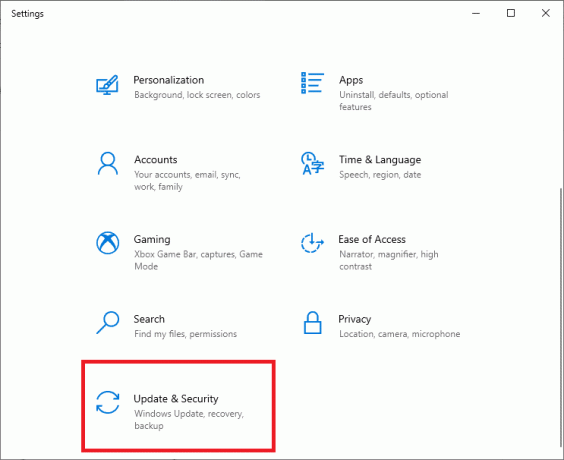
3. Κάντε κλικ στο Ελεγχος για ενημερώσεις κουμπί.

4Α. Εάν υπάρχει διαθέσιμη ενημέρωση, κάντε κλικ στο Εγκαθιστώτώρα.

4Β. Εάν δεν υπάρχει διαθέσιμη ενημέρωση, θα εμφανιστεί Είστε ενημερωμένοι μήνυμα.

5. Επανεκκίνησητον υπολογιστή σας για να τεθούν σε ισχύ οι αλλαγές.
Μέθοδος 4: Επιδιόρθωση κατεστραμμένων αρχείων συστήματος και κατεστραμμένων τομέων στον σκληρό δίσκο
Μέθοδος 4Α: Χρησιμοποιήστε την εντολή chkdsk
Η εντολή Check Disk χρησιμοποιείται για τη σάρωση για κατεστραμμένους τομείς στη μονάδα σκληρού δίσκου και την επιδιόρθωση τους, εάν είναι δυνατόν. Οι κακοί τομείς στον σκληρό δίσκο μπορεί να έχουν ως αποτέλεσμα τα Windows να μην μπορούν να διαβάσουν σημαντικά αρχεία συστήματος με αποτέλεσμα το σφάλμα Κίτρινης Οθόνης Θανάτου.
1. Κάντε κλικ στο Αρχή και πληκτρολογήστε cmd. Στη συνέχεια, κάντε κλικ στο Εκτέλεση ως Διαχειριστής, όπως φαίνεται.
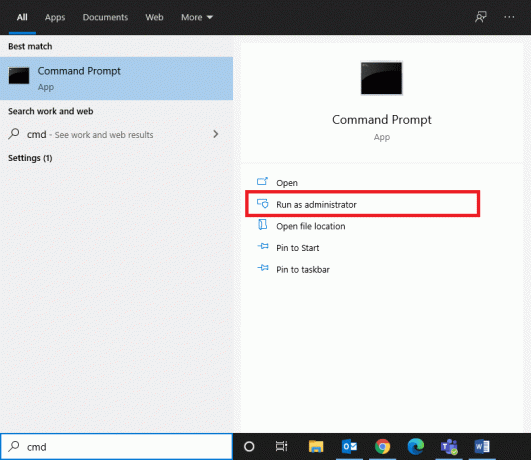
2. Κάντε κλικ στο Ναί στο Ελεγχος λογαριασμού χρήστη παράθυρο διαλόγου για επιβεβαίωση.
3. Τύπος chkdsk X: /f όπου το Χ αντιπροσωπεύει το κατάτμηση μονάδας δίσκου που θέλετε να σαρώσετε.

4. Μπορεί να σας ζητηθεί να προγραμματίσετε τη σάρωση κατά την επόμενη εκκίνηση σε περίπτωση που χρησιμοποιείται το διαμέρισμα της μονάδας δίσκου. Σε αυτή την περίπτωση, πατήστε Υ και πατήστε το Εισαγω κλειδί.
Μέθοδος 4Β: Διορθώστε κατεστραμμένα αρχεία συστήματος χρησιμοποιώντας DISM & SFC
Κατεστραμμένα αρχεία συστήματος μπορεί επίσης να προκαλέσουν αυτό το ζήτημα. Ως εκ τούτου, η εκτέλεση των εντολών Deployment Image Servicing & Management και System File Checker θα πρέπει να βοηθήσει.
Σημείωση: Συνιστάται να εκτελείτε εντολές DISM πριν εκτελέσετε την εντολή SFC για να βεβαιωθείτε ότι εκτελείται σωστά.
1. Εκτόξευση Γραμμή εντολών με δικαιώματα διαχειριστή όπως φαίνεται στο Μέθοδος 4Α.
2. Εδώ, πληκτρολογήστε τις εντολές που δίνονται, τη μία μετά την άλλη και πατήστε Εισαγω κλειδί για την εκτέλεση αυτών.
DISM.exe /Online /Cleanup-image /CheckhealthDISM.exe /Online /Cleanup-image /ScanhealthDISM.exe /Online /Cleanup-image /Restorehealth

3. Τύπος sfc /scannow και χτυπήστε Εισαγω. Αφήστε τη σάρωση να ολοκληρωθεί.

4. Κάντε επανεκκίνηση του υπολογιστή σας μία φορά Η επαλήθευση ολοκληρώθηκε 100%. εμφανίζεται μήνυμα.
Μέθοδος 4Γ: Επαναδημιουργήστε το κύριο αρχείο εκκίνησης
Λόγω κατεστραμμένων τομέων σκληρού δίσκου, το λειτουργικό σύστημα Windows δεν μπορεί να εκκινήσει σωστά με αποτέλεσμα το σφάλμα Κίτρινης Οθόνης Θανάτου στα Windows 10. Για να το διορθώσετε, ακολουθήστε τα εξής βήματα:
1. Επανεκκίνηση τον υπολογιστή σας ενώ πατάτε το Μετατόπιση κλειδί για να εισαγάγετε το Προηγμένη εκκίνηση μενού.
2. Εδώ, κάντε κλικ στο Αντιμετώπιση προβλημάτων, όπως φαίνεται.

3. Στη συνέχεια, κάντε κλικ στο Προχωρημένες επιλογές.
4. Επιλέγω Γραμμή εντολών από τη λίστα των διαθέσιμων επιλογών. Ο υπολογιστής θα εκκινήσει ξανά.

5. Από τη λίστα λογαριασμών, επιλέξτε του λογαριασμού σας και μπείτε ο κωδικός σας στην επόμενη σελίδα. Κάντε κλικ στο Να συνεχίσει.
6. Εκτελέστε τα παρακάτω εντολές ένα ένα.
bootrec.exe /fixmbrbootrec.exe /fixbootbcdedit /export X:\bcdbackupAttrib X:\boot\bcd -h -r -sren X:\boot\bcd bcd.oldbootrec /rebuildbcd
Σημείωση 1: Στις εντολές, Χ αντιπροσωπεύει το κατάτμηση μονάδας δίσκου που θέλετε να σαρώσετε.
Σημείωση 2: Τύπος Υ και πατήστε Εισάγετε κλειδί όταν ζητήθηκε άδεια προσθήκης εγκατάστασης στη λίστα εκκίνησης.

7. Τώρα, πληκτρολογήστε έξοδος και χτυπήστε Εισαγω. Κάντε κλικ στο Να συνεχίσει για εκκίνηση κανονικά.
Διαβάστε επίσης: C:\windows\system32\config\systemprofile\Desktop δεν είναι διαθέσιμο: Διορθώθηκε
Μέθοδος 5: Αφαιρέστε τις παρεμβολές τρίτων σε ασφαλή λειτουργία
Η εκκίνηση του υπολογιστή σας σε ασφαλή λειτουργία είναι ίσως η καλύτερη ιδέα για τον εντοπισμό των προβληματικών εφαρμογών που προκαλούν προβλήματα όπως το σφάλμα Κίτρινης οθόνης στα Windows 10. Στη συνέχεια, θα μπορείτε να απεγκαταστήσετε τέτοιες εφαρμογές και να εκκινήσετε κανονικά τον υπολογιστή σας.
1. Επαναλαμβάνω Βήματα 1-3 του Μέθοδος 4Γ να παω σε Σύνθετη εκκίνηση > Αντιμετώπιση προβλημάτων > Προηγμένες επιλογές.
2. Κάντε κλικ στο Ρυθμίσεις εκκίνησης, όπως φαίνεται.
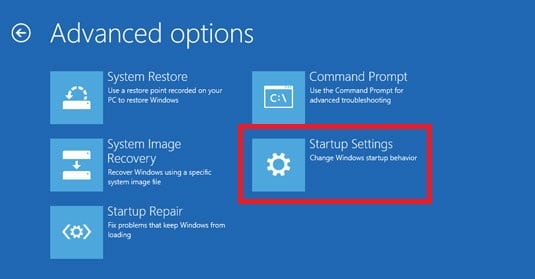
3. Στη συνέχεια, κάντε κλικ στο Επανεκκίνηση.

4. Μια φορά Επανεκκίνηση των Windows, μετά πατήστε 4/F4 μπαίνω Λειτουργία ασφαλείας.
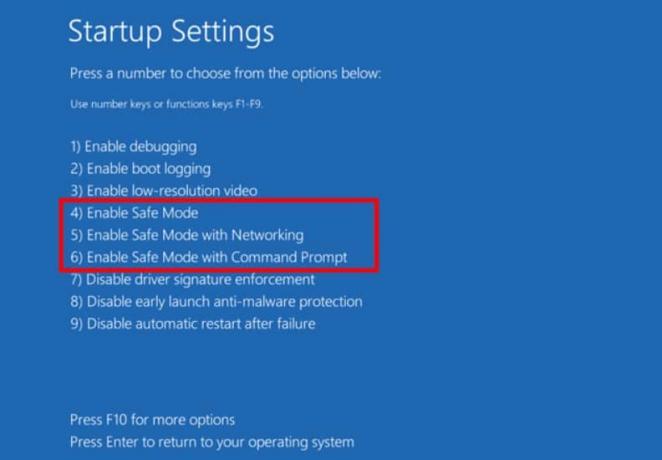
Ελέγξτε εάν το σύστημα λειτουργεί κανονικά σε ασφαλή λειτουργία. Εάν συμβαίνει, τότε ορισμένες εφαρμογές τρίτων πρέπει να έρχονται σε διένεξη με αυτό. Επομένως, απεγκαταστήστε τέτοια προγράμματα για να διορθώσετε το σφάλμα Yellow Screen of Death ως εξής:
5. Αναζήτηση και εκκίνηση Εφαρμογές και δυνατότητες, όπως φαίνεται.

6. Επίλεξε το εφαρμογή τρίτου μέρους που μπορεί να προκαλεί προβλήματα και κάντε κλικ στο Απεγκατάσταση. Για παράδειγμα, έχουμε διαγράψει το Skype παρακάτω.
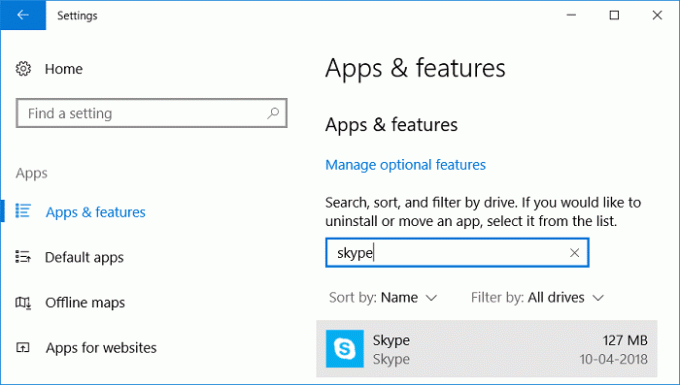
Διαβάστε εδώ για να μάθετε 2 τρόποι για έξοδο από την ασφαλή λειτουργία στα Windows 10.
Μέθοδος 6: Σάρωση για ιούς και απειλές
Η σάρωση του συστήματός σας για ιούς και κακόβουλο λογισμικό και η αφαίρεση αυτών των ευπαθειών θα μπορούσε να βοηθήσει στη διόρθωση του σφάλματος κίτρινης οθόνης.
Σημείωση: Η πλήρης σάρωση γενικά χρειάζεται περισσότερο χρόνο για να ολοκληρωθεί επειδή είναι μια διεξοδική διαδικασία. Επομένως, κάντε το κατά τις μη εργάσιμες ώρες σας.
1. Πλοηγηθείτε στο Ρυθμίσεις > Ενημέρωση και ασφάλεια σύμφωνα με τις οδηγίες στο Μέθοδος 3.
2. Κάντε κλικ στο Ασφάλεια των Windows στον αριστερό πίνακα και Προστασία από ιούς και απειλές στον δεξιό πίνακα.

3. Τώρα, επιλέξτε Επιλογές σάρωσης.

4. Επιλέγω Πλήρης σάρωση και κάντε κλικ στο Σάρωση τώρα.

Σημείωση: Μπορείτε να ελαχιστοποιήσετε το παράθυρο σάρωσης και να κάνετε τη συνηθισμένη σας εργασία καθώς θα εκτελείται στο παρασκήνιο.

5. Το κακόβουλο λογισμικό θα παρατίθεται κάτω από το Τρέχουσες απειλές Ενότητα. Έτσι, κάντε κλικ στο Ξεκινήστε ενέργειες για να τα αφαιρέσετε.
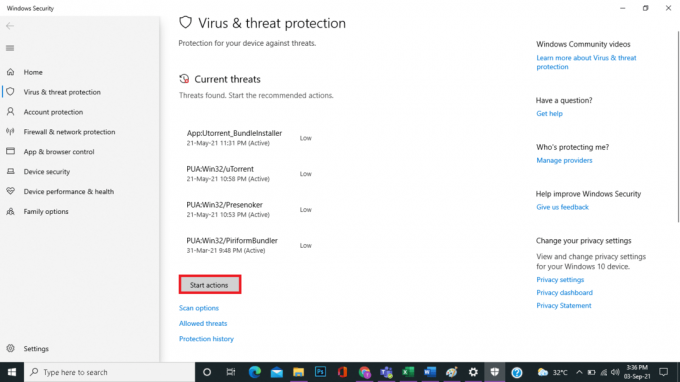
Μέθοδος 7: Εκτελέστε Clean Boot
Η εκτέλεση καθαρής εκκίνησης θα απενεργοποιήσει όλες τις υπηρεσίες τρίτων κατά την εκκίνηση, εκτός από τις υπηρεσίες της Microsoft που μπορεί τελικά να βοηθήσουν στην επίλυση του προβλήματος της κίτρινης οθόνης του θανάτου. Ακολουθήστε το άρθρο μας στο Εκτελέστε καθαρή εκκίνηση στα Windows 10 εδώ.
Μέθοδος 8: Εκτελέστε αυτόματη επισκευή
Ακολουθούν τα βήματα για να εκτελέσετε την αυτόματη επισκευή για να διορθώσετε το πρόβλημα της κίτρινης οθόνης θανάτου.
1. Παω σε Σύνθετη εκκίνηση > Αντιμετώπιση προβλημάτων > Προηγμένες επιλογές όπως φαίνεται στο Βήματα 1-3 από Μέθοδος 4Γ.
2. Εδώ, επιλέξτε το Αυτόματη Επισκευή επιλογή.

3. Ακολουθήστε τις οδηγίες που εμφανίζονται στην οθόνη για να διορθώσετε αυτό το πρόβλημα.
Διαβάστε επίσης:Διορθώστε το σφάλμα Red Screen of Death (RSOD) στα Windows 10
Μέθοδος 9: Εκτελέστε επισκευή εκκίνησης
Η εκτέλεση επιδιόρθωσης εκκίνησης από το περιβάλλον αποκατάστασης των Windows είναι χρήσιμη για τη διόρθωση κοινών σφαλμάτων που σχετίζονται με τα αρχεία του λειτουργικού συστήματος και τις υπηρεσίες συστήματος. Διαβάστε τον πλήρη οδηγό μας Πώς να εκκινήσετε τα Windows 10 σε λειτουργία αποκατάστασης.
1. Επαναλαμβάνω Βήματα 1-3 από Μέθοδος 4Γ.
2. Υπό Προχωρημένες επιλογές, κάντε κλικ στο Επιδιόρθωση κατά την εκκίνηση.

3. Αυτό θα σας οδηγήσει σε μια οθόνη, η οποία θα διαγνώσει και θα διορθώσει αυτόματα τα σφάλματα.
Μέθοδος 10: Εκτελέστε Επαναφορά Συστήματος
Όταν δεν μπορείτε να διορθώσετε το σφάλμα Yellow Screen of Death των Windows 10, κάντε επαναφορά συστήματος. Θα επαναφέρει όλες τις ρυθμίσεις, τις προτιμήσεις και τις εφαρμογές σε μια στιγμή που δημιουργήθηκε το σημείο επαναφοράς συστήματος.
Σημείωση: Βεβαιωθείτε ότι έχετε δημιουργήσει αντίγραφα ασφαλείας αρχείων, δεδομένων και εφαρμογών πριν συνεχίσετε.
1. Τύπος σημείο επαναφοράς σε Αναζήτηση των Windows και κάντε κλικ στο Δημιουργήστε ένα σημείο επαναφοράς.
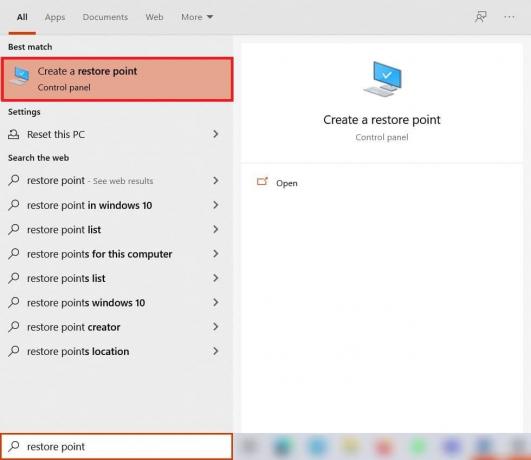
2. Επιλέγω Επαναφοράς συστήματος, όπως τονίζεται παρακάτω.

3. Εδώ, επιλέξτε Επιλέξτε ένα διαφορετικό σημείο επαναφοράς επιλογή και κάντε κλικ στο Επόμενο.
4. Τώρα, επιλέξτε το επιθυμητό Σημείο επαναφοράς συστήματος από τη λίστα και κάντε κλικ Επόμενο.

4. Κάντε κλικ στο Φινίρισμα. Η διαδικασία θα επαναφέρει το σύστημα στην προηγούμενη κατάσταση.
5. Περιμένετε μέχρι την ολοκλήρωση και επανεκκίνησητον υπολογιστή σας.
Διαβάστε επίσης:Διορθώστε το Startup Repair Infinite Loop στα Windows 10/8/7
Μέθοδος 11: Επαναφορά υπολογιστή με Windows
Στο 99% των περιπτώσεων, η επαναφορά των Windows θα διορθώσει όλα τα προβλήματα που σχετίζονται με το λογισμικό, συμπεριλαμβανομένων των επιθέσεων από ιούς, των κατεστραμμένων αρχείων κ.λπ. Αυτή η μέθοδος επανεγκαθιστά το λειτουργικό σύστημα Windows χωρίς να διαγράφει τα προσωπικά σας αρχεία.
Σημείωση: Δημιουργήστε αντίγραφα ασφαλείας όλων των σημαντικών δεδομένων σας σε μια εξωτερική μονάδα δίσκου ή αποθήκευση στο cloud πριν προχωρήσετε περαιτέρω.
1. Τύπος επαναφορά σε Πίνακας αναζήτησης των Windows και κάντε κλικ Επαναφέρετε αυτόν τον υπολογιστή, όπως φαίνεται.

2. Τώρα, κάντε κλικ στο Ξεκίνα.

3. Θα σας ζητήσει να επιλέξετε ανάμεσα σε δύο επιλογές. Επιλέγω να Κρατήστε τα αρχεία μου ώστε να μην χάσετε τα προσωπικά σας δεδομένα.

4. Τώρα, ο υπολογιστής σας θα επανεκκινήσει αρκετές φορές. Ακολούθησε το οδηγίες επί της οθόνης για να ολοκληρωθεί η διαδικασία.
Συνιστάται:
- Πώς να επιδιορθώσετε τα Windows 11
- Πώς να αλλάξετε τον διακομιστή DNS στα Windows 11
- Διορθώστε το σφάλμα μπλε οθόνης των Windows 10
- Πώς να διορθώσετε τις γραμμές στην οθόνη του φορητού υπολογιστή
Ελπίζουμε ότι αυτός ο οδηγός ήταν χρήσιμος και μπορέσατε διορθώσετεΣφάλμα κίτρινης οθόνης θανάτου στα Windows 10. Ενημερώστε μας ποια μέθοδος λειτούργησε καλύτερα για εσάς. Εάν έχετε οποιεσδήποτε απορίες ή προτάσεις, μη διστάσετε να τις αφήσετε στην παρακάτω ενότητα σχολίων.