Πώς να έρθετε ανάμεσά μας στο Linux
Miscellanea / / May 03, 2022
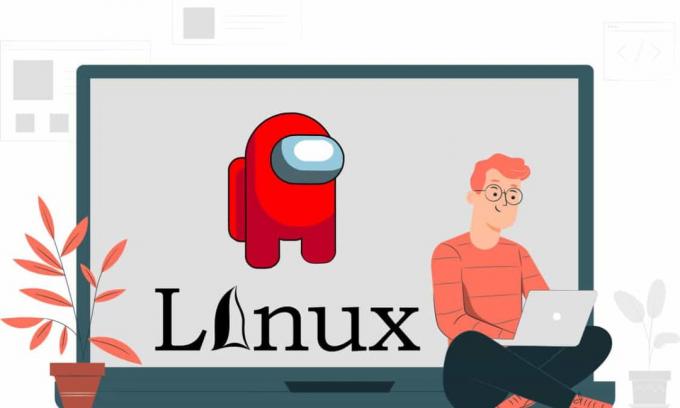
Και εσύ, Βρούτο, στη σύγχρονη εποχή… Πώς ακούγεται η αντίθεση του διάσημου διαλόγου που παρουσιάζει την προδοσία που διέπραξε ένας φίλος; Τι θα συμβεί αν το πιο δημοφιλές παιχνίδι στην περίοδο του COVID βασίζεται σε αυτόν τον διάλογο; Δεν είναι άλλο από το διάσημο παιχνίδι Among Us, στο οποίο ένας παίκτης της ομάδας είναι απατεώνας. Αν θέλετε να αποκτήσετε το παιχνίδι σε λειτουργικό σύστημα διαφορετικό από τα εγγενή Windows, όπως το Linux, μην φοβάστε, αυτό το άρθρο θα συζητήσει τη λήψη του Linux Among Us. Οι ενότητες αυτού του άρθρου θα σας οδηγήσουν στη διαδικασία εγκατάστασης του Linux Among Us. Εν ολίγοις, το άρθρο βασίζεται στα βήματα που απαιτούνται για την εγκατάσταση του Among Us στο Linux.

Περιεχόμενα
- Πώς να έρθετε ανάμεσά μας στο Linux
- Βήμα I: Εγκαταστήστε το Steam
- Επιλογή 1: Μέσω του Ubuntu Software Store
- Επιλογή 2: Μέσω τερματικού Linux
- Βήμα II: Ενεργοποιήστε τις Ρυθμίσεις Play Steam
- Βήμα III: Εγκαταστήστε το Among Us στο Steam
Πώς να έρθετε ανάμεσά μας στο Linux
Όπως ειπώθηκε νωρίτερα,
Μεταξύ μας είναι ένα παιχνίδι στο οποίο ένας από τους παίκτες είναι απατεώνας. Οι άλλοι παίκτες πρέπει να βρουν τον απατεώνα και να κερδίσουν στο σύνολό τους ή να ενοχληθούν από τον απατεώνα. Όπως υποδηλώνει το όνομα, ο απατεώνας είναι ανάμεσά μας, σε αυτήν την περίπτωση, αναφερόμαστε στους παίκτες της ομάδας. Μερικές περισσότερες πληροφορίες σχετικά με αυτό το παιχνίδι παρατίθενται παρακάτω:- Ήταν που αναπτύχθηκε και κυκλοφόρησε από την εταιρείαInnersloth, ένα αμερικανικό στούντιο παιχνιδιών.
- ο Το παιχνίδι είναι μια πληρωμένη υπηρεσία και μπορείτε να το εγκαταστήσετε αμέσως σε Mac και Windows, καθώς είναι ένα εγγενές παιχνίδι των Windows.
Μπορείτε να εγκαταστήσετε το παιχνίδι Among Us εύκολα χρησιμοποιώντας τον επίσημο ιστότοπο ή το Play Store σε Windows ή Mac, αλλά για να εγκαταστήσετε το παιχνίδι Among Us σε υπολογιστή Linux, πρέπει να κάνετε εναλλακτική λύση. Η μέθοδος εγκατάστασης του παιχνιδιού απαιτεί να εγκαταστήσετε την εφαρμογή Steam ως προαπαιτούμενο. Αυτή η ενότητα θα συζητήσει τη μέθοδο εγκατάστασης της εφαρμογής Steam στον υπολογιστή σας Linux.
Βήμα I: Εγκαταστήστε το Steam
Πρώτα πρέπει να κατεβάσετε και να εγκαταστήσετε την εφαρμογή Steam στο λειτουργικό σύστημα Linux. Υπάρχουν δύο βασικοί τρόποι λήψης και εγκατάστασης της εφαρμογής Steam. Δίνονται παρακάτω:
Επιλογή 1: Μέσω του Ubuntu Software Store
Αυτή είναι η πιο εύκολη μέθοδος λήψης και εγκατάστασης της εφαρμογής Steam στον υπολογιστή σας. Μπορείτε να εγκαταστήσετε την εφαρμογή Steam χρησιμοποιώντας το κατάστημα εφαρμογών με μερικά απλά βήματα. Το κατάστημα εφαρμογών υπάρχει στους περισσότερους διανομείς Linux, ώστε να μπορείτε να βρείτε την εφαρμογή με ευκολία. Για να εγκαταστήσετε την εφαρμογή Steam χρησιμοποιώντας το κατάστημα εφαρμογών, ακολουθήστε τα βήματα που αναφέρονται παρακάτω.
1. Ανοιξε το Λογισμικό Ubuntu εφαρμογή.
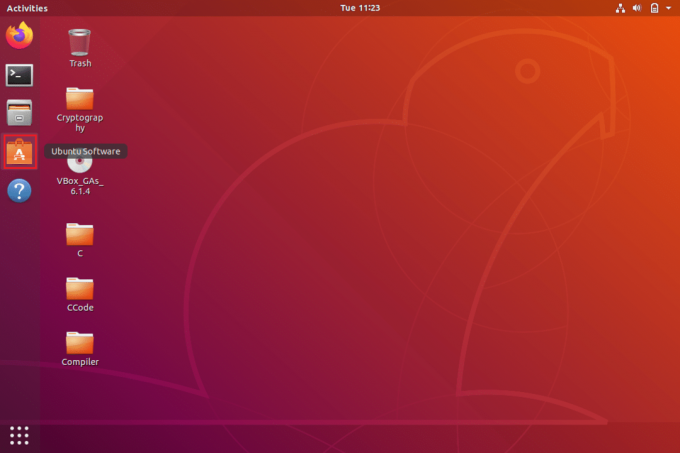
2. Αναζήτηση για το Ατμός εφαρμογή στη γραμμή αναζήτησης στο κατάστημα εφαρμογών.
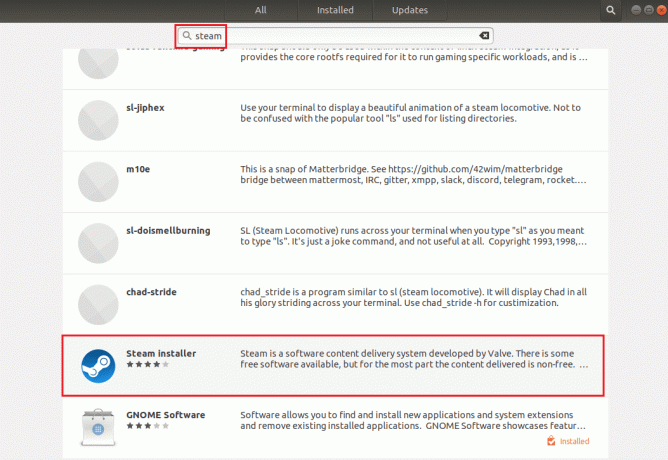
3. Κάνε κλικ στο Εγκαθιστώ κουμπί του ΑτμόςΕγκαταστάτης εφαρμογή για να εγκαταστήσετε την εφαρμογή στον υπολογιστή σας Linux.

4. Μπορείτε να βρείτε το Ατμός αίτηση από το Δραστηριότητες αυτί.
Διαβάστε επίσης:Πώς να ανοίξετε την κονσόλα Steam
Επιλογή 2: Μέσω τερματικού Linux
Η δεύτερη επιλογή είναι να αποκτήσετε την εφαρμογή Steam χρησιμοποιώντας μια εντολή που βασίζεται στον Διανομέα Linux στον υπολογιστή σας. Μπορείτε να το κάνετε αυτό χρησιμοποιώντας το Linux Client στο Terminal του Linux PC σας.
1. Ubuntu ή Linux Mint ή PopOS
Για να αποκτήσετε την εφαρμογή Steam στον πιο δημοφιλή Διανομέα Linux που είναι, το Ubuntu συζητείται σε αυτήν την ενότητα.
1. Ανοιξε το Τερματικό Linux στον υπολογιστή σας πατώντας το Πλήκτρα Ctrl + Alt + T ΤΑΥΤΟΧΡΟΝΑ.
2. Αρχικά, πρέπει να ενεργοποιήσετε το αποθετήριο multiverse στον υπολογιστή σας χρησιμοποιώντας το εντολή παρακάτω στο Τερματικό.
sudo add-apt-repository multiverse
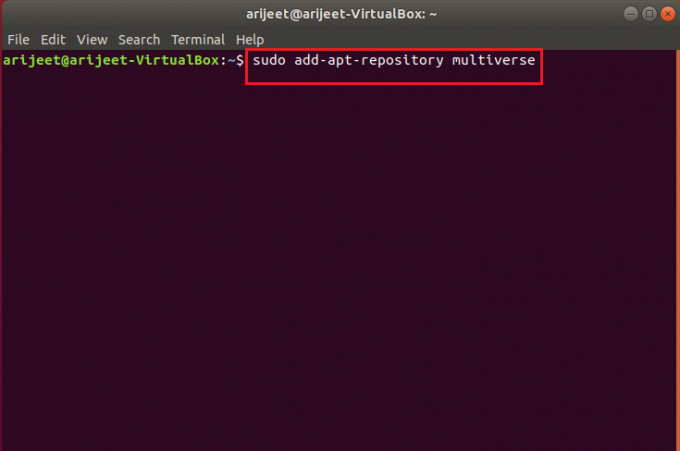
3. Στο παράθυρο Terminal, εκτελέστε τα εξής εντολή για να εγκαταστήσετε το steam στον υπολογιστή σας.
sudo apt εγκατάσταση ατμού
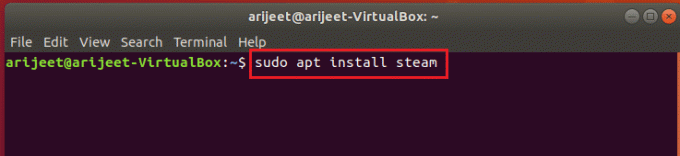
4. Στο μήνυμα επιβεβαίωσης, εισαγάγετε Υ για να επιβεβαιώσετε την εγκατάσταση της εφαρμογής Steam στον υπολογιστή σας.
5. Για να εκκινήσετε την εφαρμογή Steam, πληκτρολογήστε ατμός στο παράθυρο Terminal και πατήστε το Εισαγω κλειδί για την εκτέλεση της εντολής.

Η εφαρμογή Steam θα ξεκινήσει αφού γίνουν οι απαραίτητες ενημερώσεις στον υπολογιστή σας Linux.
Σημείωση: Τα βήματα που αναφέρονται στην παραπάνω ενότητα λαμβάνονται υπόψη για το Ubuntu και είναι παρόμοια για Διανομείς Linux όπως το Linux Mint ή το PopOS.
2. Debian
Εάν χρησιμοποιείτε το Debian ως διανομέα Linux, πρέπει να ακολουθήσετε τα βήματα σε αυτήν την ενότητα.
1. Ανοιξε το Τερματικό Linux στον υπολογιστή σας πατώντας τα πλήκτρα Ctrl+ Alt+ T Την ίδια στιγμή.
2. Στο παράθυρο Terminal, πληκτρολογήστε την ακόλουθη εντολή για να ενεργοποιήσετε μη αυτόματα τα αποθετήρια μη ελεύθερου λογισμικού και να εγκαταστήσετε το πακέτο Deb Steam.
wget https://steamcdn-a.akamaihd.net/client/installer/steam.deb
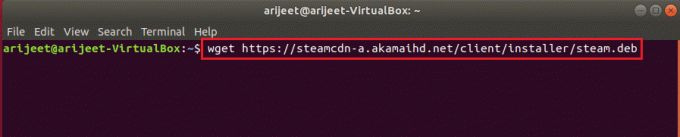
3. Για να εγκαταστήσετε την εφαρμογή Steam από αυτό το πακέτο, εκτελέστε την εντολή στο παράθυρο του Terminal.
sudo dpkg -i ατμός.deb

4. Στο μήνυμα επιβεβαίωσης, εισαγάγετε Υ για να επιβεβαιώσετε την εγκατάσταση της εφαρμογής Steam στον υπολογιστή σας.
5. Για να εκκινήσετε την εφαρμογή Steam, πληκτρολογήστε ατμός στο παράθυρο Terminal και πατήστε το Εισαγωκλειδί για να εκτελέσετε την εντολή.

Η εφαρμογή Steam θα ξεκινήσει αφού γίνουν οι απαραίτητες ενημερώσεις στον υπολογιστή σας Linux.
Διαβάστε επίσης:20 καλύτερες ελαφριές διανομές Linux του 2022
3. Arch Linux ή Manjaro
Για να εγκαταστήσετε την εφαρμογή steam στον υπολογιστή σας Arch Linux, πρέπει να λάβετε την εφαρμογή από το αποθετήριο Multilib. Μπορείτε να αποκτήσετε την εφαρμογή Steam από το αποθετήριο λογισμικού Multilib ενεργοποιώντας το λογισμικό Steam στο αρχείο διαμόρφωσης Pacman.
1. Ανοιξε το Τερματικό Linux στον υπολογιστή πατώντας το Πλήκτρα Ctrl + Alt + T ΤΑΥΤΟΧΡΟΝΑ.
2. Πληκτρολογήστε το εντολή αναφέρεται παρακάτω στο Terminal για να ενεργοποιήσετε το λογισμικό Steam στο αρχείο διαμόρφωσης Pacman.
sudo apt εγκατάσταση ατμού
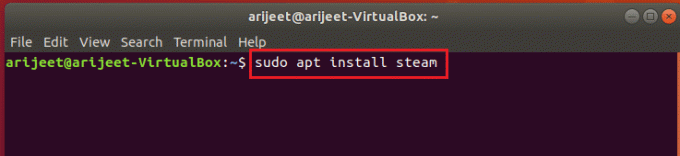
3. Στο μήνυμα επιβεβαίωσης, εισαγάγετε Υ για να επιβεβαιώσετε την εγκατάσταση της εφαρμογής Steam στον υπολογιστή σας.
4. Για να εκκινήσετε την εφαρμογή Steam, πληκτρολογήστε ατμός στο παράθυρο Terminal και πατήστε το Εισαγωκλειδί για να εκτελέσετε την εντολή.

Η εφαρμογή Steam θα ξεκινήσει αφού γίνουν οι απαραίτητες ενημερώσεις στον υπολογιστή σας Linux.
Σημείωση: Τα βήματα που αναφέρονται στην παραπάνω ενότητα λαμβάνονται υπόψη για το Arch Linux και είναι παρόμοια για Διανομείς Linux όπως το Manjaro.
4. Flatpak
Για να κατεβάσετε και να εγκαταστήσετε την εφαρμογή Steam στον υπολογιστή Flatpak Linux, μπορείτε να ακολουθήσετε τα βήματα που αναφέρονται σε αυτήν την ενότητα.
1. Ανοιξε το Τερματικό Linux στον υπολογιστή πατώντας το Πλήκτρα Ctrl + Alt + T μαζί.
2. Ως πρώτο βήμα, ενεργοποιήστε το Χρόνος εκτέλεσης Flatpak στον υπολογιστή σας χρησιμοποιώντας την εντολή που δίνεται παρακάτω.
sudo apt εγκατάσταση flatpak

3. Στη συνέχεια, ενεργοποιήστε το Flatpakμακρινός προσθήκη συνάρτησης ή Εφαρμογή Flathub αποθηκεύστε χρησιμοποιώντας το εντολή παρακάτω:
flatpak remote-add --αν-δεν-υπάρχει flathub https://flathub.org/repo/flathub.flatpakrepo

4. Για να εγκαταστήσετε το Steam στον υπολογιστή σας, εκτελέστε το εντολή στο Τερματικό.
flatpak εγκατάσταση flathub com.valvesoftware. Ατμός

5. Στο μήνυμα επιβεβαίωσης, εισαγάγετε Υ για να επιβεβαιώσετε την εγκατάσταση της εφαρμογής Steam στον υπολογιστή σας.
6. Για να εκκινήσετε την εφαρμογή Steam, πληκτρολογήστε ατμός στο παράθυρο Terminal και πατήστε το Εισαγω κλειδί για την εκτέλεση της εντολής.
Η εφαρμογή Steam θα ξεκινήσει αφού γίνουν οι απαραίτητες ενημερώσεις στον υπολογιστή σας Linux.
5. Fedora Linux ή OpenSUSE
Εάν διαθέτετε υπολογιστή Fedora Linux, μπορεί να σας είναι λίγο κουραστικό να κατεβάσετε και να εγκαταστήσετε την εφαρμογή Steam στον υπολογιστή σας. Ακολουθήστε τα βήματα που αναφέρονται παρακάτω για να αποκτήσετε την εφαρμογή στον υπολογιστή σας.
1. Ανοιξε το Τερματικό Linux στον υπολογιστή πατώντας το Πλήκτρα Ctrl + Alt + T μαζί.
2. Εγκαταστήστε δωρεάν λογισμικό τρίτων χρησιμοποιώντας την εντολή στο Terminal.
εγκατάσταση sudo dnf https://mirrors.rpmfusion.org/nonfree/fedora/rpmfusion-nonfree-release-(rpm -E %fedora).noarch.rpm

3. Για να εγκαταστήσετε το Ατμός εφαρμογή στο δικό σας Μαλακό καπέλλο Υπολογιστής Linux, εκτελέστε τα παρακάτω εντολή δινεται παρακατω:
sudo dnf εγκατάσταση steam

4. Στο μήνυμα επιβεβαίωσης, εισαγάγετε Υ για να επιβεβαιώσετε την εγκατάσταση της εφαρμογής Steam στον υπολογιστή σας.
5. Για να εκκινήσετε την εφαρμογή Steam, πληκτρολογήστε ατμός στο παράθυρο Terminal και πατήστε το Εισαγω κλειδί για την εκτέλεση της εντολής.
Η εφαρμογή Steam θα ξεκινήσει αφού γίνουν οι απαραίτητες ενημερώσεις στον υπολογιστή σας Linux.
Σημείωση: Τα βήματα που αναφέρονται στην παραπάνω ενότητα λαμβάνονται υπόψη για το Fedora Linux και είναι παρόμοια για τους Διανομείς Linux όπως το OpenSUSE.
Διαβάστε επίσης:Διορθώστε το σφάλμα κλειδώματος του αρχείου περιεχομένου Steam
Βήμα II: Ενεργοποιήστε τις Ρυθμίσεις Play Steam
Για να κατεβάσετε και να εγκαταστήσετε το Among Us στο Steam, πρέπει να ενεργοποιήσετε μια σημαντική λειτουργία στην εφαρμογή Steam. Είναι η λειτουργία Steam Play που σας επιτρέπει να εγκαταστήσετε τα παιχνίδια με ευκολία.
1. Ανοιξε το Τερματικό παράθυρο πατώντας το Πλήκτρα Ctrl+ Alt+ T ΤΑΥΤΟΧΡΟΝΑ.
2. Στο Terminal, πληκτρολογήστε ατμός και πατήστε το Εισαγω κλειδί για την εκκίνηση της εφαρμογής στον υπολογιστή σας.
3. ο Ατμός Η εφαρμογή θα ξεκινήσει αφού ελέγξει για ενημερώσεις στον υπολογιστή σας.
Σημείωση: Μπορείτε επίσης να ελέγξετε για την εφαρμογή στο μενού Έναρξη και να κάνετε διπλό κλικ σε αυτήν για να εκκινήσετε την εφαρμογή.
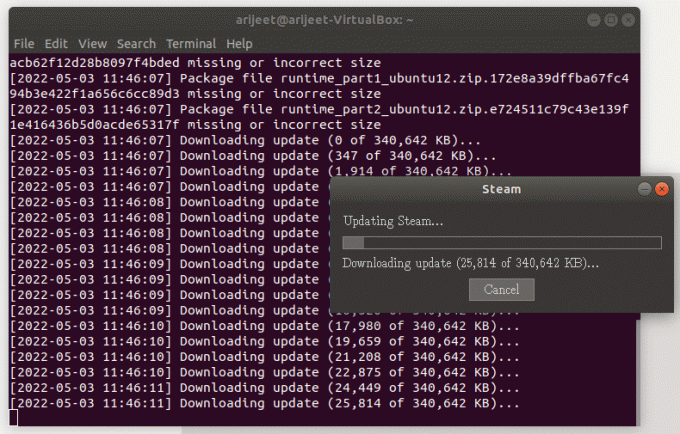
4. Δημιουργία νέου λογαριασμού ή Σύνδεση χρησιμοποιώντας τα υπάρχοντα διαπιστευτήριά σας στο Ατμός εφαρμογή.
5. Στην εφαρμογή Steam, κάντε κλικ στο Ατμός καρτέλα στην επάνω αριστερή γωνία της εφαρμογής.
6. Επίλεξε το Ρυθμίσεις επιλογή στο μενού που εμφανίζεται για την εκκίνηση του Ρυθμίσεις παράθυρο.
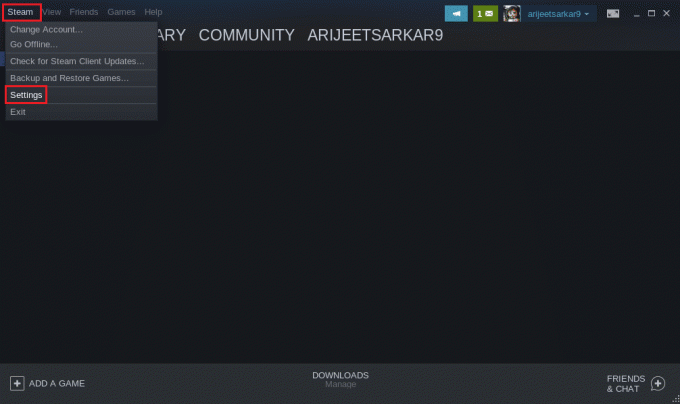
7. Κάνε κλικ στο Steam Play καρτέλα στο αριστερό τμήμα του παραθύρου Ρυθμίσεις και ελέγξτε το Ενεργοποιήστε το steam Play για υποστηριζόμενους τίτλους επιλογή.
8. Επίσης, ελέγξτε το Ενεργοποιήστε το Steam Play για όλους τους άλλους τίτλους στην ενότητα Για προχωρημένους και κάντε κλικ στο Εντάξει κουμπί για να αποθηκεύσετε τις αλλαγές.

Διαβάστε επίσης:Πώς να δημιουργήσετε αντίγραφα ασφαλείας για παιχνίδια Steam
Βήμα III: Εγκαταστήστε το Among Us στο Steam
Τώρα που έχετε εγκαταστήσει την εφαρμογή Steam και ενεργοποιήσατε επίσης τη λειτουργία Steam Play στην εφαρμογή, μπορείτε να κάνετε λήψη και να εγκαταστήσετε το Among Us σε υπολογιστή Linux με μερικά απλά βήματα.
1. Εκκινήστε το Ατμός εφαρμογή.
2. Κάνε κλικ στο ΚΑΤΑΣΤΗΜΑ καρτέλα στην επάνω αριστερή γωνία της εφαρμογής Steam.

3. Ψάχνω για Μεταξύ μας από τη γραμμή αναζήτησης.
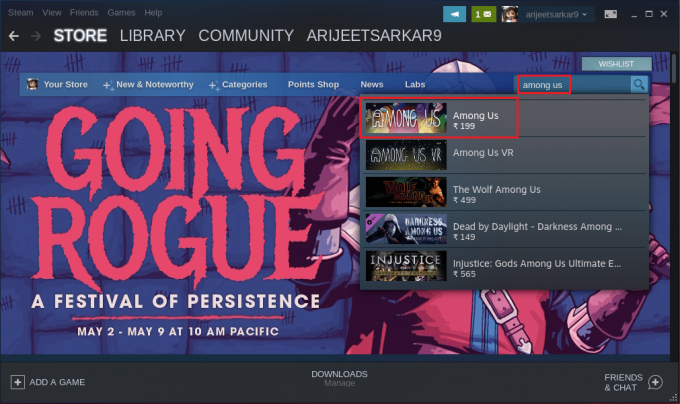
4. Κάνε κλικ στο Προσθήκη στο καλάθι κουμπί δίπλα στο Αγορά Ανάμεσά μας για να αγοράσετε το παιχνίδι.
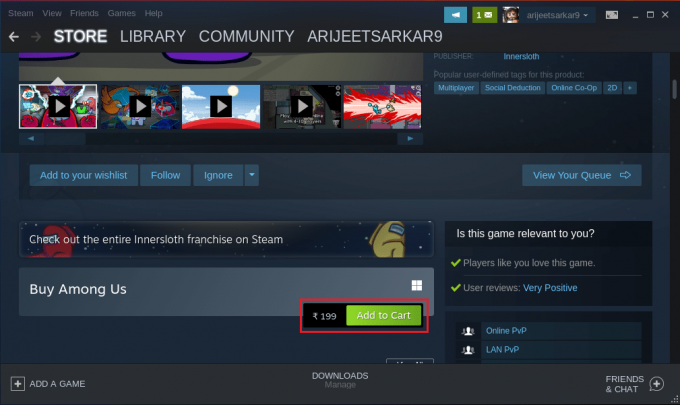
5. Στη συνέχεια, κάντε κλικ στο Αγορά για τον εαυτό μου επιλογή.
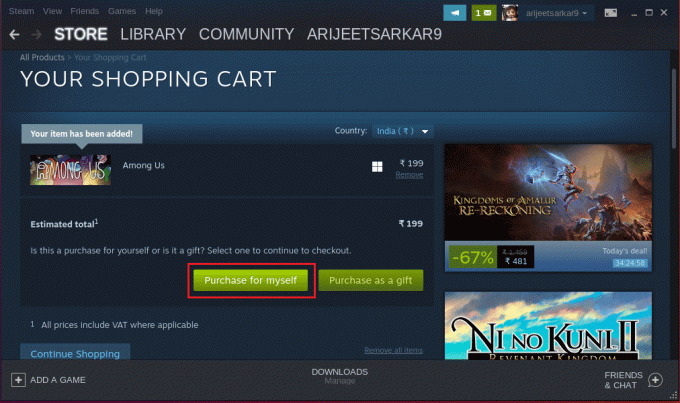
6. Επιλέξτε έναν τρόπο πληρωμής στο ΜΕΘΟΔΟΣ ΠΛΗΡΩΜΗΣ ενότητα και κάντε κλικ στο Να συνεχίσει κουμπί για να ολοκληρώσετε την πληρωμή για την εφαρμογή.
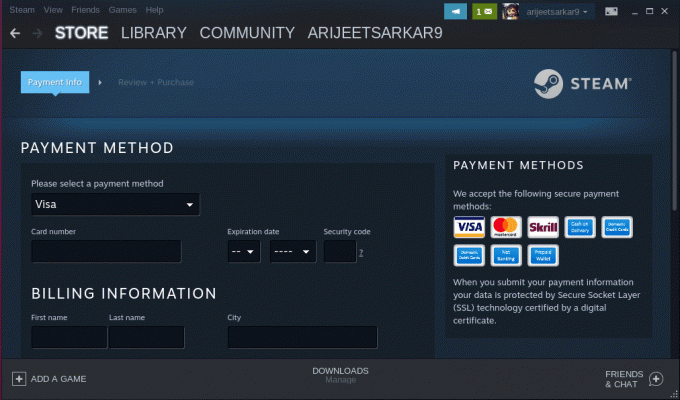
7. Πλοηγηθείτε στο ΒΙΒΛΙΟΘΗΚΗ καρτέλα στην εφαρμογή Steam, κάντε δεξί κλικ στο Μεταξύ μας καρτέλα στην ενότητα ΠΑΙΧΝΙΔΙΑ και ορίστε την επιλογή Ιδιότητες… στον κατάλογο.
8. Επίλεξε το ΓΕΝΙΚΟΣ καρτέλα στο αριστερό τμήμα του παραθύρου «Among Us Properties», πληκτρολογήστε την ακόλουθη εντολή στο ΕΠΙΛΟΓΕΣ ΕΚΚΙΝΗΣΗΣ ενότητα και κάντε κλικ στο Εντάξει κουμπί για να αποθηκεύσετε τις αλλαγές.
PROTON_NO_ESYNC=1 PROTON_USE_WINED3D=1 %εντολή%
9. Πλοηγηθείτε στο ΒΙΒΛΙΟΘΗΚΗ καρτέλα στην εφαρμογή Steam και επιλέξτε το Μεταξύ μας καρτέλα στην ενότητα ΠΑΙΧΝΙΔΙΑ.
10. Κάνε κλικ στο ΕΓΚΑΘΙΣΤΩ κουμπί στην εφαρμογή για να εγκαταστήσετε το παιχνίδι Ανάμεσά μας στον υπολογιστή σας.
11. Αφού εγκατασταθεί το παιχνίδι, κάντε κλικ στο ΠΑΙΖΩ κουμπί στο παιχνίδι για να παίξετε το παιχνίδι στον υπολογιστή σας Linux.
Συνιστάται:
- Διορθώστε τους ιστότοπους που λείπουν συχνά από το Google Chrome
- Επιδιόρθωση Δεν είναι δυνατή η σύνδεση με διακομιστές EA στα Windows 11
- Διορθώστε το Steam Remote Play που δεν λειτουργεί στα Windows 10
- 15 Καλύτερος πελάτης IRC για Mac και Linux
Το άρθρο περιγράφει τις μεθόδους λήψης και εγκατάστασης Ανάμεσά μας στο Linux Η/Υ. Μέθοδοι για όρους όπως Λήψη Linux μεταξύ μας ή Linux Ανάμεσά μας απαντήθηκαν στο άρθρο. Παρακαλούμε ενημερώστε μας για τις προτάσεις σας και δημοσιεύστε τις απορίες σας στην ενότητα σχολίων.



