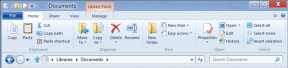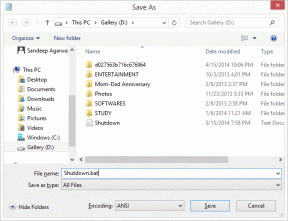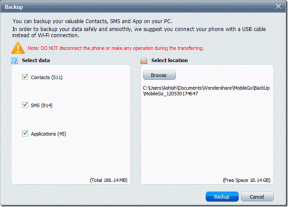Πώς να κάνετε σίγαση μιας εφαρμογής στα Windows 10
Miscellanea / / May 06, 2022
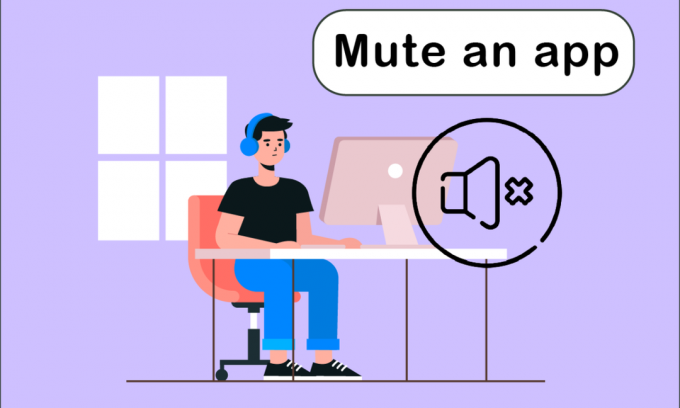
Όλες οι συσκευές ήχου σας και οι πολλές εφαρμογές που έχετε εγκαταστήσει έχουν εξαιρετικό έλεγχο ήχου στα Windows 10. Αναρωτιέστε πώς να κάνετε σίγαση εφαρμογών στα Windows 10; Τότε, αυτό το άρθρο θα σας βοηθήσει. Μπορείτε να επιλέξετε ένα ξεχωριστό επίπεδο για τα ακουστικά σας και τα Windows 10 θα το αλλάξουν αυτόματα όταν τα συνδέσετε. Ομοίως, μπορείτε να χρησιμοποιήσετε το μείκτη έντασης ήχου για να ρυθμίσετε την ένταση συγκεκριμένων εφαρμογών.
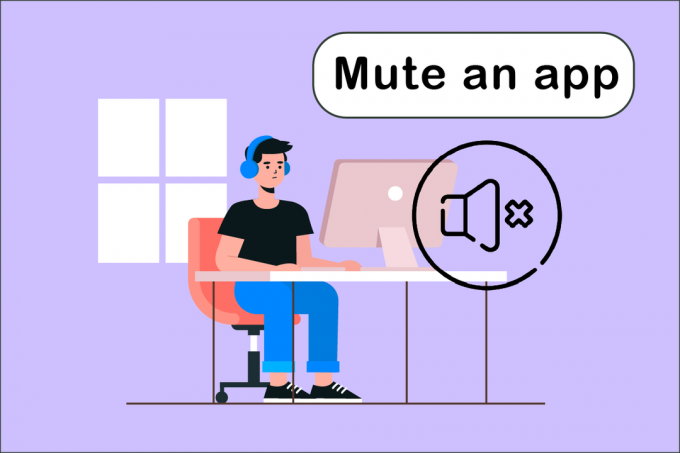
Περιεχόμενα
- Πώς να κάνετε σίγαση μιας εφαρμογής στα Windows 10
- Μέθοδος 1: Μέσω του δίσκου συστήματος
- Μέθοδος 2: Μέσω ρυθμίσεων ήχου
- Μέθοδος 3: Σίγαση διαφορετικής πηγής ήχου
- Μέθοδος 4: Σίγαση καρτελών προγράμματος περιήγησης
- Μέθοδος 5: Χρησιμοποιήστε λογισμικό τρίτων
Πώς να κάνετε σίγαση μιας εφαρμογής στα Windows 10
Υπάρχει μια απλή τεχνική για να ρυθμίσετε την ένταση πολλών εφαρμογών που εκτελούνται ταυτόχρονα στον υπολογιστή ή τον φορητό υπολογιστή σας. Ο μείκτης έντασης ήχου θα παρακολουθεί το επίπεδο έντασης που έχετε επιλέξει για κάθε εφαρμογή. Επί
Windows 10, μπορείτε να το χρησιμοποιήσετε για να θέσετε σε μόνιμη σίγαση ένα πρόγραμμα. Ακολουθεί μια σύνοψη όλων των μεθόδων που μπορείτε να χρησιμοποιήσετε για να μάθετε πώς να κάνετε σίγαση μιας εφαρμογής.Μέθοδος 1: Μέσω του δίσκου συστήματος
Ακολουθήστε τα παρακάτω βήματα για τον τρόπο σίγασης μιας εφαρμογής στα Windows 10.
1. Πάτα το κλειδί Windows, πληκτρολογήστε το όνομα της εφαρμογής (π.χ. Spotify) θέλετε να κάνετε σίγαση και πατήστε το Εισάγετε κλειδί να το ανοίξω.

2. Τώρα, κάντε δεξί κλικ στο Ομιλητήςεικόνισμα στο Γραμμή εργασιών.
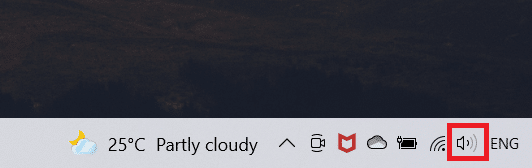
3. Επίλεξε το Ανοίξτε το μίκτη έντασης ήχου επιλογή.
Σημείωση: Εάν το πρόγραμμα μπορεί να αναπαράγει ήχο, θα εμφανιστεί στο μίξερ όγκου αν το τρέξεις μόνος σου. Εάν η εφαρμογή δεν εμφανίζεται, δοκιμάστε να παίξετε κάτι σε αυτήν για να εκπέμπει ήχο.
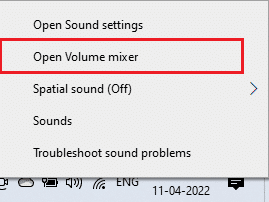
4. Κάνε κλικ στο Ομιλητής εικονίδιο κάτω από το ρυθμιστικό για την εφαρμογή που θέλετε να θέσετε σε μόνιμη σίγαση.
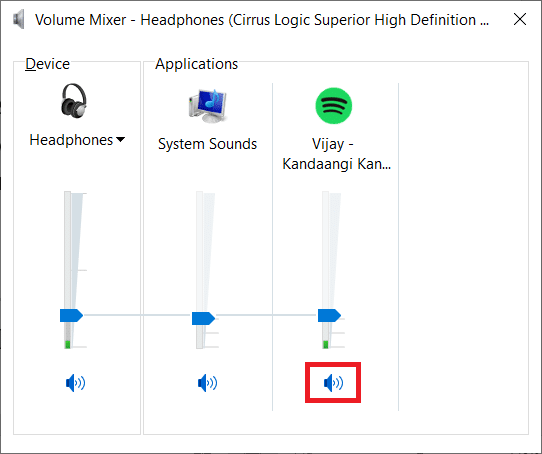
Αυτή η επιλογή θα μείνει στη μνήμη των Windows 10. Όταν επανεκκινήσετε την ίδια εφαρμογή, θα παρατηρήσετε ότι η ένταση του ήχου εξακολουθεί να είναι σε σίγαση στο μείκτη έντασης. Θα πρέπει να θυμάστε να κάνετε σίγαση της εφαρμογής όποτε τη χρειάζεστε για αναπαραγωγή ήχου.
Μέθοδος 2: Μέσω ρυθμίσεων ήχου
Η επόμενη μέθοδος είναι ο τρόπος σίγασης των εφαρμογών στα Windows 10 είναι τροποποιώντας τις μέσω των Ρυθμίσεων Ήχου. Ακολουθήστε τα παρακάτω βήματα.
1. Τύπος Πλήκτρα Windows + I να ανοίξει ταυτόχρονα Ρυθμίσεις.
2. Κάντε κλικ στο Σύστημα.
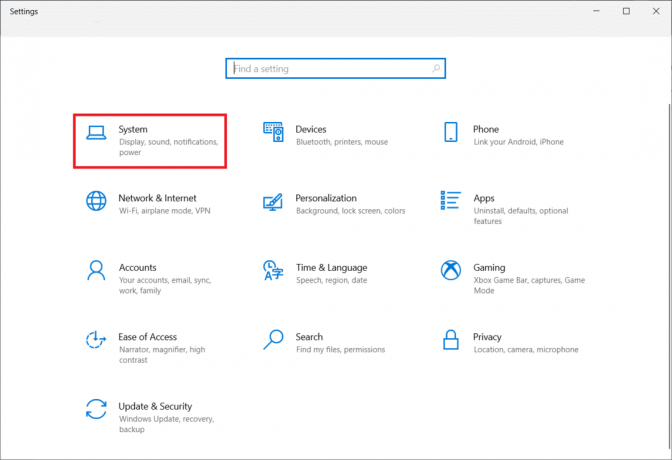
3. Κάντε κλικ στο Ήχος στο αριστερό παράθυρο.
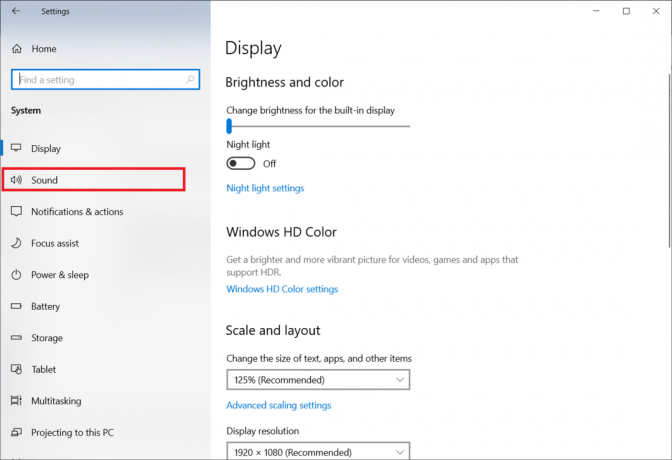
4. Κάντε κύλιση προς τα κάτω και κάντε κλικ στο Όγκος εφαρμογής και προτιμήσεις συσκευής.
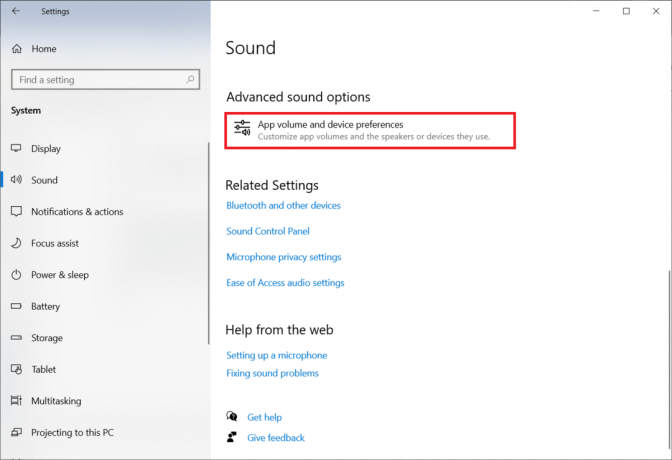
5. Σύρετε τη γραμμή στο 0 για σίγαση για μια συγκεκριμένη εφαρμογή.
Σημείωση: Εάν η εφαρμογή δεν εμφανίζεται, δοκιμάστε να παίξετε κάτι σε αυτήν για να εκπέμπει ήχο.
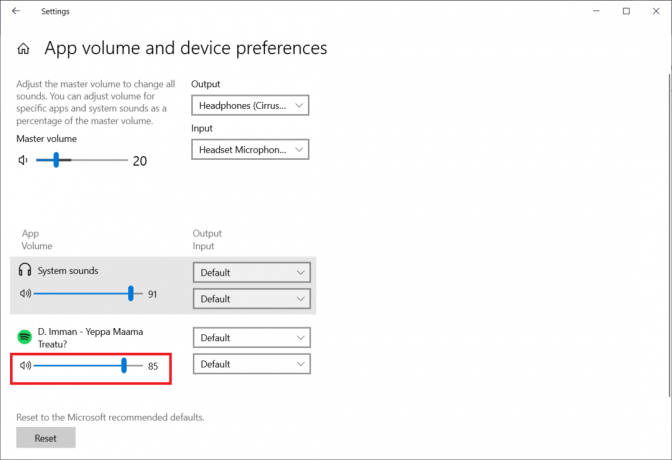
Διαβάστε επίσης:Πώς να αποκτήσετε πρόσβαση στον Πίνακα Ελέγχου Ήχου στα Windows 10
Μέθοδος 3: Σίγαση διαφορετικής πηγής ήχου
Αυτές οι επιλογές είναι ιδιαίτερα για τη συσκευή ήχου. Όταν χρησιμοποιείτε τα ηχεία σας, μπορείτε να κάνετε σίγαση της έντασης για μια συγκεκριμένη εφαρμογή, αλλά αν θέλετε να τη θέσετε σε σίγαση όταν έχετε συνδέσει μια διαφορετική πηγή ήχου, θα πρέπει να το κάνετε μεμονωμένα.
1. Συνδέστε το άλλο συσκευή ήχου στον υπολογιστή σας με Windows 10.
2. Ανοιξε το πρόγραμμα θέλετε να βουβός.
3. Εκκινήστε το Μίκτης έντασης ήχου και σίγαση του τόμου της εφαρμογής όπως έγινε στο Μέθοδος 1.

Επαναλάβετε αυτά για κάθε συσκευή ήχου που χρησιμοποιείτε.
Μέθοδος 4: Σίγαση καρτελών προγράμματος περιήγησης
Μερικές φορές, μπορεί να θέλετε να απενεργοποιήσετε την ένταση ήχου για μια συγκεκριμένη καρτέλα αλλά όχι το πρόγραμμα περιήγησης. Μπορείτε να το κάνετε ακολουθώντας τα παρακάτω βήματα για τη σίγαση συγκεκριμένων καρτελών στο Chrome.
1. Πάτα το κλειδί Windows, τύπος Χρώμιο και κάντε κλικ στο Ανοιξε.

2. Ανοιξε το τοποθεσία ή την καρτέλα θέλετε να κάνετε σίγαση.
3. Κάντε δεξί κλικ στο αυτί στο επάνω μέρος της οθόνης.
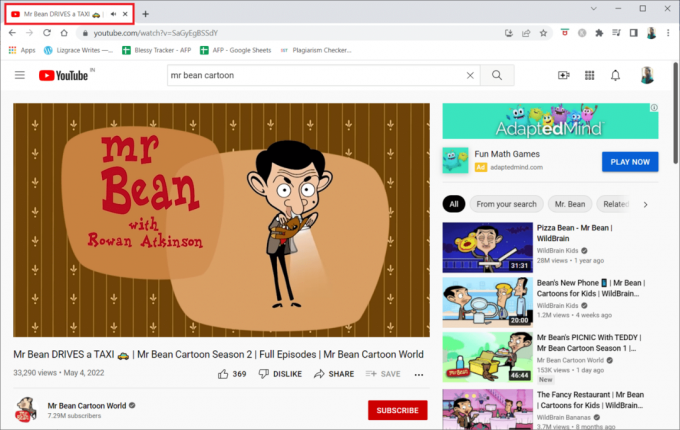
4. Επίλεξε το Σίγαση ιστότοπου επιλογή.

Διαβάστε επίσης:Διορθώστε το Crackling ήχου των Windows 10
Μέθοδος 5: Χρησιμοποιήστε λογισμικό τρίτων
Εκτός από τις προεπιλεγμένες ρυθμίσεις στη συσκευή σας, μπορείτε επίσης να εγκαταστήσετε λογισμικό τρίτων για την προσαρμογή ή τη σίγαση εφαρμογών στα Windows 10. Μερικά από αυτά είναι:
1. Microsoft EarTrumpet
Microsoft EarTrumpet υποστηρίζεται από τη Microsoft και είναι μια από τις καλύτερες εναλλακτικές λύσεις στις προεπιλεγμένες ρυθμίσεις στη συσκευή σας.
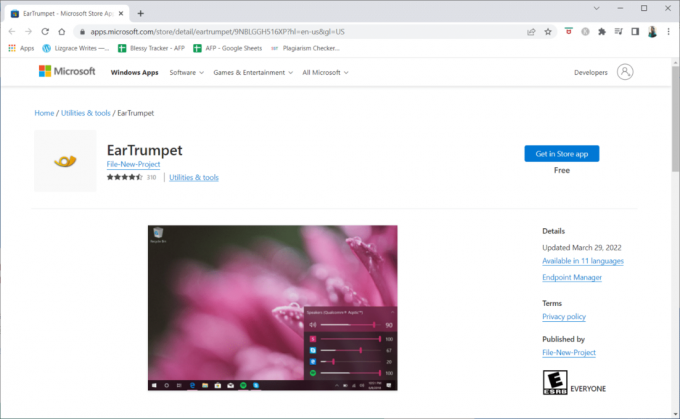
2. Nirsoft SoundVolumeView
Nirsoft SoundVolumeView είναι ένα άλλο μινιμαλιστικό εργαλείο που σας βοηθά να δημιουργήσετε συντομεύσεις και να προσαρμόσετε την ένταση ή τη σίγαση των εφαρμογών στον υπολογιστή σας.
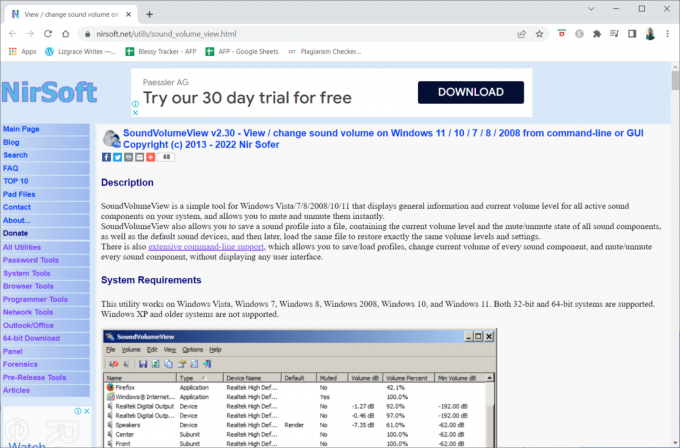
3. MultiTimer
MultiTimer Η εφαρμογή είναι μια άλλη ειδική εφαρμογή, καθώς σας επιτρέπει να κάνετε σίγαση των Windows 10 (όχι συγκεκριμένη εφαρμογή) για μια χρονική διάρκεια. Με άλλα λόγια, δεν θα λαμβάνετε ειδοποιήσεις ή ήχους αυτόματης αναπαραγωγής κατά τη διάρκεια του καθορισμένου χρόνου.
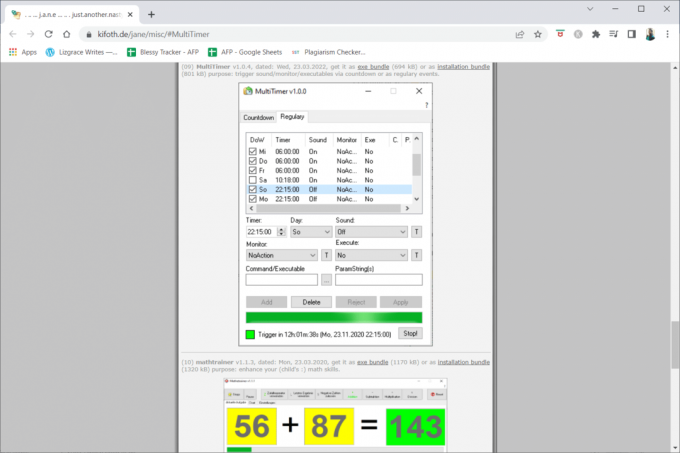
Συχνές Ερωτήσεις (FAQ)
Q1. Τι συμβαίνει με το μικρόφωνό μου που δεν λειτουργεί;
Απ.: Ελέγξτε τις ρυθμίσεις ήχου στη συσκευή σας για να ανακαλύψετε εάν η κλήση ή τα πολυμέσα σας είναι σε σίγαση ή αθόρυβη. Εάν συμβαίνει αυτό, αυξήστε την ένταση των κλήσεων και των πολυμέσων μέσω smartphone. Τα σωματίδια βρωμιάς μπορούν να συσσωρευτούν γρήγορα και να κρύψουν το μικρόφωνο στο smartphone σας.
Συνιστάται:
- Διορθώστε το Stuck on Diagnostic PC σας στα Windows 10
- Πώς να καταργήσετε τη σίγαση μιας ιστορίας στο Instagram
- Διορθώστε το σφάλμα ήχου των Windows 10 0xc00d4e86
- 29 Καλύτερος συμπιεστής MP4 για Windows
Ελπίζουμε ότι βρήκατε αυτές τις πληροφορίες χρήσιμες και ότι μπορέσατε να επιλύσετε πώς να κάνετε σίγαση μιας εφαρμογής στα Windows 10. Ενημερώστε μας ποια τεχνική ήταν η πιο ωφέλιμη για εσάς. Χρησιμοποιήστε την παρακάτω φόρμα εάν έχετε ερωτήσεις ή σχόλια. Επίσης, ενημερώστε μας τι θέλετε να μάθετε στη συνέχεια.