Κορυφαίοι 3 τρόποι για να διαγράψετε προσωρινά αρχεία στα Windows 11
Miscellanea / / May 10, 2022
Είτε συνεχίζετε να εγκαθιστάτε πολλά προγράμματα και εφαρμογές είτε ενημερώνετε τακτικά τον υπολογιστή σας με Windows, όλες αυτές οι δραστηριότητες δημιουργούν προσωρινά αρχεία για να εξασφαλίσουν καλύτερη εμπειρία. Με την πάροδο του χρόνου, αυτά τα προσωρινά αρχεία μπορούν να καταναλώσουν ένα μεγάλο κομμάτι του αποθηκευτικού σας χώρου και να επιβραδύνουν τα πράγματα. Ευτυχώς, Τα Windows 11 σάς επιτρέπουν να διαγράψετε αυτά τα προσωρινά αρχεία με μερικούς διαφορετικούς τρόπους.

Η εκκαθάριση των προσωρινών αρχείων είναι απολύτως ασφαλής καθώς δεν επηρεάζει τα δεδομένα σας με κανέναν τρόπο. Μπορείτε να διαγράψετε αυτά τα αρχεία με μη αυτόματο τρόπο χρησιμοποιώντας την εφαρμογή Ρυθμίσεις ή το βοηθητικό πρόγραμμα Εκκαθάριση δίσκου. Εναλλακτικά, μπορείτε να χρησιμοποιήσετε το Storage Sense για να αυτοματοποιήσετε τη διαδικασία. Σε αυτήν την ανάρτηση, θα σας καθοδηγήσουμε λεπτομερώς σε καθεμία από αυτές τις μεθόδους. Λοιπόν, ας ξεκινήσουμε.
1. Εκκαθάριση προσωρινών αρχείων χρησιμοποιώντας την εφαρμογή Ρυθμίσεις
ο Εφαρμογή ρυθμίσεων στα Windows σας δίνει μια πλήρη ανάλυση των διαφορετικών προσωρινών αρχείων που είναι αποθηκευμένα στον υπολογιστή σας. Σας επιτρέπει να προβάλετε τα διάφορα προσωρινά αρχεία και να διαγράψετε τα ανεπιθύμητα. Δείτε πώς μπορείτε να το κάνετε.
Βήμα 1: Κάντε δεξί κλικ στο μενού Έναρξη ή πατήστε το πλήκτρο Windows + X για να ανοίξετε το μενού Γρήγορες συνδέσεις και επιλέξτε Ρυθμίσεις από τη λίστα.

Βήμα 2: Στην ενότητα Σύστημα, κάντε κλικ στην Αποθήκευση στα δεξιά σας.

Βήμα 3: Κάντε κλικ στο Προσωρινά αρχεία.

Βήμα 4: Τα Windows θα σας παρουσιάσουν μια λίστα τύπων αρχείων μαζί με την ποσότητα του χώρου αποθήκευσης που καταλαμβάνεται.

Βήμα 5: Χρησιμοποιήστε τα πλαίσια ελέγχου για να επιλέξετε αρχεία που θέλετε να διαγράψετε. Μόλις επιλεγεί, θα δείτε την ποσότητα αποθήκευσης που καταλαμβάνεται από τα επιλεγμένα αρχεία στο επάνω μέρος.

Αυτή η λίστα περιλαμβάνει επίσης αρχεία που έχετε κατεβάσει από το Διαδίκτυο και έχετε αποθηκεύσει στο φάκελο "Λήψεις". Εάν θέλετε να διατηρήσετε αυτά τα αρχεία, βεβαιωθείτε ότι έχετε καταργήσει την επιλογή Λήψεις.
Βήμα 6: Τέλος, κάντε κλικ στο κουμπί Κατάργηση αρχείων.

Και αυτό είναι περίπου. Τα Windows θα διαγράψουν όλα τα προσωρινά αρχεία και θα ελευθερώσουν αυτόν τον χώρο αποθήκευσης για εσάς.
2. Εκκαθάριση προσωρινών αρχείων με εκκαθάριση δίσκου
Ένας άλλος τρόπος διαγραφής προσωρινών αρχείων στα Windows είναι μέσω του Βοηθητικό πρόγραμμα εκκαθάρισης δίσκου. Σε αντίθεση με την εφαρμογή Ρυθμίσεις, η Εκκαθάριση Δίσκου σάς επιτρέπει να διαγράψετε προσωρινά αρχεία για κάθε μονάδα δίσκου και διαμέρισμα ξεχωριστά. Δείτε πώς να το χρησιμοποιήσετε.
Βήμα 1: Κάντε κλικ στο εικονίδιο Αναζήτηση στη γραμμή εργασιών, πληκτρολογήστε ΕΚΚΑΘΑΡΙΣΗ δισκουκαι επιλέξτε το πρώτο αποτέλεσμα που εμφανίζεται.

Βήμα 2: Χρησιμοποιήστε το αναπτυσσόμενο μενού για να επιλέξετε μια μονάδα δίσκου από την οποία θέλετε να διαγράψετε προσωρινά αρχεία. Στη συνέχεια, κάντε κλικ στο ΟΚ.

Βήμα 3: Στην περιοχή Αρχεία προς διαγραφή, χρησιμοποιήστε τα πλαίσια ελέγχου για να επιλέξετε τα προσωρινά αρχεία που θέλετε να καταργήσετε. Μπορείτε να επιλέξετε έναν τύπο αρχείου για να δείτε την περιγραφή του.

Βήμα 4: Αφού επιλέξετε τις σχετικές επιλογές, θα δείτε πόσο συνολικό αποθηκευτικό χώρο καταλαμβάνουν αυτά τα αρχεία. Στη συνέχεια, κάντε κλικ στο OK για να προχωρήσετε.

Βήμα 5: Όταν εμφανιστεί ένα μήνυμα επιβεβαίωσης, κάντε κλικ στο κουμπί Διαγραφή αρχείων.

Η Εκκαθάριση Δίσκου θα ξεκινήσει τη διαγραφή επιλεγμένων προσωρινών αρχείων από τον υπολογιστή σας. Ομοίως, μπορείτε να εκτελέσετε το βοηθητικό πρόγραμμα Εκκαθάριση δίσκου για άλλες μονάδες δίσκου στον υπολογιστή σας.
3. Αυτόματη εκκαθάριση προσωρινών αρχείων με χρήση του Storage Sense
Αν και ο καθαρισμός των προσωρινών αρχείων είναι αρκετά εύκολος, η μη αυτόματη διαγραφή αυτών των αρχείων κάθε λίγες εβδομάδες μπορεί να είναι κουραστική. Ευγνομονώς, Τα Windows 11 σάς επιτρέπουν επίσης να αυτοματοποιείτε όλη αυτή η διαδικασία χρησιμοποιώντας το Storage Sense.
Αίσθηση αποθήκευσης είναι ένα ενσωματωμένο εργαλείο στα Windows που διαχειρίζεται τον αποθηκευτικό χώρο σας διαγράφοντας ανεπιθύμητα αρχεία σε τακτά χρονικά διαστήματα. Για να διαμορφώσετε το Storage Sense στα Windows 11, ακολουθήστε τα παρακάτω βήματα.
Βήμα 1: Κάντε κλικ στο κουμπί Έναρξη και επιλέξτε το εικονίδιο σε σχήμα γραναζιού για να εκκινήσετε την εφαρμογή Ρυθμίσεις. Εναλλακτικά, μπορείτε επίσης να πατήσετε το πλήκτρο Windows + I συντόμευση για να ανοίξετε την εφαρμογή Ρυθμίσεις.

Βήμα 2: Στην ενότητα Σύστημα, κάντε κλικ στην επιλογή Αποθήκευση.

Βήμα 3: Στην περιοχή Διαχείριση αποθήκευσης, ενεργοποιήστε τον διακόπτη δίπλα στο Storage Sense.

Βήμα 4: Στη συνέχεια, κάντε κλικ στο Storage Sense για να δείτε πρόσθετες ρυθμίσεις.
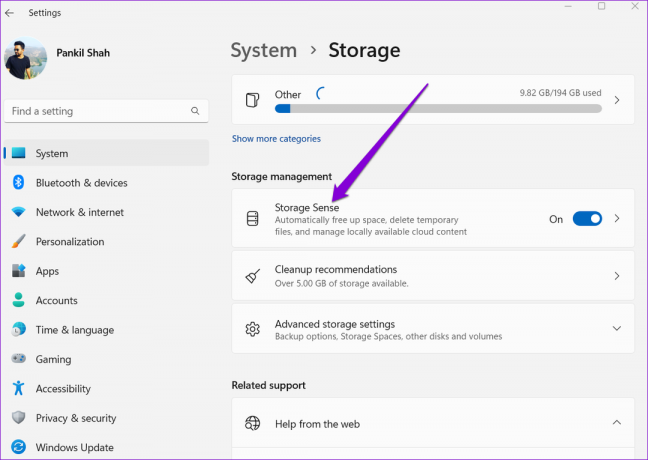
Βήμα 5: Στην ενότητα Εκκαθάριση προσωρινών αρχείων, επιλέξτε το πλαίσιο που γράφει "Διατήρηση της λειτουργίας των Windows ομαλά με αυτόματη εκκαθάριση των προσωρινών αρχείων συστήματος και εφαρμογών".

Βήμα 6: Στη συνέχεια, ενεργοποιήστε την επιλογή "Αυτόματη εκκαθάριση περιεχομένου χρήστη" για να διαμορφώσετε τα χρονοδιαγράμματα εκκαθάρισης.

Βήμα 7: Χρησιμοποιήστε το αναπτυσσόμενο μενού στο Run Storage Sense για να επιλέξετε από τις διαθέσιμες επιλογές: Κάθε μέρα, Κάθε εβδομάδα, Κάθε μήνα ή Κατά τη διάρκεια χαμηλού ελεύθερου χώρου στο δίσκο.

Μπορείτε επίσης να διαμορφώσετε το Storage Sense ώστε να διαγράφει αρχεία από τον Κάδο Ανακύκλωσης και το φάκελο Λήψεις σε τακτά χρονικά διαστήματα.

Τα Windows θα εκτελέσουν αυτόματα την αίσθηση αποθήκευσης με βάση την επιλεγμένη διαμόρφωση και θα διαγράψουν προσωρινά αρχεία από τον υπολογιστή σας. Εναλλακτικά, μπορείτε να εκτελέσετε το Storage Sense χειροκίνητα πατώντας το κουμπί «Εκτέλεση Storage Sense τώρα».

Αφαιρέστε τα Ανεπιθύμητα Αρχεία
Η εκκαθάριση προσωρινών αρχείων είναι ένας καλός τρόπος για να ελευθερώσετε χώρο στα Windows. Ειδικά για όσους χρησιμοποιούν μικρό SSD, η εκκαθάριση αυτών των προσωρινών αρχείων από καιρό σε καιρό μπορεί να σας βοηθήσει να ξεκλειδώσετε πολύτιμο χώρο αποθήκευσης και να βελτιώσετε την απόδοση.
Τελευταία ενημέρωση στις 10 Μαΐου 2022
Το παραπάνω άρθρο μπορεί να περιέχει συνδέσμους συνεργατών που βοηθούν στην υποστήριξη της Guiding Tech. Ωστόσο, δεν επηρεάζει τη συντακτική μας ακεραιότητα. Το περιεχόμενο παραμένει αμερόληπτο και αυθεντικό.

Γραμμένο από
Ο Pankil είναι Πολιτικός Μηχανικός στο επάγγελμα που ξεκίνησε το ταξίδι του ως συγγραφέας στο EOTO.tech. Πρόσφατα εντάχθηκε στο Guiding Tech ως ανεξάρτητος συγγραφέας για να καλύψει οδηγίες, επεξηγήσεις, οδηγούς αγοράς, συμβουλές και κόλπα για Android, iOS, Windows και Web.



