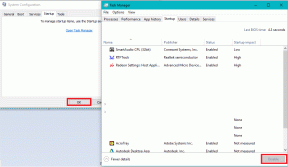6 καλύτεροι τρόποι για τη διόρθωση του Microsoft Edge που δεν είναι δυνατή η εκτύπωση
Miscellanea / / May 19, 2022
Είναι εύκολο να εκτυπώσετε μια ιστοσελίδα από το πρόγραμμα περιήγησης Microsoft Edge. Ενδέχεται να αντιμετωπίσετε προβλήματα εκτύπωσης κατά καιρούς. Όταν συνδέετε ξανά τον εκτυπωτή, αλλά αυτό δεν θα λύσει το πρόβλημα. Αντίθετα, μπορείτε να ακολουθήσετε τα παρακάτω βήματα για την αντιμετώπιση προβλημάτων που δεν είναι δυνατή η εκτύπωση του Microsoft Edge.

Ένα σφάλμα εκτύπωσης στον Microsoft Edge μπορεί να προκύψει για διάφορους λόγους. Μπορεί να δείτε ένα σφάλμα κατά την εκτύπωση ενός αρχείου ή μερικές φορές ο εκτυπωτής σταματά να ανταποκρίνεται από το πουθενά. Αρχικά, θα ελέγξουμε ποιος είναι ο πραγματικός ένοχος εδώ – ο εκτυπωτής, το πρόγραμμα περιήγησης Edge, το λειτουργικό σύστημα Windows, τα παλιά προγράμματα οδήγησης ή η συνδεσιμότητα υλικού. Χωρίς περαιτέρω καθυστέρηση, ας ξεκινήσουμε.
1. Δοκιμάστε να εκτυπώσετε από άλλον ιστότοπο
Δεν μπορείτε να εκτυπώσετε μια ιστοσελίδα εάν ένας συγκεκριμένος ιστότοπος έχει κατεστραμμένο κώδικα, κείμενο ή εικόνα. Θα συνεχίσετε να αντιμετωπίζετε σφάλματα. Μπορείτε να μεταβείτε σε άλλη τοποθεσία web και να δοκιμάσετε ξανά τη λειτουργία εκτύπωσης για να επιβεβαιώσετε το πρόβλημα.
Βήμα 1: Από το πρόγραμμα περιήγησης Microsoft Edge, μεταβείτε σε διαφορετική καρτέλα και ανοίξτε μια ιστοσελίδα.

Βήμα 2: Κάντε κλικ στο μενού με τις τρεις κουκκίδες στην κορυφή και επιλέξτε Εκτύπωση. Εναλλακτικά, μπορείτε να χρησιμοποιήσετε τις συντομεύσεις Ctrl + P (Windows) ή Command + P (macOS).

Βήμα 3: Επιλέξτε τον εκτυπωτή που προτιμάτε και δοκιμάστε να εκτυπώσετε μια ιστοσελίδα.

Εάν αναμένεται η τελική εκτύπωση, το κύριο θέμα σχετίζεται με τον ιστότοπο.
2. Ελέγξτε ξανά τον προεπιλεγμένο εκτυπωτή
Εάν έχετε επιλέξει άλλον εκτυπωτή ως προεπιλεγμένο στον υπολογιστή ή τον φορητό υπολογιστή σας, η συσκευή θα συνεχίσει να επιλέγει τον επιλεγμένο εκτυπωτή για σάρωση ιστοσελίδων ή εγγράφων. Μπορείτε είτε να επιλέξετε άλλον εκτυπωτή από το μενού εκτύπωσης είτε να αλλάξετε τον προεπιλεγμένο εκτυπωτή στον υπολογιστή.
Βήμα 1: Με ανοιχτό το πρόγραμμα περιήγησης, επιλέξτε τρεις κουκκίδες στο επάνω μέρος μιας ιστοσελίδας και κάντε κλικ στο Εκτύπωση.

Βήμα 2: Αλλάξτε τον εκτυπωτή που προτιμάτε από το αναπτυσσόμενο μενού.

Δεν χρειάζεται να επιλέγετε συνεχώς τον προτιμώμενο εκτυπωτή από το αναπτυσσόμενο μενού. Μπορείτε να αλλάξετε τον προεπιλεγμένο εκτυπωτή στον υπολογιστή σας και ο Microsoft Edge θα συνεχίσει να τον χρησιμοποιεί για την εκτύπωση εγγράφων.
Βήμα 1: Πατήστε το πλήκτρο Windows + I για να ανοίξετε τις Ρυθμίσεις των Windows.
Βήμα 2: Μεταβείτε στο μενού Bluetooth και συσκευές.
Βήμα 3: Επιλέξτε Εκτυπωτές και σαρωτές.

Βήμα 4: Κάντε κλικ σε έναν εκτυπωτή που θέλετε να χρησιμοποιήσετε.

Βήμα 5: Επιλέξτε Ορισμός ως προεπιλογή από το παρακάτω μενού.

3. Δοκιμαστική εκτύπωση από άλλη εφαρμογή
Μπορείς ανοίξτε το Microsoft Word ή άλλη άλλη εφαρμογή των Windows και δοκιμάστε να εκτυπώσετε ένα έγγραφο. Εάν εξακολουθείτε να αντιμετωπίζετε προβλήματα με την εκτύπωση, ο κύριος ένοχος εδώ είναι ο εκτυπωτής σας. Ο Microsoft Edge λειτουργεί άψογα. Πρέπει να αντιμετωπίσετε τα προβλήματα του εκτυπωτή στον υπολογιστή σας.
4. Εκτελέστε το Printer Troubleshooter
Όταν προσπαθείτε να εκτυπώσετε μια ιστοσελίδα μέσω του Microsoft Edge, ο συνδεδεμένος εκτυπωτής σταματά να ανταποκρίνεται. Μπορείτε να εκτελέσετε το ενσωματωμένο πρόγραμμα αντιμετώπισης προβλημάτων των Windows 11 και να διορθώσετε σφάλματα με εκτύπωση.
Βήμα 1: Πατήστε το πλήκτρο Windows + I συντόμευση για να ανοίξετε το μενού Ρυθμίσεις στον υπολογιστή σας.
Βήμα 2: Επιλέξτε Σύστημα από την αριστερή πλαϊνή γραμμή.

Βήμα 3: Κάντε κλικ στην Αντιμετώπιση προβλημάτων και επιλέξτε άλλα εργαλεία αντιμετώπισης προβλημάτων από το παρακάτω μενού.

Βήμα 4: Εκτελέστε το Πρόγραμμα αντιμετώπισης προβλημάτων εκτυπωτή και αφήστε τα Windows να διαγνώσουν το πρόβλημα.

Μπορείτε επίσης να αντιμετωπίσετε προβλήματα με έναν συγκεκριμένο εκτυπωτή. Πρέπει να χρησιμοποιήσετε τον Πίνακα Ελέγχου για αυτό.
Βήμα 1: Πατήστε το πλήκτρο Windows και αναζητήστε τον Πίνακα Ελέγχου. Πατήστε Enter και ανοίξτε την εφαρμογή.
Βήμα 2: Επιλέξτε Προβολή συσκευών και εκτυπωτών.

Βήμα 3: Κάντε δεξί κλικ στον προεπιλεγμένο εκτυπωτή.

Βήμα 4: Επιλέξτε Αντιμετώπιση προβλημάτων από το μενού περιβάλλοντος και τα Windows θα εκτελέσουν το πρόγραμμα αντιμετώπισης προβλημάτων για τον επιλεγμένο εκτυπωτή και θα διορθώσουν τυχόν προβλήματα.
5. Επανεγκαταστήστε τα προγράμματα οδήγησης εκτυπωτή
Τα κατεστραμμένα προγράμματα οδήγησης εκτυπωτή μπορεί να οδηγήσουν σε προβλήματα με τη λειτουργία εκτύπωσης του Microsoft Edge. Πρέπει να εγκαταστήσετε ξανά τα προγράμματα οδήγησης εκτυπωτή από το μενού Διαχείριση Συσκευών και να προσπαθήσετε ξανά.
Βήμα 1: Κάντε δεξί κλικ στο κλειδί των Windows και ανοίξτε το μενού Διαχείριση Συσκευών.

Βήμα 2: Βρείτε και αναπτύξτε το μενού ουρές εκτύπωσης. Κάντε δεξί κλικ στον προεπιλεγμένο εκτυπωτή του υπολογιστή και επιλέξτε Κατάργηση εγκατάστασης συσκευής.

Επιβεβαιώστε την απόφασή σας και επανεκκινήστε τον υπολογιστή (το σύστημα θα πραγματοποιήσει λήψη σχετικών προγραμμάτων οδήγησης κατά τη διαδικασία επανεκκίνησης).
6. Δοκιμάστε άλλο πρόγραμμα περιήγησης
Μερικές φορές, μπορεί να παρατηρήσετε ότι ο Microsoft Edge αποτυγχάνει να φορτώσει το παράθυρο διαλόγου εκτύπωσης. Μπορείτε να δοκιμάσετε ξανά, αλλά μπορείτε να εγκαταλείψετε το πρόγραμμα περιήγησης και να χρησιμοποιήσετε μια άλλη εναλλακτική λύση Chromium στα Windows, εάν το πρόβλημα παραμένει.
Δημοφιλής Προγράμματα περιήγησης που βασίζονται σε Chromium είναι οι Google Chrome, Brave, Opera και Vivaldi. Επιλέξτε ένα και δοκιμάστε να εκτυπώσετε μια ιστοσελίδα από αυτό.
Απολαύστε ομαλές λειτουργίες εκτύπωσης
Εάν κανένα από τα κόλπα δεν λειτουργεί, μπορείτε να κλείσετε τον επιτραπέζιο ή φορητό υπολογιστή, να αποσυνδέσετε τον εκτυπωτή και να τον απενεργοποιήσετε. Ξεκινήστε τα πάντα από την αρχή και δοκιμάστε την τύχη σας με την εκτύπωση. Ποιο κόλπο αντιμετώπισης προβλημάτων λειτούργησε για εσάς; Μοιραστείτε τα ευρήματά σας με τους αναγνώστες μας στα σχόλια παρακάτω.
Τελευταία ενημέρωση στις 18 Μαΐου 2022
Το παραπάνω άρθρο μπορεί να περιέχει συνδέσμους συνεργατών που βοηθούν στην υποστήριξη της Guiding Tech. Ωστόσο, δεν επηρεάζει τη συντακτική μας ακεραιότητα. Το περιεχόμενο παραμένει αμερόληπτο και αυθεντικό.

Γραμμένο από
Ο Parth εργαζόταν στο παρελθόν στο EOTO.tech καλύπτοντας ειδήσεις τεχνολογίας. Αυτήν τη στιγμή είναι ελεύθερος επαγγελματίας στην Guiding Tech γράφοντας για σύγκριση εφαρμογών, σεμινάρια, συμβουλές και κόλπα λογισμικού και βουτιά σε πλατφόρμες iOS, Android, macOS και Windows.