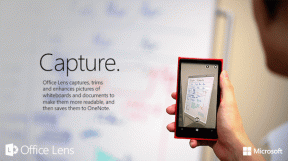Διορθώστε τον πίνακα ελέγχου NVIDIA που λείπει στα Windows 10
Miscellanea / / May 19, 2022

Είτε πρόκειται για άπληστο gamer είτε για κανονικό χρήστη υπολογιστή, η κάρτα γραφικών NVIDIA κατέχει πάντα μια ξεχωριστή θέση. Αυτή η εφαρμογή GPU αναπτύχθηκε και κυκλοφόρησε από την εταιρεία NVIDIA, έναν κορυφαίο κατασκευαστή προϊόντων τεχνολογίας στον κόσμο. Γενικά, μια GPU NVIDIA προστίθεται στο σύστημά σας για να απολαύσετε υψηλή απόδοση και ισχυρά γραφικά. Εδώ, η εφαρμογή Πίνακας Ελέγχου NVIDIA σάς δίνει τη δυνατότητα να ελέγχετε και να έχετε πρόσβαση στις ρυθμίσεις, τις ιδιότητες και τη λειτουργία της κάρτας γραφικών. Τι συμβαίνει όμως όταν δεν μπορείτε να ανοίξετε ή ακόμα και να βρείτε την εφαρμογή του πίνακα ελέγχου της NVIDIA από το μπλε; Σε αφήνει να ανησυχείς. Σηκώστε τα μανίκια όλοι όσοι παλεύουν με αυτό το θέμα! Αυτό το άρθρο θα σας καθοδηγήσει για να διορθώσετε το πρόβλημα του πίνακα ελέγχου NVIDIA που λείπει τα Windows 10. Επομένως, συνεχίστε την ανάγνωση για να διορθώσετε το πρόβλημα που λείπει από τις ρυθμίσεις της οθόνης του πίνακα ελέγχου NVIDIA.

Περιεχόμενα
- Πώς να διορθώσετε τον πίνακα ελέγχου NVIDIA που λείπει στα Windows 10
- Μέθοδος 1: Επαναφορά του Windows Update
- Μέθοδος 2: Ανοίξτε την απόκρυψη του Πίνακα Ελέγχου NVIDIA
- Μέθοδος 3: Επανεκκινήστε τις υπηρεσίες NVIDIA
- Μέθοδος 4: Ενημερώστε το πρόγραμμα οδήγησης γραφικών NVIDIA
- Μέθοδος 5: Μη αυτόματα ανοίξτε τον Πίνακα Ελέγχου NVIDIA
- Μέθοδος 6: Μην υπερχρονίζετε την GPU
- Μέθοδος 7: Τροποποίηση ρυθμίσεων συμβατότητας
- Μέθοδος 8: Επανεγκαταστήστε το πρόγραμμα οδήγησης γραφικών NVIDIA
- Επαγγελματική συμβουλή: Πώς να εγκαταστήσετε την εφαρμογή Πίνακα Ελέγχου NVIDIA
Πώς να διορθώσετε τον πίνακα ελέγχου NVIDIA που λείπει στα Windows 10
Μπορούν να παρατίθενται διάφοροι λόγοι για την έλλειψη εφαρμογής NVIDIA Control Panel στα Windows 10. Αλλά σημειώστε ότι αυτοί οι λόγοι δεν είναι η άμεση αιτία του προβλήματος, πράγμα που σημαίνει ότι μόνο τα πιθανά αποτελέσματα ή τα σενάρια που οδήγησαν σε αυτό το ζήτημα συγκεντρώνονται μαζί.
- Η παρουσία ξεπερασμένου, κατεστραμμένου ή μη συμβατού προγράμματος οδήγησης προκαλεί σφάλματα στην κάρτα γραφικών σας.
- Η πρόσφατη ενημέρωση των Windows 10 ενδέχεται να μην είναι συμβατή με το πρόγραμμα οδήγησης NVIDIA. Επομένως, πρέπει να το επαναφέρετε στην προηγούμενη έκδοση.
- Όταν τα αρχεία καταστραφούν στην εφαρμογή του Πίνακα Ελέγχου NVIDIA, καταστρέφεται.
- Άλλα κοινά σφάλματα και σφάλματα ενδέχεται να προκαλέσουν προβλήματα με αυτό το συγκεκριμένο ζήτημα.
Πριν προχωρήσετε περαιτέρω, βεβαιωθείτε ότι έχετε εγκαταστήσει ένα τσιπ NVIDIA στον υπολογιστή σας. Εφαρμόστε τα βήματα που δίνονται παρακάτω για να ελέγξετε την παρουσία της εφαρμογής NVIDIA Control Panel Windows 10 μέσω της υπηρεσίας διαχείρισης εργασιών.
1. Πάτα το Πλήκτρα Ctrl + Shift + Esc μαζί να ανοίξουν Διαχειριστής εργασιών.
2. Στο Διαχειριστής εργασιών παράθυρο, μεταβείτε στο Εκτέλεση καρτέλα και επιλέξτε GPU 0 ή GPU 1 στο αριστερό παράθυρο.
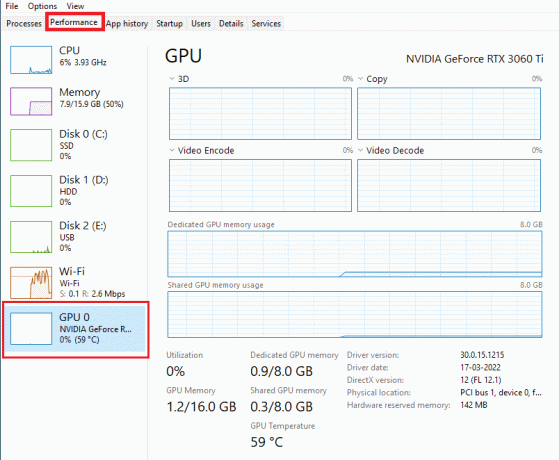
3. Στο δεξιό παράθυρο της GPU, δείτε το όνομα μοντέλου κάρτας γραφικών που υπάρχει στην επάνω δεξιά γωνία της σελίδας. Εάν ξεκινά με NVIDIA, τότε ο Πίνακας Ελέγχου NVIDIA θα πρέπει να είναι διαθέσιμος στον υπολογιστή σας.
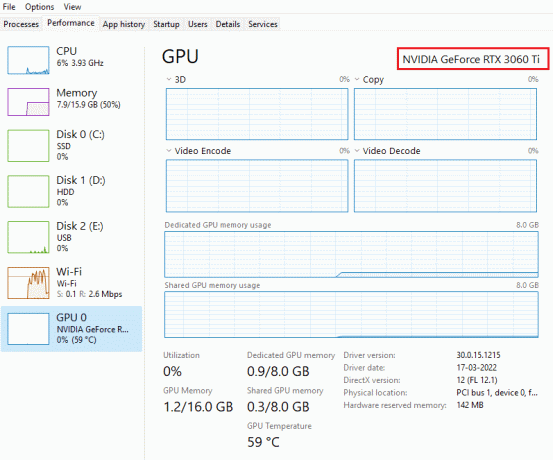
Μετά τον έλεγχο, εάν το πρόγραμμα οδήγησης NVIDIA σας χαρίζει με την παρουσία του και λείπει μόνο ο Πίνακας Ελέγχου NVIDIA, μπορείτε να ακολουθήσετε τις μεθόδους αντιμετώπισης προβλημάτων που αναφέρονται παρακάτω για να διορθώσετε αυτό το πρόβλημα.
Μέθοδος 1: Επαναφορά του Windows Update
Το ενδιαφέρον για την ενημέρωση του λειτουργικού σας συστήματος Windows 10 είναι μια ευγνώμων προσπάθεια. Ωστόσο, μερικές φορές είναι πιθανό το πρόγραμμα οδήγησης γραφικών σας να μην είναι συμβατό με την πιο πρόσφατη έκδοση ή την αναβαθμισμένη έκδοση των Windows. Έτσι, επαναφέρετε την τελευταία ενημέρωση των Windows από το σύστημά σας για να επιλύσετε το πρόβλημα του πίνακα ελέγχου της NVIDIA που λείπει τα Windows 10.
1. Πάτα το Πλήκτρα Windows + I για την έναρξη Ρυθμίσεις.
2. Επιλέγω Ενημέρωση & Ασφάλεια.

3. Επιλέγω Ανάκτηση από το αριστερό παράθυρο.
4. Κάντε κλικ στο Ξεκίνα κουμπί.

5. Ακολούθησε το οδηγίες επί της οθόνης και τα Windows σας θα επιστρέψουν στην προηγούμενη έκδοση.
Μέθοδος 2: Ανοίξτε την απόκρυψη του Πίνακα Ελέγχου NVIDIA
Εν αγνοία σας, μερικές φορές, αν αποκρύψετε τον Πίνακα Ελέγχου της NVIDIA, χάνεται. Σπάνια, είναι επίσης πιθανό τα Windows 10 ή μια εφαρμογή τρίτου κατασκευαστή να κρύβει το εικονίδιο. Έτσι, μπορεί να φαίνεται ότι λείπει. Εκτελέστε τα βήματα που δίνονται παρακάτω και αποκρύψτε τον Πίνακα Ελέγχου της NVIDIA.
1. Τύπος κλειδί Windows, τύπος Πίνακας Ελέγχου και κάντε κλικ στο Ανοιξε.

2. Ορίστε Προβολή από όπως και Μεγάλα εικονίδια, μετά επιλέξτε Πίνακας Ελέγχου NVIDIA από τη λίστα των ειδών.
3. Επίλεξε το Επιφάνεια εργασίας μενού που υπάρχει στην κορυφή.
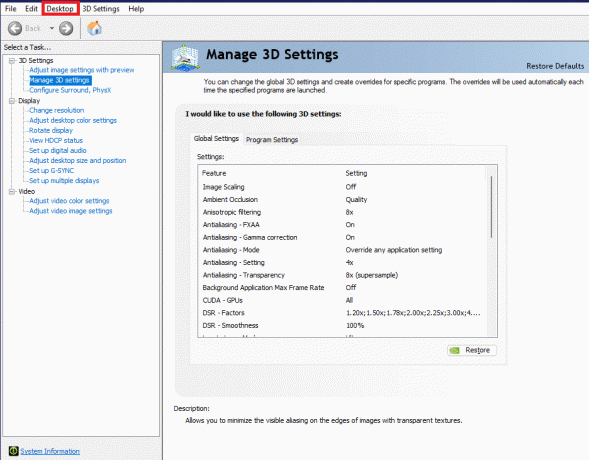
4. Κάτω από το μενού Επιφάνεια εργασίας, βεβαιωθείτε Προσθήκη μενού περιβάλλοντος επιφάνειας εργασίας και Εμφάνιση του εικονιδίου του δίσκου ειδοποιήσεων οι επιλογές είναι ενεργοποιημένες. Εάν όχι, ελέγξτε για να το επισημάνετε.
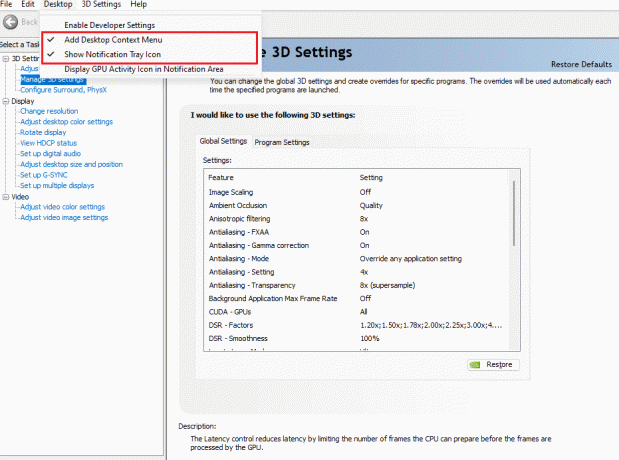
5. Τέλος, κλείστε τοe Πίνακας Ελέγχου NVIDIA εφαρμογή και δοκιμάστε να την ανοίξετε μέσω επιφάνειας εργασίας ή δίσκου συστήματος.
Διαβάστε επίσης:Διορθώστε τον Πίνακα Ελέγχου NVIDIA που δεν ανοίγει
Μέθοδος 3: Επανεκκινήστε τις υπηρεσίες NVIDIA
Διάφορες υπηρεσίες εκτελούνται συνεχώς στο παρασκήνιο για να κάνουν άλλες εφαρμογές να λειτουργούν ομαλά. Επομένως, επανεκκινήστε όλες τις υπηρεσίες που σχετίζονται με το NIVIDIA για να εμφανιστεί ξανά ο πίνακας ελέγχου του. Δείτε πώς να το κάνετε και να επιλύσετε το πρόβλημα που λείπει από τις ρυθμίσεις του πίνακα ελέγχου της οθόνης NVIDIA.
1. Πάτα το Windows + Rκλειδιά μαζί για την εκτόξευση του Τρέξιμο κουτί διαλόγου.

2. Τύπος υπηρεσίες.msc και πατήστε Εισάγετε κλειδί να ανοίξει το Υπηρεσίες παράθυρο.

3. Στο Υπηρεσίες Windows, εντοπίστε τις υπηρεσίες που ξεκινούν με το όνομα NVIDIA. Κάντε δεξί κλικ σε κάθε τέτοια υπηρεσία και επιλέξτε Επανεκκίνηση από το μενού περιβάλλοντος.

4. Εάν η υπηρεσία δεν εκτελείται, κάντε δεξί κλικ ξανά και κάντε κλικ σε Αρχή.

5. Επαναλαμβάνω βήματα 3 και 4 για επανεκκίνηση και των παρακάτω υπηρεσιών:
- NVIDIA LocalSystem Container
- NVIDIA NetworkService Container
- NVIDIA Telemetry Container
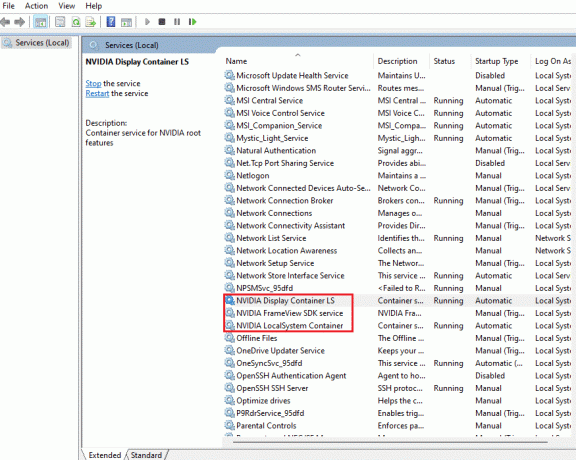
Ελέγξτε εάν αυτή η μέθοδος επαναφέρει την εφαρμογή Πίνακας Ελέγχου NVIDIA. Αν όχι, μην χάσεις ακόμα την ελπίδα. Δοκιμάστε την επόμενη λύση για να διορθώσετε το πρόβλημα του πίνακα ελέγχου NVIDIA που λείπει στα Windows 10.
Μέθοδος 4: Ενημερώστε το πρόγραμμα οδήγησης γραφικών NVIDIA
Το πρόγραμμα οδήγησης γραφικών είναι ένα βασικό χαρακτηριστικό οποιουδήποτε διαδικτυακού παιχνιδιού ή υπολογιστή. Οι κατασκευαστές GPU συχνά κυκλοφορούν ενημερώσεις και δυνατότητες. Επίσης, για να αποφύγετε κάθε είδους τεχνικά προβλήματα όπως τρεμόπαιγμα οθόνης, ακατάλληλη λειτουργία οθόνης, ενεργοποίηση/απενεργοποίηση οθόνης κ.λπ. Πέραν, είναι απαραίτητο να ενημερώσετε το πρόγραμμα οδήγησης γραφικών καθώς είναι υπεύθυνοι για την αποτελεσματικότητα και την απόδοση του υπολογιστή. Επομένως, ενημερώστε το πρόγραμμα οδήγησης γραφικών και δείτε εάν αυτή η ενημέρωση λειτουργεί. Διαβάστε τον οδηγό μας 4 τρόποι για να ενημερώσετε τα προγράμματα οδήγησης γραφικών στα Windows 10.
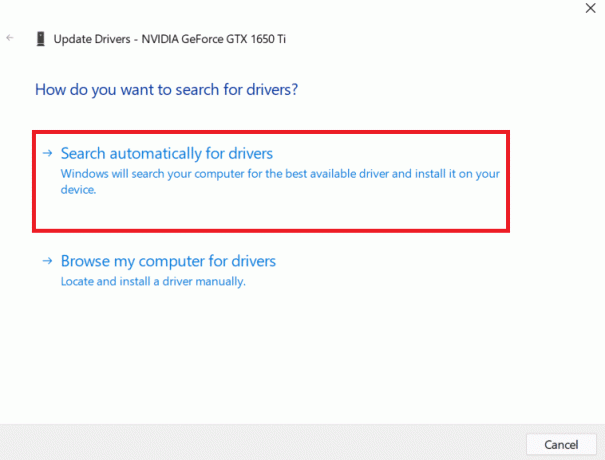
Διαβάστε επίσης:Πώς να απενεργοποιήσετε ή να απεγκαταστήσετε το NVIDIA GeForce Experience
Μέθοδος 5: Μη αυτόματα ανοίξτε τον Πίνακα Ελέγχου NVIDIA
Μπορείτε να αναγκάσετε να εμφανιστεί ο Πίνακας Ελέγχου NVIDIA εκκινώντας τον με μη αυτόματο τρόπο. Για να το κάνετε αυτό, ακολουθήστε τα βήματα που δίνονται παρακάτω.
1. Πάτα το Windows + Eκλειδιά ταυτόχρονα για την εκτόξευση Εξερεύνηση αρχείων.
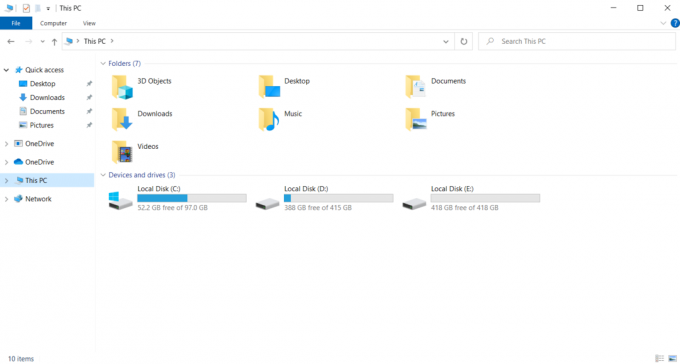
2. Πλοηγηθείτε στην ακόλουθη τοποθεσία μονοπάτι.
C:\Program Files\NVIDIA Corporation
Σημείωση: Η τοποθεσία μπορεί να διαφέρει ανάλογα με την εγκατάστασή σας.

3. Κάντε διπλό κλικ και ανοίξτε το Πελάτης Πίνακα Ελέγχου ντοσιέ. Εντοπίστε και κάντε δεξί κλικ στο nvcplui.exe αρχείο. Στη συνέχεια, επιλέξτε Εκτελέστε ως διαχειριστής από το μενού περιβάλλοντος.
Ελέγξτε εάν ο Πίνακας Ελέγχου NVIDIA που λείπει τα Windows 10 βρέθηκε ξανά.
Μέθοδος 6: Μην υπερχρονίζετε την GPU
Το overclocking GPU καταργεί τον περιορισμό της κάρτας γραφικών και της δίνει τη δυνατότητα να πραγματοποιήσει πάνω από το όριο ασφαλείας της. Έτσι, αυτή η διαδικασία μπορεί μερικές φορές να προκαλέσει σφάλμα. Επομένως, είναι απαραίτητο να μην υπερβείτε το όριο. Αυτό οφείλεται στο ότι στο εξής ο περιορισμός μπορεί να σταματήσει τη λειτουργία της κάρτας γραφικών σας. Και αυτή η υπερχρονισμένη GPU θα μπορούσε να είναι ο λόγος πίσω από τον Πίνακα Ελέγχου της NVIDIA που λείπει. Αν και η άμεση αιτία δεν βρέθηκε, πολλοί χρήστες αποκάλυψαν ότι η μείωση του overclock της GPU επέτρεψε στον Πίνακα Ελέγχου NVIDIA να είναι ξανά ορατός.
Διαβάστε επίσης:Τι είναι το NVIDIA Virtual Audio Device Wave Extensible;
Μέθοδος 7: Τροποποίηση ρυθμίσεων συμβατότητας
Εάν το σφάλμα επαναλαμβάνεται συχνά, ακόμη και μετά τη διόρθωσή του, τότε η υποστήριξη της NVIDIA μας παρείχε μια μόνιμη λύση. Ακολουθήστε τα βήματα που δίνονται παρακάτω για να τροποποιήσετε τις ρυθμίσεις συμβατότητας και να διορθώσετε το πρόβλημα που λείπει από τις ρυθμίσεις της οθόνης του πίνακα ελέγχου NVIDIA.
1. Πάτα το Windows + Eκλειδιά μαζί να ανοίξουν Εξερεύνηση αρχείων.
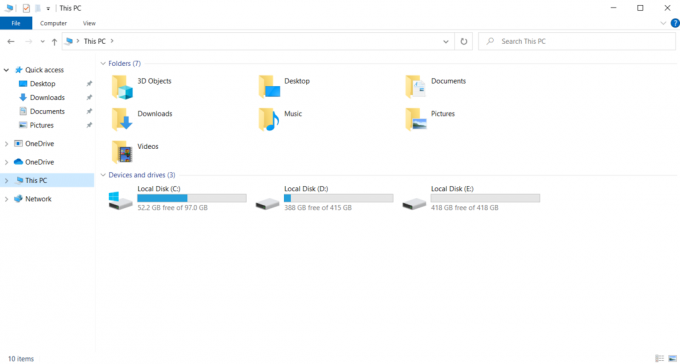
2. Πλοηγηθείτε στην ακόλουθη τοποθεσία.
C:\Program Files\NVIDIA Corporation\Display. NvContainer

3. Στο Απεικόνιση. NvContainer φάκελο, εντοπίστε το αρχείο Απεικόνιση. NvContainer. Κάντε δεξί κλικ πάνω του και επιλέξτε αντίγραφο από το μενού περιβάλλοντος.
4. Τύπος Windows + Rκλειδιά μαζί για την εκτόξευση του Τρέξιμο κουτί διαλόγου.

5. Τύπος κέλυφος: εκκίνηση και χτυπήστε Εισάγετε κλειδί να εκτοξεύσει το Ξεκίνα ντοσιέ.

6. Στον φάκελο, πατήστε Ctrl+ Vκλειδιά ταυτόχρονα για να επικολλήσετε τον αντιγραμμένο φάκελο.
7. Στη συνέχεια, κάντε δεξί κλικ στο αντιγραμμένο Απεικόνιση. NvContainer φάκελο και επιλέξτε Ιδιότητες από το μενού περιβάλλοντος.
8. Στο Ιδιότητες παράθυρο, πηγαίνετε στο Συμβατότητα αυτί. Τώρα, ελέγξτε το Εκτελέστε αυτό το πρόγραμμα ως διαχειριστής κουτί κάτω από το Ρυθμίσεις Ενότητα. Επιλέγω Ισχύουν και μετά κάντε κλικ Εντάξει για να αποθηκεύσετε τις αλλαγές που έγιναν.

Ελέγξτε εάν οι ρυθμίσεις οθόνης του πίνακα ελέγχου NVIDIA που λείπουν στα Windows 10 έχουν διορθωθεί.
Μέθοδος 8: Επανεγκαταστήστε το πρόγραμμα οδήγησης γραφικών NVIDIA
Καμία από τις παραπάνω λύσεις δεν λειτούργησε; Μην ανησυχείς. Έχετε μια τελευταία μέθοδο για να εξασκηθείτε. Είναι να προσπαθήσετε να εγκαταστήσετε ξανά την εφαρμογή του Πίνακα Ελέγχου NVIDIA. Ακολουθεί ο τρόπος απεγκατάστασης και επανεγκατάστασης της εφαρμογής.
1. Χτύπα το κλειδί Windows, τύπος διαχειριστή της συσκευήςκαι κάντε κλικ στο Ανοιξε.
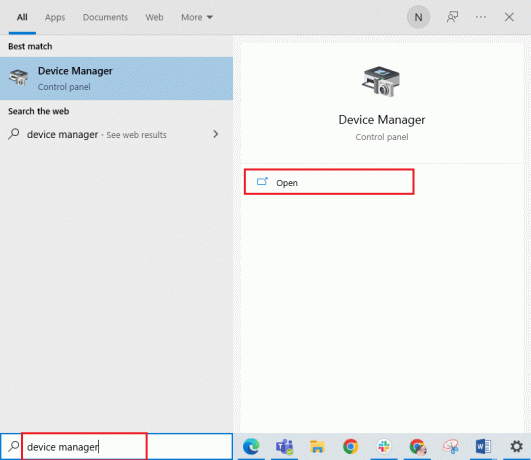
2. Κάντε διπλό κλικ Προσαρμογείς οθόνης για επέκταση του προγράμματος οδήγησης.

3. Εδώ, κάντε δεξί κλικ στο Πρόγραμμα οδήγησης ή προσαρμογέας γραφικών NVIDIA και επιλέξτε Απεγκατάστασησυσκευή στο μενού περιβάλλοντος.

4. Ακολουθήστε τις οδηγίες που εμφανίζονται στην οθόνη για να απεγκαταστήσετε το πρόγραμμα οδήγησης και επανεκκινήστε τον υπολογιστή.
5. μεταβείτε στο NVIDIAΣελίδα λήψης προγραμμάτων οδήγησης και γεμίστε το Λεπτομέρειες μοντέλου προσαρμογέα NVIDIA και επιλέξτε Αναζήτηση.
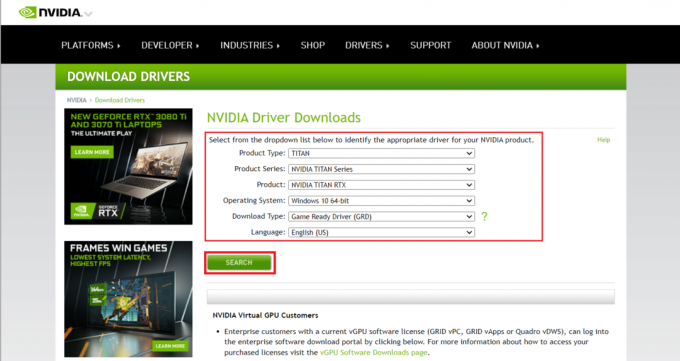
6. Στη νέα σελίδα, κάντε κλικ Κατεβάστε για λήψη του οδηγού εγκατάστασης.
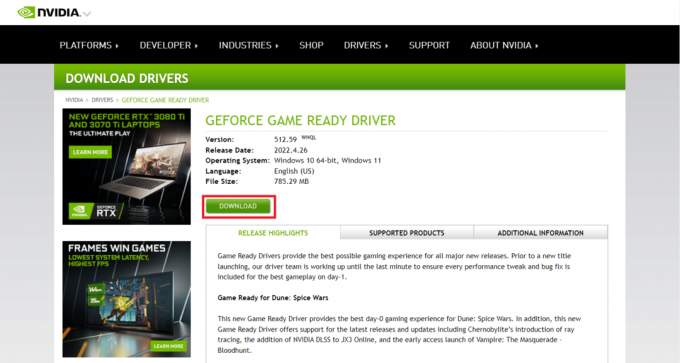
7. Μόλις γίνει λήψη, εκτελέστε το αρχείο εγκατάστασης και εγκαταστήστε το πρόγραμμα οδήγησης στο σύστημά σας.
8. Τελικά, επανεκκινήστε τον υπολογιστή σας και δείτε αν μπορείτε να βρείτε τον Πίνακα Ελέγχου NVIDIA στην επιφάνεια εργασίας ή στο δίσκο συστήματος.
Διαβάστε επίσης:Πώς να απενεργοποιήσετε ή να απεγκαταστήσετε το NVIDIA GeForce Experience
Επαγγελματική συμβουλή: Πώς να εγκαταστήσετε την εφαρμογή Πίνακα Ελέγχου NVIDIA
Για να εγκαταστήσετε την εφαρμογή NVIDIA Control App από το Microsoft Store, εφαρμόστε τα παρακάτω βήματα:
1. μεταβείτε στο Πίνακας Ελέγχου NVIDIAΣελίδα καταστήματος της Microsoft.
Σημείωση: Βεβαιωθείτε ότι πληρούνται όλες οι απαιτήσεις συστήματος.
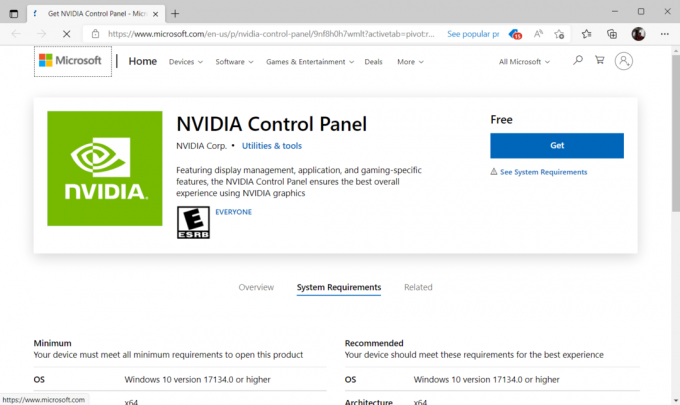
2. Επίλεξε το Παίρνω κουμπί για να εγκαταστήσετε την εφαρμογή.

Ελέγξτε εάν ο πίνακας ελέγχου NVIDIA που λείπει το πρόβλημα των Windows 10 εξακολουθεί να υπάρχει.
Συνιστάται:
- Πώς να καταλάβετε εάν το τηλέφωνό σας έχει πατηθεί
- Διορθώστε το NVIDIA Container High CPU Usage στα Windows 10
- Πώς να διορθώσετε το σφάλμα WOW #134 Θανατηφόρα κατάσταση
- Διορθώστε το steam_api64.dll που λείπει στα Windows 10
Ελπίζουμε ότι αυτός ο οδηγός ήταν χρήσιμος και μπορέσατε να το διορθώσετε Ο πίνακας ελέγχου NVIDIA λείπει στα Windows 10. Ενημερώστε μας ποια μέθοδος λειτούργησε καλύτερα. Μη διστάσετε να επικοινωνήσετε μαζί μας για τυχόν απορίες ή προτάσεις μέσω της ενότητας σχολίων που δίνεται παρακάτω. Επίσης, ενημερώστε μας τι θέλετε να μάθετε στη συνέχεια.