Διορθώστε τον υπολογιστή σας Φαίνεται ότι έχει ρυθμιστεί σωστά αλλά το DNS δεν ανταποκρίνεται στα Windows 10
Miscellanea / / May 21, 2022

Τα προβλήματα διακομιστή DNS, μερικές φορές γνωστά ως προβλήματα σύνδεσης στο Διαδίκτυο, είναι ασυνήθιστα. Μην ανησυχείτε εάν η σύνδεση δικτύου σας διακοπεί και λάβετε το μήνυμα ότι ο υπολογιστής σας φαίνεται να έχει ρυθμιστεί σωστά αλλά η συσκευή ή ο πόρος δεν ανταποκρίνεται. Αυτό είναι το μήνυμα προβλήματος που εμφανίζεται μετά την εκτέλεση του εργαλείου αντιμετώπισης προβλημάτων δικτύου σε οποιαδήποτε έκδοση των Windows που ξεκινά από τα Windows 7. Σημαίνει ότι υπάρχει ένα πρόβλημα με τον διακομιστή DNS, ο οποίος δημιουργεί περισσότερα προβλήματα με τη σύνδεσή σας στο Διαδίκτυο. Ένα πλήθος προβλημάτων λογισμικού και υλικού μπορεί να κάνει τον υπολογιστή σας να φαίνεται ότι έχει ρυθμιστεί σωστά, αλλά η συσκευή ή ο πόρος δεν ανταποκρίνεται, αλλά υπάρχουν μερικές λύσεις που μπορείτε να δοκιμάσετε. Συγκεντρώσαμε όλους τους εφαρμόσιμους τρόπους που μπορούσαμε να ανακαλύψουμε και τους συγκεντρώσαμε σε μια σελίδα για να βοηθήσουμε τους μελλοντικούς ανθρώπους που θα αντιμετωπίσουν την ίδια κατάσταση. Συνεχίστε την ανάγνωση για να επιδιορθώσετε τον υπολογιστή σας φαίνεται να έχει ρυθμιστεί σωστά, αλλά ο διακομιστής DNS της συσκευής ή του πόρου δεν αποκρίνεται στα Windows 10.
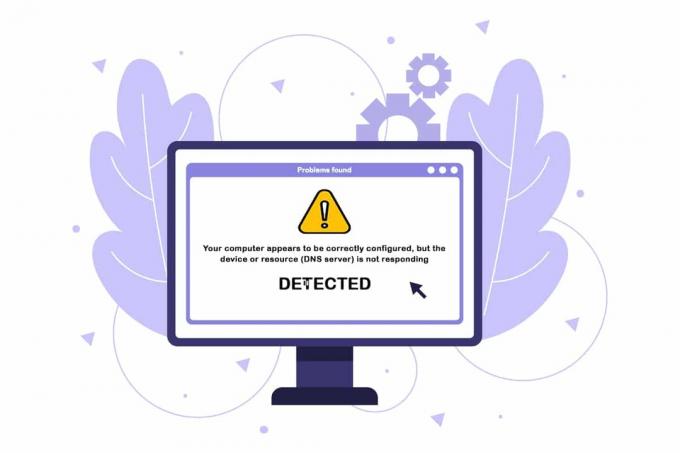
Περιεχόμενα
- Πώς να διορθώσετε τον υπολογιστή σας Φαίνεται ότι έχει ρυθμιστεί σωστά αλλά το DNS δεν ανταποκρίνεται στα Windows 10
- Μέθοδος 1: Επανεκκινήστε το δρομολογητή
- Μέθοδος 2: Επανεκκινήστε τον υπολογιστή και τις συσκευές δικτύου
- Μέθοδος 3: Εκτελέστε το Network Troubleshooter
- Μέθοδος 4: Ενημέρωση ή επαναφορά προγραμμάτων οδήγησης δικτύου
- Μέθοδος 5: Αλλάξτε τη διεύθυνση διακομιστή DNS
- Μέθοδος 6: Εκκαθάριση προσωρινής μνήμης DNS
- Μέθοδος 7: Απενεργοποιήστε προσωρινά το Antivirus (Εάν υπάρχει)
- Μέθοδος 8: Απενεργοποίηση VPN και διακομιστή μεσολάβησης
- Μέθοδος 9: Απενεργοποίηση Power Access
Πώς να διορθώσετε τον υπολογιστή σας Φαίνεται ότι έχει ρυθμιστεί σωστά αλλά το DNS δεν ανταποκρίνεται στα Windows 10
Ο κατάλογος των πιθανών αιτιών είναι σύντομος και είναι αυτό που θα περιμένατε από τον α DNS θέμα. Το κλειδί για την επίλυση του προβλήματος του υπολογιστή σας που φαίνεται να έχει ρυθμιστεί σωστά αλλά μια συσκευή ή ένας πόρος δεν ανταποκρίνεται είναι να καταλάβετε τι το προκαλεί, επομένως ρίξτε μια ματιά στην ακόλουθη λίστα:
- Ο πιο συνηθισμένος ένοχος είναι τα ελαττωματικά ή απαρχαιωμένα προγράμματα οδήγησης δικτύου, τα οποία θα πρέπει να αντικατασταθούν το συντομότερο δυνατό. Αυτό θα αποτρέψει επίσης περαιτέρω λάθη.
- Είναι πιθανό να χρησιμοποιείτε εσφαλμένες διευθύνσεις DNS και IP. Είναι καλή ιδέα να επιστρέψετε στις προεπιλεγμένες ρυθμίσεις ή να αλλάξετε τον διακομιστή DNS σε Google.
Οι δυσκολίες σύνδεσης μπορεί να προκληθούν από διάφορους παράγοντες, όπως ζητήματα με τον διακομιστή ιστότοπου, τον υπολογιστή, το δίκτυο, το μόντεμ ή τον ISP. Το πρώτο βήμα είναι να εντοπίσετε με ακρίβεια την πηγή του προβλήματος και να προσδιορίσετε εάν πρόκειται για πρόβλημα στο άκρο σας ή με τον ISP σας. Συνδέστε το τηλέφωνο, tablet, ή άλλο υπολογιστή στο ίδιο δίκτυο για να επαληθεύσετε εάν λειτουργεί σωστά σε άλλες συσκευές. Εάν δεν μπορείτε να συνδεθείτε στο δίκτυο σε οποιαδήποτε συσκευή, είναι σχεδόν βέβαιο ότι υπάρχει πρόβλημα με τον πάροχο υπηρεσιών Διαδικτύου σας και θα πρέπει να επικοινωνήσετε μαζί του για βοήθεια. Εάν όλες οι άλλες συσκευές στο δίκτυό σας λειτουργούν, το πρόβλημα είναι πιθανότατα με τον υπολογιστή σας.
Ακολουθήστε τις δοσμένες μεθόδους αντιμετώπισης προβλημάτων για να διορθώσετε το πρόβλημα.
Μέθοδος 1: Επανεκκινήστε το δρομολογητή
Δοκιμάστε να επαναφέρετε πρώτα το ρούτερ. Οι χρήστες μπορούν να το επιτύχουν αποσυνδέοντας ή απενεργοποιώντας τον δρομολογητή. Περιμένετε μερικά λεπτά πριν συνδέσετε ή ενεργοποιήσετε το δρομολογητή. Ακολουθούν τα βήματα για την επανεκκίνηση του δρομολογητή.
1. Βρες το Πλήκτρο ενεργοποίησης στο πίσω μέρος του δρομολογητή σας.
2. Πατήστε το κουμπί μία φορά για να κλείσ 'το.

3. Τώρα, αποσυνδέωΚαλώδιο τροφοδοσίας δρομολογητή και περιμένετε μέχρι να αδειάσει τελείως η ισχύς από τους πυκνωτές.
4. Τότε, επανασύνδεσηοκαλώδιο ρεύματος και ενεργοποιήστε το μετά από ένα λεπτό.
5. Περιμένετε μέχρι να αποκατασταθεί η σύνδεση δικτύου και δοκιμάστε να συνδεθείτε ξανά.
Μέθοδος 2: Επανεκκινήστε τον υπολογιστή και τις συσκευές δικτύου
Περιστασιακά, το σφάλμα DNS προκαλείται από ένα παροδικό ζήτημα με το δίκτυο, το μόντεμ ή τον υπολογιστή. Έτσι, πριν μπούμε στα πιο εξελιγμένα πράγματα, εκτελέστε τα ακόλουθα βήματα:
1. Απενεργοποιήστε το υπολογιστή και συσκευές δικτύου.

2. Περίμενε τουλάχιστον 30 δευτερόλεπτα για να κρυώσουν και να τα γυρίσουν πίσω επί.
Αυτό θα αποκαταστήσει τη σύνδεσή σας στο διαδίκτυο και, ελπίζουμε, θα επιλυθεί ότι ο υπολογιστής σας φαίνεται να έχει ρυθμιστεί σωστά, αλλά ο διακομιστής DNS της συσκευής ή του πόρου δεν αποκρίνεται στο πρόβλημα των Windows 10.
Διαβάστε επίσης:Πώς να ενεργοποιήσετε το Network Discovery στα Windows 10
Μέθοδος 3: Εκτελέστε το Network Troubleshooter
Ελέγξτε εάν το ενσωματωμένο Εργαλείο αντιμετώπισης προβλημάτων δικτύου μπορεί να ανακαλύψει και να επιλύσει τα προβλήματα του δικτύου σας. Διαβάστε τον οδηγό μας Τρόπος αντιμετώπισης προβλημάτων συνδεσιμότητας δικτύου στα Windows 10 να το πράξουν.

Μέθοδος 4: Ενημέρωση ή επαναφορά προγραμμάτων οδήγησης δικτύου
Οι διαδικασίες αναβάθμισης και επαναφοράς ενός προγράμματος οδήγησης είναι εκ διαμέτρου αντίθετες, ωστόσο, όλα εξαρτώνται από το ποιος οδηγός προκάλεσε το λάθος στο μηχάνημά σας. Όταν χρησιμοποιείτε το ακατάλληλο ή παλιό πρόγραμμα οδήγησης προσαρμογέα δικτύου, είναι πιο πιθανό να έχετε προβλήματα δικτύου. Ωστόσο, εάν το πρόβλημα ξεκίνησε αφού τροποποιήσατε το πρόγραμμα οδήγησης με κάποιο τρόπο, μπορεί να αρκεί μια επαναφορά έως ότου δημοσιευτεί ένα νεότερο, πιο ασφαλές πρόγραμμα οδήγησης. Χρειάζεται επίσης να ενημερώσετε ή να επαναφέρετε τη συσκευή δικτύου που χρησιμοποιείτε για πρόσβαση στο Διαδίκτυο, αν και να το κάνετε σε όλες ταυτόχρονα θα πρέπει να είναι ασφαλές. Διαβάστε τον οδηγό μας Πώς να ενημερώσετε τα προγράμματα οδήγησης προσαρμογέα δικτύου στα Windows 10. Εάν η ενημέρωση του προγράμματος οδήγησης δεν επιλύσει το πρόβλημα, τότε μπορείτε να ακολουθήσετε τον οδηγό μας Πώς να επαναφέρετε τα προγράμματα οδήγησης στα Windows 10.

Διαβάστε επίσης:Διορθώστε το σφάλμα σύνδεσης δικτύου 0x00028002
Μέθοδος 5: Αλλάξτε τη διεύθυνση διακομιστή DNS
Εάν έχετε τροποποιήσει προηγουμένως κάποια από αυτές τις ρυθμίσεις, ίσως θελήσετε να εξετάσετε το ενδεχόμενο επαναφοράς στην προηγούμενη διαμόρφωση σε επιλύστε το πρόβλημα όπου ο υπολογιστής σας φαίνεται να έχει ρυθμιστεί κατάλληλα, αλλά ο διακομιστής DNS της συσκευής ή του πόρου δεν είναι απαντώντας. Εάν δεν έχετε διαμορφώσει ποτέ αυτές τις ρυθμίσεις στο παρελθόν, ίσως θέλετε να παίξετε με διαφορετικές διευθύνσεις DNS, όπως τη διεύθυνση δωρεάν DNS της Google. Εάν δεν ορίσετε έναν διακομιστή DNS με μη αυτόματο τρόπο, η συσκευή σας θα χρησιμοποιήσει αυτόν που παρέχεται από τον ISP σας. Ενδέχεται επίσης να λάβετε ειδοποίηση για τον διακομιστή DNS που δεν ανταποκρίνεται εάν υπάρχουν δυσκολίες με τον διακομιστή του παρόχου σας. Διαβάστε τον οδηγό μας Πώς να αλλάξετε τις ρυθμίσεις DNS στα Windows 10 για να διορθώσετε τον υπολογιστή σας φαίνεται να έχει ρυθμιστεί σωστά στα Windows 10, αλλά ο διακομιστής DNS της συσκευής ή του πόρου δεν αποκρίνεται.

Μέθοδος 6: Εκκαθάριση προσωρινής μνήμης DNS
Αυτή η προσέγγιση είναι δημοφιλής λόγω της απλότητάς της και πολλοί άνθρωποι τη χρησιμοποιούν για να επιλύσουν τις περισσότερες δυσκολίες συνδεσιμότητας. Το περίεργο είναι ότι λειτουργεί, και οι άνθρωποι έχουν σημειώσει ότι ήταν το μόνο πράγμα που τους έβγαλε από το πρόβλημα. Τώρα είναι η ώρα να το δοκιμάσετε! Διαβάστε τον οδηγό μας Πώς να ξεπλύνετε και να επαναφέρετε την προσωρινή μνήμη DNS στα Windows 10 για να διορθώσετε τον υπολογιστή σας φαίνεται να έχει ρυθμιστεί σωστά στα Windows 10, αλλά ο διακομιστής DNS της συσκευής ή του πόρου δεν αποκρίνεται.

Διαβάστε επίσης:Διορθώστε τους υπολογιστές που δεν εμφανίζονται στο δίκτυο στα Windows 10
Μέθοδος 7: Απενεργοποιήστε προσωρινά το Antivirus (Εάν υπάρχει)
Παρεμβολές από λογισμικό προστασίας από ιούς μπορεί να προκαλέσουν μηνύματα του διακομιστή DNS να μην ανταποκρίνεται. Για να ελέγξετε εάν αυτό είναι το πρόβλημα, απενεργοποιήστε την εφαρμογή προστασίας από ιούς για λίγο και δείτε εάν το πρόβλημα παραμένει. Εάν το πρόβλημα σύνδεσης επιλυθεί μετά την απενεργοποίηση του λογισμικού προστασίας από ιούς, επικοινωνήστε με τον πάροχο του προγράμματος προστασίας από ιούς για βοήθεια ή εγκαταστήστε μια νέα λύση προστασίας από ιούς. Ακολουθήστε τον οδηγό μας για απενεργοποιήστε το Antivirus στα Windows 10.
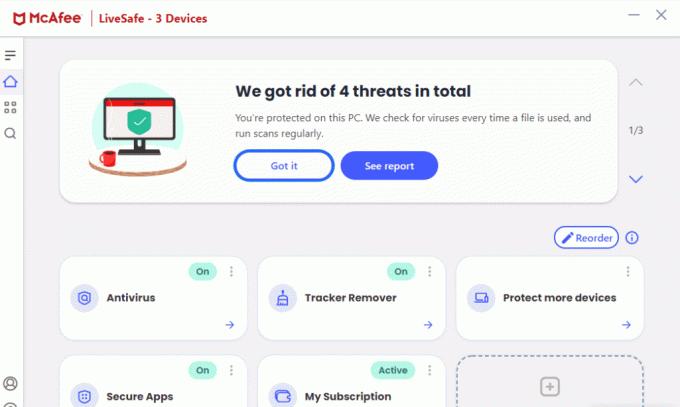
Μέθοδος 8: Απενεργοποίηση VPN και διακομιστή μεσολάβησης
Απενεργοποιήστε τις ρυθμίσεις διακομιστή μεσολάβησης του προγράμματος περιήγησής σας και δείτε εάν αυτό διορθώνει το πρόβλημα. Διαβάστε τον οδηγό μας Πώς να απενεργοποιήσετε το VPN και το διακομιστή μεσολάβησης στα Windows 10 να το πράξουν.

Διαβάστε επίσης:Επιδιόρθωση Τα Windows δεν μπορούσαν να εντοπίσουν αυτόματα τις ρυθμίσεις διακομιστή μεσολάβησης αυτού του Δικτύου
Μέθοδος 9: Απενεργοποίηση Power Access
Η τελευταία επιλογή είναι να πειραματιστείτε με τις ρυθμίσεις ισχύος. Η αλλαγή των ρυθμίσεων ισχύος, αποδεικνύεται, επιτρέπει στον προσαρμογέα να έχει πρόσβαση σε πλήρη ισχύ ανά πάσα στιγμή. Έτσι αλλάζετε τις ρυθμίσεις ισχύος. Ακολουθήστε αυτά τα βήματα για να απενεργοποιήσετε την πρόσβαση στο πρόγραμμα οδήγησης δικτύου και να διορθώσετε τον υπολογιστή σας φαίνεται να έχει ρυθμιστεί σωστά, αλλά ο διακομιστής DNS της συσκευής ή του πόρου δεν αποκρίνεται στα Windows 10.
1. Πάτα το κλειδί Windows, τύπος Διαχειριστή της συσκευής, και κάντε κλικ στο Ανοιξε.

2. Κάντε διπλό κλικ Προσαρμογείς δικτύου για επέκταση των προγραμμάτων οδήγησης.

3. Από το μενού δεξί κλικ για τον συνδεδεμένο προσαρμογέα δικτύου, επιλέξτε Ιδιότητες.
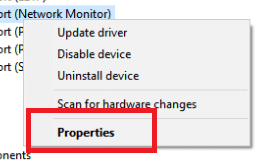
4. Επιλέγω Διαχείριση ενέργειας αυτί.

5. Καταργήστε την επιλογή του Επιτρέψτε στον υπολογιστή να απενεργοποιήσει αυτήν τη συσκευή για εξοικονόμηση ενέργειας.

6. Τέλος, κάντε κλικ στο Εντάξει.
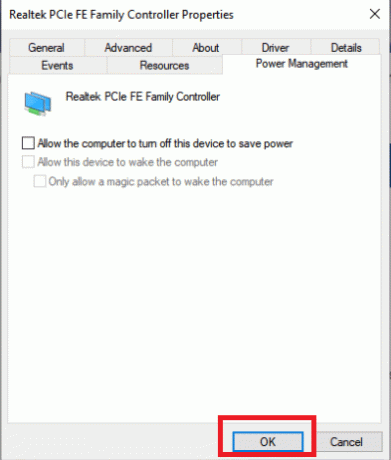
Συνιστάται:
- Διορθώστε αυτήν τη συσκευή που χρησιμοποιείται από άλλο σφάλμα ήχου εφαρμογής
- Διορθώστε το αίτημα που απέτυχε λόγω ανεπανόρθωτου σφάλματος υλικού συσκευής
- Διορθώστε το Stuck on Diagnostic PC σας στα Windows 10
- Διορθώστε το σφάλμα δικτύου 0x00028001 στα Windows 10
Ελπίζουμε ότι βρήκατε αυτές τις πληροφορίες χρήσιμες και ότι μπορέσατε να τις διορθώσετε Ο υπολογιστής σας φαίνεται να έχει ρυθμιστεί σωστά, αλλά ο διακομιστής DNS της συσκευής ή του πόρου δεν αποκρίνεται στα Windows 10. Ενημερώστε μας ποια τεχνική ήταν η πιο ωφέλιμη για εσάς. Εάν έχετε οποιεσδήποτε ερωτήσεις ή σχόλια, χρησιμοποιήστε την παρακάτω φόρμα.



