Διορθώστε ότι η πλήρης οθόνη του YouTube δεν λειτουργεί στα Windows 10
Miscellanea / / May 26, 2022

Το YouTube είναι η κορυφαία πλατφόρμα κοινής χρήσης βίντεο στο διαδίκτυο. Έχει μεγάλη ποικιλία βίντεο και είναι για όλους τους τύπους χρηστών. Επιπλέον, η διαχείριση από την Google την καθιστά ασταμάτητη δύναμη. Καμία εταιρεία δεν πλησιάζει το YouTube όσον αφορά τις προβολές και την αφοσίωση. Με τα χρόνια, το YouTube άλλαξε πολλές φορές την εμφάνιση και τις δυνατότητες του. Έχει επίσης αντιμετωπίσει πολλά ζητήματα που οι χρήστες έχουν συχνά αναφέρει. Ένα τέτοιο ζήτημα είναι το πρόβλημα πλήρους οθόνης του YouTube στο οποίο τα βίντεο του YouTube δεν αναπαράγονται ή φορτώνονται σε πλήρη οθόνη ακόμη και μετά την επιλογή της επιλογής πλήρους οθόνης. Μπορεί να είναι ενοχλητικό όταν θέλετε να παρακολουθήσετε ένα βίντεο λεπτομερώς ή να το απολαύσετε σε μεγαλύτερη οθόνη, ειδικά για περιεχόμενο όπως ταινίες και ντοκιμαντέρ. Εάν αντιμετωπίζετε πρόβλημα με την πλήρη οθόνη του YouTube που δεν λειτουργεί με τα Windows 10, τότε βρίσκεστε στο σωστό μέρος. Σας προσφέρουμε έναν χρήσιμο οδηγό που θα σας διδάξει πώς να διορθώσετε το πρόβλημα που δεν λειτουργεί η πλήρης οθόνη του YouTube.
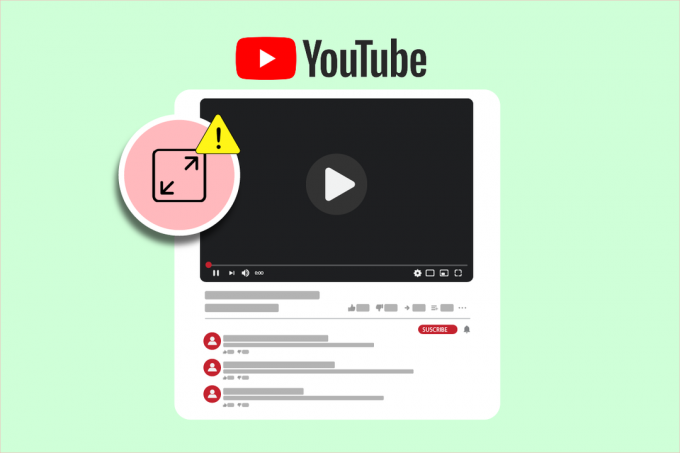
Περιεχόμενα
- Πώς να διορθώσετε ότι η πλήρης οθόνη του YouTube δεν λειτουργεί στα Windows 10
- Βασικά βήματα αντιμετώπισης προβλημάτων
- Μέθοδος 1: Εκκαθάριση της προσωρινής μνήμης του προγράμματος περιήγησης
- Μέθοδος 2: Τροποποίηση του Flash Player και της ρύθμισης περιεχομένου
- Μέθοδος 3: Απενεργοποίηση επεκτάσεων
- Μέθοδος 4: Επανεγκαταστήστε το Google Chrome
Πώς να διορθώσετε ότι η πλήρης οθόνη του YouTube δεν λειτουργεί στα Windows 10
Μπορεί να υπάρχουν πολλοί λόγοι πίσω από το πρόβλημα πλήρους οθόνης του YouTube και μερικοί από αυτούς παρατίθενται παρακάτω.
- Πρόβλημα με το Flash player
- Κατεστραμμένα αρχεία κρυφής μνήμης
- Πρόβλημα με το προφίλ Google
- Παρεμβολές από επεκτάσεις
- Ξεπερασμένη έκδοση Chrome
Αφού μάθετε γιατί παρουσιάζεται το πρόβλημα των Windows 10 που δεν λειτουργεί πλήρους οθόνης του YouTube, αφήστε μας τις μεθόδους που θα διορθώσουν το πρόβλημα που δεν λειτουργεί η πλήρης οθόνη του YouTube. Θα ξεκινήσουμε με βασικές μεθόδους, προχωρώντας σε πιο σύνθετες προς το τέλος.
Σημείωση: Οι ρυθμίσεις και οι επιλογές μπορεί να διαφέρουν για διαφορετικά προγράμματα περιήγησης.
Βασικά βήματα αντιμετώπισης προβλημάτων
Αυτές είναι μερικές βασικές μέθοδοι αντιμετώπισης προβλημάτων που πρέπει να εκτελέσετε πριν από οποιαδήποτε άλλη μέθοδο. Ενδέχεται να διορθώσουν το πρόβλημα που δεν λειτουργεί σε πλήρη οθόνη του YouTube.
1. Επανεκκίνηση προγράμματος περιήγησης: Μερικές φορές μικρά προβλήματα στο πρόγραμμα περιήγησης μπορεί να προκαλέσουν δυσλειτουργία της επιλογής πλήρους οθόνης του YouTube. Μπορείτε να το διορθώσετε κλείνοντας το πρόγραμμα περιήγησής σας και ανοίγοντάς το ξανά. Θα ανανεώσει το πρόγραμμα περιήγησης και μπορεί να διορθώσει το πρόβλημα.
2. Έξοδος από τον λογαριασμό Google: Σε ορισμένες περιπτώσεις, αυτό το ζήτημα μπορεί να προκύψει λόγω ορισμένων προφίλ Google και των προσωπικών τους ρυθμίσεων. Για να το ελέγξετε αυτό, αποσυνδεθείτε από τον λογαριασμό σας στο Gmail και δοκιμάστε να παίξετε βίντεο YouTube σε πλήρη οθόνη στο πρόγραμμα περιήγησής σας. Μπορεί να λύσει το πρόβλημα.
3. Επανεκκινήστε τον υπολογιστή: Η επανεκκίνηση του υπολογιστή μπορεί να επιλύσει πολλά σφάλματα που σχετίζονται με το σύστημα και άλλα μικρά σφάλματα. Μπορεί να λύσει αυτό το ζήτημα. Μπορείτε να επανεκκινήσετε τον υπολογιστή σας ακολουθώντας τον οδηγό μας Πώς να κάνετε επανεκκίνηση ή επανεκκίνηση του υπολογιστή με Windows.

4. Ενημέρωση Google Chrome: Πολλά ζητήματα, όπως το πρόβλημα με την πλήρη οθόνη του YouTube, μπορεί να προκύψουν εάν χρησιμοποιείτε παλιά έκδοση του Chrome. Το Chrome εκδίδει τακτικά ενημερώσεις για τη διόρθωση προβλημάτων και την αφαίρεση σφαλμάτων. Σας συνιστούμε να ενημερώσετε το πρόγραμμα περιήγησής σας ακολουθώντας τον οδηγό μας για Πώς να ενημερώσετε το Google Chrome.

Μέθοδος 1: Εκκαθάριση της προσωρινής μνήμης του προγράμματος περιήγησης
Πολλοί χρήστες έχουν αναφέρει ότι μπόρεσαν να λύσουν αυτό το ζήτημα εκκαθαρίζοντας το ιστορικό του προγράμματος περιήγησής τους. Διαγράφει δεδομένα προγράμματος περιήγησης και άλλα αρχεία κρυφής μνήμης που μπορεί να προκαλέσουν αυτό το πρόβλημα εάν είναι κατεστραμμένα. Μπορεί να διορθώσει το πρόβλημα που δεν λειτουργεί η επιλογή πλήρους οθόνης του YouTube και μπορείτε να το κάνετε ακολουθώντας τον οδηγό μας.
Σημείωση: Για να επιβεβαιώσετε εάν αυτό το πρόβλημα προκαλείται από κατεστραμμένα αρχεία κρυφής μνήμης, εκτελέστε το YouTube σε Κατάσταση ανώνυμης περιήγησης του προγράμματος περιήγησής σας και προσπαθήστε να εκτελέσετε το βίντεο YouTube σε πλήρη οθόνη. Εάν λειτουργεί, μπορείτε να συνεχίσετε με τον παρακάτω οδηγό Πώς να εκκαθαρίσετε την προσωρινή μνήμη και τα cookies στο Google Chrome
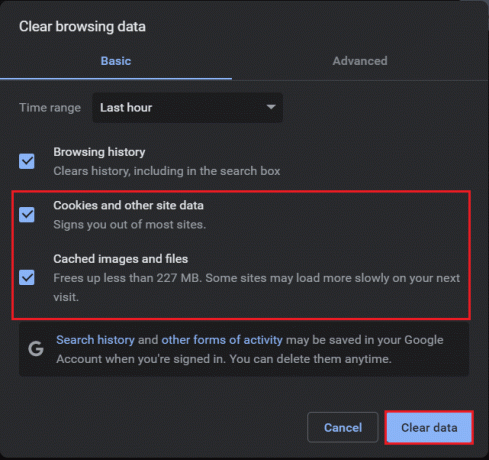
Διαβάστε επίσης:Πώς να επαναφέρετε την παλιά διάταξη του YouTube
Μέθοδος 2: Τροποποίηση του Flash Player και της ρύθμισης περιεχομένου
Οι χρήστες που έχουν μια παλιά έκδοση του Chrome ενδέχεται να αντιμετωπίσουν αυτό το πρόβλημα καθώς διαθέτει δύο προγράμματα αναπαραγωγής flash. Αυτά τα δύο προγράμματα αναπαραγωγής flash μπορούν να επηρεάσουν το ένα την απόδοση του άλλου και να προκαλέσουν τη μη σωστή λειτουργία της επιλογής πλήρους οθόνης του YouTube. Μπορείτε να το διορθώσετε απενεργοποιώντας ένα flash player και μπορείτε να το κάνετε ακολουθώντας αυτά τα βήματα.
1. Πάτα το κλειδί Windows, τύπος Google Chrome και κάντε κλικ στο Ανοιξε.

2. Τύπος chrome://plugins στη γραμμή διευθύνσεων και πατήστε το Εισάγετε κλειδί.
3. Εγκατάσταση pepflashplayer.dll και μετά κάντε κλικ στο Καθιστώ ανίκανο κουμπί δίπλα του. Θα απενεργοποιήσει αυτό το flash player.
Θα πρέπει να λύσει το ζήτημα. Εάν χρησιμοποιείτε νεότερη έκδοση του Chrome, ενδέχεται να αντιμετωπίσετε αυτό το ζήτημα λόγω του αποκλεισμού του Chrome από την εμφάνιση ορισμένου περιεχομένου. Μπορείτε να επιλύσετε αυτό το πρόβλημα επιτρέποντας στο Chrome να αναπαράγει προστατευμένο περιεχόμενο. Για να το κάνετε αυτό, ακολουθήστε αυτά τα βήματα.
1. Τύπος chrome://settings/content/ στη γραμμή διευθύνσεων και πατήστε Εισαγω. Θα ανοίξει Απόρρητο και ασφάλεια ενότητα στο παράθυρο Ρυθμίσεις Chrome.

2. Κάντε κύλιση προς τα κάτω και αναπτύξτε το Προηγμένες ρυθμίσεις περιεχομένου επιλογή κάνοντας κλικ σε αυτήν.

3. Κάντε κλικ στο Προστατευμένα αναγνωριστικά περιεχομένου επιλογή για επέκταση.
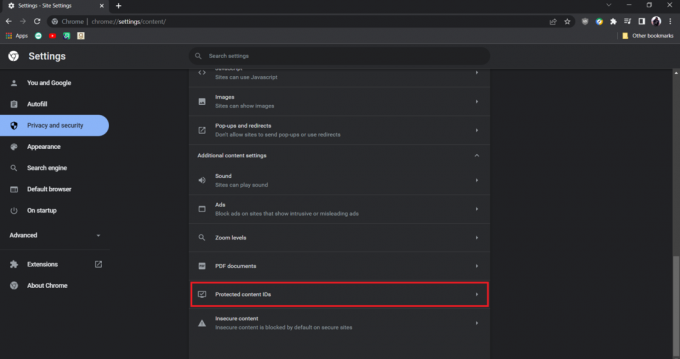
4. Μέσα στα αναγνωριστικά προστατευμένου περιεχομένου, βεβαιωθείτε Οι ιστότοποι μπορούν να αναπαράγουν προστατευμένο περιεχόμενο επιλογή και Οι ιστότοποι μπορούν να χρησιμοποιούν αναγνωριστικά για την αναπαραγωγή προστατευμένου περιεχομένου έχει επιλεγεί η επιλογή.
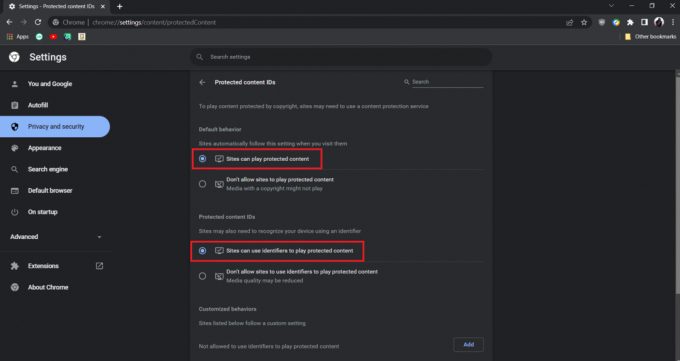
Σημείωση: Εάν εξακολουθείτε να αντιμετωπίζετε το πρόβλημα, δοκιμάστε να απενεργοποιήσετε την επιλογή Hardware Acceleration στο Chrome. Μπορείτε να το κάνετε πηγαίνοντας στο chrome://settings/system και απενεργοποίηση χρησιμοποιήστε την επιλογή επιτάχυνσης υλικού όταν είναι διαθέσιμη επιλογή.
Διαβάστε επίσης:Πώς να διορθώσετε το YouTube Keeps Sign Me Out
Μέθοδος 3: Απενεργοποίηση επεκτάσεων
Το Chrome προσφέρει πολλές επεκτάσεις που μπορούν να προσθέσουν λειτουργίες σε αυτό και να το κάνουν πιο αποτελεσματικό. Ωστόσο, μερικές φορές, ορισμένες επεκτάσεις μπορεί να επηρεάσουν ορισμένες λειτουργίες του Chrome και να προκαλέσουν προβλήματα όπως η μη φόρτωση βίντεο YouTube σε πλήρη οθόνη. Μπορείτε να το επιλύσετε απενεργοποιώντας τις επεκτάσεις και για να το κάνετε αυτό, ακολουθήστε αυτά τα βήματα.
1. Ανοιξε το Google Chrome πρόγραμμα περιήγησης.
2. Μεταβείτε στη γραμμή διευθύνσεων και πληκτρολογήστε chrome://extensions/ και πατήστε το Εισάγετε κλειδί. Θα δείτε όλες τις επεκτάσεις εγκατεστημένες στο Chrome.
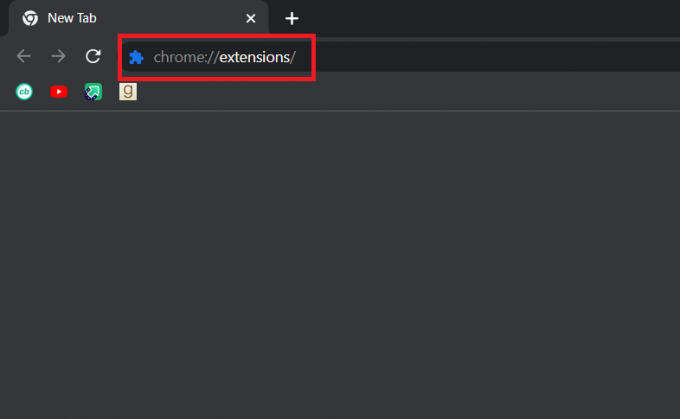
3. Ένα προς ένα αλλάξτε τα σε καθιστώ ανίκανο τους. Για παράδειγμα, η επέκταση αιτήματος X είναι απενεργοποιημένη και απενεργοποιημένη.
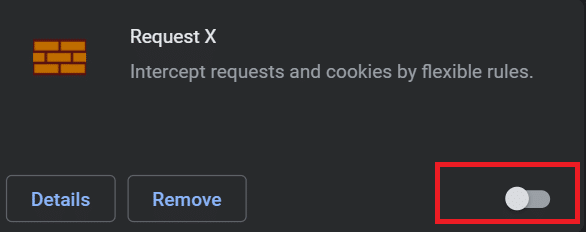
4. Αφού απενεργοποιηθούν όλες οι επεκτάσεις, ελέγξτε εάν το πρόβλημα έχει επιλυθεί. Εάν μπορέσατε να παίξετε βίντεο YouTube σε πλήρη οθόνη, ξεκινήστε ένα προς ένα που επιτρέπει επεκτάσεις.
5. Εάν το πρόβλημα παρουσιαστεί μετά την ενεργοποίηση οποιασδήποτε συγκεκριμένης επέκτασης, τότε μπορείτε να την απενεργοποιήσετε και να διατηρήσετε όλες τις άλλες επεκτάσεις ενεργοποιημένες.
Διαβάστε επίσης:Διόρθωση του προβλήματος που δεν λειτουργεί το YouTube στο Chrome [ΕΠΙΛΥΘΗΚΕ]
Μέθοδος 4: Επανεγκαταστήστε το Google Chrome
Εάν καμία από τις μεθόδους δεν λειτούργησε για εσάς, αυτή είναι η τελευταία επιλογή για να διορθώσετε το πρόβλημα που δεν λειτουργεί σε πλήρη οθόνη του YouTube. Η επανεγκατάσταση του Google Chrome θα απαλλαγεί από τυχόν προβλήματα στο πρόγραμμα περιήγησής σας και μπορείτε να αποκτήσετε μια νέα έκδοση του Chrome χωρίς υπάρχοντα προβλήματα. Για να το κάνετε αυτό, ακολουθήστε τον παρακάτω οδηγό μας.
Σημείωση: Δημιουργήστε αντίγραφα ασφαλείας των σελιδοδεικτών, των κωδικών πρόσβασης και άλλων σημαντικών δεδομένων πριν εγκαταστήσετε ξανά το Chrome.
1. Χτύπα το κλειδί Windows, τύπος εφαρμογές και δυνατότητεςκαι κάντε κλικ στο Ανοιξε.

2. Ψάχνω για Χρώμιο σε Αναζήτηση αυτής της λίστας πεδίο.
3. Στη συνέχεια, επιλέξτε Χρώμιο και κάντε κλικ στο Απεγκατάσταση κουμπί που εμφανίζεται τονισμένο.

4. Πάλι, κάντε κλικ στο Απεγκατάσταση για να επιβεβαιώσετε.
5. Τώρα, πατήστε το κλειδί Windows, τύπος %localappdata%και κάντε κλικ στο Ανοιξε να παω σε AppData Local ντοσιέ.

6. Ανοιξε το Google φάκελο κάνοντας διπλό κλικ πάνω του.

7. Κάντε δεξί κλικ στο Χρώμιο φάκελο και επιλέξτε το Διαγράφω επιλογή όπως απεικονίζεται παρακάτω.

8. Πάλι, χτυπήστε το κλειδί Windows, τύπος %δεδομένα εφαρμογής%και κάντε κλικ στο Ανοιξε να παω σε AppData Roaming ντοσιέ.
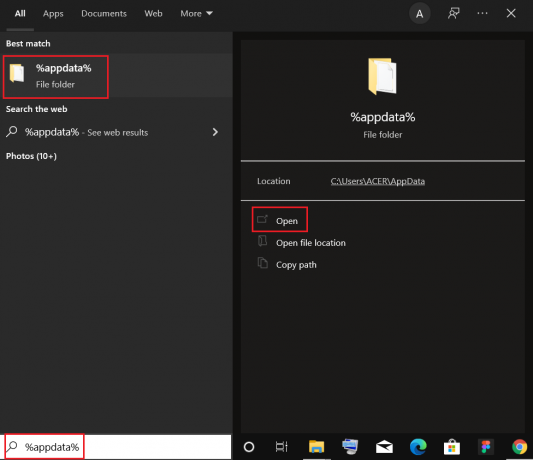
9. Πάλι, πηγαίνετε στο Google φάκελο και διαγράφω ο Χρώμιο φάκελο όπως φαίνεται στο βήματα 6 – 7.
10. Τελικά, επανεκκίνηση τον υπολογιστή σας.
11. Στη συνέχεια, κατεβάστε το τελευταία έκδοση του Google Chrome όπως φαίνεται.

12. Εκτελέστε το αρχείο εγκατάστασης και ακολουθήστε τις οδηγίες που εμφανίζονται στην οθόνη για να εγκαταστήστε το Chrome.

Συνιστάται:
- Διορθώστε το Facebook Marketplace που δεν λειτουργεί
- Διορθώστε τα Twitch Mods που δεν φορτώνονται στα Windows 10
- Διορθώστε το YouTube Picture in Picture δεν λειτουργεί
- Διορθώστε το σφάλμα δικτύου YouTube 503
Ελπίζουμε ότι αυτός ο οδηγός ήταν χρήσιμος και μπορέσατε να το διορθώσετε Η πλήρης οθόνη του YouTube δεν λειτουργεί στα Windows 10. Ενημερώστε μας ποια μέθοδος λειτούργησε καλύτερα για εσάς. Εάν έχετε απορίες ή προτάσεις, μην διστάσετε να τις αφήσετε στην ενότητα σχολίων.



