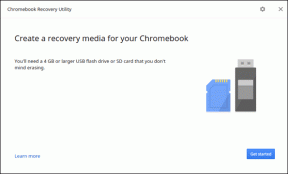Πώς να συνδέσετε το κινητό σας στο Διαδίκτυο του υπολογιστή σας στα Windows 11
Miscellanea / / May 30, 2022
Εάν χρησιμοποιείτε smartphone, ένα χαρακτηριστικό που ίσως έχετε παρατηρήσει στις ρυθμίσεις της συσκευής είναι Σύνδεση δεδομένων ή hotspot για κινητά. Με αυτήν τη δυνατότητα, μπορείτε εύκολα να μοιραστείτε τη σύνδεση στο Διαδίκτυο στο smartphone σας με οποιαδήποτε συσκευή, συμπεριλαμβανομένου ενός υπολογιστή. Γνωρίζατε ότι μια παρόμοια λειτουργία υπάρχει και στον υπολογιστή σας, η οποία σας επιτρέπει να μοιράζεστε το διαδίκτυο του υπολογιστή σας με το κινητό σας;

Με τα Windows 10 και την πιο πρόσφατη έκδοση των Windows 11, μπορείτε εύκολα να μοιραστείτε τη σύνδεση του υπολογιστή σας στο διαδίκτυο με το κινητό σας. Με αυτό, ο υπολογιστής σας γίνεται ένας αυτοσχέδιος δρομολογητής. Δείτε πώς μπορείτε να συνδέσετε το κινητό σας στο διαδίκτυο του υπολογιστή σας.
Πώς να συνδέσετε το κινητό σας στον υπολογιστή σας χρησιμοποιώντας Wi-Fi
Αν και τα δεδομένα κινητής τηλεφωνίας μπορεί να είναι καλά, η ταχύτερη σύνδεση δεδομένων σίγουρα θα σας βοηθήσει να κατεβάσετε γρήγορα αρχεία ή να αποκτήσετε ένα πλεονέκτημα ενώ παίζετε παιχνίδια για πολλούς παίκτες στο διαδίκτυο. Όταν βρίσκεστε στο μέρος φίλων ή όταν έρθει ένας φίλος, αντί να κοινοποιήσετε τον κωδικό πρόσβασης του Wi-Fi σας, μπορείτε να μετατρέψετε τον υπολογιστή σας σε ένα hotspot για κινητά.
Τα Windows 11 διαθέτουν μια επιλογή για ενεργοποίηση του hotspot για φορητές συσκευές στον υπολογιστή σας. Ετσι δουλευει:
Βήμα 1: Στον υπολογιστή σας, κάντε κλικ στο μενού Έναρξη στο κάτω μέρος της οθόνης σας.

Βήμα 2: Κάντε κλικ στο εικονίδιο με το γρανάζι για να ξεκινήσετε τις Ρυθμίσεις των Windows.

Βήμα 3: Κάντε κλικ στο Δίκτυο & Διαδίκτυο από τις επιλογές που εμφανίζονται.

Βήμα 4: Κάντε κλικ στο Mobile Hotspot.

Βήμα 5: Κάντε κλικ στο αναπτυσσόμενο μενού δίπλα στο «Κοινή χρήση της σύνδεσής μου στο Διαδίκτυο από» και, στη συνέχεια, επιλέξτε ποια σύνδεση προτιμάτε να μοιραστείτε. Εδώ θα επιλέξουμε Wi-Fi.

Σημείωση: Οι υπολογιστές (φορητοί υπολογιστές) χωρίς ενσωματωμένη συνδεσιμότητα LTE θα έχουν ως μοναδική επιλογή το Wi-Fi.
Βήμα 6: Κάντε κλικ στην Επεξεργασία στην περιοχή Ιδιότητες για να δημιουργήσετε όνομα και κωδικό πρόσβασης για το hotspot σας.

Βήμα 7: Στην περιοχή ζώνη δικτύου, μπορείτε να επιλέξετε την ταχύτητα της σύνδεσής σας. Οι επιλογές είναι 5 GHz, 2,4 GHz ή Οποιαδήποτε διαθέσιμη. Σας προτείνουμε να επιλέξετε Any Available για να διασφαλίσετε ότι το Διαδίκτυό σας δεν θα σταματήσει να λειτουργεί λόγω της μπάντας.

Βήμα 8: Μεταβείτε στο επάνω μέρος της οθόνης σας και κάντε κλικ στο hotspot για κινητά για να το ενεργοποιήσετε.

Σημείωση: Η επιλογή «Κοινή χρήση της σύνδεσής μου στο Διαδίκτυο από» θα γίνει γκρι, κάτι που υποδεικνύει ότι το hotspot είναι ενεργό.
Βήμα 9: Ενεργοποιήστε το Wi-Fi της κινητής συσκευής σας.

Σημείωση: Όταν ενεργοποιείτε το κινητό hotspot σε έναν υπολογιστή που δεν είναι συνδεδεμένος στην πρίζα, τα Windows 11 ενεργοποιούν τη λειτουργία εξοικονόμησης ενέργειας του υπολογιστή σας εξοικονομώντας έτσι την μπαταρία σας.
Βήμα 10: Κάντε κύλιση στη λίστα των διαθέσιμων συνδέσεων για να βρείτε το όνομα του hotspot σας.

Βήμα 11: Πατήστε στο όνομα του hotspot.
Βήμα 12: Δώστε τον κωδικό πρόσβασης και επιβεβαιώστε τη σύνδεσή σας.

Μετά από αυτό, μπορείτε να συνδέσετε το Android ή το iPhone σας στο διαδίκτυο του υπολογιστή σας χρησιμοποιώντας την επιλογή Wi-Fi. Ας δούμε μια εναλλακτική παρακάτω.
Πώς να συνδέσετε το κινητό σας στον υπολογιστή σας χρησιμοποιώντας Bluetooth
Για υπολογιστές με Συνδεσιμότητα LTE, μπορείτε να συνδέσετε το κινητό σας στο hotspot του υπολογιστή μέσω Bluetooth. Η διαδικασία μοιάζει αρκετά με αυτή που περιγράψαμε παραπάνω, με μόνη διαφορά τον τύπο σύνδεσης. Ελέγξτε τα παρακάτω βήματα:
Βήμα 1: Στον υπολογιστή σας, κάντε κλικ στο μενού Έναρξη στο κάτω μέρος της οθόνης σας.

Βήμα 2: Κάντε κλικ στο εικονίδιο με το γρανάζι για να ξεκινήσετε τις Ρυθμίσεις των Windows.

Βήμα 3: Κάντε κλικ στο Bluetooth & συσκευές.

Βήμα 4: Στο νέο παράθυρο, κάντε κλικ στην εναλλαγή δίπλα στο Bluetooth για να το ενεργοποιήσετε.

Βήμα 5: Στην κινητή συσκευή σας, ενεργοποιήστε τη ρύθμιση Bluetooth.

Βήμα 6: Στον υπολογιστή σας, κάντε κλικ στο Προσθήκη συσκευής.

Βήμα 7: Στο πλαίσιο διαλόγου για την Προσθήκη συσκευής, κάντε κλικ στο Bluetooth.

Βήμα 8: Από τις συσκευές που αναφέρονται, κάντε κλικ στο όνομα της κινητής συσκευής σας για να την αντιστοιχίσετε με τον υπολογιστή σας.

Βήμα 9: Κάντε κλικ στην επιλογή Τέλος μετά τη σύζευξη για να κλείσετε το πλαίσιο διαλόγου.

Βήμα 10: Στα αριστερά του παραθύρου Ρυθμίσεις, κάντε κλικ στο Δίκτυο & Διαδίκτυο.

Βήμα 11: Κάντε κλικ στο Mobile Hotspot.

Βήμα 12: Κάντε κλικ στο αναπτυσσόμενο μενού δίπλα στο «Κοινή χρήση της σύνδεσής μου στο Διαδίκτυο από» και, στη συνέχεια, επιλέξτε ποια σύνδεση προτιμάτε να μοιραστείτε. Εδώ θα επιλέξουμε Wi-Fi.

Βήμα 13: Κάντε κλικ στο αναπτυσσόμενο μενού δίπλα στην επιλογή Share over, επιλέξτε Bluetooth.
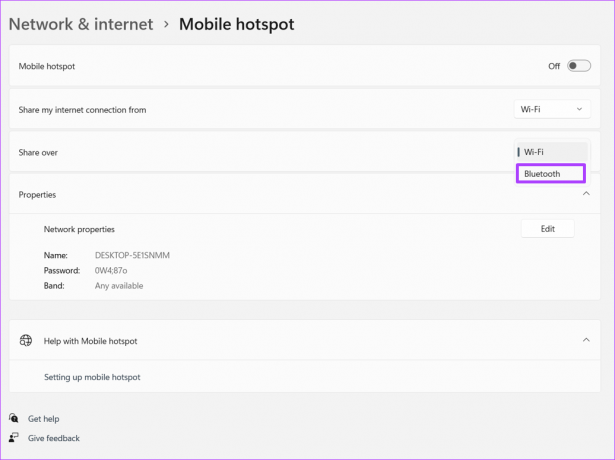
Βήμα 14: Μεταβείτε στο επάνω μέρος της οθόνης σας και κάντε εναλλαγή στο hotspot για κινητά.

Βήμα 15: Στο κινητό σας, κάτω από τη ρύθμιση Bluetooth, κάντε κύλιση στις διαθέσιμες συνδέσεις και πατήστε στο όνομα του hotspot του υπολογιστή σας.

Σημείωση: Σε αντίθεση με το Wi-Fi, δεν χρειάζεστε κωδικό πρόσβασης για να συνδεθείτε στο διαδίκτυο του υπολογιστή σας μέσω Bluetooth. Απλά πρέπει να βεβαιωθείτε ότι το κινητό και ο υπολογιστής σας έχουν αντιστοιχιστεί μέσω Bluetooth
Διόρθωση hotspot για φορητές συσκευές που δεν λειτουργεί στα Windows 11
Τώρα ξέρετε πώς να συνδέσετε την κινητή συσκευή σας στο διαδίκτυο του υπολογιστή σας στα Windows 11 χρησιμοποιώντας τις ρυθμίσεις Wi-Fi και Bluetooth. Ωστόσο, όπου το Το hotspot στον υπολογιστή σας με Windows 11 δεν λειτουργεί, μπορείτε να δοκιμάσετε την αντιμετώπιση προβλημάτων του προσαρμογέα δικτύου ή να απενεργοποιήσετε το πρόγραμμα προστασίας από ιούς.
Τελευταία ενημέρωση στις 30 Μαΐου 2022
Το παραπάνω άρθρο μπορεί να περιέχει συνδέσμους συνεργατών που βοηθούν στην υποστήριξη της Guiding Tech. Ωστόσο, δεν επηρεάζει τη συντακτική μας ακεραιότητα. Το περιεχόμενο παραμένει αμερόληπτο και αυθεντικό.