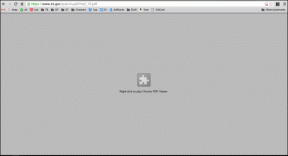Διορθώστε το Roblox δεν θα εγκατασταθεί στα Windows 10
Miscellanea / / May 31, 2022

Τα διαδικτυακά παιχνίδια έχουν φτάσει στο απόγειό τους τα τελευταία χρόνια. Έχει αυξήσει τη ζήτηση για καλύτερα παιχνίδια και προγραμματιστές παιχνιδιών. Ως αποτέλεσμα, έχουν προκύψει πολλές πλατφόρμες που παρέχουν στους παίκτες όλα τα εργαλεία για να προγραμματίσουν τα δικά τους παιχνίδια. Το Roblox είναι μια τέτοια πλατφόρμα. Το Roblox επιτρέπει στους χρήστες να δημιουργούν τα εξατομικευμένα παιχνίδια τους και να παίζουν αυτά που έχουν κατασκευαστεί από άλλους. Το Roblox φιλοξενεί πολλές εκδηλώσεις gaming και μάλιστα έχει το δικό του νόμισμα. Είναι διαθέσιμο σε πολλές πλατφόρμες, συμπεριλαμβανομένων των Windows όπου μπορείτε να το κατεβάσετε από τον ιστότοπο της Roblox και το Microsoft Store. Ωστόσο, οι χρήστες έχουν αναφέρει ότι σε ορισμένες περιπτώσεις δεν μπορούν να εγκαταστήσουν το Roblox Windows 10. Πολλά φόρουμ είναι γεμάτα με ερωτήματα όπως γιατί δεν γίνεται λήψη του Roblox στα Windows. Εάν αντιμετωπίζετε και εσείς το ίδιο πρόβλημα, είστε στο σωστό μέρος. Σας προσφέρουμε έναν τέλειο οδηγό που θα σας βοηθήσει να διορθώσετε το πρόβλημα που δεν θα εγκαταστήσει το Roblox.

Περιεχόμενα
- Πώς να διορθώσετε το Roblox που δεν θα εγκατασταθεί στα Windows 10
- Μέθοδος 1: Βασικά βήματα αντιμετώπισης προβλημάτων
- Μέθοδος 2: Εκτελέστε το Roblox ως διαχειριστής
- Μέθοδος 3: Απενεργοποιήστε προσωρινά το Antivirus (Εάν υπάρχει)
- Μέθοδος 4: Να επιτρέπεται το Roblox στο τείχος προστασίας του Windows Defender
- Μέθοδος 5: Επανεγκαταστήστε το Roblox
Πώς να διορθώσετε το Roblox που δεν θα εγκατασταθεί στα Windows 10
Αν αναρωτιέστε γιατί το Roblox δεν κατεβάζει στα Windows, εδώ είναι μια λίστα με μερικούς πιθανούς λόγους:
- Ζητήματα δικτύου
- Ξεπερασμένη έκδοση των Windows
- Ανεπαρκή δικαιώματα χρήστη
- Παρεμβολή από πρόγραμμα προστασίας από ιούς
- Παρεμβολές από το τείχος προστασίας του Windows Defender
Αφού μάθετε γιατί δεν μπορείτε να εγκαταστήσετε το Roblox Windows 10, αφήστε μας να καταλάβουμε πώς να διορθώσετε αυτό το πρόβλημα. Θα ξεκινήσουμε με κάποιες βασικές μεθόδους και ελέγχους και θα προχωρήσουμε σε πολύπλοκες μεθόδους προς το τέλος. Σας συνιστούμε να δοκιμάσετε αυτές τις μεθόδους με τη δεδομένη σειρά για καλύτερα αποτελέσματα.
Μέθοδος 1: Βασικά βήματα αντιμετώπισης προβλημάτων
Σας συνιστούμε να εκτελέσετε αυτές τις Βασικές μεθόδους αντιμετώπισης προβλημάτων πριν προχωρήσετε. Στις περισσότερες περιπτώσεις μπορούν να επιλύσουν ζητήματα όπως το Roblox δεν θα εγκαταστήσει.
1. Επανεκκινήστε τον υπολογιστή: Η επανεκκίνηση του υπολογιστή μπορεί να επιλύσει πολλά σφάλματα που σχετίζονται με το σύστημα και άλλα δευτερεύοντα ζητήματα. Μπορεί να λύσει αυτό το ζήτημα. Ακολουθήστε τον οδηγό μας Πώς να κάνετε επανεκκίνηση ή επανεκκίνηση του υπολογιστή με Windows για επανεκκίνηση του υπολογιστή σας.

2. Ελέγξτε την ημερομηνία και την ώρα: Βεβαιωθείτε ότι ο υπολογιστής σας έχει ρυθμίσει τη σωστή ώρα. Εάν το ρολόι του υπολογιστή δεν είναι ακριβές, τότε πολλοί αντιμετωπίζετε αυτό το ζήτημα. Μπορείτε να αλλάξετε την ημερομηνία και την ώρα στα Windows 10 ακολουθώντας τον οδηγό μας για Πώς να αλλάξετε την ημερομηνία και την ώρα στα Windows 10.

3. Ελέγξτε τη σύνδεση δικτύου: Βεβαιωθείτε ότι η σύνδεσή σας στο διαδίκτυο λειτουργεί σωστά. Προσπαθήστε να κατεβάσετε κάποια άλλα αρχεία ή ελέγξτε την ταχύτητα του Διαδικτύου στο διαδίκτυο για να επιβεβαιώσετε ότι δεν αντιμετωπίζετε προβλήματα δικτύου.
4. Ενημέρωση των Windows: Εάν ο υπολογιστής σας με Windows 10 εκτελεί μια παλιά έκδοση των Windows, τότε μπορεί να αντιμετωπίσετε πολλά ζητήματα, συμπεριλαμβανομένου του προβλήματος της μη εγκατάστασης του Roblox. Η Microsoft κυκλοφορεί τακτικές ενημερώσεις για τα Windows για την κατάργηση σφαλμάτων και άλλων ζητημάτων. Μπορείτε να ελέγξετε και να ενημερώσετε τα Windows σας ακολουθώντας τον οδηγό μας για Πώς να κατεβάσετε και να εγκαταστήσετε την τελευταία ενημέρωση των Windows 10.

Μέθοδος 2: Εκτελέστε το Roblox ως διαχειριστής
Σε ορισμένες περιπτώσεις, τα Windows δεν θα φορτώσουν ορισμένα προγράμματα εάν δεν έχετε τα κατάλληλα δικαιώματα ή δικαιώματα διαχειριστή για να τα εκτελέσετε. Μπορεί να σταματήσει την εγκατάσταση του Roblox. Μπορείτε να το επιλύσετε εκτελώντας το Roblox Launcher ως Διαχειριστή και για να το κάνετε αυτό, ακολουθήστε αυτά τα βήματα.
1. Πάτα το Windows + Eκλειδιά να ανοίξει ταυτόχρονα Εξερεύνηση αρχείων.
2. Εντοπίστε το RobloxPlayerLauncher.exe αρχείο και κάντε δεξί κλικ πάνω του και επιλέξτε το Ιδιότητες επιλογή.
Σημείωση: Το RobloxPlayerLauncher.exe βρίσκεται συνήθως στο C:\Users\Username\Downloads από προεπιλογή.

3. Στο παράθυρο Ιδιότητες, μεταβείτε στο Συμβατότητα αυτί.
4. Επιλέξτε το πλαίσιο που επισημαίνεται Εκτελέστε αυτό το πρόγραμμα ως διαχειριστής στο Ρυθμίσεις Ενότητα.

5. Κάντε κλικ στο Εφαρμογή > ΟΚ για να αποθηκεύσετε τις αλλαγές.
Διαβάστε επίσης:Πώς να διορθώσετε το σφάλμα Roblox 279
Μέθοδος 3: Απενεργοποιήστε προσωρινά το Antivirus (Εάν υπάρχει)
Τα προγράμματα προστασίας από ιούς είναι εξαιρετικά στο να κρατούν μακριά τα επιβλαβή αρχεία και να προστατεύουν τον υπολογιστή μας. Ωστόσο, μερικές φορές μπορεί να αναγνωρίσουν εσφαλμένα τα κανονικά αρχεία ως κακόβουλα και να τα εμποδίσουν να λειτουργήσουν σωστά. Εάν το Antivirus σας εντοπίσει το Roblox ως κακόβουλο, τότε μπορεί να προκαλέσει πρόβλημα εγκατάστασης του Roblox. Για να επιλύσετε αυτό το πρόβλημα, μπορείτε να απενεργοποιήσετε προσωρινά το Antivirus και να προσπαθήσετε να εκτελέσετε το Roblox. Για να το κάνετε αυτό, ακολουθήστε τον οδηγό μας για να απενεργοποιήσετε προσωρινά το Antivirus στα Windows 10.
Σημείωση: Εάν δεν διορθωθεί το πρόβλημα, ενεργοποιήστε αμέσως το Antivirus σας για προστασία από ιούς και κακόβουλο λογισμικό.

Μέθοδος 4: Να επιτρέπεται το Roblox στο τείχος προστασίας του Windows Defender
Οι χρήστες ανέφεραν ότι το πρόγραμμα εγκατάστασης του Roblox δεν έχει άδεια να συνδεθεί στο διαδίκτυο και να κατεβάσει όλα τα δεδομένα που απαιτούνται για την ολοκλήρωση της εγκατάστασης, κάτι που μπορεί να προκαλεί πρόβλημα με την εγκατάσταση του Roblox. Το Τείχος προστασίας του Windows Defender μπορεί να είναι υπεύθυνο για αυτό και για να το διορθώσετε θα πρέπει να επιτρέψετε την εφαρμογή Roblox στο Τείχος προστασίας ώστε να μην διακόπτεται κατά την εγκατάσταση. Για να το κάνετε αυτό, ακολουθήστε τον οδηγό μας Πώς να επιτρέπετε εφαρμογές στο Τείχος προστασίας των Windows 10.
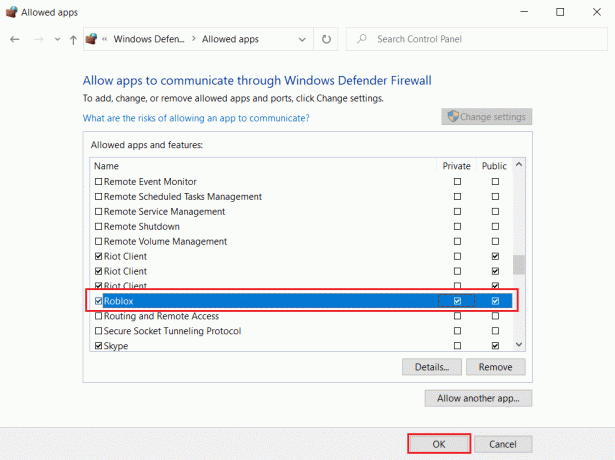
Διαβάστε επίσης:Μια λίστα με εντολές διαχειριστή Roblox
Μέθοδος 5: Επανεγκαταστήστε το Roblox
Ένας άλλος τρόπος για να διορθώσετε αυτό το ζήτημα είναι η διαγραφή του φακέλου Roblox που υπάρχει στο φάκελο AppData. Θα επανεγκαταστήσει και θα ενημερώσει το Roblox και ενδέχεται να διορθώσει τυχόν προβλήματα που σχετίζονται με την εγκατάσταση. Ακολουθήστε αυτά τα βήματα για να κάνετε το ίδιο.
1. Χτύπα το κλειδί Windows, τύπος %δεδομένα εφαρμογής% και κάντε κλικ στο Ανοιξε.

2. Πλοηγηθείτε στο Φάκελος Roblox και κάντε δεξί κλικ πάνω του και μετά επιλέξτε το Διαγράφω επιλογή.
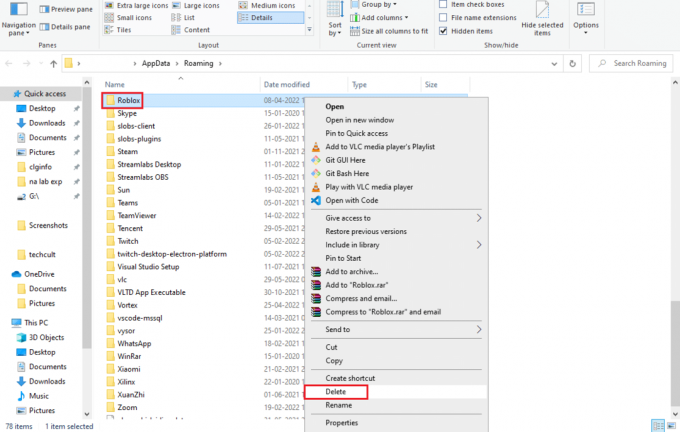
3. Πάτα το κλειδί Windows, τύπος %localappdata%και κάντε κλικ στο Ανοιξε.

4. Και πάλι, διαγράψτε το φάκελο Roblox όπως φαίνεται στο βήμα 2 και επανεκκινήστε τον υπολογιστή.
5. Στη συνέχεια, μεταβείτε στο Roboxεπίσημη ιστοσελίδα και επιλέξτε α παιχνίδι.

6. Κάνε κλικ στο Παίζω κουμπί που φαίνεται τονισμένο στην παρακάτω εικόνα.
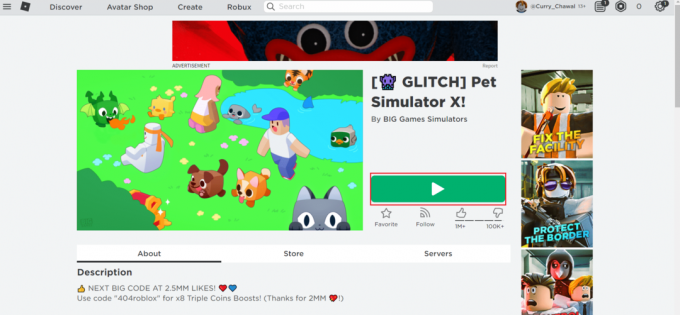
7. Στη συνέχεια, κάντε κλικ Κατεβάστε και εγκαταστήστε το Roblox κουμπί.
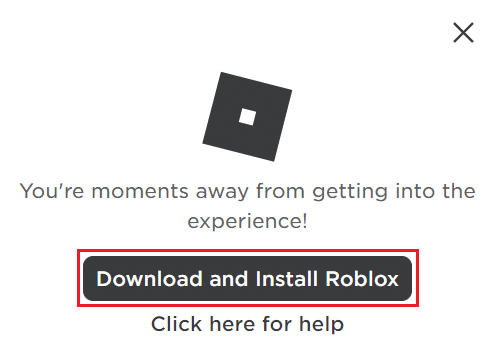
8. Αφού κάνετε λήψη του αρχείου εγκατάστασης, εκτελέστε το RobloxPlayerLauncher κάνοντας διπλό κλικ πάνω του.

9. Περιμένετε μέχρι να τελειώσει το λειτουργικό σύστημα Εγκατάσταση Roblox.
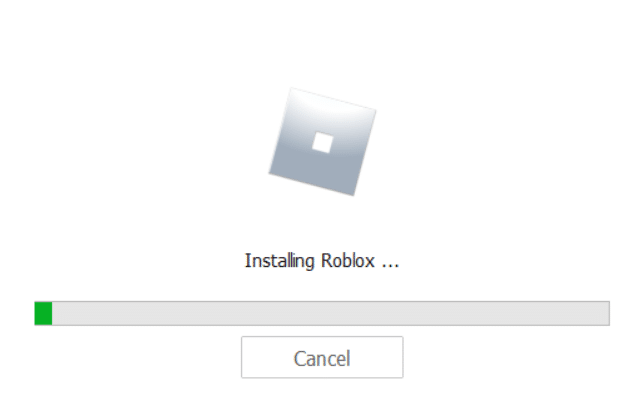
10. Θα λάβετε το μήνυμα ότι Το ROBLOX ΕΓΚΑΤΑΣΤΑΘΗΚΕ ΜΕ ΕΠΙΤΥΧΙΑ! όπως φαίνεται.

Συνιστάται:
- Πώς να ορίσετε το GIF ως ταπετσαρία στα Windows 10
- Πώς να επισκευάσετε ένα τόξο στο Minecraft
- Τρόπος διόρθωσης Δεν είναι δυνατή η λήψη των αρχείων ενημέρωσης κώδικα FFXIV
- 33 καλύτερα τρομακτικά παιχνίδια Roblox για να παίξετε με φίλους
Ελπίζουμε ότι αυτός ο οδηγός ήταν χρήσιμος και μπορέσατε να το διορθώσετε Το Roblox δεν θα εγκατασταθεί στα Windows 10. Ενημερώστε μας ποια μέθοδος λειτούργησε καλύτερα για εσάς. Εάν έχετε απορίες ή προτάσεις, μην διστάσετε να τις αφήσετε στην ενότητα σχολίων.