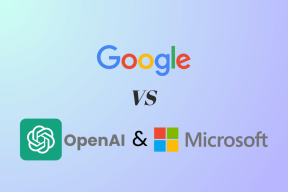Διορθώστε το ERR_EMPTY_RESPONSE στα Windows 10
Miscellanea / / February 21, 2022

Η Google είναι ένα από τα κορυφαία προγράμματα περιήγησης ιστού σε αυτόν τον τεχνολογικό κόσμο. Με τα χρόνια, η αυτοκρατορία του προγράμματος περιήγησης ήταν ευρέως διαδεδομένη στους χρήστες σε κάθε γωνιά και γωνιά αυτής της σύγχρονης εποχής. Ενδέχεται να αντιμετωπίσετε μερικά σφάλματα όπως το EMPTY_RESPONSE στα Windows 10 κατά την περιήγηση στο Διαδίκτυο. Εάν αντιμετωπίζετε ERR_EMPTY_RESPONSE Windows 10, κατανοούμε την απογοητευτική σας κατάσταση και εδώ θα σας βοηθήσουμε να διορθώσετε το ίδιο με απλές και αποτελεσματικές μεθόδους αντιμετώπισης προβλημάτων. Ορίστε!

Περιεχόμενα
- Πώς να διορθώσετε το ERR_EMPTY_RESPONSE στα Windows 10
- Μέθοδος 1: Επανεκκινήστε το δρομολογητή
- Μέθοδος 2: Επαναφορά δρομολογητή
- Μέθοδος 3: Απενεργοποίηση εφαρμογών και υπηρεσιών εκκίνησης
- Μέθοδος 4: Εκτέλεση Ping Test & Reset ipconfig
- Μέθοδος 5: Εκτελέστε την Αντιμετώπιση προβλημάτων προσαρμογέα δικτύου
- Μέθοδος 6: Αλλαγή διεύθυνσης DNS
- Μέθοδος 7: Ενημέρωση ή επαναφορά προγραμμάτων οδήγησης δικτύου
- Μέθοδος 8: Επανεγκαταστήστε τα προγράμματα οδήγησης δικτύου
- Μέθοδος 9: Απενεργοποίηση VPN και διακομιστή μεσολάβησης
- Μέθοδος 10: Απενεργοποιήστε το IPV6
- Μέθοδος 11: Απενεργοποίηση πολλαπλών προσαρμογέων δικτύου
- Μέθοδος 12: Διαγραφή τομέα από το αρχείο κεντρικού υπολογιστή (εάν υπάρχει)
- Μέθοδος 13: URL λίστας επιτρεπόμενων ή Απενεργοποιήστε προσωρινά το πρόγραμμα προστασίας από ιούς (εάν υπάρχει)
- Μέθοδος 14: Εκτελέστε τη σάρωση κακόβουλου λογισμικού
- Μέθοδος 15: Ενημερώστε τα Windows
Πώς να διορθώσετε το ERR_EMPTY_RESPONSE στα Windows 10
Μερικές βασικές αιτίες για αυτό το ζήτημα παρατίθενται παρακάτω.
- Κατεστραμμένα δεδομένα περιήγησης,
- Κακή σύνδεση στο διαδίκτυο,
- Μη συμβατά προγράμματα οδήγησης δικτύου,
- Ξεπερασμένη έκδοση των Windows,
- Δυσλειτουργία διακομιστή DNS,
- Παρεμβολή κατά των ιών.
Έχουμε συντάξει μια λίστα μεθόδων για τη διόρθωση αυτού του σφάλματος ERR_EMPTY_RESPONSE των Windows 10. Οι μέθοδοι διατάσσονται σύμφωνα με το βασικό επίπεδο αποτελεσματικότητας έως το προχωρημένο επίπεδο. Ωστόσο, πριν ακολουθήσετε τα βήματα αντιμετώπισης προβλημάτων που αναφέρονται παρακάτω, σας συμβουλεύουμε να το κάνετε επανεκκίνηση τον υπολογιστή σας και ελέγξτε αν έχετε διορθώσει το πρόβλημα. Μια απλή επανεκκίνηση μπορεί να διορθώσει αρκετές προσωρινές δυσλειτουργίες και μπορείτε να βρείτε λύσεις στο πρόβλημά σας με απλά βήματα. Ωστόσο, εάν δεν πετύχατε μια λύση, προχωρήστε με αυτές τις μεθόδους.
Μέθοδος 1: Επανεκκινήστε το δρομολογητή
Η επανεκκίνηση του δρομολογητή θα επανεκκινήσει τη σύνδεση δικτύου. Λίγοι χρήστες έχουν αναφέρει ότι όλες οι αλλαγές που σημειώνονται στις ρυθμίσεις διαμόρφωσης θα είναι αποτελεσματικές όταν κάνετε επανεκκίνηση του δρομολογητή. Επομένως, ακολουθήστε τα παρακάτω βήματα.
1. Βρες το Πλήκτρο ενεργοποίησης στο πίσω μέρος του δρομολογητή σας.
2. Πατήστε το κουμπί μία φορά για να κλείσ 'το.

3. Τώρα, αποσυνδέωΚαλώδιο τροφοδοσίας δρομολογητή και περιμένετε μέχρι να αδειάσει τελείως η ισχύς από τους πυκνωτές.
4. Επειτα, επανασύνδεσηοκαλώδιο ρεύματος και ενεργοποιήστε το μετά από ένα λεπτό.
5. Περιμένετε μέχρι να αποκατασταθεί η σύνδεση δικτύου και δοκιμάστε να συνδεθείτε ξανά.
Μέθοδος 2: Επαναφορά δρομολογητή
Πριν δοκιμάσετε τις παρακάτω οδηγίες, πρέπει να γνωρίζετε μερικά σημεία που η επαναφορά του δρομολογητή θα επαναφέρει τον δρομολογητή στις εργοστασιακές ρυθμίσεις. Όλες οι ρυθμίσεις και ρυθμίσεις όπως οι προωθημένες θύρες, οι συνδέσεις στη μαύρη λίστα, τα διαπιστευτήρια κ.λπ., θα διαγραφούν. Ωστόσο, εάν αποφασίσετε να επαναφέρετε τον δρομολογητή, ακολουθήστε τις οδηγίες που αναφέρονται παρακάτω.
Σημείωση 1: Όλες οι ρυθμίσεις και ρυθμίσεις όπως οι προωθημένες θύρες, οι συνδέσεις στη μαύρη λίστα, τα διαπιστευτήρια κ.λπ., θα διαγραφούν. Επομένως, φροντίστε να κρατήσετε έναν λογαριασμό για αυτά πριν προχωρήσετε στις οδηγίες που αναφέρονται παρακάτω.
Σημείωση 2: Μετά την Επαναφορά, ο δρομολογητής θα επιστρέψει στις προεπιλεγμένες ρυθμίσεις και τον κωδικό πρόσβασης ελέγχου ταυτότητας. Επομένως, χρησιμοποιήστε τα προεπιλεγμένα διαπιστευτήριά του για να συνδεθείτε μετά την επαναφορά.
1. Ανοιξε το ρυθμίσεις δρομολογητή χρησιμοποιώντας την προεπιλεγμένη διεύθυνση IP πύλης. Στη συνέχεια, χρησιμοποιήστε τα διαπιστευτήριά σας για να μεγάλοogin όπως φαίνεται.

2. Σημειώστε όλα τα ρυθμίσεις διαμόρφωσης. Θα τα απαιτήσετε μετά την επαναφορά του δρομολογητή, καθώς μπορεί να χάσετε τα διαπιστευτήρια του ISP σας εάν χρησιμοποιήσετε α P2P πρωτόκολλο (Πρωτόκολλο από σημείο σε σημείο μέσω Διαδικτύου)
3. Τώρα, κρατήστε το Κουμπί επαναφοράς στον δρομολογητή σας για 10-30 δευτερόλεπτα.
Σημείωση: Ίσως χρειαστεί να χρησιμοποιήσετε συσκευές κατάδειξης όπως α καρφίτσα, ή οδοντογλυφίς για να πατήσετε το κουμπί RESET σε ορισμένους δρομολογητές.

4. Ο δρομολογητής θα απενεργοποιηθεί αυτόματα και θα ενεργοποιηθεί ξανά. Μπορείς αφήστε το κουμπί όταν τα φώτα αρχίζουν να αναβοσβήνουν.
5. Εισέρχομαι πάλιλεπτομέρειες διαμόρφωσης για το δρομολογητή στην ιστοσελίδα.
Διαβάστε επίσης:Διορθώστε το σφάλμα μπλε οθόνης των Windows 10
Μέθοδος 3: Απενεργοποίηση εφαρμογών και υπηρεσιών εκκίνησης
Τα ζητήματα που αφορούν το EMPTY_RESPONSE στα Windows 10 μπορούν να επιλυθούν απενεργοποιώντας τις εφαρμογές και τις υπηρεσίες εκκίνησης όπως φαίνεται παρακάτω.
1. Για την εκκίνηση του Παράθυρο διαλόγου Εκτέλεση, Πάτα το Πλήκτρα Windows + R μαζί.
2. Αφού μπείτε στο msconfig εντολή, κάντε κλικ στο Εντάξει κουμπί.

3. ο Διαμόρφωση συστήματος εμφανίζεται το παράθυρο. Στη συνέχεια, μεταβείτε στο Υπηρεσίες αυτί.
4. Επιλέξτε το πλαίσιο δίπλα Απόκρυψη όλων των υπηρεσιών της Microsoftκαι κάντε κλικ στο Απενεργοποίηση όλων κουμπί όπως φαίνεται τονισμένο.

5. Τώρα, μεταβείτε στο Καρτέλα εκκίνησης και κάντε κλικ στον σύνδεσμο προς Ανοίξτε τη Διαχείριση εργασιών όπως απεικονίζεται παρακάτω.

6. Τώρα το Διαχειριστής εργασιών θα εμφανιστεί παράθυρο.
7. Στη συνέχεια, επιλέξτε το Ξεκίνα εργασίες που δεν απαιτούνται και κάντε κλικ Καθιστώ ανίκανο εμφανίζεται στην κάτω δεξιά γωνία.

8. Έξοδος από το Διαχειριστής εργασιών και Διαμόρφωση συστήματος παράθυρο.
9. Τελικά, επανεκκινήστε τον υπολογιστή σας.
Μέθοδος 4: Εκτέλεση Ping Test & Reset ipconfig
Αφιερώστε ένα λεπτό για να αναλύσετε πώς ο υπολογιστής σας δημιουργεί σύνδεση με την ιστοσελίδα που θέλετε να επισκεφτείτε. Μπορείτε να αναλύσετε την απώλεια πακέτων και ως εκ τούτου να αποφασίσετε εάν η απομακρυσμένη σύνδεση με τον αντίστοιχο ιστότοπο έχει δημιουργηθεί ή όχι. Ακολουθήστε αυτά τα βήματα για να εκτελέσετε τη δοκιμή ping και να επαναφέρετε το ipconfig για να διορθώσετε το ERR_EMPTY_RESPONSE των Windows 10.
1. Εκκινήστε το Γραμμή εντολών ως διαχειριστής παράθυρο πληκτρολογώντας cmd στη γραμμή αναζήτησης όπως φαίνεται.

2. Τώρα, πληκτρολογήστε ping google.com και χτυπήστε Εισαγω.
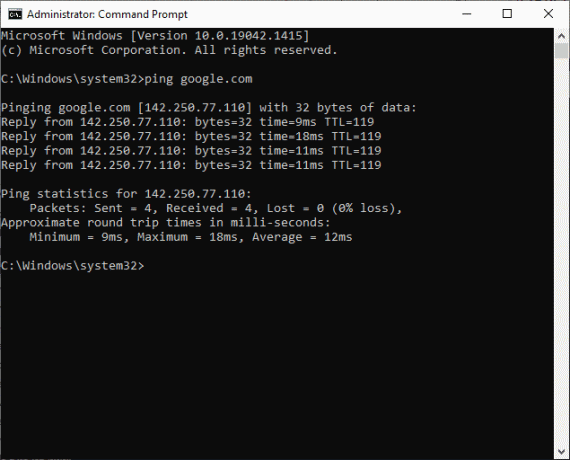
3. Περιμένετε τα αποτελέσματα και σημειώστε τα % απώλεια.

4. Αναλύστε τα αποτελέσματα.
- 0% απώλεια πακέτων σημαίνει ότι ο υπολογιστής σας έφτασε στον απομακρυσμένο διακομιστή με επιτυχία και τώρα, δεν θα λάβετε κανένα σφάλμα κατά την πρόσβαση σε αυτόν.
- 100% απώλεια πακέτων είναι μια κακή ένδειξη ότι ο υπολογιστής σας δεν έχει μεταφέρει ούτε ένα bit δεδομένων στον απομακρυσμένο διακομιστή. Σε αυτήν την περίπτωση, ο ένοχος είναι η σύνδεσή σας στο δίκτυο ή οποιοσδήποτε αντίστοιχος ιστότοπος.
- Απώλεια πακέτων από 0% έως 100%. υποδηλώνει μια ασταθή σύνδεση Διαδικτύου που δημιουργείται μεταξύ του υπολογιστή σας και του απομακρυσμένου διακομιστή.
5. Εάν αντιμετωπίζετε απώλεια πακέτων 100% ή οποιεσδήποτε τιμές από 0% έως 100%, μπορείτε να δοκιμάσετε να επαναφέρετε τη σύνδεση στο Διαδίκτυο χρησιμοποιώντας τις ακόλουθες εντολές.
ipconfig /flushdnsipconfig /registerdnsipconfig /releaseipconfig / ανανέωσηεπαναφορά netsh winsock
6. Πληκτρολογήστε μία προς μία τις παραπάνω εντολές και πατήστε Εισαγω μετά από κάθε εντολή.
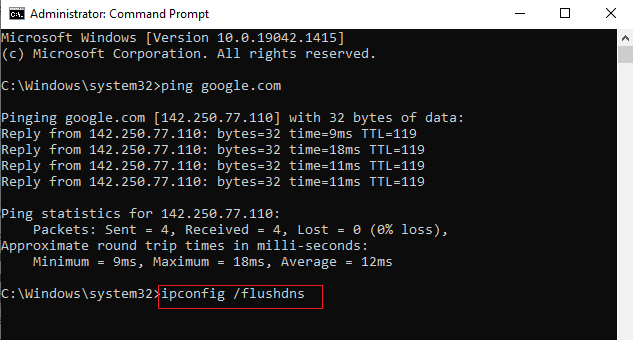
7. Τέλος, περιμένετε να εκτελεστούν οι εντολές και επανεκκινήστε τον υπολογιστή σας με Windows.
Διαβάστε επίσης:Πώς να διορθώσετε το σφάλμα StartupCheckLibrary.dll που λείπει
Μέθοδος 5: Εκτελέστε την Αντιμετώπιση προβλημάτων προσαρμογέα δικτύου
Η εκτέλεση του Εργαλείου αντιμετώπισης προβλημάτων προσαρμογέα δικτύου θα επιλύσει τυχόν σφάλματα στη σύνδεση Ethernet και αυτή η μέθοδος ισχύει όχι μόνο για τα Windows 7 αλλά και για τα Windows 7 & 8.1.
1. Τύπος Πλήκτρα Windows + I ταυτόχρονα για την εκτόξευση Ρυθμίσεις.
2. Κάνε κλικ στο Ενημέρωση & Ασφάλεια πλακάκι, όπως φαίνεται.

3. Παω σε Αντιμετώπιση προβλημάτων μενού από το αριστερό παράθυρο και εντοπίστε Βρείτε και διορθώστε άλλα προβλήματα στο δεξιό παράθυρο.
4. Επιλέγω Προσαρμογέας δικτύου εργαλείο αντιμετώπισης προβλημάτων και κάντε κλικ στο Εκτελέστε το εργαλείο αντιμετώπισης προβλημάτων κουμπί που εμφανίζεται τονισμένο.

5. Περιμένετε μέχρι το εργαλείο αντιμετώπισης προβλημάτων να εντοπίσει και να διορθώσει το πρόβλημα. Μόλις ολοκληρωθεί η διαδικασία, ακολουθήστε οδηγίες επί της οθόνης και επανεκκίνησητον υπολογιστή σας.
Μέθοδος 6: Αλλαγή διεύθυνσης DNS
Αρκετοί χρήστες έχουν αναφέρει ότι το πρόβλημα ERR_EMPTY_RESPONSE των Windows 10 θα διορθωθεί αλλάζοντας τη διεύθυνση DNS που παρέχεται από τον πάροχο υπηρεσιών διαδικτύου σας. Μπορείτε να χρησιμοποιήσετε τη διεύθυνση DNS της Google για να αντιμετωπίσετε το πρόβλημα και εδώ είναι μερικές οδηγίες για την αλλαγή της διεύθυνσης DNS του υπολογιστή σας.
1. Πάτα το κλειδί Windows, τύπος Πίνακας Ελέγχου και κάντε κλικ στο Ανοιξε.

2. Σειρά Προβολή κατά: > Μεγάλα εικονίδια και κάντε κλικ στο Κέντρο δικτύου και κοινής χρήσης από τη λίστα.

3. Στη συνέχεια, κάντε κλικ στο Αλλάξτε τις ρυθμίσεις του προσαρμογέα υπερσύνδεσμος που υπάρχει στο αριστερό παράθυρο.

4. Κάντε δεξί κλικ στην τρέχουσα σύνδεση δικτύου σας (π.χ. Wi-Fi) και επιλέξτε Ιδιότητες, όπως απεικονίζεται.

5: Κάτω Αυτή η σύνδεση χρησιμοποιεί τα ακόλουθα στοιχεία: λίστα, εντοπίστε και κάντε κλικ Πρωτόκολλο Διαδικτύου Έκδοση 4 (TCP/IPv4).

6. Κάντε κλικ στο Ιδιότητες κουμπί, όπως τονίστηκε παραπάνω.
7. Εδώ, επιλέξτε Χρησιμοποιήστε τις ακόλουθες διευθύνσεις διακομιστή DNS: επιλογή και εισάγετε τα εξής:
- Προτιμώμενος διακομιστής DNS: 8.8.8.8
- Εναλλακτικός διακομιστής DNS: 8.8.4.4

8. Κάντε κλικ στο Εντάξει για αποθήκευση αλλαγών και έξοδο. Ελέγξτε εάν το σφάλμα EMPTY_RESPONSE των Windows 10 παραμένει ή όχι.
Διαβάστε επίσης:Διορθώστε το σφάλμα DISM 87 στα Windows 10
Μέθοδος 7: Ενημέρωση ή επαναφορά προγραμμάτων οδήγησης δικτύου
Εάν τα τρέχοντα προγράμματα οδήγησης στο σύστημά σας δεν είναι συμβατά ή ξεπερασμένα με τα δεδομένα της Google, τότε θα αντιμετωπίσετε EMPTY_RESPONSE Windows 10. Επομένως, σας συμβουλεύουμε να ενημερώσετε τη συσκευή και τα προγράμματα οδήγησης για να διορθώσετε ή να αποφύγετε αυτό το σφάλμα EMPTY_RESPONSE των Windows 10.
Επιλογή 1: Ενημέρωση προγράμματος οδήγησης
1. Τύπος Διαχειριστή της συσκευής στο μενού αναζήτησης των Windows 10.

2. Κάντε διπλό κλικ Προσαρμογείς δικτύου να το επεκτείνει.
3. Κάντε δεξί κλικ στο δικό σας Πρόγραμμα οδήγησης ασύρματου δικτύου (π.χ. Προσαρμογέας ασύρματου δικτύου Qualcomm Atheros QCA9377) και επιλέξτε Ενημέρωση προγράμματος οδήγησης, όπως απεικονίζεται παρακάτω.

4. Στη συνέχεια, κάντε κλικ στο Αναζητήστε αυτόματα προγράμματα οδήγησης για αυτόματη λήψη και εγκατάσταση του καλύτερου διαθέσιμου προγράμματος οδήγησης.

5Α. Τώρα, τα προγράμματα οδήγησης θα ενημερώσουν και θα εγκατασταθούν στην πιο πρόσφατη έκδοση, εάν δεν ενημερωθούν.
5Β. Εάν βρίσκονται ήδη σε ενημερωμένο στάδιο, το μήνυμα λέει Τα καλύτερα προγράμματα οδήγησης για τη συσκευή σας είναι ήδη εγκατεστημένα θα παρουσιαστεί.

6. Κάνε κλικ στο Κλείσε κουμπί για έξοδο από το παράθυρο και επανεκκινήστε τον υπολογιστή σας.
Επιλογή 2: Επαναφορά ενημερώσεων προγράμματος οδήγησης
1. Παω σε Διαχείριση Συσκευών > Προσαρμογείς δικτύου όπως νωρίτερα.
2. Κάντε δεξί κλικ στο Πρόγραμμα οδήγησης Wi-Fi (π.χ. Intel (R) Dual Band Wireless-AC 3168) και επιλέξτε Ιδιότητες, όπως απεικονίζεται.

3. Εναλλαγή στο Καρτέλα προγράμματος οδήγησης και επιλέξτε Roll Back Driver, όπως τονίζεται.
Σημείωση: Εάν η επιλογή να Επαναφορά κίνησηςΤο r είναι γκριζαρισμένο, υποδηλώνει ότι ο υπολογιστής σας δεν έχει τα προεγκατεστημένα αρχεία προγραμμάτων οδήγησης ή ότι δεν έχει ενημερωθεί ποτέ.

4. Δώστε τον λόγο σας για Γιατί γυρνάς πίσω; σε Επαναφορά πακέτου προγράμματος οδήγησης. Στη συνέχεια, κάντε κλικ στο Ναί, όπως απεικονίζεται παρακάτω.
5. Στη συνέχεια, κάντε κλικ στο Εντάξει για την εφαρμογή αυτής της αλλαγής. Τελικά, επανεκκινήστε τον υπολογιστή σας.
Μέθοδος 8: Επανεγκαταστήστε τα προγράμματα οδήγησης δικτύου
Εάν η ενημέρωση των προγραμμάτων οδήγησης δεν σας επιδιορθώσει τα ERR_EMPTY_RESPONSE Windows 10, μπορείτε να απεγκαταστήσετε τα προγράμματα οδήγησης και να τα εγκαταστήσετε ξανά. Στη συνέχεια, ακολουθήστε τα παρακάτω βήματα για να το εφαρμόσετε.
1. Εκκινήστε το Διαχειριστή της συσκευής χρησιμοποιώντας τα βήματα που αναφέρονται παραπάνω.
2. Επεκτείνουν Προσαρμογείς δικτύου κάνοντας διπλό κλικ πάνω του.
3. Τώρα, κάντε δεξί κλικ στο προσαρμογέα δικτύου και επιλέξτε Απεγκατάσταση συσκευής όπως απεικονίζεται παρακάτω.

4. Τώρα, μια προειδοποίηση θα εμφανιστεί στην οθόνη. Επιλέξτε το πλαίσιο που επισημαίνεται Διαγράψτε το λογισμικό προγράμματος οδήγησης για αυτήν τη συσκευή και επιβεβαιώστε την προτροπή κάνοντας κλικ Απεγκατάσταση.

5. Τώρα, επισκεφθείτε το ιστοσελίδα του κατασκευαστή (π.χ. Intel) για μη αυτόματη λήψη του προγράμματος οδήγησης.

7. Μετά τη λήψη, κάντε διπλό κλικ στο κατεβασμένο αρχείο και ακολουθήστε τις οδηγίες που δίνονται στην οθόνη για να το εγκαταστήσετε.
Διαβάστε επίσης:Διορθώστε το σφάλμα εγκατάστασης του Windows Update 0x8007012a
Μέθοδος 9: Απενεργοποίηση VPN και διακομιστή μεσολάβησης
Εάν η σύνδεση δικτύου σας εμποδίζει την πρόσβαση σε πελάτες Google, μπορείτε να δοκιμάσετε να χρησιμοποιήσετε άλλη σύνδεση ή να απενεργοποιήσετε το VPN/διακομιστή μεσολάβησης. Στη συνέχεια, ακολουθήστε τα βήματα για να εφαρμόσετε το ίδιο για να διορθώσετε το ERR_EMPTY_RESPONSE των Windows 10.
Βήμα I: Απενεργοποιήστε το VPN
1. Χτύπα το κλειδί Windows, τύπος Ρυθμίσεις VPN στη γραμμή αναζήτησης των Windows και κάντε κλικ στο Ανοιξε.

2. Στο Ρυθμίσεις παράθυρο, επιλέξτε το Συνδεδεμένο VPN (π.χ. vpn2).

3. Κάνε κλικ στο Αποσυνδέω κουμπί.

4. Τώρα, αλλάξτε Μακριά από η εναλλαγή για τα ακόλουθα Επιλογές VPN κάτω από Προχωρημένες επιλογές:
- Να επιτρέπεται το VPN μέσω μετρημένων δικτύων
- Να επιτρέπεται το VPN κατά την περιαγωγή

Βήμα II: Απενεργοποίηση διακομιστή μεσολάβησης
1. Πάτα το Πλήκτρα Windows + I να ανοίξει ταυτόχρονα Ρυθμίσεις.
2. Στη συνέχεια, για να το ανοίξετε, κάντε κλικ στο Δίκτυο & Διαδίκτυο σύνθεση.

3. μεταβείτε στο Πληρεξούσιο καρτέλα στο αριστερό παράθυρο.

4. Απενεργοποιήστε το Χρησιμοποιήστε διακομιστή μεσολάβησης επιλογή.
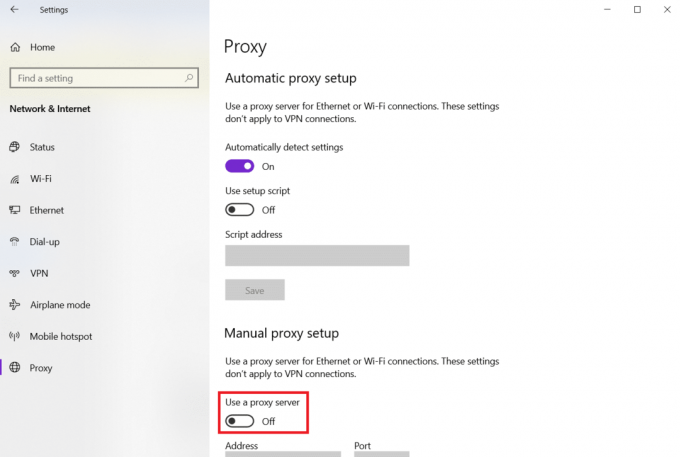
Μέθοδος 10: Απενεργοποιήστε το IPV6
Παρά το γεγονός ότι το IPv6 έχει πρόσθετα πλεονεκτήματα έναντι του IPv4, υπάρχουν ορισμένοι περιορισμοί σε αυτό. Ωστόσο, εάν το σύστημά σας δεν προσαρμοστεί στο πρωτόκολλο IPv6, τότε θα αντιμετωπίσετε ένα σφάλμα EMPTY_RESPONSE στα Windows 10. Ως εκ τούτου, σας συμβουλεύουμε να απενεργοποιήσετε το IPv6 σύμφωνα με τις παρακάτω οδηγίες για να διορθώσετε το ERR_EMPTY_RESPONSE των Windows 10.
Σημείωση: Εδώ, παρουσιάζονται τα βήματα για μια σύνδεση Wi-Fi. Εάν χρησιμοποιείτε σύνδεση Ethernet, επιλέξτε τις ρυθμίσεις ανάλογα.
1. Κάντε δεξί κλικ στο εικονίδιο δικτύου στο δίσκο συστήματος και επιλέξτε Ανοίξτε τις ρυθμίσεις δικτύου και διαδικτύου.

2. Κάντε κλικ Αλλαγή επιλογών προσαρμογέα.

3. Τώρα, κάντε δεξί κλικ στο ενεργός προσαρμογέας δικτύου και κάντε κλικ στο Ιδιότητες όπως φαίνεται.

4. Ιδιότητες Wi-Fi θα εμφανιστεί παράθυρο. Εδώ, καταργήστε την επιλογή του Πρωτόκολλο Διαδικτύου Έκδοση 6 (TCP/IPv6) επιλογή.

5. Τέλος, κάντε κλικ Εντάξει για να αποθηκεύσετε τις αλλαγές και Επανεκκίνηση τον υπολογιστή σας.
Διαβάστε επίσης:Πώς να διορθώσετε την πρόσβαση δεν επιτρέπεται στα Windows 10
Μέθοδος 11: Απενεργοποίηση πολλαπλών προσαρμογέων δικτύου
Εάν χρησιμοποιείτε πολλές συνδέσεις δικτύου, κάντε τα εξής για να απενεργοποιήσετε τις πρόσθετες συνδέσεις.
1. Ανοίξτε τις ρυθμίσεις δικτύου και διαδικτύου> Αλλαγή επιλογών προσαρμογέα ακολουθώντας βήματα 1-2 της προηγούμενης μεθόδου.
2. Κάντε δεξί κλικ στο προσαρμογέα δικτύου και επιλέξτε το Καθιστώ ανίκανο επιλογή για όλες τις πρόσθετες συνδέσεις εκτός από αυτήν που χρησιμοποιείτε αυτήν τη στιγμή.
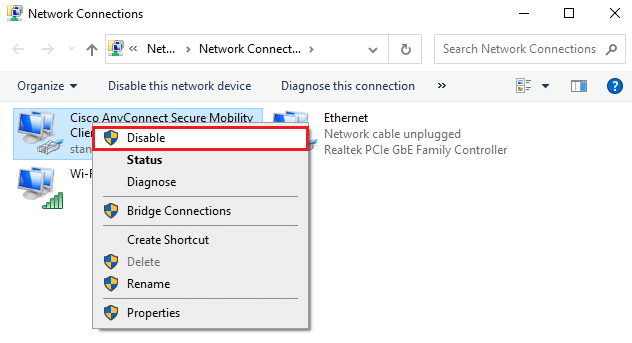
Μέθοδος 12: Διαγραφή τομέα από το αρχείο κεντρικού υπολογιστή (εάν υπάρχει)
Εάν έχετε μια κατεστραμμένη καταχώριση στο αρχείο κεντρικού υπολογιστή, τότε θα αντιμετωπίσετε πρόβλημα με τα Windows 10 ERR_EMPTY_RESPONSE. Για να επιλύσετε αυτό το πρόβλημα, διαγράψτε την ενότητα του Chrome με το όνομα τομέα από το αρχείο κεντρικού υπολογιστή, όπως περιγράφεται παρακάτω.
1. Τύπος Windows + E τα κλειδιά μαζί για να ανοίξουν Εξερεύνηση των Windows.
2. Τώρα, μεταβείτε στο Θέα καρτέλα και ελέγξτε το Κρυφά αντικείμενα πλαίσιο που εμφανίζεται τονισμένο.
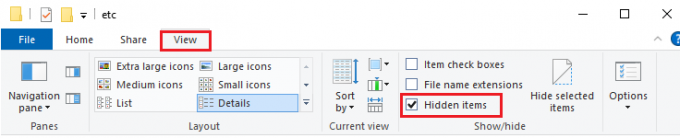
3. Τώρα, αντιγράψτε και επικολλήστε C:\Windows\System32\drivers\ κ.λπ στο παράθυρο πλοήγησης όπως φαίνεται.
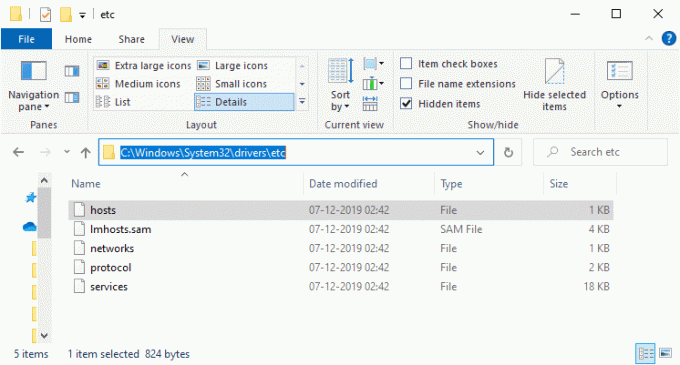
4. Κάντε δεξί κλικ στο Οικοδεσπότες αρχείο και επιλέξτε το Ανοιγμα με επιλογή όπως φαίνεται.
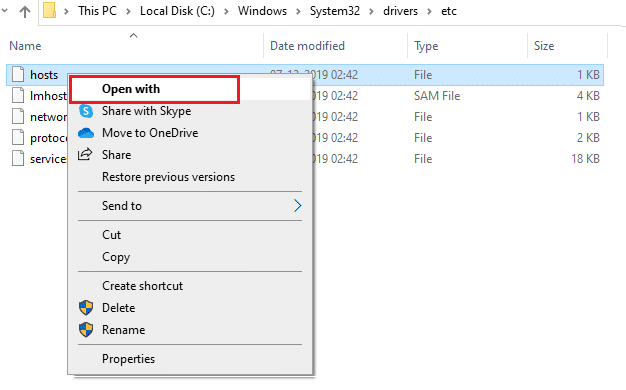
5. Εδώ, επιλέξτε το Μπλοκ ΣΗΜΕΙΩΣΕΩΝ επιλογή από τη λίστα και κάντε κλικ στο Εντάξει.
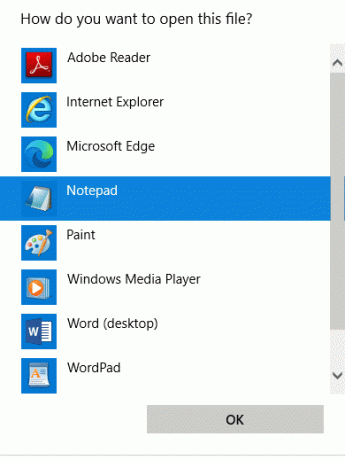
Το αρχείο hosts θα ανοίξει στο Σημειωματάριο ως εξής.
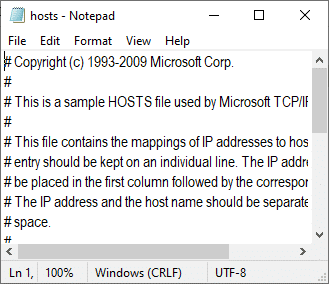
7. Κάντε κλικ στο Πλήκτρα Ctrl + F να ανοίξει το Εύρημα παράθυρο. Εδώ, πληκτρολογήστε a όνομα τομέα (για παράδειγμα, Wikipedia) στο Βρείτε τι καρτέλα και κάντε κλικ στο Εύρεση επόμενου κουμπί όπως απεικονίζεται παρακάτω.
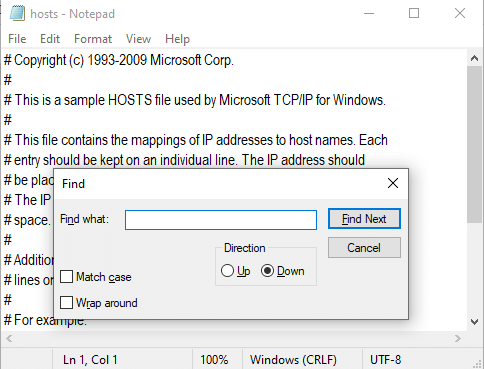
8Α. Εάν δεν λάβατε αποτελέσματα αναζήτησης, σημαίνει ότι υπάρχουν δεν υπάρχουν κατεστραμμένα αρχεία τομέα στον υπολογιστή σας.
8Β. Αν βρείτε το #τομέα ενότητα, κάντε κλικ σε αυτό και διαγράφω το. Αποθηκεύστε το αρχείο κάνοντας κλικ στο Ctrl+ S κλειδιά μαζί και έξοδος.
Μέθοδος 13: URL λίστας επιτρεπόμενων ή Απενεργοποιήστε προσωρινά το πρόγραμμα προστασίας από ιούς (εάν υπάρχει)
Μερικές φορές, το πρόγραμμα προστασίας από ιούς μπορεί να σας εμποδίσει να αποκτήσετε πρόσβαση σε οποιονδήποτε συγκεκριμένο ιστότοπο λόγω ζητημάτων ασφαλείας. Σε αυτήν την περίπτωση, προσθέστε τη διεύθυνση URL στη λίστα επιτρεπόμενων ή απενεργοποιήστε προσωρινά το πρόγραμμα σύμφωνα με τις οδηγίες παρακάτω. Εδώ, το Avast λαμβάνεται ως παράδειγμα. Ακολουθήστε τα βήματα σύμφωνα με το πρόγραμμα προστασίας από ιούς.
Σημείωση: Εδώ, Avast δωρεάν Antivirus λαμβάνεται ως παράδειγμα. Μπορείτε να ακολουθήσετε τα βήματα σύμφωνα με την εφαρμογή προστασίας από ιούς.
Επιλογή 1: Διεύθυνση URL ιστότοπου στη λίστα επιτρεπόμενων
Εάν δεν θέλετε η Avast να αποκλείσει κάποιον συγκεκριμένο ιστότοπο, μπορείτε επίσης να προσθέσετε στη λίστα επιτρεπόμενων τη διεύθυνση URL ακολουθώντας τα παρακάτω βήματα και να διορθώσετε το σφάλμα ERR_EMPTY_RESPONSE των Windows 10.
1. Πλοηγηθείτε στο Μενού αναζήτησης, τύπος Avast και κάντε κλικ στο Ανοιξε, όπως φαίνεται.

2. Κάνε κλικ στο Μενού επιλογή στην επάνω δεξιά γωνία.

3. Στη συνέχεια, κάντε κλικ στο Ρυθμίσεις από την αναπτυσσόμενη λίστα.

4. Στο Γενική καρτέλα, μεταβείτε στο Εξαιρέσεις καρτέλα και κάντε κλικ στο ΠΡΟΣΘΗΚΗ ΕΞΑΙΡΕΣΗΣ ΕΞΑΙΡΕΣΗΣ όπως απεικονίζεται παρακάτω.

5. Τώρα, στο νέο παράθυρο, κάντε κλικ στο Ιστότοπος/Τομέας όπως τονίζεται παρακάτω.

6. Τώρα, επικολλήστε τη διεύθυνση URL κάτω από το Πληκτρολογήστε τη διαδρομή url Ενότητα. Στη συνέχεια, κάντε κλικ στο ΠΡΟΣΘΗΚΗ ΕΞΑΙΡΕΣΗΣ επιλογή. Ανατρέξτε στην εικόνα.

7. Εάν θέλετε να καταργήσετε τη διεύθυνση URL από τη λίστα επιτρεπόμενων του Avast, μεταβείτε στο Ρυθμίσεις > Γενικά > Εξαιρέσεις μενού και κάντε κλικ στο Εικονίδιο απορριμμάτων όπως απεικονίζεται παρακάτω.

Επιλογή 2: Απενεργοποιήστε προσωρινά το Antivirus
Εάν δεν επιλύσατε το πρόβλημα ERR_EMPTY_RESPONSE των Windows 10 προσθέτοντας μια εξαίρεση της διεύθυνσης URL στο πρόγραμμα προστασίας από ιούς, θα μπορούσατε να τα απενεργοποιήσετε εφαρμόζοντας τα βήματα όπως περιγράφονται παρακάτω.
1. Μεταβείτε στο εικονίδιο Antivirus στη γραμμή εργασιών και κάντε δεξί κλικ πάνω του.

2. Τώρα, επιλέξτε το Έλεγχος ασπίδων Avast και μπορείτε να απενεργοποιήσετε προσωρινά το Avast χρησιμοποιώντας τις παρακάτω επιλογές:
- Απενεργοποιήστε για 10 λεπτά
- Απενεργοποιήστε για 1 ώρα
- Απενεργοποιήστε μέχρι να γίνει επανεκκίνηση του υπολογιστή
- Μόνιμη απενεργοποίηση

3. Επιλέξτε την επιλογή ανάλογα με την άνεσή σας και επιβεβαιώστε την προτροπή που εμφανίζεται στην οθόνη.

4. Τώρα, επιστρέψτε στο κύριο παράθυρο. Εδώ, έχετε απενεργοποιήσει όλες τις ασπίδες από το Avast. Για να ενεργοποιήσετε τις ρυθμίσεις, κάντε κλικ στο ΑΝΑΒΩ.

Ελέγξτε αν έχετε διορθώσει αυτό το σφάλμα EMPTY_RESPONSE των Windows 10.
Διαβάστε επίσης:C:\windows\system32\config\systemprofile\Desktop δεν είναι διαθέσιμο: Διορθώθηκε
Μέθοδος 14: Εκτελέστε τη σάρωση κακόβουλου λογισμικού
Το ενσωματωμένο Windows Defer μερικές φορές αποτυγχάνει να αναγνωρίσει την απειλή όταν οποιοσδήποτε ιός ή κακόβουλο λογισμικό χρησιμοποιεί τα αρχεία τοπικού συστήματος του κεντρικού υπολογιστή. Λίγα προγράμματα προστασίας από κακόβουλο λογισμικό σαρώνουν και προστατεύουν το σύστημά σας τακτικά για να ξεπεράσουν το κακόβουλο λογισμικό. Επομένως, για να αποφύγετε το πρόβλημα EMPTY_RESPONSE των Windows 10, εκτελέστε μια σάρωση προστασίας από ιούς στο σύστημά σας και ελέγξτε εάν το πρόβλημα έχει λυθεί.
1. Κτύπημα Πλήκτρα Windows + I ταυτόχρονα για την εκτόξευση Ρυθμίσεις.
2. Εδώ, κάντε κλικ στο Ενημέρωση & Ασφάλεια ρυθμίσεις όπως φαίνεται.

3. Παω σε Ασφάλεια των Windows στο αριστερό παράθυρο.

4. Κάνε κλικ στο Προστασία από ιούς και απειλές επιλογή στο δεξιό παράθυρο.

5. Κάνε κλικ στο Γρήγορη σάρωση κουμπί για αναζήτηση κακόβουλου λογισμικού.

6Α. Μόλις ολοκληρωθεί η σάρωση, θα εμφανιστούν όλες οι απειλές. Κάντε κλικ στο Ξεκινήστε τις ενέργειες κάτω από Τρέχουσες απειλές.

6Β. Εάν δεν υπάρχει απειλή στη συσκευή σας, η συσκευή θα εμφανίσει το Δεν υπάρχουν τρέχουσες απειλές συναγερμός.

Μέθοδος 15: Ενημερώστε τα Windows
Ακολουθήστε τα παρακάτω βήματα για να ενημερώσετε το λειτουργικό σας σύστημα Windows για να διορθώσετε το πρόβλημα EMPTY_RESPONSE των Windows 10:
1. Τύπος Πλήκτρα Windows + I ταυτόχρονα για την εκτόξευση Ρυθμίσεις.
2. Κάνε κλικ στο Ενημέρωση & Ασφάλεια πλακάκι, όπως φαίνεται.

3. Στο Ενημερωμένη έκδοση για Windows καρτέλα, κάντε κλικ στο Ελεγχος για ενημερώσεις κουμπί.

4Α. Εάν είναι διαθέσιμη μια νέα ενημέρωση, κάντε κλικ Εγκατάσταση τώρα και ακολουθήστε τις οδηγίες για ενημέρωση.

4Β. Διαφορετικά, εάν τα Windows είναι ενημερωμένα, τότε θα εμφανιστεί Είστε ενημερωμένοι μήνυμα.

Συνιστάται:
- 28 Καλύτερο λογισμικό αντιγραφής αρχείων για Windows
- Διόρθωση ήχου Zoom που δεν λειτουργεί Windows 10
- Διορθώστε το ERR_EMPTY_RESPONSE στο Google Chrome
- Διορθώστε το σφάλμα μπλε οθόνης των Windows 10 Netwtw04.sys
Ελπίζουμε ότι αυτός ο οδηγός ήταν χρήσιμος και θα μπορούσατε διορθώστε το ERR_EMPTY_RESPONSE στα Windows 10. Ενημερώστε μας ποια μέθοδος λειτούργησε καλύτερα για εσάς. Επίσης, εάν έχετε οποιεσδήποτε απορίες/προτάσεις σχετικά με αυτό το άρθρο, μην διστάσετε να τις αφήσετε στην ενότητα σχολίων.