Διορθώστε το Outlook μόνο Ανοίγει σε ασφαλή λειτουργία στα Windows 10
Miscellanea / / June 03, 2022
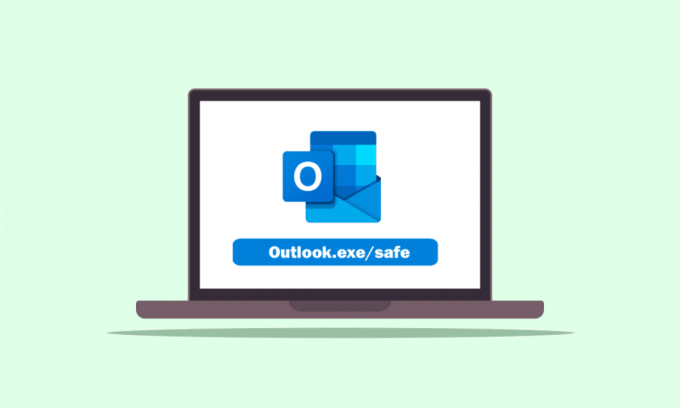
Εάν είστε πολύ οργανωμένο άτομο, πιθανότατα θα έχετε την εφαρμογή Outlook για την οργάνωση της εργασίας σας. Ένα από τα ζητήματα είναι ότι το Outlook ανοίγει μόνο σε ασφαλή λειτουργία ή το Outlook ανοίγει σε ασφαλή λειτουργία αλλά όχι κανονικά. Οι περισσότεροι χρήστες ανέφεραν ότι το ζήτημα είναι συγκεκριμένο με την έκδοση του 2016 δηλώνοντας ότι το Outlook 2016 ανοίγει μόνο σε ασφαλή λειτουργία. Εάν αντιμετωπίζετε παρόμοιο πρόβλημα στον υπολογιστή σας με Windows 10, μπορείτε να δοκιμάσετε να χρησιμοποιήσετε το άρθρο για να λύσετε το πρόβλημα. Με πιο απλά λόγια, το άρθρο είναι η απάντηση εάν έχετε στο μυαλό σας την ερώτηση πώς να σταματήσετε το άνοιγμα του Outlook σε ασφαλή λειτουργία. Οι μέθοδοι που περιγράφονται εδώ στοχεύουν στην επίλυση προβλημάτων με την εφαρμογή Outlook και μπορείτε να χρησιμοποιήσετε την εφαρμογή Outlook σε κανονική λειτουργία μετά την εφαρμογή των λύσεων.

Περιεχόμενα
- Πώς να διορθώσετε το Outlook Ανοίγει μόνο σε ασφαλή λειτουργία στα Windows 10
- Μέθοδος 1: Εκτελέστε Επαναφορά Συστήματος
- Μέθοδος 2: Απενεργοποιήστε την υπηρεσία αναζήτησης των Windows
- Μέθοδος 3: Χρησιμοποιήστε την εντολή resetnavpane
- Μέθοδος 4: Διαχείριση πρόσθετων
- Μέθοδος 5: Τροποποίηση ενημερώσεων
- Μέθοδος 6: Εκτελέστε το SCANPST για να επιδιορθώσετε το Outlook
- Μέθοδος 7: Επαναφορά προηγούμενης έκδοσης του Outlook (εάν υπάρχει)
- Μέθοδος 8: Προσθήκη ή επαναφορά προφίλ του Outlook
- Μέθοδος 9: Τροποποίηση κλειδιών επεξεργασίας μητρώου
Πώς να διορθώσετε το Outlook Ανοίγει μόνο σε ασφαλή λειτουργία στα Windows 10
Οι πιθανοί λόγοι για τους οποίους η εφαρμογή Outlook θα ανοίγει μόνο σε ασφαλή λειτουργία παρατίθενται παρακάτω σε αυτήν την ενότητα.
- Ζητήματα με τις ενημερώσεις- Οι ενημερώσεις που είναι εγκατεστημένες στον υπολογιστή σας ενδέχεται να έχουν διένεξη με την εφαρμογή Outlook και ενδέχεται να μην μπορείτε να χρησιμοποιήσετε την εφαρμογή στην κανονική λειτουργία.
- Κατεστραμμένο κλειδί στον Επεξεργαστή Μητρώου- Εάν τα κλειδιά στον Επεξεργαστή Μητρώου για τη σουίτα του Microsoft Office και την εφαρμογή Outlook είναι κατεστραμμένα, ενδέχεται να μην μπορείτε να χρησιμοποιήσετε την εφαρμογή Outlook.
- Κατεστραμμένη εφαρμογή Outlook- Εάν υπάρχουν ζητήματα στην εφαρμογή Outlook, ενδέχεται να μπορείτε να χρησιμοποιήσετε την εφαρμογή Outlook μόνο σε ασφαλή λειτουργία.
- Διένεξη με την υπηρεσία αναζήτησης των Windows- Εάν η εφαρμογή Outlook βρίσκεται σε διένεξη από την υπηρεσία Αναζήτησης των Windows που εκτελείται στο παρασκήνιο, ενδέχεται να μην μπορείτε να χρησιμοποιήσετε την εφαρμογή Outlook σε κανονική λειτουργία.
Μέθοδος 1: Εκτελέστε Επαναφορά Συστήματος
Εάν το Outlook ανοίγει μόνο σε ασφαλή λειτουργία, αλλά όχι κανονικά, μπορείτε να δοκιμάσετε να πραγματοποιήσετε επαναφορά συστήματος για να διορθώσετε το πρόβλημα. Η μεταφορά του υπολογιστή σε μια προηγούμενη έκδοση στις επιλογές μπορεί να διορθώσει το πρόβλημα. Διαβάστε το άρθρο στο πώς να εκτελέσετε μια επαναφορά συστήματος για να διορθώσετε το πρόβλημα στον υπολογιστή σας.
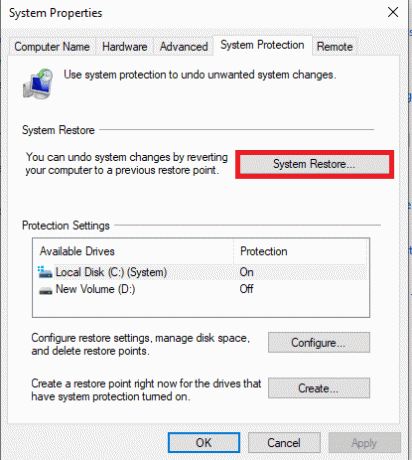
Μέθοδος 2: Απενεργοποιήστε την υπηρεσία αναζήτησης των Windows
Εάν η υπηρεσία Αναζήτησης των Windows βρίσκεται σε διένεξη με την εφαρμογή Outlook, ενδέχεται να έχετε το πρόβλημα να ανοίγει το Outlook μόνο σε ασφαλή λειτουργία. Μπορείτε να δοκιμάσετε να απενεργοποιήσετε την υπηρεσία αναζήτησης των Windows για να διορθώσετε το πρόβλημα ακολουθώντας τα παρακάτω βήματα.
1. Πάτα το κλειδί Windows, τύπος Πίνακας Ελέγχου και κάντε κλικ στο Ανοιξε.

2. Επιλέξτε την επιλογή Μικρά εικονίδια στο Προβολή από αναπτυσσόμενο μενού και κάντε κλικ στο Διοικητικά εργαλεία επιλογή στο μενού.

3. Κάντε διπλό κλικ στο Υπηρεσίες επιλογή στο Διοικητικά εργαλεία παράθυρο για να ανοίξετε το παράθυρο Service.
Σημείωση: Εναλλακτικά, μπορείτε να ανοίξετε το πλαίσιο διαλόγου Εκτέλεση πατώντας τα πλήκτρα Windows+ R Την ίδια στιγμή. Τύπος υπηρεσίες.msc στη γραμμή Άνοιγμα και κάντε κλικ στο Εντάξει κουμπί για να ανοίξετε το παράθυρο Υπηρεσίες.
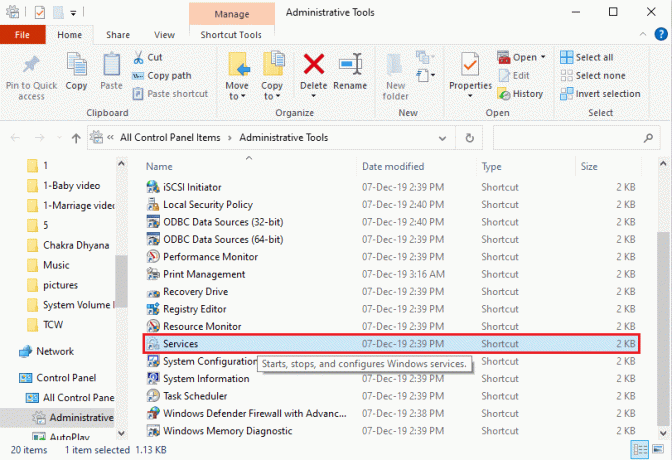
4. Επίλεξε το Αναζήτηση των Windows επιλογή στη διαθέσιμη λίστα και κάντε κλικ στο Να σταματήσει κουμπί στο Σταματήστε αυτήν την υπηρεσία για να απενεργοποιήσετε την υπηρεσία αναζήτησης των Windows.
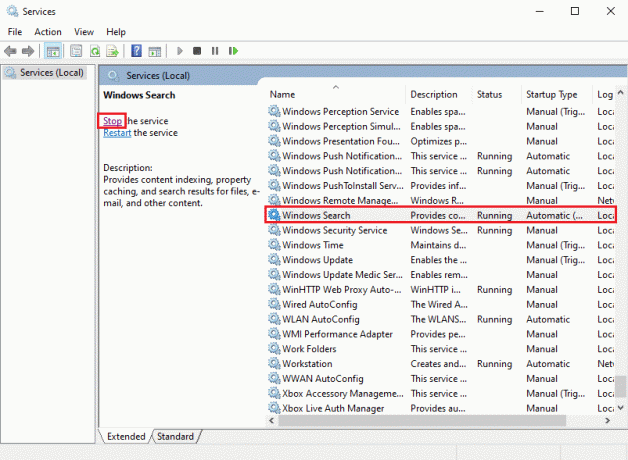
Διαβάστε επίσης:Διορθώστε την εφαρμογή Outlook που δεν ανοίγει στα Windows 10
Μέθοδος 3: Χρησιμοποιήστε την εντολή resetnavpane
Μερικές φορές, η διένεξη με την υπηρεσία αναζήτησης των Windows ενδέχεται να μην μπορεί να εκκινήσει την εφαρμογή Outlook. Ως εκ τούτου, μπορείτε να δοκιμάσετε να χρησιμοποιήσετε την εντολή resetnavpane για να εκκινήσετε την εφαρμογή και να διορθώσετε το πρόβλημα του Outlook που ανοίγει μόνο σε ασφαλή λειτουργία.
1. Πάτα το Πλήκτρα Windows + R ταυτόχρονα για να ανοίξετε το Τρέξιμο κουτί διαλόγου.
2. Τύπος outlook.exe /resetnavpane και κάντε κλικ στο Εντάξει κουμπί για την εκκίνηση της εφαρμογής Outlook.

Μέθοδος 4: Διαχείριση πρόσθετων
Εάν υπάρχουν πολλά πρόσθετα στην εφαρμογή Outlook, ενδέχεται να αντιμετωπίσετε το πρόβλημα που ανοίγει το Outlook μόνο σε ασφαλή λειτουργία. Πρέπει να διαχειριστείτε τα πρόσθετα διατηρώντας τα σημαντικά και αποεπιλέγοντας τα υπόλοιπα για να διορθώσετε το πρόβλημα.
1. Χτύπα το κλειδί Windows, τύπος Αποψηκαι κάντε κλικ στο Ανοιξε.
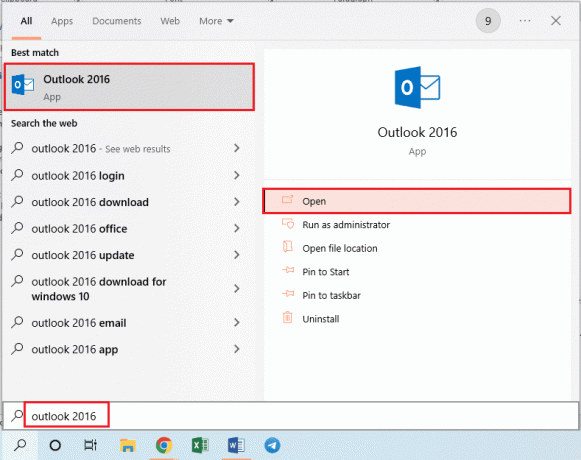
2. Κάνε κλικ στο Αρχείο καρτέλα στην επάνω γραμμή της εφαρμογής Outlook.
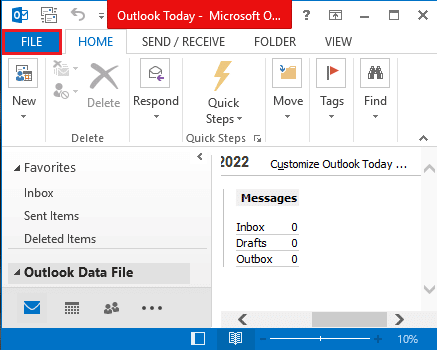
3. Κάνε κλικ στο Επιλογές καρτέλα στο αριστερό τμήμα του παραθύρου για να εκκινήσετε το Επιλογές του Outlook παράθυρο.
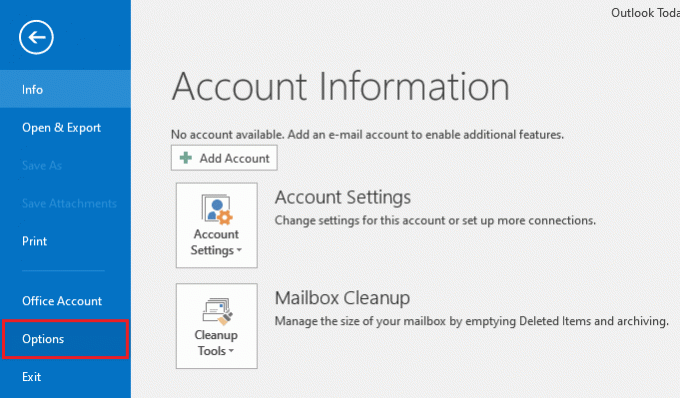
4. Κάνε κλικ στο Πρόσθετα καρτέλα στο αριστερό τμήμα του παραθύρου, επιλέξτε την επιλογή Πρόσθετα COM στο αναπτυσσόμενο μενού στο Διαχειρίζονται επιλογή και κάντε κλικ στο Πηγαίνω… κουμπί δίπλα στην επιλογή.

5. Στο παράθυρο COM Add-Ins, καταργήστε την επιλογή όλων των περιττών πρόσθετων στην εφαρμογή Outlook και κάντε κλικ στο Εντάξει κουμπί για τη διαχείριση των πρόσθετων.

6. Κλείστε την εφαρμογή Outlook κάνοντας κλικ στο Κλείσε κουμπί και επανεκκίνηση την εφαρμογή Outlook από τη γραμμή αναζήτησης.
Διαβάστε επίσης:Πώς να ανακτήσετε τον κωδικό πρόσβασης του Outlook
Μέθοδος 5: Τροποποίηση ενημερώσεων
Εάν το πρόβλημα με το άνοιγμα του Outlook σε ασφαλή λειτουργία αλλά όχι συνήθως οφείλεται στις ενημερώσεις που είναι εγκατεστημένες στον υπολογιστή σας, μπορείτε να δοκιμάσετε τις μεθόδους που περιγράφονται στην ενότητα για να λύσετε το πρόβλημα.
Επιλογή I: Εγκαταστήστε την ενημέρωση KB3115019
Η ενημέρωση KB115019 θα βοηθήσει στην επίλυση του ζητήματος που ανοίγει το Outlook μόνο σε ασφαλή λειτουργία στον υπολογιστή σας. Ακολουθήστε τα βήματα σε αυτήν την ενότητα για να εγκαταστήσετε την ενημέρωση για να διορθώσετε το πρόβλημα.
1. Χτύπα το κλειδί Windows, τύπος Google Chrome και κάντε κλικ στο Ανοιξε.

2. Ανοίξτε τον επίσημο ιστότοπο της σελίδας της Microsoft για το KB3115019 ενημέρωση.
3. Κάνε κλικ στο Κατεβάστε κουμπί για να εγκαταστήσετε την ενημέρωση στον υπολογιστή σας.

4. Κάντε επανεκκίνηση του υπολογιστή σας πατώντας το Windows πλήκτρο, κάνοντας κλικ στο Εξουσία κουμπί και κάνοντας κλικ στο Επανεκκίνηση επιλογή.
Επιλογή II: Απεγκατάσταση της ενημέρωσης KB3114409
Εάν η ενημερωμένη έκδοση KB3114409 έρχεται σε διένεξη με την εφαρμογή Outlook, ενδέχεται να έχετε το ζήτημα που ανοίγει το Outlook μόνο σε ασφαλή λειτουργία. Πρέπει να απεγκαταστήσετε την ενημέρωση χρησιμοποιώντας τα βήματα που δίνονται παρακάτω για να διορθώσετε το πρόβλημα.
1. Εκτόξευση Πίνακας Ελέγχου από τη γραμμή αναζήτησης των Windows.

2. Σειρά Προβολή κατά > Κατηγορία, μετά κάντε κλικ στην επιλογή Απεγκαταστήστε ένα πρόγραμμα στο Προγράμματα Ενότητα.

3. Κάνε κλικ στο Προβολή εγκατεστημένων ενημερώσεων επιλογή στο αριστερό τμήμα του παραθύρου Απεγκατάσταση προγράμματος.

4. Επίλεξε το KB3114409 ενημερώστε και κάντε κλικ στο Απεγκατάσταση κουμπί στην επάνω γραμμή.
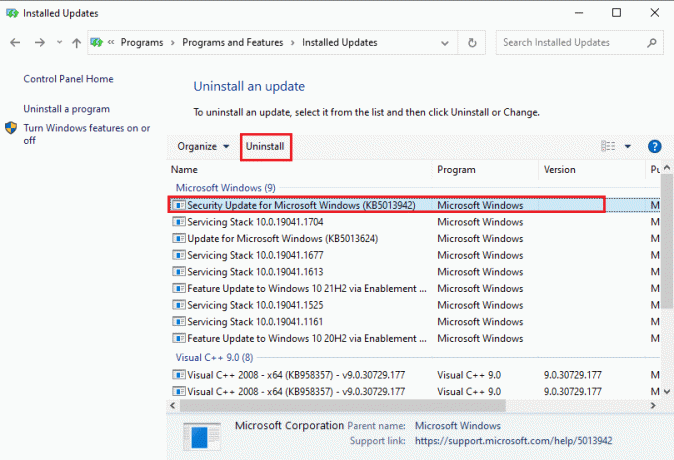
5. Στο Απεγκαταστήστε μια ενημέρωση παράθυρο επιβεβαίωσης, κάντε κλικ στο Ναί κουμπί για να απεγκαταστήσετε την ενημέρωση KB3114409.
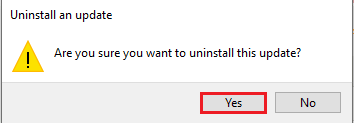
Μέθοδος 6: Εκτελέστε το SCANPST για να επιδιορθώσετε το Outlook
Το SCANPST είναι μια εφαρμογή για τη σάρωση και την επιδιόρθωση σφαλμάτων στις εφαρμογές της σουίτας του Microsoft Office. Μπορείτε να χρησιμοποιήσετε το SCANPST για να διορθώσετε το πρόβλημα που ανοίγει το Outlook μόνο σε ασφαλή λειτουργία.
1. Πάτα το Πλήκτρα Windows + E μαζί για την εκτόξευση Εξερεύνηση αρχείων.
2. Πλοηγηθείτε στο Γραφείο 16 φάκελο μεταβαίνοντας στη δεδομένη θέση μονοπάτι.
C:\Program Files (x86)\Microsoft Office\Office16
Σημείωση: Πρέπει να πλοηγηθείτε στον φάκελο με την πιο πρόσφατη έκδοση του Microsoft Office στον υπολογιστή σας.
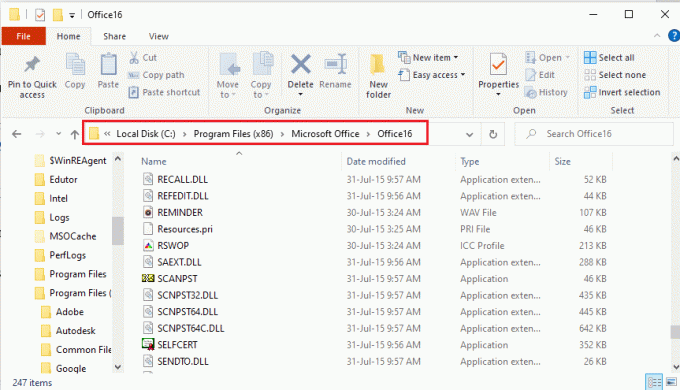
3. Κάντε διπλό κλικ στο αρχείο SCANPST.exe στη λίστα για να εκτελέσετε το αρχείο SCANPST.
Σημείωση: Το αρχείο SCANPST.exe θα είναι μια εφαρμογή και θα υποδεικνύεται στον Τύπο αρχείου.

4. Κάνε κλικ στο Ξεφυλλίζω… κουμπί στο Επισκευή Microsoft Outbox Inbox οθόνη.
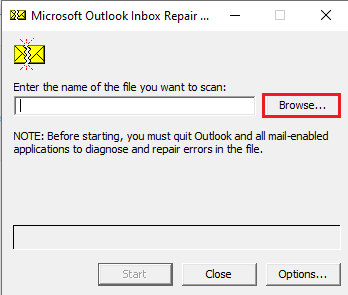
5. Στο Επιλέξτε Αρχείο προς σάρωση παράθυρο, ανοίξτε το Αρχεία του Outlook φάκελο ακολουθώντας τη διαδρομή τοποθεσίας ως Έγγραφα > Αρχεία του Outlook, επίλεξε το Αποψη αρχείο και κάντε κλικ στο Ανοιξε κουμπί.
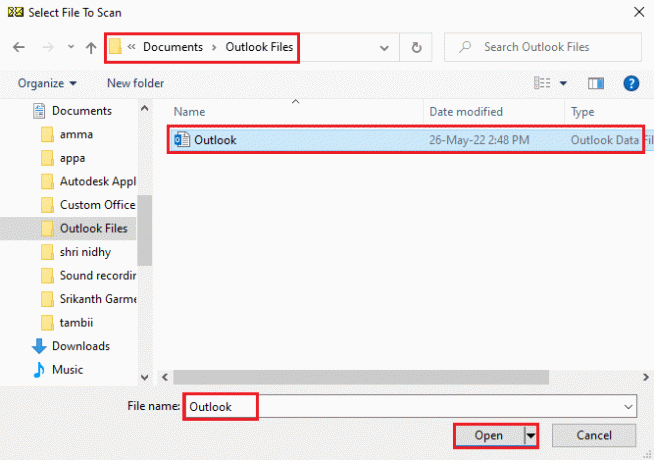
6. Κάνε κλικ στο Αρχή κουμπί στο Επισκευή Microsoft Outbox Inbox οθόνη και περιμένετε να ολοκληρωθεί η σάρωση.
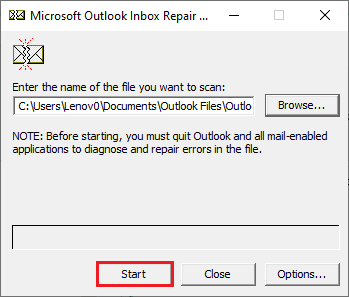
7. Στη συνέχεια, κάντε κλικ στο Επισκευή κουμπί στο Επισκευή Microsoft Outbox Inbox οθόνη για να επιδιορθώσετε την εφαρμογή Outlook.

8. Τέλος, κάντε κλικ στο Εντάξει κουμπί στο Η επισκευή ολοκληρώθηκε παράθυρο για την ολοκλήρωση της επισκευής.

Διαβάστε επίσης:Πώς να απενεργοποιήσετε την απόδειξη ανάγνωσης email του Outlook
Μέθοδος 7: Επαναφορά προηγούμενης έκδοσης του Outlook (εάν υπάρχει)
Εάν ενημερώσατε πρόσφατα την εφαρμογή Outlook και έχετε παρατηρήσει ότι η ενημερωμένη έκδοση της εφαρμογής θα σας δώσει το Το Outlook ανοίγει μόνο σε πρόβλημα ασφαλούς λειτουργίας, μπορείτε να δοκιμάσετε να επαναφέρετε τις προηγούμενες εκδόσεις της εφαρμογής για να το διορθώσετε θέμα.
1. Εκκινήστε το Εξερεύνηση αρχείων.
2. Πλοηγηθείτε στο Γραφείο 16 φάκελο ακολουθώντας τη διαδρομή τοποθεσίας ως Αυτός ο υπολογιστής > Τοπικός δίσκος (C:) > Αρχεία προγράμματος (x86) > Microsoft Office > Office16.
Σημείωση: Πρέπει να πλοηγηθείτε στον φάκελο με την πιο πρόσφατη έκδοση του Microsoft Office στον υπολογιστή σας.
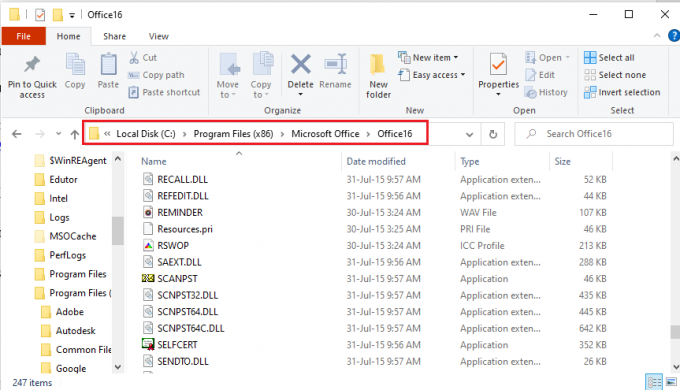
3. Κάντε δεξί κλικ στο OUTLOOK.exe αρχείο και κάντε κλικ στο Ιδιότητες επιλογή στη λίστα που εμφανίζεται.
Σημείωση: Το αρχείο OUTLOOK.exe θα είναι μια εφαρμογή και θα υποδεικνύεται στον Τύπο αρχείου.
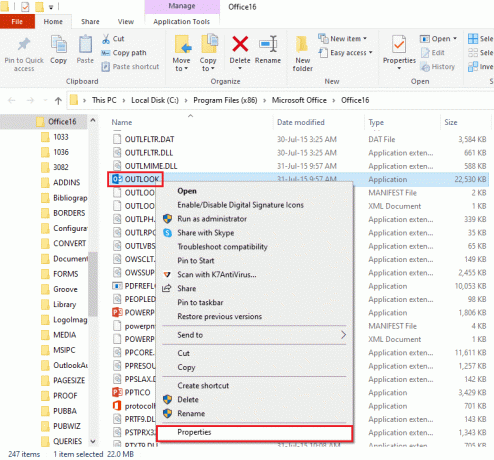
4. Στο Ιδιότητες OUTLOOK παράθυρο, κάντε κλικ στο ΠΡΟΗΓΟΥΜΕΝΕΣ ΕΚΔΟΣΕΙΣ καρτέλα για να δείτε τις προηγούμενες εκδόσεις της εφαρμογής Outlook.
Σημείωση: Εάν υπάρχουν προηγούμενες εκδόσεις διαθέσιμες στην εφαρμογή, επιλέξτε την στο Εκδόσεις αρχείων, Κάνε κλικ στο Επαναφέρω κουμπί και, στη συνέχεια, κάντε κλικ στο Ισχύουν και Εντάξει κουμπιά για επαναφορά της προηγούμενης έκδοσης.
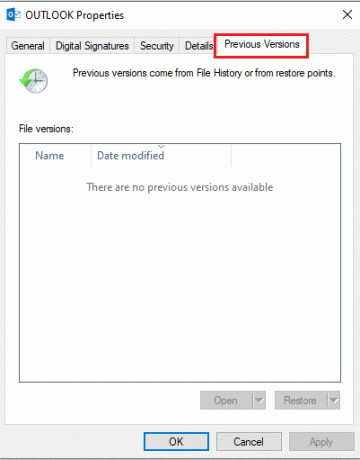
Μέθοδος 8: Προσθήκη ή επαναφορά προφίλ του Outlook
Εάν ο λογαριασμός προφίλ του Outlook είναι κατεστραμμένος, ενδέχεται να μην μπορείτε να χρησιμοποιήσετε τον λογαριασμό για να χρησιμοποιήσετε την εφαρμογή Outlook. Μπορείτε να δοκιμάσετε να δημιουργήσετε έναν νέο λογαριασμό Outlook και να επαναφέρετε το προφίλ για να διορθώσετε το πρόβλημα που ανοίγει το Outlook μόνο σε ασφαλή λειτουργία.
1. Ανοιξε Πίνακας Ελέγχου από τη γραμμή αναζήτησης των Windows.
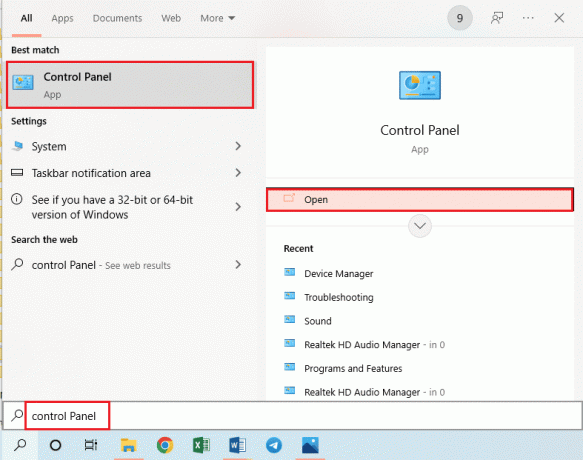
2. Σειρά Προβολή κατά > Μικρά εικονίδια, μετά κάντε κλικ στο Αλληλογραφία (32-bit) επιλογή στο παράθυρο.
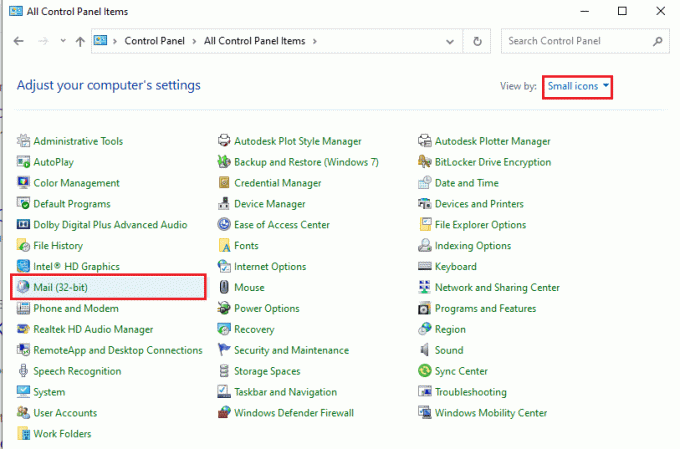
3. Κάνε κλικ στο Εμφάνιση προφίλ… κουμπί στο Προφίλ ενότητα στο Ρύθμιση αλληλογραφίας- Outlook παράθυρο.

4. Στη συνέχεια, κάντε κλικ στο Προσθήκη… κουμπί στο παράθυρο Αλληλογραφία για να δημιουργήσετε ένα νέο προφίλ.

5. Εισαγάγετε ένα όνομα για το προφίλ στο Ονομα προφίλ γραμμή και κάντε κλικ στο Εντάξει κουμπί στο Νέο προφίλ παράθυρο.
Σημείωση: Για επεξηγηματικούς σκοπούς, ο λογαριασμός με το όνομα t δημιουργείται στην εφαρμογή Outlook.
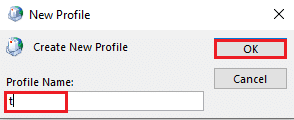
6. Εισαγάγετε τα στοιχεία για τη ρύθμιση του λογαριασμού στο Προσθήκη λογαριασμού παράθυρο και ρυθμίστε τον νέο λογαριασμό Outlook.

7. Στο Ταχυδρομείο παράθυρο, επιλέξτε την επιλογή Να χρησιμοποιείτε πάντα αυτό το προφίλ, επιλέξτε το νέο λογαριασμό στο αναπτυσσόμενο μενού και κάντε κλικ στα κουμπιά Ισχύουν και μετά Εντάξει για να επαναφέρετε το προφίλ του Outlook.
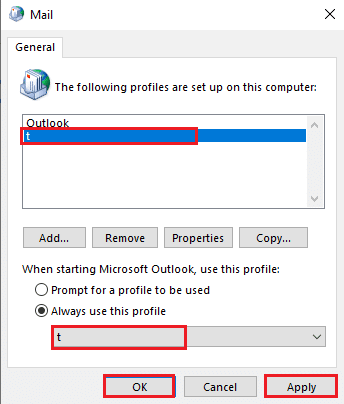
Διαβάστε επίσης:Διορθώστε την επανεμφάνιση του μηνύματος κωδικού πρόσβασης του Outlook
Μέθοδος 9: Τροποποίηση κλειδιών επεξεργασίας μητρώου
Εάν τα κλειδιά στον Επεξεργαστή Μητρώου είναι κατεστραμμένα, ενδέχεται να μην μπορείτε να χρησιμοποιήσετε την εφαρμογή Outlook σε κανονική λειτουργία. Μπορείτε να δοκιμάσετε να διορθώσετε τα κλειδιά στον Επεξεργαστή Μητρώου για να διορθώσετε το πρόβλημα στην εφαρμογή Outlook.
Επιλογή I: Απενεργοποιήστε την επιτάχυνση υλικού
Εάν η δυνατότητα επιτάχυνσης υλικού είναι ενεργοποιημένη στην εφαρμογή Outlook, ενδέχεται να αντιμετωπίσετε το πρόβλημα που ανοίγει το Outlook μόνο σε ασφαλή λειτουργία. Πρέπει να απενεργοποιήσετε τη δυνατότητα στον Επεξεργαστή Μητρώου για να λύσετε το πρόβλημα.
1. Πάτα το κλειδί Windows, τύπος Επεξεργαστής Μητρώου και κάντε κλικ στο Ανοιξε.
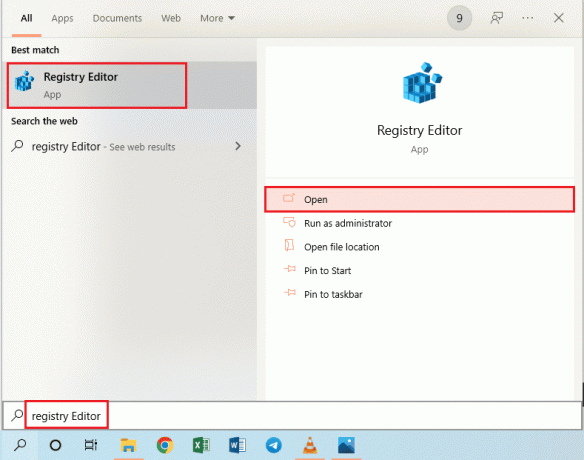
2. Πλοηγηθείτε στο Κοινός φάκελο ακολουθώντας τη διαδρομή που αναφέρεται εδώ ως Υπολογιστής > HKEY_CURRENT_USER > ΛΟΓΙΣΜΙΚΟ > Microsoft > Office > 16.0 > Κοινό.
Σημείωση: Στη θέση του 16.0 φάκελο, πρέπει να επιλέξετε το φάκελο με την πιο πρόσφατη έκδοση της οικογένειας προγραμμάτων του Microsoft Office.

3. Επίλεξε το Κοινός φάκελο, κάντε δεξί κλικ σε ένα κενό χώρο στο δεξί παράθυρο του παραθύρου, μετακινήστε τον κέρσορα πάνω από την επιλογή Νέοςκαι κάντε κλικ στην Επιλογή Κλειδί στο διπλανό μενού.
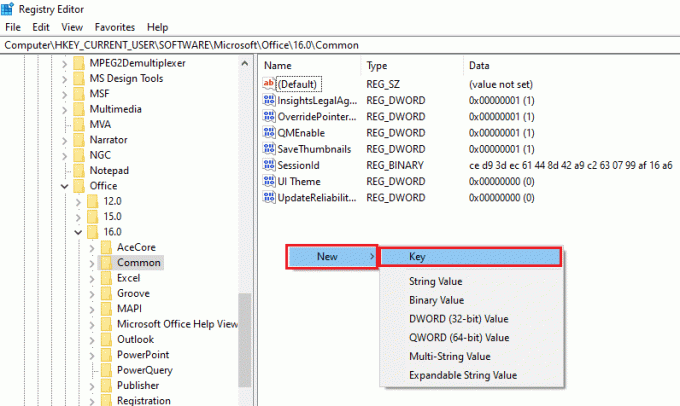
4. Ονομάστε το Νέο κλειδί που δημιουργήθηκε ως Γραφικά και πατήστε το Εισαγω κλειδί για τη δημιουργία του κλειδιού.
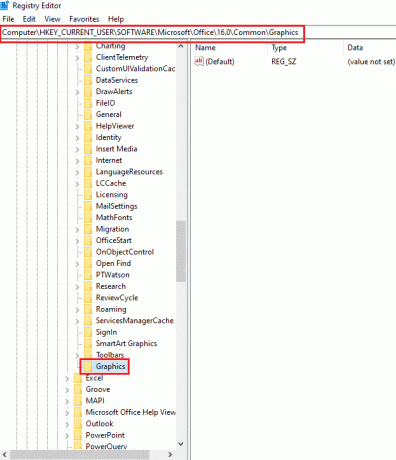
5. Κάντε δεξί κλικ σε ένα κενό χώρο στο δεξιό παράθυρο του παραθύρου, μετακινήστε τον κέρσορα πάνω από την επιλογή Νέος και κάντε κλικ στην επιλογή Τιμή DWORD (32-bit). στο διπλανό μενού.
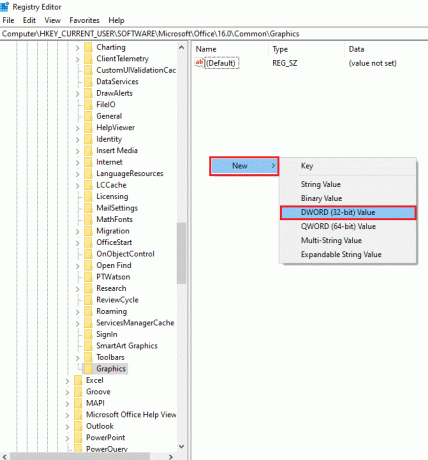
6. Εισαγάγετε το όνομα του DWORD ως Απενεργοποιήστε την επιτάχυνση υλικού και πατήστε το Εισαγω κλειδί για τη δημιουργία της τιμής DWORD.
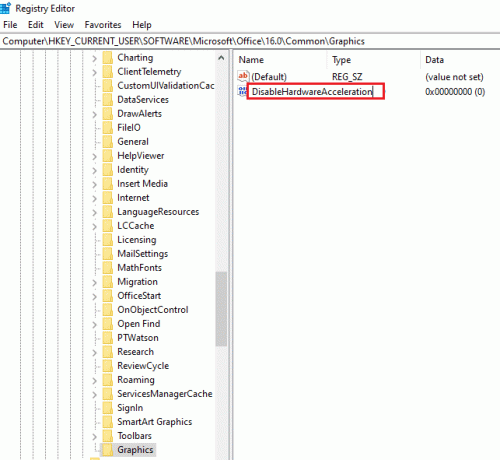
7. Κάντε διπλό κλικ στο DWORD, εισαγάγετε την τιμή 1 στο Δεδομένα αξίας γραμμή και κάντε κλικ στο Εντάξει κουμπί για να απενεργοποιήσετε την Επιτάχυνση υλικού για την εφαρμογή Outlook.
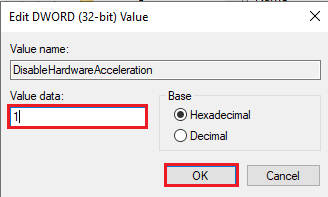
Επιλογή II: Επαναφορά κλειδιού ασφαλείας ασφαλούς λειτουργίας
Το κλειδί ασφαλούς λειτουργίας ή η δυνατότητα ασφαλείας στην εφαρμογή Outlook ενδέχεται να δίνει στο Outlook άνοιγμα μόνο σε ασφαλή λειτουργία, αλλά συνήθως δεν έχει πρόβλημα. Πρέπει να επαναφέρετε το κλειδί ασφαλείας ασφαλούς λειτουργίας στον Επεξεργαστή Μητρώου για να λύσετε το πρόβλημα στην εφαρμογή Outlook.
1. εκτόξευση Επεξεργαστής Μητρώου από τη γραμμή αναζήτησης των Windows.

2. Πλοηγηθείτε στο Αποψη φάκελο ακολουθώντας τη διαδρομή που αναφέρεται εδώ ως Υπολογιστής > HKEY_CURRENT_USER > ΛΟΓΙΣΜΙΚΟ > Microsoft > Office > 16.0 > Outlook.
Σημείωση: Στη θέση του 16.0 φάκελο, πρέπει να επιλέξετε το φάκελο με την πιο πρόσφατη έκδοση της οικογένειας προγραμμάτων του Microsoft Office.
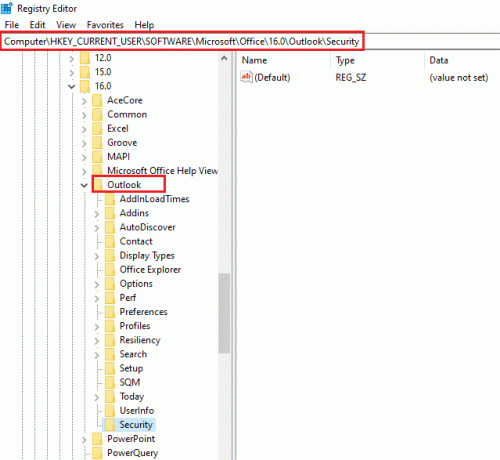
3. Επίλεξε το Αποψη φάκελο, κάντε δεξί κλικ σε ένα κενο διαστημα στο δεξιό τμήμα του παραθύρου, μετακινήστε τον κέρσορα πάνω από την επιλογή Νέοςκαι κάντε κλικ στην Επιλογή Κλειδί στο διπλανό μενού.
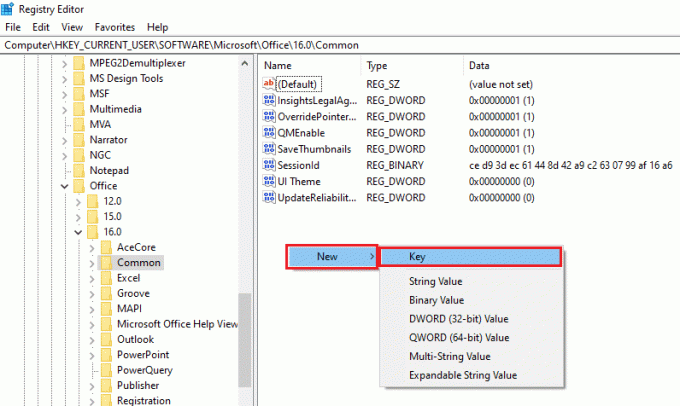
4. Ονομάστε το Νέο κλειδί που δημιουργήθηκε ως Ασφάλεια και πατήστε το Εισαγω κλειδί για τη δημιουργία του κλειδιού.

5. Κάντε δεξί κλικ σε ένα κενό χώρο στο δεξιό παράθυρο του παραθύρου, μετακινήστε τον κέρσορα πάνω από την επιλογή Νέος και κάντε κλικ στην επιλογή Τιμή DWORD (32-bit). στο διπλανό μενού.
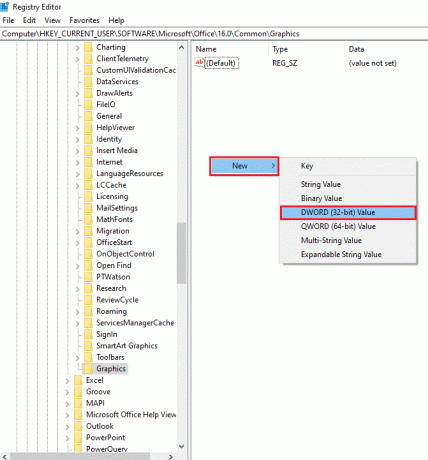
6. Εισαγάγετε το όνομα του DWORD ως Απενεργοποίηση SafeMode και πατήστε το Εισαγω κλειδί για τη δημιουργία της τιμής DWORD.
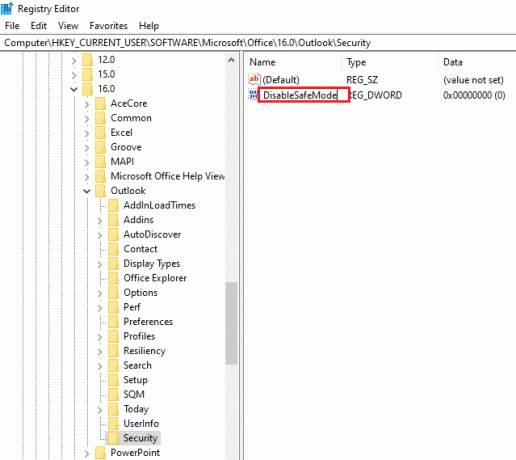
7. Κάντε δεξί κλικ στο Απενεργοποίηση SafeMode DWORD και κάντε κλικ στο Τροποποιώ… επιλογή στο μενού.
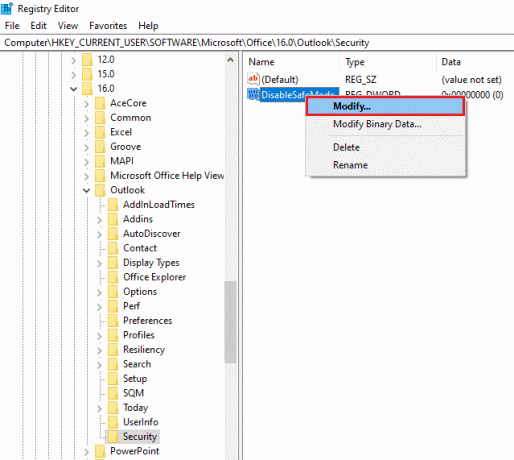
8. Πληκτρολογήστε την τιμή 1 στο Δεδομένα αξίας γραμμή και κάντε κλικ στο Εντάξει κουμπί για να επαναφέρετε τη δυνατότητα ασφαλείας ασφαλούς λειτουργίας για την εφαρμογή Outlook.
Σημείωση: Μπορείτε επίσης να κάνετε διπλό κλικ στο DWORD, εισάγετε την τιμή 1 στο Δεδομένα αξίας γραμμή και κάντε κλικ στο Εντάξει κουμπί για επαναφορά της ασφαλούς λειτουργίας για την εφαρμογή Outlook.
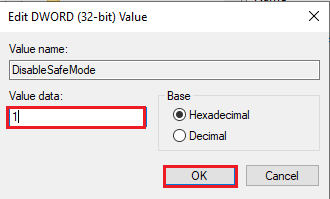
Συνιστάται:
- Διορθώστε το σφάλμα εφαρμογής Esrv.exe στα Windows 10
- Πώς να ζητήσετε έλεγχο στο Microsoft Teams
- Κορυφαίες 24 καλύτερες εναλλακτικές λύσεις του Outlook
- Πώς να ενεργοποιήσετε τη σκοτεινή λειτουργία του Microsoft Outlook
Οι μέθοδοι επίλυσης του προβλήματος Το Outlook ανοίγει μόνο σε ασφαλή λειτουργία συζητούνται στο άρθρο. Εάν αντιμετωπίζετε προβλήματα όπως το Outlook ανοίγει σε ασφαλή λειτουργία αλλά όχι κανονικά ή η έκδοση του Outlook 2016 ανοίγει μόνο σε ασφαλή λειτουργία, λοιπόν, μπορείτε να χρησιμοποιήσετε αυτό το άρθρο ως απάντηση στην ερώτηση πώς να σταματήσετε το άνοιγμα του Outlook σε ασφαλή τρόπος. Εάν έχετε οποιεσδήποτε προτάσεις ή απορίες σχετικά με το θέμα που συζητήθηκε, αφήστε τις στην ενότητα σχολίων παρακάτω για να επιλύσουμε περαιτέρω ζητήματα.



