Πώς να μορφοποιήσετε έναν δίσκο ή μια μονάδα δίσκου στα Windows 10
Miscellanea / / November 28, 2021
Εάν θέλετε να εγκαταστήσετε τα Windows ή έχετε νέο σκληρό δίσκο, είναι σημαντικό να διαμορφώσετε τη μονάδα δίσκου πριν τη χρησιμοποιήσετε για να αποθηκεύσετε τα σημαντικά δεδομένα σας. Μορφοποίηση σημαίνει διαγραφή οποιωνδήποτε υπαρχόντων δεδομένων ή πληροφοριών στη μονάδα δίσκου σας και ρύθμιση του συστήματος αρχείων έτσι ώστε το λειτουργικό σας σύστημα, σε αυτήν την περίπτωση, τα Windows 10, να μπορεί να διαβάζει και να γράφει δεδομένα στη μονάδα. Οι πιθανότητες είναι ότι η μονάδα δίσκου μπορεί να χρησιμοποιηθεί με άλλο σύστημα αρχείων, οπότε δεν θα μπορείτε να την εγκαταστήσετε Windows 10 επειδή δεν θα είναι σε θέση να κατανοήσει το σύστημα αρχείων και επομένως δεν μπορεί να διαβάσει ή να γράψει δεδομένα σε αυτά βόλτα με αυτοκίνητο.
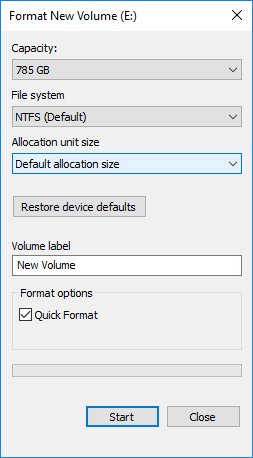
Για να λύσετε αυτό το πρόβλημα, πρέπει να διαμορφώσετε τη μονάδα δίσκου σας με το κατάλληλο σύστημα αρχείων και, στη συνέχεια, η μονάδα σας θα είναι έτοιμη για χρήση με τα Windows 10. Κατά τη διαμόρφωση της μονάδας, μπορείτε να επιλέξετε από αυτά τα συστήματα αρχείων, σύστημα αρχείων FAT, FAT32, exFAT, NTFS ή ReFS. Έχετε επίσης την επιλογή να κάνετε γρήγορη ή πλήρη μορφή. Και στις δύο αυτές περιπτώσεις, τα αρχεία διαγράφονται από τον τόμο ή τον δίσκο, αλλά η μόνη διαφορά είναι ότι η μονάδα σαρώνεται επίσης για κατεστραμμένους τομείς σε πλήρη μορφή.
Ο χρόνος που απαιτείται για τη διαμόρφωση οποιασδήποτε μονάδας εξαρτάται κυρίως από το μέγεθος του δίσκου. Ωστόσο, μπορείτε να είστε σίγουροι για ένα πράγμα που είναι ότι η γρήγορη μορφή θα ολοκληρώνεται πάντα γρήγορα σε σύγκριση με την πλήρη μορφή, μπορείτε επίσης να πείτε ότι η πλήρης μορφή διαρκεί σχεδόν δύο φορές περισσότερο χρόνο για να ολοκληρωθεί από τη γρήγορη μορφή. Τέλος πάντων, χωρίς να χάνουμε χρόνο, ας δούμε πώς να μορφοποιήσετε έναν δίσκο ή μια μονάδα δίσκου στα Windows 10.
Περιεχόμενα
- Πώς να μορφοποιήσετε έναν δίσκο ή μια μονάδα δίσκου στα Windows 10
- Μέθοδος 1: Διαμορφώστε έναν δίσκο ή μια μονάδα δίσκου στην Εξερεύνηση αρχείων
- Μέθοδος 2: Διαμορφώστε έναν δίσκο ή μια μονάδα δίσκου στα Windows 10 χρησιμοποιώντας τη Διαχείριση δίσκων
- Μέθοδος 3: Διαμορφώστε έναν δίσκο ή μια μονάδα δίσκου στα Windows 10 χρησιμοποιώντας τη γραμμή εντολών
Πώς να μορφοποιήσετε έναν δίσκο ή μια μονάδα δίσκου στα Windows 10
Σιγουρέψου ότι δημιουργήστε ένα σημείο επαναφοράς μόνο σε περίπτωση που κάτι πάει στραβά.
Μέθοδος 1: Διαμορφώστε έναν δίσκο ή μια μονάδα δίσκου στην Εξερεύνηση αρχείων
1. Πατήστε Windows Key + E για να ανοίξετε την Εξερεύνηση αρχείων και μετά ανοίξτε Αυτό το PC.
2. Τώρα κάντε δεξί κλικ σε οποιαδήποτε μονάδα δίσκου που θέλετε να μορφοποιήσετε (εκτός από τη μονάδα δίσκου όπου είναι εγκατεστημένα τα Windows) και επιλέξτε Μορφή από το μενού περιβάλλοντος.

Σημείωση: Εάν μορφοποιήσετε τη μονάδα δίσκου C: (συνήθως όπου είναι εγκατεστημένα τα Windows), δεν θα έχετε πρόσβαση στο σύστημα, καθώς το λειτουργικό σας σύστημα θα διαγραφεί επίσης εάν μορφοποιήσετε αυτήν τη μονάδα δίσκου.
3. Τώρα από το Αναπτυσσόμενο μενού συστήματος αρχείων επιλέξτε το υποστηριζόμενο αρχείο σύστημα όπως FAT, FAT32, exFAT, NTFS ή ReFS, μπορείτε να επιλέξετε οποιονδήποτε ανάλογα με τη χρήση σας.
4. Σιγουρέψου ότι αφήστε το μέγεθος της μονάδας κατανομής (Μέγεθος συμπλέγματος) σε “Προεπιλεγμένο μέγεθος κατανομής“.

5. Στη συνέχεια, μπορείτε να ονομάσετε αυτήν τη μονάδα δίσκου ό, τι θέλετε δίνοντάς της ένα όνομα κάτω από "Ετικέτα τόμουπεδίο.
6. Τώρα, ανάλογα με το αν θέλετε γρήγορη ή πλήρη μορφή, επιλέξτε ή αποεπιλέξτε το "Γρήγορη διαμόρφωση” επιλογή.
7. Τέλος, όταν είστε έτοιμοι, μπορείτε να αναθεωρήσετε ξανά τις επιλογές σας κάντε κλικ στο Έναρξη. Κάντε κλικ στο Εντάξει για να επιβεβαιώσετε τις ενέργειές σας.

8. Μόλις ολοκληρωθεί η μορφή και θα ανοίξει ένα αναδυόμενο παράθυρο με "Μορφοποίηση Ολοκληρώθηκε.", κάντε κλικ στο OK.
Μέθοδος 2: Διαμορφώστε έναν δίσκο ή μια μονάδα δίσκου στα Windows 10 χρησιμοποιώντας τη Διαχείριση δίσκων
1. Πατήστε Windows Key + R και μετά πληκτρολογήστε diskmgmt.msc και πατήστε Enter για να ανοίξει Διαχείριση δίσκου.

2. Κάντε δεξί κλικ οποιοδήποτε διαμέρισμα ή τόμο θέλετε να μορφοποιήσετε και να επιλέξετε Μορφή από το μενού περιβάλλοντος.

3. Πληκτρολογήστε οποιοδήποτε όνομα κάτω από το οποίο θέλετε να δώσετε στο δίσκο σας Πεδίο ετικέτας τόμου.
4. Επίλεξε το συστήματα αρχείων από FAT, FAT32, exFAT, NTFS ή ReFS, ανάλογα με τη χρήση σας.

5. Τώρα από Μέγεθος μονάδας κατανομής (Μέγεθος συμπλέγματος) αναπτυσσόμενο μενού βεβαιωθείτε ότι επιλέξτε Προεπιλογή.

6. Επιλέξτε ή αποεπιλέξτε το "Εκτελέστε μια γρήγορη μορφοποίηση” επιλογές ανάλογα με το αν θέλετε να κάνετε ένα γρήγορη ή πλήρη μορφή.
7. Στη συνέχεια, επιλέξτε ή καταργήστε την επιλογή "Ενεργοποιήστε τη συμπίεση αρχείων και φακέλων” επιλογή σύμφωνα με τις προτιμήσεις σας.
8. Τέλος, ελέγξτε όλες τις επιλογές σας και κάντε κλικ Εντάξει και κάντε κλικ στο Εντάξει για να επιβεβαιώσετε τις ενέργειές σας.

9. Μόλις ολοκληρωθεί η μορφή και μπορείτε να κλείσετε τη Διαχείριση δίσκων.
Αυτό είναι Πώς να μορφοποιήσετε έναν δίσκο ή μια μονάδα δίσκου στα Windows 10, αλλά αν δεν μπορείτε να αποκτήσετε πρόσβαση στη Διαχείριση δίσκων, τότε μην ανησυχείτε, ακολουθήστε την επόμενη μέθοδο.
Μέθοδος 3: Διαμορφώστε έναν δίσκο ή μια μονάδα δίσκου στα Windows 10 χρησιμοποιώντας τη γραμμή εντολών
1. Ανοίξτε τη γραμμή εντολών. Ο χρήστης μπορεί να εκτελέσει αυτό το βήμα αναζητώντας "cmd" και μετά πατήστε Enter.

2. Πληκτρολογήστε την παρακάτω εντολή στο cmd μία προς μία και πατήστε Enter μετά από κάθε μία:
diskpart
όγκος λίστας (Σημειώστε τον αριθμό τόμου του δίσκου που θέλετε να μορφοποιήσετε)
επιλέξτε τόμο # (Αντικαταστήστε το # με τον αριθμό που σημειώσατε παραπάνω)
3. Τώρα, πληκτρολογήστε την παρακάτω εντολή για να κάνετε είτε μια πλήρη μορφή είτε μια γρήγορη μορφή στο δίσκο:
Πλήρης μορφή: μορφή fs=File_System label=”Drive_Name”
Γρήγορη μορφή: μορφοποίηση fs=File_System label=”Drive_Name” γρήγορη

Σημείωση: Αντικαταστήστε το File_System με το πραγματικό σύστημα αρχείων που θέλετε να χρησιμοποιήσετε με το δίσκο. Μπορείτε να χρησιμοποιήσετε τα εξής στην παραπάνω εντολή: FAT, FAT32, exFAT, NTFS ή ReFS. Πρέπει επίσης να αντικαταστήσετε το Drive_Name με οποιοδήποτε όνομα θέλετε να χρησιμοποιήσετε για αυτόν τον δίσκο, όπως το Local Disk. Για παράδειγμα, εάν θέλετε να χρησιμοποιήσετε τη μορφή αρχείου NTFS, τότε η εντολή θα είναι:
μορφοποίηση fs=ntfs label=”Aditya” γρήγορα
4. Μόλις ολοκληρωθεί η μορφή και μπορείτε να κλείσετε τη γραμμή εντολών.
Συνιστάται:
- Μετατροπή MBR σε δίσκο GPT χωρίς απώλεια δεδομένων στα Windows 10
- Ενεργοποίηση ή απενεργοποίηση Επιβολής ορίων ορίων δίσκου στα Windows 10
- Πώς να μετατρέψετε το δίσκο GPT σε δίσκο MBR στα Windows 10
- Πώς να εγκαταστήσετε δωρεάν SAP IDES
Αυτό είναι που έχεις μάθει με επιτυχία Πώς να μορφοποιήσετε έναν δίσκο ή μια μονάδα δίσκου στα Windows 10 αλλά αν εξακολουθείτε να έχετε ερωτήσεις σχετικά με αυτό το σεμινάριο, μην διστάσετε να τις ρωτήσετε στην ενότητα των σχολίων.



