Κορυφαίοι 6 τρόποι για να διορθώσετε τις συντομεύσεις πληκτρολογίου που δεν λειτουργούν στο Gmail
Miscellanea / / June 13, 2022
Η Google παρέδωσε πρόσφατα ένα μεγάλος επανασχεδιασμός στο Gmail στον Ιστό. Η εταιρεία δεν άγγιξε τις συντομεύσεις πληκτρολογίου. Λειτουργούν όπως αναμενόταν όπως πριν. Η επιφάνεια εργασίας του Gmail είναι ευχάριστη η πλοήγηση με συντομεύσεις πληκτρολογίου. Τι γίνεται όμως αν οι συντομεύσεις πληκτρολογίου σταματήσουν να λειτουργούν εξαρχής; Ακολουθούν οι τρόποι για να διορθώσετε τις συντομεύσεις πληκτρολογίου που δεν λειτουργούν στο Gmail.

Έχετε επιστρέψει στη χρήση του trackpad ή του ποντικιού για πλοήγηση στο Gmail. Αλλά μόλις απομνημονεύσετε αυτούς τους συνδυασμούς πλήκτρων στο Gmail, είναι δύσκολο να επιστρέψετε στους παλιούς τρόπους για να ολοκληρώσετε τα πράγματα. Ακολουθήστε τα παρακάτω βήματα και διαχειριστείτε τα εισερχόμενά σας στο Gmail σαν επαγγελματίας χρησιμοποιώντας συντομεύσεις πληκτρολογίου.
1. Ενεργοποίηση συντόμευσης πληκτρολογίου για το Gmail
Η Google ενδέχεται να μην ενεργοποιήσει τις συντομεύσεις πληκτρολογίου για τον λογαριασμό σας στο Gmail από προεπιλογή. Πρέπει να ενεργοποιήσετε την επιλογή από τις ρυθμίσεις του Gmail. Δείτε πώς.
Βήμα 1: Ανοίξτε το Gmail σε ένα πρόγραμμα περιήγησης ιστού και συνδεθείτε με τα στοιχεία του λογαριασμού σας Google.
Επισκεφτείτε το Gmail
Βήμα 2: Επιλέξτε το γρανάζι ρύθμισης στην επάνω δεξιά γωνία.

Βήμα 3: Επιλέξτε το κουμπί Εμφάνιση όλων των ρυθμίσεων.
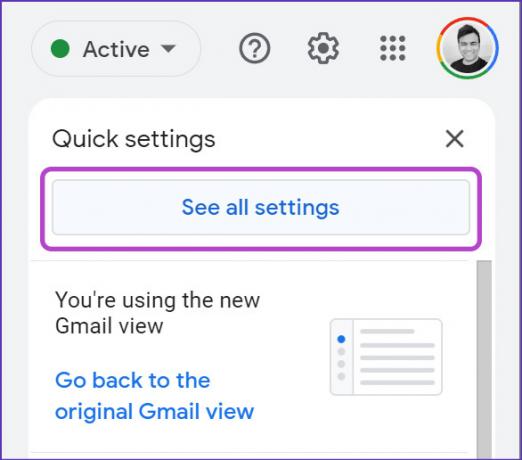
Βήμα 4: Από το μενού Γενικά, κάντε κύλιση προς τα κάτω στο μενού Συντομεύσεις πληκτρολογίου.
Βήμα 5: Επιλέξτε το κουμπί επιλογής δίπλα στη «Συντόμευση πληκτρολογίου ενεργή».

Βήμα 6: Κάντε κύλιση προς τα κάτω και πατήστε το κουμπί Αποθήκευση αλλαγών.

Επιστρέψτε στο αρχικό μενού του Gmail και αρχίστε να χρησιμοποιείτε τις συντομεύσεις πληκτρολογίου. Εάν εξακολουθούν να μην λειτουργούν, μπορείτε να κλείσετε την καρτέλα του προγράμματος περιήγησης και να την ανοίξετε ξανά.
2. Βεβαιωθείτε ότι το πρόγραμμα περιήγησής σας βρίσκεται σε ενεργό παράθυρο
Εάν οποιαδήποτε άλλη καρτέλα εφαρμογής ή προγράμματος περιήγησης είναι ενεργή στον υπολογιστή ή στο Mac σας, καμία από τις συντομεύσεις πληκτρολογίου του Gmail δεν θα λειτουργήσει.

Το macOS εμφανίζει το τρέχον ενεργό όνομα εφαρμογής στην επάνω αριστερή γωνία. Εάν δεν εμφανίζει το πρόγραμμα περιήγησής σας, πρέπει να επιλέξετε το πρόγραμμα περιήγησής σας από τη βάση σύνδεσης Mac και να το ενεργοποιήσετε.
3. Ελέγξτε για ζητήματα πληκτρολογίου
Αντιμετωπίζετε προβλήματα με συγκεκριμένα πλήκτρα στο πληκτρολόγιο; Οι περισσότερες συντομεύσεις του Gmail χρειάζονται αλφαβητικά κλειδιά για να λειτουργήσουν σωστά. Στο Mac, είχαμε προβλήματα με το διάστημα και κάποια αλφαβητικά πλήκτρα για λίγο. Παρατηρήσαμε το πληκτρολόγιο να πληκτρολογεί δύο φορές ή κατά καιρούς, αποτυχία καταχώρησης πληκτρολογήσεων καθόλου. Είναι ένα γνωστό πρόβλημα μεταξύ των πλήκτρων πεταλούδας στα MacBook.
Δοκιμάσαμε πολλά κόλπα και διορθώσαμε προβλήματα πληκτρολογίου στο Mac σε χρόνο μηδέν. Ομοίως, αν αντιμετωπίζετε ζητήματα διπλής πληκτρολόγησης στα Windows, ενδέχεται να αντιμετωπίσετε προβλήματα με τις συντομεύσεις πληκτρολογίου στο Gmail. Εάν έχετε ένα συγκεκριμένο πλήκτρο που δεν λειτουργεί στο πληκτρολόγιό σας, μπορείτε πάντα να προσαρμόσετε τις συντομεύσεις πληκτρολογίου στο Gmail. Επιτρέψτε μας να σας δείξουμε πώς.
4. Προσαρμόστε τις συντομεύσεις πληκτρολογίου Gmail
Το καλύτερο μέρος των συντομεύσεων του Gmail είναι ότι μπορείτε να δημιουργήσετε νέες προσαρμοσμένες. Μπορείτε εύκολα να τα προσαρμόσετε στον συνδυασμό πλήκτρων που προτιμάτε και να ολοκληρώσετε τη δουλειά σας. Μόλις ενεργοποιήσετε τις συντομεύσεις πληκτρολογίου στο Gmail (ελέγξτε το πρώτο τέχνασμα), θα δείτε ένα αποκλειστικό μενού Συντομεύσεις πληκτρολογίου να εμφανίζεται στις ρυθμίσεις του Gmail.
Βήμα 1: Ανοίξτε το Gmail στον Ιστό και μεταβείτε στις Ρυθμίσεις (ανατρέξτε στο πρώτο κόλπο).
Βήμα 2: Ανοίξτε το μενού Συντομεύσεις πληκτρολογίου.

Βήμα 3: Ελέγξτε τις τρέχουσες αντιστοιχίσεις συντομεύσεων πληκτρολογίου.
Βήμα 4: Μπορείτε να τις αφαιρέσετε και να προσθέσετε μια νέα (αυτές οι συντομεύσεις πληκτρολογίου κάνουν διάκριση πεζών-κεφαλαίων).
Βήμα 5: Κάντε κύλιση προς τα κάτω και πατήστε το κουμπί Αποθήκευση αλλαγών και οι νέες συντομεύσεις πληκτρολογίου σας είναι έτοιμες για χρήση.

Όταν το γράμμα «C» σταμάτησε να λειτουργεί στο MacBook μας, δεν μπορούσαμε να συντάξουμε μηνύματα ηλεκτρονικού ταχυδρομείου χρησιμοποιώντας τη συντόμευση. Η αντιστοίχιση της συνάρτησης με το πλήκτρο «Y» έκανε τα πράγματα για εμάς. Από το ίδιο μενού Συντομεύσεις πληκτρολογίου στις Ρυθμίσεις Gmail, μπορείτε να σημειώσετε κάθε συντόμευση πληκτρολογίου Gmail που είναι διαθέσιμη στα χέρια σας.
5. Επιστρέψτε στην προηγούμενη εμφάνιση του Gmail
Ο νέος επανασχεδιασμός του Gmail μπορεί να έχει μπλέξει τις συντομεύσεις πληκτρολογίου για τον λογαριασμό σας. Η Google σάς επιτρέπει να επαναφέρετε την αρχική σχεδίαση του Gmail για να επαναφέρετε την ιδανική ρύθμιση email.
Βήμα 1: Ανοίξτε το Gmail στον Ιστό.
Βήμα 2: Επιλέξτε το γρανάζι ρυθμίσεων στην επάνω δεξιά γωνία.

Βήμα 3: Κάντε κλικ στην επιλογή "Επιστροφή στην αρχική προβολή του Gmail".
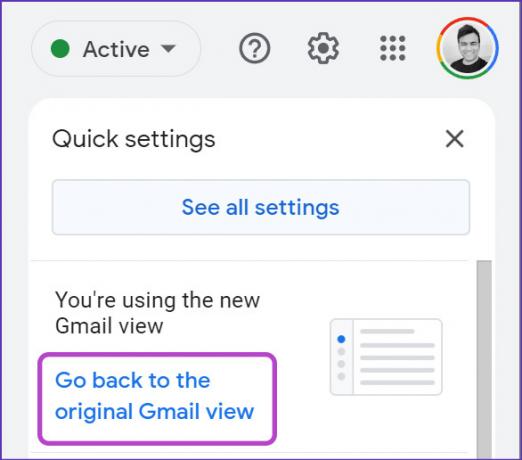
Βήμα 4: Καθορίστε τον λόγο για την αλλαγή και δοκιμάστε ξανά τις συντομεύσεις του Gmail.
6. Δοκιμάστε άλλο πρόγραμμα περιήγησης
Οι συντομεύσεις πληκτρολογίου που δεν λειτουργούν στο Gmail μπορεί να οφείλονται σε σφάλμα στο πρόγραμμα περιήγησης της επιλογής σας. Οι υπηρεσίες Google λειτουργούν καλύτερα στο πρόγραμμα περιήγησης Chrome της εταιρείας. Μπορείτε να μεταβείτε στο Google Chrome ή να χρησιμοποιήσετε άλλες επιλογές που βασίζονται στο Chromium, όπως π.χ Microsoft Edge, Opera, Vivaldi ή Brave.
Πετάξτε μέσα από τα Εισερχόμενά σας στο Gmail
Οι συντομεύσεις πληκτρολογίου που δεν λειτουργούν στο Gmail ενδέχεται να σας αφήσουν με μη παραγωγική ροή εργασίας. Ποιο κόλπο σας βοήθησε να επιλύσετε το πρόβλημα; Μοιραστείτε τα ευρήματά σας στην παρακάτω ενότητα σχολίων.
Τελευταία ενημέρωση στις 13 Ιουνίου 2022
Το παραπάνω άρθρο μπορεί να περιέχει συνδέσμους συνεργατών που βοηθούν στην υποστήριξη της Guiding Tech. Ωστόσο, δεν επηρεάζει τη συντακτική μας ακεραιότητα. Το περιεχόμενο παραμένει αμερόληπτο και αυθεντικό.

Γραμμένο από
Ο Parth εργαζόταν στο παρελθόν στο EOTO.tech καλύπτοντας ειδήσεις τεχνολογίας. Αυτήν τη στιγμή είναι ελεύθερος επαγγελματίας στην Guiding Tech γράφοντας για σύγκριση εφαρμογών, σεμινάρια, συμβουλές και κόλπα λογισμικού και βουτιά σε πλατφόρμες iOS, Android, macOS και Windows.



