Διορθώστε το File Explorer που δεν λειτουργεί στα Windows 10
Miscellanea / / November 28, 2021
Διορθώστε το File Explorer που δεν λειτουργεί στα Windows 10: Εάν έχετε πρόσφατα αναζητήσει ορισμένα συγκεκριμένα αρχεία ή φακέλους στην αναζήτηση του File Explorer και τα αποτελέσματα αναζήτησης δεν εμφανίζουν τίποτα, τότε μπορεί να είναι ένα πρόβλημα που σχετίζεται με την Εξερεύνηση αρχείων Η αναζήτηση δεν λειτουργεί και για να βεβαιωθείτε ότι αυτό είναι το πρόβλημα που αντιμετωπίζουμε εδώ, πρέπει να αναζητήσετε ορισμένα αρχεία ή φακέλους που γνωρίζετε ότι υπάρχουν στον υπολογιστή σας, αλλά η αναζήτηση δεν είναι δυνατή εύρημα. Εν ολίγοις, η λειτουργία Αναζήτησης του File Explorer δεν λειτουργεί και κανένα στοιχείο δεν θα ταιριάζει με την αναζήτησή σας.
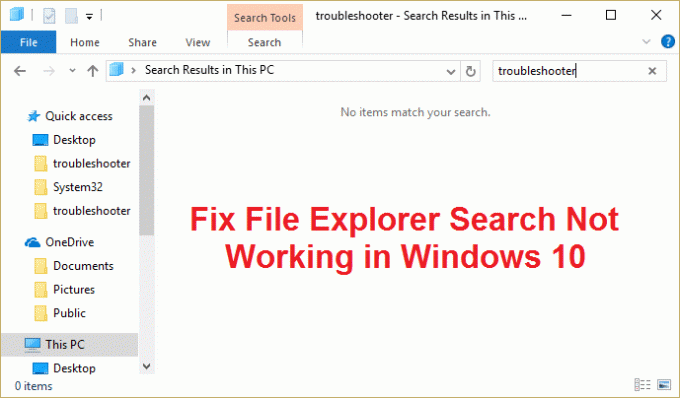
Δεν μπορείτε καν να αναζητήσετε τις περισσότερες βασικές εφαρμογές στην αναζήτηση του File Explorer, για παράδειγμα, αριθμομηχανή ή Microsoft Word κ.λπ. Και είναι πολύ απογοητευτικό για τους χρήστες να εντοπίζουν με μη αυτόματο τρόπο όλα τα αρχεία και τους φακέλους ενώ η λειτουργία αναζήτησης δεν λειτουργεί. Το κύριο ζήτημα μπορεί να είναι ζητήματα ευρετηρίασης ή η βάση δεδομένων ευρετηρίου μπορεί να είναι κατεστραμμένη ή απλώς να μην εκτελείται η υπηρεσία αναζήτησης. Σε κάθε περίπτωση, ο χρήστης είναι σε απώλεια εδώ, οπότε χωρίς να χάνουμε χρόνο, ας δούμε πώς να επιδιορθώσετε πραγματικά το πρόβλημα της Αναζήτησης του File Explorer που δεν λειτουργεί με τον παρακάτω οδηγό αντιμετώπισης προβλημάτων.
Περιεχόμενα
- Διορθώστε το File Explorer που δεν λειτουργεί στα Windows 10
- Μέθοδος 1: Τερματίστε τη διαδικασία της Cortana
- Μέθοδος 2: Επανεκκινήστε την υπηρεσία αναζήτησης των Windows
- Μέθοδος 3: Εκτελέστε το εργαλείο αντιμετώπισης προβλημάτων αναζήτησης και ευρετηρίου
- Μέθοδος 4: Αναζήτηση στα Περιεχόμενα των Αρχείων σας
- Μέθοδος 5: Αναδημιουργήστε το ευρετήριο αναζήτησης των Windows
- Μέθοδος 6: Προσθήκη άδειας συστήματος σε αρχείο/φάκελο
- Μέθοδος 7: Επανεγγραφή της Cortana
- Μέθοδος 8: Αλλάξτε τις προεπιλεγμένες εφαρμογές κατά πρωτόκολλο
- Μέθοδος 9: Δημιουργήστε έναν νέο λογαριασμό χρήστη διαχειριστή
- Μέθοδος 10: Επιτρέψτε την ευρετηρίαση του δίσκου
- Μέθοδος 11: Εκτελέστε το DISM για να διορθώσετε κατεστραμμένα αρχεία των Windows
- Μέθοδος 12: Επιδιόρθωση Εγκαταστήστε τα Windows 10
Διορθώστε το File Explorer που δεν λειτουργεί στα Windows 10
Σιγουρέψου ότι δημιουργήστε ένα σημείο επαναφοράς μόνο σε περίπτωση που κάτι πάει στραβά.
Μέθοδος 1: Τερματίστε τη διαδικασία της Cortana
1. Τύπος Ctrl + Shift + Esc μαζί να ανοίξουν Διαχειριστής εργασιών.
2. Εύρημα Cortana στη λίστα λοιπόν κάντε δεξί κλικ σε αυτό και επιλέξτε Τέλος εργασίας.

3. Αυτό θα επανεκκινήσει την Cortana, η οποία θα μπορούσε να το κάνει Διορθώστε το ζήτημα που δεν λειτουργεί η Αναζήτηση Εξερεύνηση αρχείων στα Windows 10 αλλά αν εξακολουθείτε να έχετε κολλήσει, συνεχίστε με την επόμενη μέθοδο.
Μέθοδος 2: Επανεκκινήστε την υπηρεσία αναζήτησης των Windows
1. Πατήστε Windows Key + R και μετά πληκτρολογήστε υπηρεσίες.msc και πατήστε Enter.

2. Εύρημα Υπηρεσία αναζήτησης των Windows μετά κάντε δεξί κλικ πάνω του και επιλέξτε Ιδιότητες.

3. Φροντίστε να ρυθμίσετε το Τύπος εκκίνησης σε Αυτόματο και κάντε κλικ Τρέξιμο εάν η υπηρεσία δεν εκτελείται.

4. Κάντε κλικ στο Apply και στη συνέχεια στο OK.
5. Επανεκκινήστε τον υπολογιστή σας για να αποθηκεύσετε τις αλλαγές.
Μέθοδος 3: Εκτελέστε το εργαλείο αντιμετώπισης προβλημάτων αναζήτησης και ευρετηρίου
1. Πατήστε το πλήκτρο Windows + I για να ανοίξετε Ρυθμίσεις στη συνέχεια κάντε κλικ στο Ενημέρωση & Ασφάλεια.

2. Από το μενού στην αριστερή πλευρά, επιλέξτε Αντιμετώπιση προβλημάτων.
3. Τώρα στην ενότητα «Εύρεση και επίλυση άλλων προβλημάτων» κάντε κλικ στο Αναζήτηση και ευρετηρίαση.
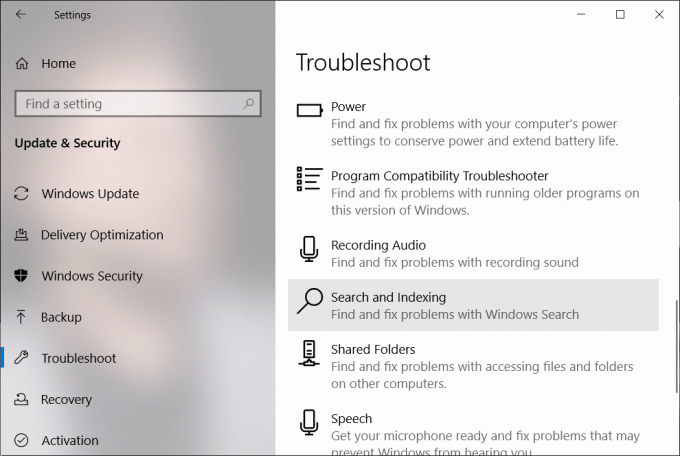
4. Στη συνέχεια, κάντε κλικ στο Εκτελέστε το εργαλείο αντιμετώπισης προβλημάτων κουμπί στην περιοχή Αναζήτηση και ευρετηρίαση.
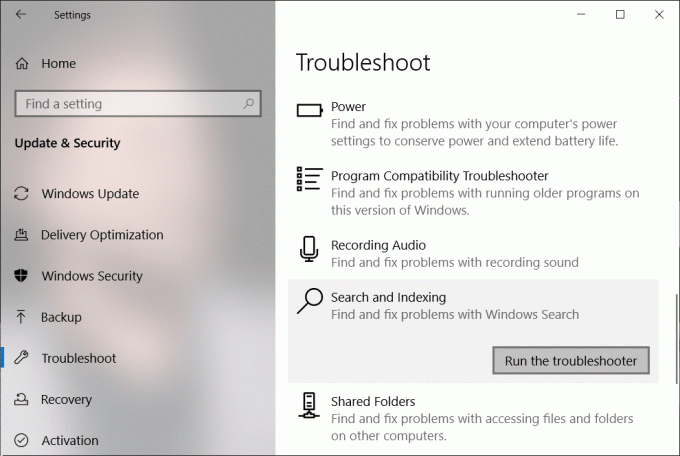
5. Σημάδι ελέγχου "Το αρχείο δεν εμφανίζεται στα αποτελέσματα αναζήτησης” και κάντε κλικ Επόμενο.

6. Εάν εντοπιστούν προβλήματα, το εργαλείο αντιμετώπισης προβλημάτων θα τα διορθώσει αυτόματα.
Εναλλακτικά, μπορείτε επίσης να εκτελέσετε το Search and Indexing Troubleshooter από τον Πίνακα Ελέγχου:
1. Τύπος Windows Key + R στη συνέχεια πληκτρολογήστε πίνακα ελέγχου και πατήστε Enter για να ανοίξει Πίνακας Ελέγχου.

2. Αναζητήστε Αντιμετώπιση προβλημάτων και κάντε κλικ στο Αντιμετώπιση προβλημάτων.

3. Στη συνέχεια, κάντε κλικ στο Προβολή όλων στο αριστερό παράθυρο παραθύρου.

4. Κάντε κλικ και εκτελέστε το Εργαλείο αντιμετώπισης προβλημάτων για αναζήτηση και ευρετηρίαση.

5. Ακολουθήστε τις οδηγίες στην οθόνη για να εκτελέσετε την Αντιμετώπιση προβλημάτων.

6. Εάν εντοπιστούν προβλήματα, Κάνε κλικ στο πλαίσιο ελέγχου διαθέσιμο δίπλα σε οποιοδήποτε προβλήματα που αντιμετωπίζετε.

7. Το Εργαλείο αντιμετώπισης προβλημάτων μπορεί να το κάνει διορθώστε το πρόβλημα της Αναζήτησης του File Explorer που δεν λειτουργεί.
Μέθοδος 4: Αναζήτηση στα Περιεχόμενα των Αρχείων σας
1. Πατήστε Windows Key + E για να ανοίξετε την Εξερεύνηση αρχείων και μετά κάντε κλικ Θέα και επιλέξτε Επιλογές.

2. Εναλλαγή στο Καρτέλα Αναζήτηση και σημάδι επιλογής "Να αναζητάτε πάντα ονόματα και περιεχόμενα αρχείων" υπό Κατά την αναζήτηση τοποθεσιών χωρίς ευρετήριο.

3. Κάντε κλικ στο Apply και στη συνέχεια στο OK.
4. Επανεκκινήστε τον υπολογιστή σας για να αποθηκεύσετε τις αλλαγές.
Δείτε αν μπορείτε διορθώστε την αναζήτηση του File Explorer που δεν λειτουργεί στο πρόβλημα των Windows 10 ή όχι, καθώς αυτό φαίνεται να λειτουργεί για τους περισσότερους χρήστες, αν όχι, συνεχίστε στην επόμενη μέθοδο.
Μέθοδος 5: Αναδημιουργήστε το ευρετήριο αναζήτησης των Windows
1. Πληκτρολογήστε επιλογές ευρετηρίου στην Αναζήτηση των Windows και, στη συνέχεια, κάντε κλικ στο επάνω αποτέλεσμα για να ανοίξει Επιλογές ευρετηρίου.
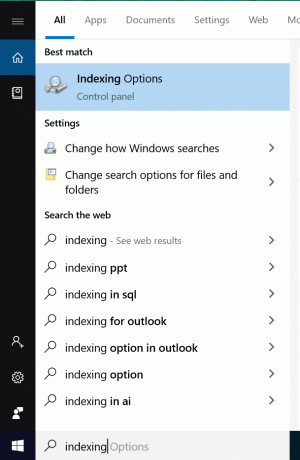
2. Κάντε κλικ στο Κουμπί για προχωρημένους στο κάτω μέρος στο παράθυρο Επιλογές ευρετηρίου.

3. Μεταβείτε στην καρτέλα Τύποι αρχείων και επιλέξτε "Ιδιότητες ευρετηρίου και περιεχόμενα αρχείου» στην ενότητα Πώς πρέπει να ευρετηριαστεί αυτό το αρχείο.

4. Στη συνέχεια, κάντε κλικ στο OK και ανοίξτε ξανά το παράθυρο Επιλογές για προχωρημένους.
5. Στη συνέχεια στο Ρυθμίσεις ευρετηρίου καρτέλα και κάντε κλικ Ανοικοδομώ κάτω από την Αντιμετώπιση προβλημάτων.

6. Η ευρετηρίαση θα πάρει κάποιο χρόνο, αλλά μόλις ολοκληρωθεί, δεν θα έχετε περαιτέρω προβλήματα με τα αποτελέσματα αναζήτησης στην Εξερεύνηση αρχείων των Windows.
Μέθοδος 6: Προσθήκη άδειας συστήματος σε αρχείο/φάκελο
1. Κάντε δεξί κλικ στο αρχείο ή το φάκελο για τον οποίο θέλετε να αλλάξετε την άδεια και επιλέξτε Ιδιότητες.

2. Στο παράθυρο ιδιοτήτων αρχείου ή φακέλου, μεταβείτε στο Καρτέλα ασφαλείας.
3. Το ΣΥΣΤΗΜΑ θα πρέπει να υπάρχει κάτω από ονόματα ομάδας ή χρηστών με πλήρη έλεγχο στα δικαιώματα. Εάν όχι, κάντε κλικ στο Κουμπί για προχωρημένους.
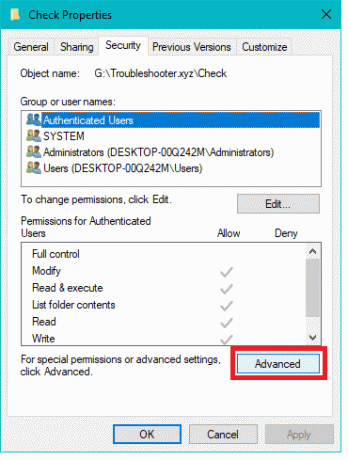
4. Τώρα κάντε κλικ στο Προσθήκη κουμπί και μετά κάντε κλικ στο Επιλέξτε έναν κύριο.
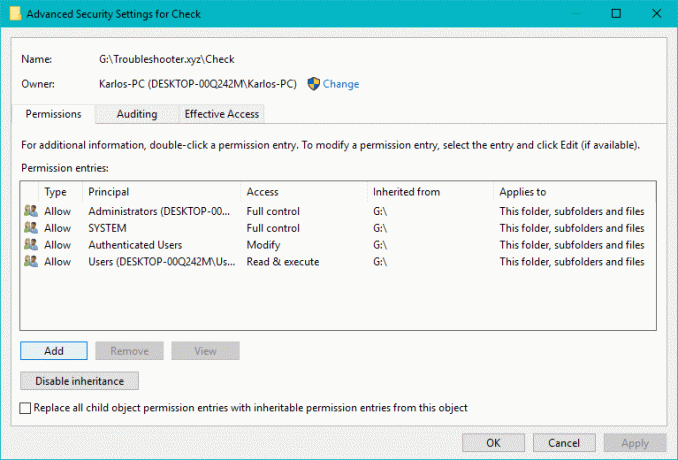
5. Αυτό θα ανοίξει το παράθυρο Επιλογή χρήστη ή ομάδας, κάντε κλικ στο Κουμπί για προχωρημένους στον πάτο.

6. Στο νέο παράθυρο που ανοίγει, κάντε κλικ στο Βρείτε τώρα κουμπί.
7. Στη συνέχεια, επιλέξτε ΣΥΣΤΗΜΑ από τα αποτελέσματα αναζήτησης και κάντε κλικ ΕΝΤΑΞΕΙ.

8. Βεβαιωθείτε ότι έχει προστεθεί το ΣΥΣΤΗΜΑ και κάντε κλικ στο OK.
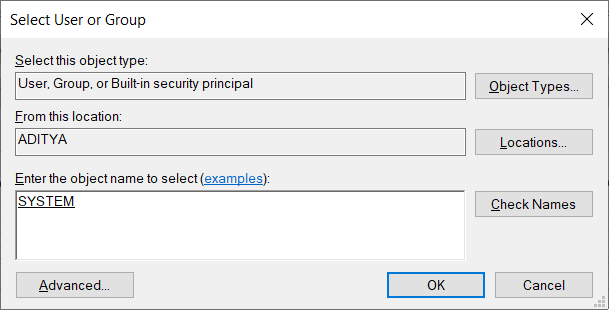
9. Σημάδι ελέγχου "Πλήρης έλεγχος" και "Εφαρμόστε αυτά τα δικαιώματα μόνο σε αντικείμενα ή/και κοντέινερ εντός αυτού του κοντέινερ» και κάντε κλικ στο OK.
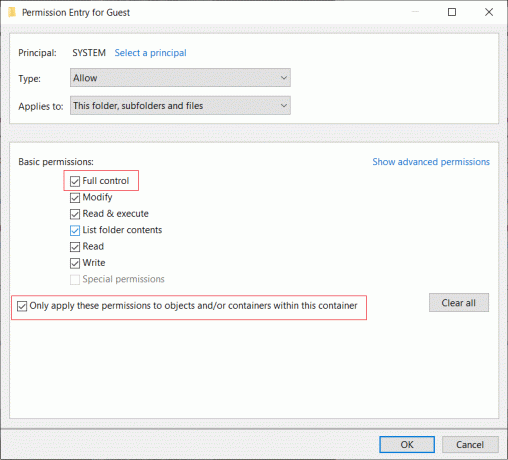
10. Τέλος, κάντε κλικ στο Apply ακολουθούμενο από OK.
Μέθοδος 7: Επανεγγραφή της Cortana
1. Αναζήτηση Powershell και μετά κάντε δεξί κλικ πάνω του και επιλέξτε Εκτέλεση ως Διαχειριστής.

2. Εάν η αναζήτηση δεν λειτουργεί, πατήστε Windows Key + R, πληκτρολογήστε τα παρακάτω και πατήστε Enter:
C:\Windows\System32\WindowsPowerShell\v1.0
3. Κάντε δεξί κλικ powershell.exe και επιλέξτε Εκτέλεση ως διαχειριστής.

4. Πληκτρολογήστε την ακόλουθη εντολή στο powershell και πατήστε Enter:
Get-AppXPackage -Όνομα Microsoft. Windows. Cortana | Foreach {Add-AppxPackage -DisableDevelopmentMode -Register "$($_.InstallLocation)\AppXManifest.xml"}

5. Περιμένετε να ολοκληρωθεί η παραπάνω εντολή και επανεκκινήστε τον υπολογιστή σας για να αποθηκεύσετε τις αλλαγές.
6. Δείτε αν θα γίνει επανεγγραφή της Cortana διορθώστε την αναζήτηση του File Explorer που δεν λειτουργεί στο πρόβλημα των Windows 10.
Μέθοδος 8: Αλλάξτε τις προεπιλεγμένες εφαρμογές κατά πρωτόκολλο
1. Πατήστε Windows Key + I για να ανοίξετε τις Ρυθμίσεις και, στη συνέχεια, κάντε κλικ στο Εφαρμογές.

2. Από το αριστερό μενού, κάντε κλικ στο Προεπιλεγμένες εφαρμογές. Από το δεξί παράθυρο, κάντε κλικ στο «Επιλέξτε προεπιλεγμένες εφαρμογές κατά πρωτόκολλο" στον πάτο.

3. Στη λίστα Επιλογή προεπιλεγμένων εφαρμογών κατά πρωτόκολλο βρείτε "ΑΝΑΖΗΤΗΣΗ“. Και βεβαιωθείτε Εξερεύνηση των Windows επιλέγεται δίπλα στην ΑΝΑΖΗΤΗΣΗ.
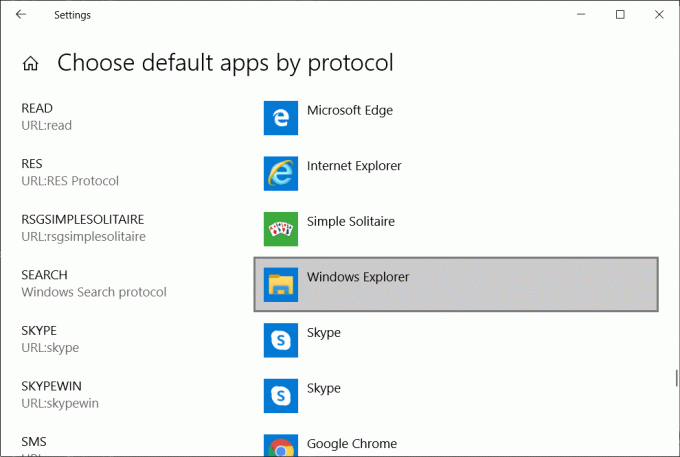
4. Εάν όχι, κάντε κλικ στο πρόγραμμα που έχει οριστεί σε Προεπιλογή, δίπλα στο SEARCH και επιλέξτε Εξερεύνηση των Windows.
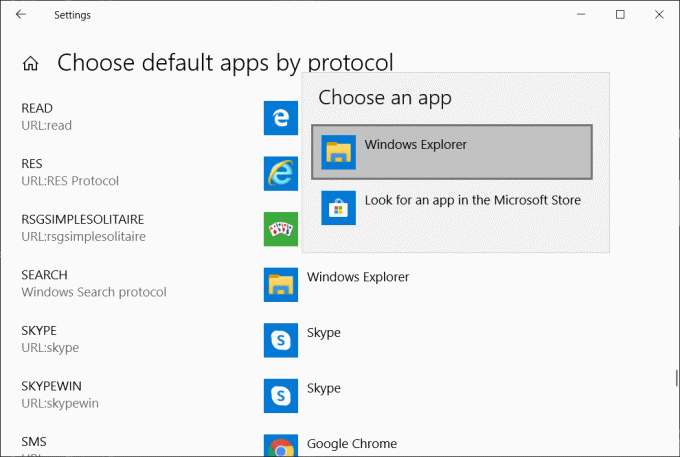
Μέθοδος 9: Δημιουργήστε έναν νέο λογαριασμό χρήστη διαχειριστή
1. Πατήστε Windows Key + I για να ανοίξετε Ρυθμίσεις και μετά κάντε κλικ Λογαριασμοί.

2. Κάντε κλικ στο Καρτέλα Οικογένεια και άλλα άτομα στο αριστερό μενού και κάντε κλικ Προσθέστε κάποιον άλλο σε αυτόν τον υπολογιστή υπό Άλλοι άνθρωποι.

3. Κάντε κλικ Δεν έχω τα στοιχεία σύνδεσης αυτού του ατόμου στον πάτο.

4. Επιλέγω Προσθέστε έναν χρήστη χωρίς λογαριασμό Microsoft στον πάτο.

5. Τώρα πληκτρολογήστε το όνομα χρήστη και τον κωδικό πρόσβασης για το νέο λογαριασμό και κάντε κλικ Επόμενο.

6. Μόλις δημιουργηθεί ο λογαριασμός θα μεταφερθείτε ξανά στην οθόνη Λογαριασμοί, από εκεί κάντε κλικ Αλλαγή τύπου λογαριασμού.


7. Όταν εμφανιστεί το αναδυόμενο παράθυρο, αλλάξτε τον τύπο λογαριασμού προς το Διαχειριστής και κάντε κλικ στο OK.

8. Τώρα συνδεθείτε στον λογαριασμό διαχειριστή που δημιουργήσατε παραπάνω και μεταβείτε στην ακόλουθη διαδρομή:
C:\Users\Your_old_User_Account\AppData\Local\Packages\Microsoft. Windows. Cortana_cw5n1h2txyewy
Σημείωση: Βεβαιωθείτε ότι η εμφάνιση κρυφών αρχείων και φακέλων είναι ενεργοποιημένη προτού μπορέσετε να πλοηγηθείτε στον παραπάνω φάκελο.
9. Διαγράψτε ή μετονομάστε το φάκελο Microsoft. Windows. Cortana_cw5n1h2txyewy.

10. Επανεκκινήστε τον υπολογιστή σας και συνδεθείτε στον παλιό λογαριασμό χρήστη που αντιμετώπιζε το πρόβλημα.
11. Ανοίξτε το PowerShell και πληκτρολογήστε την ακόλουθη εντολή και πατήστε Enter:
Add-AppxPackage -Διαδρομή “C:\Windows\SystemApps\Microsoft. Windows. Cortana_cw5n1h2txyewy\Appxmanifest.xml” -DisableDevelopmentMode -Εγγραφή

12. Τώρα επανεκκινήστε τον υπολογιστή σας και αυτό σίγουρα θα διορθώσει το πρόβλημα των αποτελεσμάτων αναζήτησης, μια για πάντα.
Μέθοδος 10: Επιτρέψτε την ευρετηρίαση του δίσκου
1. Κάντε δεξί κλικ στη μονάδα δίσκου που δεν μπορεί να παράγει αποτελέσματα αναζήτησης.
2. Τώρα επιλέξτε "Επιτρέψτε στην υπηρεσία δημιουργίας ευρετηρίου να δημιουργήσει ευρετήριο σε αυτόν τον δίσκο για γρήγορη αναζήτηση αρχείων.”

3. Κάντε κλικ στο Apply και στη συνέχεια στο OK.
4. Επανεκκινήστε τον υπολογιστή σας για να αποθηκεύσετε τις αλλαγές.
Αυτό θα επιλύσει το πρόβλημα που δεν λειτουργεί η αναζήτηση της Εξερεύνησης αρχείων, αλλά αν όχι, συνεχίστε στην επόμενη μέθοδο.
Μέθοδος 11: Εκτελέστε το DISM για να διορθώσετε κατεστραμμένα αρχεία των Windows
1. Ανοίξτε τη γραμμή εντολών με δικαιώματα διαχειριστή.
2. Πληκτρολογήστε την ακόλουθη εντολή στο cmd και πατήστε enter:
DISM.exe /Online /Cleanup-Image /RestoreHealth

2. Πατήστε enter για να εκτελέσετε την παραπάνω εντολή και περιμένετε να ολοκληρωθεί η διαδικασία, συνήθως, διαρκεί 15-20 λεπτά.
Dism /Image: C:\offline /Cleanup-Image /RestoreHealth /Πηγή: c:\test\mount\windows. Dism /Online /Cleanup-Image /RestoreHealth /Πηγή: c:\test\mount\windows /LimitAccess
Σημείωση: Αντικαταστήστε το C:\RepairSource\Windows με τη θέση της πηγής επισκευής σας (Windows Installation ή Recovery Disc).
3. Αφού ολοκληρωθεί η διαδικασία DISM, πληκτρολογήστε τα ακόλουθα στο cmd και πατήστε Enter: sfc /scannow
4. Αφήστε το System File Checker να εκτελεστεί και μόλις ολοκληρωθεί, επανεκκινήστε τον υπολογιστή σας.
Μέθοδος 12: Επιδιόρθωση Εγκαταστήστε τα Windows 10
Αυτή η μέθοδος είναι η έσχατη λύση γιατί αν δεν λειτουργήσει τίποτα, αυτή η μέθοδος σίγουρα θα επιδιορθώσει όλα τα προβλήματα με τον υπολογιστή σας και θα διορθώσει το ζήτημα του File Explorer που δεν λειτουργεί στα Windows 10. Το Repair Install χρησιμοποιεί απλώς μια επιτόπια αναβάθμιση για να επιδιορθώσει προβλήματα με το σύστημα χωρίς να διαγράψει τα δεδομένα χρήστη που υπάρχουν στο σύστημα. Ακολουθήστε λοιπόν αυτό το άρθρο για να δείτε Πώς να επιδιορθώσετε την εγκατάσταση των Windows 10 εύκολα.
Συνιστάται για εσένα:
- 8 τρόποι για να διορθώσετε το πρόβλημα γρήγορης εκτέλεσης του ρολογιού συστήματος
- Διορθώστε τα αποτελέσματα αναζήτησης χωρίς δυνατότητα κλικ στα Windows 10
- Διορθώστε την αναζήτηση που δεν λειτουργεί στα Windows 10
Αυτό είναι που έχεις με επιτυχία Διορθώστε το File Explorer που δεν λειτουργεί στα Windows 10 αλλά αν εξακολουθείτε να έχετε ερωτήσεις σχετικά με αυτόν τον οδηγό, μη διστάσετε να τις ρωτήσετε στην ενότητα των σχολίων.



