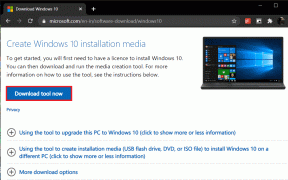Κορυφαίοι 7 τρόποι για να διορθώσετε τους ανεμιστήρες MacBook της Apple που παραμένουν πάντα ενεργοποιημένοι
Miscellanea / / June 22, 2022
Οι θαυμαστές στο MacBook σας βρυχώνται; Μπορεί είτε να ανησυχείτε ότι σας Το MacBook υπερθερμαίνεται. Ή ο θόρυβος μπορεί να σας χτυπάει στα νεύρα. Ή και τα δύο. Είτε έτσι είτε αλλιώς, υπάρχουν μερικές απλές λύσεις που θα μπορούσατε να υιοθετήσετε για να αντιμετωπίσετε αυτό το ζήτημα.

Όταν αποδίδετε ένα αρχείο 3D, παρακολουθείτε περιεχόμενο 4K ή τσακίζετε κάποιους σοβαρούς αριθμούς στο Mac σας, το σύστημα παράγει πολλή θερμότητα για την επεξεργασία όλων αυτών των εργασιών. Έτσι, οι ανεμιστήρες μέσα στο MacBook σας (τα μοντέλα που διαθέτουν ανεμιστήρα) μπαίνουν για να μειώσουν την εσωτερική θερμοκρασία για να αποφευχθεί η υπερθέρμανση. Ωστόσο, ορισμένα σοβαρά ζητήματα θα μπορούσαν να οδηγήσουν τους θαυμαστές του MacBook να παραμένουν ανοιχτοί όλη την ώρα. Εάν αυτό είναι ένα πρόβλημα που αντιμετωπίζετε, εδώ είναι οι καλύτεροι τρόποι για να διορθώσετε τη συνεχή λειτουργία των θαυμαστών του MacBook σας.
1. Κλείστε τις αχρησιμοποίητες εργασίες φόντου
Όσο περισσότερος είναι ο αριθμός των εφαρμογών που εκτελούνται στο παρασκήνιο, τόσο περισσότερο θερμαίνεται το MacBook σας. Φυσικά, όσο περισσότερο θερμαίνεται το MacBook σας, τόσο περισσότερο τρέχουν οι θαυμαστές του MacBook σας. Αυτό ισχύει ιδιαίτερα εάν οι εφαρμογές υψηλής έντασης εκτελούνται στο παρασκήνιο.

Για να αποτρέψετε την έξαρση των θαυμαστών, κλείστε τις εφαρμογές παρασκηνίου που ενδέχεται να μην χρησιμοποιείτε στο Mac σας. Αυτό ισχύει για όλους αυτούς πρόσθετες καρτέλες που ανοίγετε στο Chrome αλλά ποτέ μην επισκεφθείτε.
2. Ελέγξτε τη χρήση της CPU και τερματίστε τις εργασίες με υψηλή κατανάλωση πόρων
Μπορείτε να εκτελέσετε διάφορες εργασίες στο MacBook σας, ανάλογα με τη ροή εργασίας σας. Αυτό μπορεί να περιλαμβάνει μικρότερες εφαρμογές όπως προγράμματα περιήγησης ή εφαρμογές υψηλής έντασης όπως προγράμματα επεξεργασίας βίντεο ή μίκτες ήχου. Εάν είστε ισχυρός χρήστης, μπορεί να εκτελείτε πολλές από αυτές τις εφαρμογές αλλά να μην τις χρησιμοποιείτε ταυτόχρονα.
Αυτό σημαίνει ότι η χρήση της CPU θα ήταν φυσικά υψηλή. Μπορείτε να χρησιμοποιήσετε το Activity Monitor για να ελέγξετε ποια προγράμματα καταναλώνουν πολλούς πόρους και να τερματίσετε αυτές τις εργασίες προς το παρόν, εάν δεν τα χρησιμοποιείτε ενεργά. Δείτε πώς μπορείτε να ελέγξετε τις λεπτομέρειες κατανάλωσης πόρων.
Βήμα 1: Πατήστε το πλήκτρο Command και τη γραμμή διαστήματος ταυτόχρονα στο Mac σας για να εμφανιστεί η Αναζήτηση Spotlight.
Βήμα 2: Τύπος Παρακολούθηση δραστηριότητας και κάντε κλικ στο πρώτο αποτέλεσμα που εμφανίζεται.

Βήμα 3: Βεβαιωθείτε ότι βρίσκεστε στην καρτέλα CPU ακριβώς στην κορυφή.

Βήμα 4: Αναζητήστε εφαρμογές με υψηλό αριθμό κάτω από τη στήλη % CPU. Εάν δεν χρησιμοποιείτε καμία από αυτές τις εφαρμογές, κάντε κλικ σε αυτές και, στη συνέχεια, πατήστε το κουμπί Διακοπή στο επάνω μέρος.
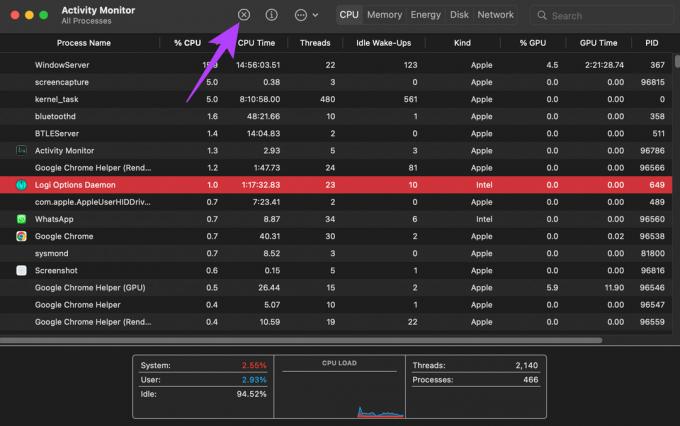
Θα χρειαστεί να επαναλάβετε το ίδιο για όλες τις εφαρμογές που καταναλώνουν ισχύ CPU και δεν χρησιμοποιείτε. Αυτό θα συμβάλει στη μείωση της κατανάλωσης ενέργειας και της παραγωγής θερμότητας για την απενεργοποίηση των εσωτερικών ανεμιστήρων.
3. Μην φράζετε τους αεραγωγούς στο Mac σας
Ένα MacBook έχει αεραγωγούς κοντά στον μεντεσέ του. Αυτοί οι αεραγωγοί χρησιμοποιούνται για την έξοδο ζεστού αέρα από το Mac σας. Εάν πρόκειται να μπλοκάρετε αυτούς τους αεραγωγούς, το MacBook σας είναι βέβαιο ότι θα ζεσταθεί. Τώρα το ερώτημα είναι, υπό ποιες συνθήκες θα μπορούσατε να φράξετε τους αεραγωγούς;

Εάν κρατάτε το τηλέφωνό σας ή οποιοδήποτε άλλο αντικείμενο στον μεντεσέ, ακουμπισμένο στην οθόνη, αυτό εμποδίζει τους αεραγωγούς. Αυτό θα μπορούσε επίσης να συμβεί όταν το Mac σας τοποθετηθεί σε μια μαλακή επιφάνεια όπως ένα κρεβάτι ή μαξιλάρι. Αποφύγετε τυχόν πρακτικές και βεβαιωθείτε ότι οι οπές εξαερισμού παραμένουν ξεμπλοκαρισμένες ενώ χρησιμοποιείτε το Mac σας.
4. Αφαιρέστε οποιαδήποτε θήκη εάν χρησιμοποιείτε μία
Το αλουμινένιο πλαίσιο του MacBook βοηθά στη διάχυση της θερμότητας που είναι ενσωματωμένη στο Mac σας εσωτερικά. Και οι ανεμιστήρες σπρώχνουν τον ζεστό αέρα από τα εξαρτήματα έξω από τους αεραγωγούς στους μεντεσέδες μεταξύ του σώματος και της οθόνης.

Η χρήση μιας χοντρής θήκης στο MacBook σας μπορεί να παγιδεύσει τη θερμότητα, ειδικά εάν έχετε καλυμμένο το πληκτρολόγιο και τις οπές εξαερισμού. Αυτό έχει ως αποτέλεσμα την υπερθέρμανση του MacBook και οι ανεμιστήρες τείνουν να λειτουργούν συνεχώς. Επομένως, δοκιμάστε να χρησιμοποιήσετε το MacBook σας χωρίς καμία θήκη και ελέγξτε αν αυτό βοηθά στην καλύτερη ροή αέρα.
5. Εξασφαλίστε μια δροσερή θερμοκρασία περιβάλλοντος εργασίας
Δεν θα εργάζεστε με εστίαση κάτω από αφόρητη ζέστη. Ομοίως, το Mac σας χρειάζεται επίσης μια συγκεκριμένη θερμοκρασία λειτουργίας για να έχει καλή απόδοση. Επίσης, εάν εργάζεστε σε ένα δωμάτιο ή περιβάλλον που είναι δροσερό, θα σας βοηθήσει να διατηρήσετε τα επίπεδα θερμότητας του MacBook σε απόσταση.
Ομοίως, το MacBook σας προσφέρει την κορυφαία του απόδοση σε δροσερό περιβάλλον. Όταν υποβάλλεται σε θερμότητα, το Mac θα χρησιμοποιεί τους ανεμιστήρες του σε πλήρη περιστροφή για να κρυώσει τα εσωτερικά του. Επομένως, το καλύτερο στοίχημά σας είναι να χρησιμοποιήσετε το Mac σας σε ένα δροσερό περιβάλλον εργασίας.
6. Ενημέρωση στην πιο πρόσφατη έκδοση του macOS
Εάν καθυστερείτε τυχόν ενημερώσεις στο macOS, τότε η παλαιότερη έκδοση μπορεί να μην είναι τόσο αποτελεσματική στον εύκολο χειρισμό όλων των σύγχρονων εργασιών. Η αναβάθμιση στην πιο πρόσφατη έκδοση του macOS μπορεί να φέρει πολλές νέες δυνατότητες και επίσης να διορθώσει τυχόν υποκείμενα ζητήματα. Δείτε πώς μπορείτε να ενημερώσετε το macOS.
Βήμα 1: Κάντε κλικ στο λογότυπο της Apple στο επάνω αριστερό τμήμα της οθόνης σας.

Βήμα 2: Επιλέξτε την επιλογή Σχετικά με αυτό το Mac.

Βήμα 3: Θα δείτε τώρα ένα αναδυόμενο παράθυρο με τις λεπτομέρειες για το Mac σας. Κάντε κλικ στην Ενημέρωση λογισμικού.

Βήμα 4: Περιμένετε μέχρι το Mac σας να πραγματοποιήσει σάρωση για την πιο πρόσφατη ενημέρωση. Εάν υπάρχει διαθέσιμη ενημέρωση, θα εμφανιστεί.
Βήμα 5: Κάντε κλικ στο Ενημέρωση τώρα και περιμένετε να ολοκληρωθεί η διαδικασία.

Περιμένετε να εγκατασταθεί η ενημέρωση και να γίνει επανεκκίνηση του Mac σας.
7. Επαναφέρετε το PRAM στο Mac σας
Το PRAM (Parameter RAM) αποθηκεύει σημαντικά δεδομένα σχετικά με το Mac σας, όπως τις προεπιλεγμένες τιμές του δίσκου εκκίνησης, την εικονική μνήμη, ακόμη και ορισμένα στοιχεία υλικού. Η επαναφορά του PRAM μπορεί να βοηθήσει να φέρει την περιστροφή των ανεμιστήρων στην προεπιλεγμένη κατάσταση, εάν καμία από τις παραπάνω λύσεις δεν λειτούργησε. Ανατρέξτε στον οδηγό μας για πώς να επαναφέρετε το PRAM στο MacBook σας.
Σημειώστε ότι ο οδηγός μας λειτουργεί μόνο σε MacBook που βασίζονται στην Intel και όχι στα σύγχρονα μοντέλα M1 MacBook. Αυτό συμβαίνει επειδή οι σύγχρονοι M1 Mac λειτουργούν διαφορετικά.
Σταματήστε τον θόρυβο
Παρά το γεγονός ότι χρησιμοποιείτε τα κόλπα μας, εάν εξακολουθείτε να παλεύετε με τους θαυμαστές στο MacBook σας να παραμένουν συνεχώς ανοιχτοί, είναι καλύτερο να λερώσετε τα χέρια σας ξεβιδώνοντας το πίσω μέρος του mac σας και καθαρίζοντας μόνοι σας τους ανεμιστήρες. Φυσικά, αυτό απαιτεί κάποιες γνώσεις σχετικά με το χειρισμό εξαρτημάτων, οπότε αν δεν αισθάνεστε άνετα να το κάνετε, μπορείτε πάντα να μεταφέρετε το MacBook σας σε ένα εξουσιοδοτημένο κέντρο σέρβις της Apple.
Τελευταία ενημέρωση στις 22 Ιουνίου 2022
Το παραπάνω άρθρο μπορεί να περιέχει συνδέσμους συνεργατών που βοηθούν στην υποστήριξη της Guiding Tech. Ωστόσο, δεν επηρεάζει τη συντακτική μας ακεραιότητα. Το περιεχόμενο παραμένει αμερόληπτο και αυθεντικό.